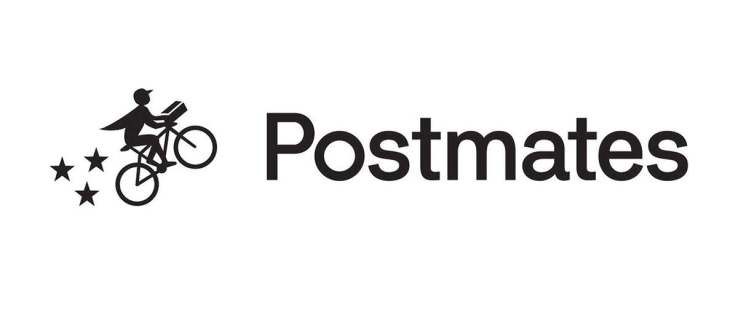Το Google Home είναι μια εξαιρετική συσκευή που σας επιτρέπει να σερφάρετε στο Διαδίκτυο, να στέλνετε μηνύματα και να πραγματοποιείτε κλήσεις χρησιμοποιώντας μόνο φωνητικές εντολές. Η συσκευή είναι συνδεδεμένη στη βάση δεδομένων Google και το μόνο που έχετε να κάνετε για να λάβετε τις πληροφορίες που θέλετε είναι να ρωτήσετε.

Αυτό είναι το προφανές μέρος της χρήσης του Google Home, αλλά πολλοί άνθρωποι δεν γνωρίζουν πραγματικά ότι μπορούν να το χρησιμοποιήσουν για να στείλουν μηνύματα SMS και να πραγματοποιήσουν κλήσεις. Δείτε πώς μπορείτε να κάνετε αυτά τα πράγματα.
Πραγματοποίηση κλήσεων με το Google Home
Το Google Home υποστηρίζει επίσημα την πραγματοποίηση τηλεφωνικών κλήσεων στις ΗΠΑ, το Ηνωμένο Βασίλειο και τον Καναδά. Αυτό κάνει το να καλείτε τους φίλους σας ή το αφεντικό σας, ή οποιονδήποτε άλλον πολύ πιο εύκολο από ποτέ. Η Google διαθέτει ήδη εκατομμύρια καταχωρημένους αριθμούς τηλεφώνου, επομένως μπορείτε να ζητήσετε από τον Βοηθό να καλέσει οποιονδήποτε από αυτούς ανά πάσα στιγμή.
Το μόνο που έχετε να πείτε είναι: Γεια Google, καλέστε (όνομα εταιρείας) και περιμένετε να απαντήσει κάποιος. Μπορείτε να ρωτήσετε την Google σχετικά με το πλησιέστερο εστιατόριο εάν πεινάτε και ο Βοηθός θα σας πει τις επιλογές σας. Μπορείτε επίσης να καλέσετε για να κάνετε κράτηση μέσω του Google Home.
Αν θέλετε να καλέσετε έναν συγκεκριμένο αριθμό, απλώς πείτε: Γεια Google, καλέστε το 1122-235-226 ή οποιονδήποτε άλλο αριθμό θέλετε να καλέσετε. Εάν η κλήση σας δεν απαντηθεί, μπορείτε να ζητήσετε από τον Βοηθό να πραγματοποιήσει επανάκληση ανά πάσα στιγμή. Τερματίστε την κλήση λέγοντας: Γεια Google, διακοπή / τερματισμός κλήσης / κλείσιμο ή απλώς πατήστε το Google Home.
Κλήση φίλων με αριθμό
Όταν πραγματοποιείτε κλήσεις χρησιμοποιώντας το Google Home, ο παραλήπτης θα βλέπει τον αριθμό σας ως Ιδιωτικός. Ωστόσο, μπορείτε να κάνετε κάποιες αλλαγές, έτσι ώστε το άτομο που καλείτε να γνωρίζει ότι είστε εσείς. Εδώ πρέπει να κάνετε:

- Ανοίξτε την εφαρμογή Google Home στο τηλέφωνό σας.
- Πατήστε τις τρεις οριζόντιες γραμμές.
- Πατήστε Περισσότερες ρυθμίσεις.
- Βρείτε την καρτέλα Υπηρεσίες και πατήστε Κλήσεις σε ηχεία.

- Επιλέξτε τον δικό σας αριθμό.
- Πατήστε Προσθήκη ή αλλαγή αριθμού τηλεφώνου.
- Εισαγάγετε τον αριθμό τηλεφώνου σας και επαληθεύστε.
- Θα λάβετε ένα SMS από την Google με τον κωδικό που πρέπει να εισαγάγετε.
Κλήση φίλων με όνομα
Μπορείτε επίσης να καλέσετε επαφές με το όνομα αντί να πείτε τον αριθμό τους στο Google Home. Αν αυτό θέλετε, ακολουθήστε τις παρακάτω οδηγίες:
- Ανοίξτε την εφαρμογή στο τηλέφωνό σας.
- Συνδέστε το τηλέφωνό σας στο ίδιο δίκτυο Wi-Fi με τη συσκευή σας Google Home.
- Πατήστε το εικονίδιο Κύριο μενού (τρεις οριζόντιες γραμμές).
- Πατήστε Περισσότερες ρυθμίσεις.
- Βρείτε την ενότητα Συσκευές και επιλέξτε την οικιακή σας συσκευή.
- Πατήστε τον διακόπτη για Προσωπικά αποτελέσματα για να τον ενεργοποιήσετε και τα γράμματα θα γίνουν μπλε.
Όταν ολοκληρώσετε τη ρύθμιση, πείτε: Εντάξει Google, καλέστε (το όνομα της επαφής σας).
πώς να αλλάξετε το όνομα του ατμού σας
Μπορείτε να ρωτήσετε τον Βοηθό οτιδήποτε ενώ μιλάτε σε κάποιον, αλλά η κλήση θα διακοπεί έως ότου ο Βοηθός σας πει τι θέλετε να μάθετε. Θα επανέλθει στο φυσιολογικό μόλις λάβετε τις πληροφορίες που θέλετε. Οι απευθείας κλήσεις σε άλλες συσκευές Google Home δεν είναι ακόμη δυνατές, αλλά πιθανότατα θα πραγματοποιηθούν κάποια στιγμή στο μέλλον.
Αποστολή μηνυμάτων κειμένου SMS χρησιμοποιώντας το Google Home
Πριν ξεκινήσουμε, σε αντίθεση με την πραγματοποίηση κλήσεων, η αποστολή SMS μέσω του Google Home δεν υποστηρίζεται επίσημα. Ωστόσο, υπάρχει ένας τρόπος να κάνετε το Google Home σας να μπορεί να στέλνει μηνύματα κειμένου SMS.
Το πρώτο πράγμα που πρέπει να κάνετε είναι να δημιουργήσετε μια μικροεφαρμογή IFTTT για κάθε άτομο που θέλετε να στείλετε κείμενο χρησιμοποιώντας το Google Home. Το IFTTT σημαίνει If This Then That, και είναι μια έξυπνη υπηρεσία οικιακού αυτοματισμού που περιλαμβάνεται στις συσκευές Google Home. Πραγματοποιήστε λήψη της εφαρμογής IFTTT στο smartphone σας και ακολουθήστε τις οδηγίες για να τη ρυθμίσετε:
- Ανοίξτε και συνδεθείτε στην εφαρμογή IFTTT.
- Πατήστε την καρτέλα Οι εφαρμογές μου.
- Πατήστε το εικονίδιο +.
- Πατήστε το μπλε + αυτό για να ρυθμίσετε την ενέργεια εισαγωγής IFTTT.
- Επιλέξτε Βοηθό Google από τη λίστα.
- Πατήστε Πείτε μια φράση με ένα συστατικό κειμένου.

Τώρα θα δείτε την οθόνη πλήρους ενεργοποίησης όπου πρέπει να πείτε τις λέξεις στις οποίες θέλετε να ενεργεί ο Βοηθός. Όπου λέει τι θέλετε να πείτε ;, πρέπει να πληκτρολογήσετε κείμενο (όνομα του ατόμου)

Μπορείτε να εισαγάγετε πολλές φράσεις που ενεργοποιούν την ίδια ενέργεια. Το σύμβολο του δολαρίου πρέπει να είναι σε κάθε φράση, όπως λένε οι οδηγίες στην οθόνη.
Όταν ολοκληρώσετε τη ρύθμιση, πατήστε στο μπλε + αυτήν την επιλογή για να πείτε στη μικροεφαρμογή τι να κάνετε όταν την καθοδηγείτε να στείλει μηνύματα κειμένου SMS.
Η λίστα των διαθέσιμων εφαρμογών θα εμφανιστεί ξανά. Αναζητήστε SMS Android και επιλέξτε το. Εισαγάγετε τον αριθμό τηλεφώνου του ατόμου που έχετε ήδη αναφέρει στα παραπάνω βήματα και ελέγξτε την επιλογή που περιλαμβάνει το πεδίο κειμένου στα μηνύματα.
Η αποστολή μηνυμάτων κειμένου SMS είναι ευκολότερη από ποτέ
Τώρα, όταν ολοκληρωθεί η εγκατάσταση, μπορείτε να ενεργοποιήσετε ή να απενεργοποιήσετε τη δράση πατώντας το διακόπτη on / off ανά πάσα στιγμή. Δοκιμάστε το για πρώτη φορά λέγοντας: Γεια Google, κείμενο (όνομα) (Μήνυμα) και το μήνυμα θα σταλεί. Θυμηθείτε να δηλώσετε το μήνυμά σας τη στιγμή που θα δώσετε την παραγγελία.