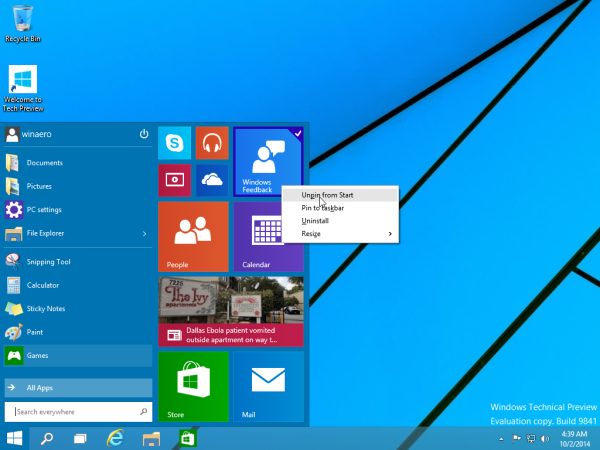Το Google Chromecast, που αυξάνεται σε δημοτικότητα, είναι μία από τις πιο χρήσιμες συσκευές ροής που είναι διαθέσιμες στους χρήστες παγκοσμίως σήμερα. Μπορείτε να χρησιμοποιήσετε αυτήν την περίτεχνη συσκευή για να κάνετε ροή περιεχομένου, να προβάλλετε τα οικιακά σας βίντεο σε μεγαλύτερη οθόνη και να μοιράζεστε παρουσιάσεις.

Η συσκευή είναι αρκετά απλή, αλλά χρειάζεται λίγη δουλειά για να ρυθμιστεί και να λειτουργήσει σωστά. Αυτό το άρθρο θα σας διδάξει πώς να αρχίσετε να χρησιμοποιείτε το Google Chromecast σας και θα σας παρέχει μερικές χρήσιμες συμβουλές στην πορεία.
πώς να δημιουργήσετε jpeg από λέξη
Πώς να ρυθμίσετε το Google Chromecast
Η διαδικασία μπορεί να φαίνεται λίγο μπερδεμένη επειδή η συσκευή Chromecast είναι τόσο απλή. Έχετε μια θύρα HDMI στο ένα άκρο και το άλλο συνδέεται στον τοίχο για τροφοδοσία. Σε αντίθεση με τα κουτιά καλωδίων και τις κονσόλες παιχνιδιών, δεν υπάρχουν άλλα κουμπιά, οδηγίες ή θύρες.
Ευτυχώς, η διαδικασία είναι πραγματικά τόσο απλή όσο η συσκευή. Προτού μπούμε στις οδηγίες, ας βεβαιωθούμε ότι έχετε όλα όσα χρειάζεστε για να ολοκληρώσετε τη διαδικασία ρύθμισης.
Ο, τι χρειάζεσαι
Θα χρειαστείτε τη συσκευή Chromecast. Μπορείτε να αγοράσετε ένα σε χαμηλή τιμή στο Amazon χρησιμοποιώντας αυτόν τον σύνδεσμο ή να αγοράσετε ένα από τα περισσότερα μεγάλα καταστήματα λιανικής. Η συσκευή θα σας κοστίσει περίπου 30 $ κατά μέσο όρο, αλλά είναι δωρεάν στη χρήση και σίγουρα αξίζει την επένδυση.

Στη συνέχεια, θα χρειαστείτε την εφαρμογή Google Home στο smartphone ή το tablet σας. Μπορείτε να κάνετε λήψη της εφαρμογής από το Google Play Store εδώ , και οι χρήστες iOS μπορούν να το λάβουν εδώ . Δεδομένου ότι το Chromecast είναι μια βασική συσκευή, θα χρειαστείτε αυτήν την εφαρμογή για να ελέγξετε το Chromecast και να ξεκινήσετε.
Θα χρειαστείτε επίσης έναν λογαριασμό Google στον οποίο μπορείτε να έχετε πρόσβαση. Όταν εγκαθιστάτε για πρώτη φορά την εφαρμογή Google Home στο smartphone ή το tablet σας, θα εμφανιστεί ένα μήνυμα που σας ζητά να συνδεθείτε στον λογαριασμό σας. Μπορείς δημιουργήστε έναν δωρεάν λογαριασμό Google εδώ εάν δεν έχετε ήδη ένα.
Μια σύνδεση στο διαδίκτυο περιλαμβάνεται επίσης στη λίστα με τα πράγματα που χρειαζόμαστε για να ολοκληρώσουμε τη διαδικασία εγκατάστασης. Μπορείτε να χρησιμοποιήσετε συχνότητα 2,4 ghz ή 5 ghz (εξαιρουμένου του Chromecast πρώτης γενιάς). απλά βεβαιωθείτε ότι το smartphone σας είναι συνδεδεμένο στο δίκτυο που θέλετε να χρησιμοποιήσετε.
πώς να πω τι ram έχω
Τέλος, θα χρειαστείτε μια οθόνη ή τηλεόραση με θύρες HDMI. Οι περισσότερες νεότερες συσκευές έχουν ήδη αυτό, επομένως δεν θα πρέπει να είναι πρόβλημα.
Πώς να ρυθμίσετε μια συσκευή Chromecast
Τώρα που συγκεντρώσαμε όλα όσα χρειαζόμαστε για να ολοκληρώσουμε τη ρύθμιση, ήρθε η ώρα να ξεκινήσουμε. Όπως αναφέρθηκε προηγουμένως, είναι αρκετά εύκολο να ολοκληρώσετε τη διαδικασία. Να πώς:
- Συνδέστε το Chromecast σας στη θύρα HDMI της τηλεόρασής σας. Στη συνέχεια, συνδέστε το καλώδιο τροφοδοσίας σε μια πρίζα τοίχου.

- Χρησιμοποιήστε το Κουμπί εισαγωγής για να αλλάξετε την τηλεόρασή σας στη θύρα HDMI στην οποία συνδέσατε τη συσκευή σας Chromecast.
- Εάν έχετε το Chromecast με τηλεχειριστήριο, το τηλεχειριστήριο Chromecast θα πρέπει να αρχίσει να γίνεται αυτόματα σύζευξη. Εάν δεν το κάνει, επιλέξτε Ξεκινήστε τη σύζευξη να προχωρήσει. Στη συνέχεια, κρατήστε το Πίσω κουμπί και Κουμπί αφετηρίας έτσι ώστε η ενδεικτική λυχνία LED να εμφανίζεται στο τηλεχειριστήριο.
- Αφού γίνει σύζευξη, επιλέξτε ποια γλώσσα θέλετε να χρησιμοποιήσετε.
- Ανοίξτε την εφαρμογή Google Home στο smartphone σας. Συνδεθείτε στον λογαριασμό σας Google αν δεν το έχετε κάνει ήδη.

- Πατήστε Ρυθμίστε το Chromecast . Ή, πατήστε στο εικονίδιο «+» στην επάνω αριστερή γωνία. Στη συνέχεια, πατήστε Ρυθμίστε το Chromecast .

- Επιλέξτε την ομάδα στην οποία θέλετε να προσθέσετε αυτήν τη συσκευή Chromecast (σε αυτήν την περίπτωση: 'Αρχική σελίδα').

- Οι προηγούμενες σελίδες θα ζητούν άδειες τοποθεσίας και την αποδοχή των όρων και προϋποθέσεων. Ενεργοποιήστε την πρόσβαση στην τοποθεσία και πατήστε Επόμενο .

- Επιλέξτε το δίκτυο WiFi που θέλετε να χρησιμοποιεί το Chromecast σας. Στη συνέχεια, πατήστε Επόμενο .

- Επιλέξτε την τοποθεσία στο σπίτι σας για να προσδιορίσετε εύκολα σε ποια συσκευή θα θέλατε να κάνετε μετάδοση στο μέλλον.

- Μετά από λίγο, η τηλεόρασή σας θα εμφανίσει έναν τετραψήφιο αλφαριθμητικό κωδικό. Περιμένετε να εμφανιστεί αυτός ο κωδικός και στην εφαρμογή Google Home. Στη συνέχεια, πατήστε Ναί αν ταιριάζει.

- Μετά την αποδοχή των όρων και προϋποθέσεων, θα δείτε ότι το Chromecast σας έχει πλέον ρυθμιστεί. Κάντε κλικ Να συνεχίσει όταν σας ζητηθεί.

- Η εφαρμογή Google Home θα σας μεταφέρει σε έναν οδηγό όπου μπορείτε να μεταδώσετε την οθόνη σας στην οθόνη ή την τηλεόρασή σας. Μπορείτε επίσης να πατήσετε Παραλείπω στην κάτω αριστερή γωνία αν θέλετε να παρακάμψετε αυτό το βήμα.

Τώρα που έχει ρυθμιστεί το Chromecast, μπορείτε να ξεκινήσετε τη μετάδοση περιεχομένου απευθείας από το τηλέφωνο ή τον υπολογιστή σας.
Συχνές Ερωτήσεις
Ακολουθούν ορισμένες περισσότερες απαντήσεις στις ερωτήσεις σας σχετικά με τη διαδικασία ρύθμισης του Google Chromecast.
Ποιες συσκευές είναι συμβατές με το Chromecast μου;
Το Chromecast λειτουργεί με Android, iOS, Mac OS X, Windows και Chrome OS. Μπορείτε επίσης να το εκτελέσετε σε υπολογιστή Ubuntu, αλλά θα χρειαστεί να χρησιμοποιήσετε το Chrome ή το Chromium για να έχετε πρόσβαση.
Μπορώ να ρυθμίσω ένα VPN με τη συσκευή μου Chromecast;
Απολύτως! Έχουμε ένα πλήρες σεμινάριο που θα σας διδάξει πώς να χρησιμοποιείτε ένα VPN με το Chromecast σας εδώ . Θα χρειαστείτε έναν δρομολογητή με δυνατότητα VPN ή έναν υπολογιστή για να ρυθμίσετε έναν εικονικό δρομολογητή για ασφαλή ροή περιεχομένου με ένα VPN.