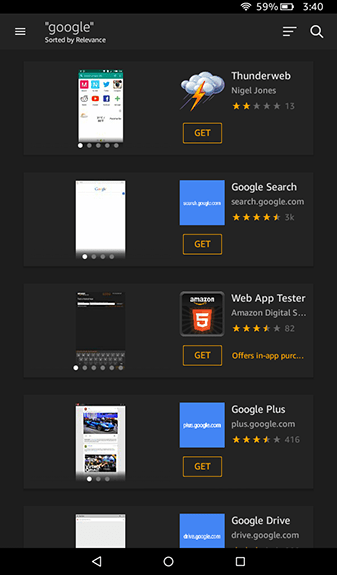Με πολλές διαθέσιμες επιλογές ροής σήμερα, η επιλογή της σωστής είναι απαραίτητη για την επίτευξη των καλύτερων αποτελεσμάτων. Μπορείτε να χρησιμοποιήσετε διαδικτυακές υπηρεσίες όπως το YouTube, το Twitch, ακόμα και τη δημοφιλή εφαρμογή συνομιλίας Discord.
Το Discord είναι αναμφισβήτητα η καλύτερη υπηρεσία ροής στην αγορά. Χάρη στην απαράμιλλη ποιότητα συμπίεσης, είναι εγγυημένο ότι θα έχετε σταθερή σύνδεση ροής.
Επιπλέον, όταν πρόκειται για φωνητική συνομιλία, αφήνει τον ανταγωνισμό στη σκόνη. Εκτός από την εξαιρετική ποιότητα και αξιοπιστία, είναι αρκετά εύκολο στη ρύθμιση και ακόμη πιο εύκολο στη χρήση.
Πώς να κάνετε streaming στο Discord από υπολογιστή με Windows
Η πρώτη απαίτηση για ροή από τον υπολογιστή σας με το Discord είναι να έχετε έναν διακομιστή Discord εξοπλισμένο με τουλάχιστον ένα κανάλι φωνής. Παρόλο που οι περισσότεροι χρήστες έχουν πρόσβαση στο Discord σε ένα πρόγραμμα περιήγησης ιστού, η ροή παιχνιδιών είναι προς το παρόν διαθέσιμη μόνο μέσω της αυτόνομης εφαρμογής Discord.
Για να λάβετε την εφαρμογή για τον υπολογιστή σας Windows, επισκεφτείτε το Discord σελίδα λήψης και κάντε κλικ στο σύνδεσμο Λήψη για Windows. Αφού ολοκληρωθεί η λήψη, ξεκινήστε το αρχείο εγκατάστασης και ακολουθήστε τις οδηγίες που εμφανίζονται στην οθόνη. Αυτή η διαδικασία είναι αρκετά απλή και όχι σε αντίθεση με άλλες εφαρμογές.
Δημιουργία του δικού σας διακομιστή Discord
Αφού εγκαταστήσετε την εφαρμογή Discord στον υπολογιστή σας, ήρθε η ώρα να δημιουργήσετε έναν λογαριασμό και τον δικό σας διακομιστή Discord. Για να το κάνετε αυτό, ακολουθήστε τα παρακάτω βήματα.
τι κάνει η προσωρινή μνήμη του σκληρού δίσκου
- Ανοίξτε την εφαρμογή Discord στον υπολογιστή σας.

- Εάν δεν έχετε δημιουργήσει ακόμα το λογαριασμό σας Discord, μπορείτε να εγγραφείτε τώρα. Απλώς ακολουθήστε τις οδηγίες στην οθόνη και θα τελειώσετε σε ένα ή δύο λεπτά.

- Όταν συνδέεστε στην εφαρμογή, στο μενού στα αριστερά, θα παρατηρήσετε ένα εικονίδιο με ένα σύμβολο συν. Κλίκαρέ το.

- Εμφανίζεται ένα αναδυόμενο παράθυρο δημιουργίας διακομιστή. Κάντε κλικ στην επιλογή 'Δημιουργία δικού μου'.

- Τώρα εισαγάγετε ένα όνομα για τον διακομιστή σας και ανεβάστε μια εικόνα που θα χρησιμοποιήσετε ως εικονίδιο του διακομιστή και, στη συνέχεια, κάντε κλικ στο κουμπί Δημιουργία στην κάτω δεξιά γωνία του αναδυόμενου παραθύρου.

- Περιμένετε μερικά δευτερόλεπτα καθώς το Discord δημιουργεί τον διακομιστή σας. Μόλις γίνει αυτό, θα δείτε τον νέο σας διακομιστή στο μενού στα αριστερά.

Τώρα που έχετε δημιουργήσει το διακομιστή Discord, μπορείτε να στείλετε προσκλήσεις στους φίλους σας για συμμετοχή. Μπορείτε επίσης να προσθέσετε επιπλέον κανάλια κειμένου και φωνής για να διατηρήσετε τα διαφορετικά θέματα ξεχωριστά.
Για παράδειγμα, μπορείτε να δημιουργήσετε ένα κανάλι κανόνων, ώστε τα νέα μέλη να γνωρίζουν τι επιτρέπεται και τι όχι. Εάν θέλετε να δημιουργήσετε ένα αποκλειστικό κανάλι φωνής μόνο για εσάς και τους δύο καλύτερους φίλους σας, μπορείτε να το κάνετε και αυτό.
Παιχνίδια ροής στο Discord
Η ροή ενός παιχνιδιού στο Discord διαρκεί μόνο μερικά δευτερόλεπτα. Χάρη στο ενσωματωμένο λογισμικό εντοπισμού παιχνιδιών, το Discord θα πρέπει να αναγνωρίζει σχεδόν οποιοδήποτε παιχνίδι. Αυτό σας επιτρέπει να ξεκινήσετε τη ροή σας με ένα μόνο κλικ.
Πριν προχωρήσετε, είναι σημαντικό να σημειώσετε ότι η δωρεάν έκδοση του Discord υποστηρίζει μόνο αναλύσεις 480p και 720p. Για να μπορείτε να κάνετε streaming σε 1080p και πάνω, θα πρέπει να εγγραφείτε Discord Nitro . Η υπηρεσία κοστίζει μόνο 9,99 $ / μήνα. ή 99,99 $ ετησίως ανάλογα με τις προτιμήσεις σας.
Αυτό ισχύει και για το ρυθμό καρέ της ροής σας. Η δωρεάν έκδοση είναι ικανή 15 και 30 καρέ ανά δευτερόλεπτο, με τα εξαιρετικά πολυπόθητα 60 fps να διατίθενται μόνο στους συνδρομητές του Discord Nitro.
Με τη ρύθμιση του διακομιστή Discord, είναι καιρός να ξεκινήσετε τη ροή.
Κοινή χρήση οθόνης, φωνητικές και βιντεοκλήσεις
Εκτός από τα παιχνίδια, μπορείτε επίσης να κάνετε streaming του περιεχομένου του υπολογιστή σας. Το Discord σάς επιτρέπει να μοιράζεστε ολόκληρη την οθόνη, ένα μόνο παράθυρο ή μια εφαρμογή. Μπορείτε επίσης να δημιουργήσετε κλήσεις φωνής και βίντεο για να λάβουν μέρος οι φίλοι σας.
Για να ξεκινήσετε μια κλήση, ακολουθήστε τα παρακάτω βήματα.
- Ανοίξτε την εφαρμογή Discord στον υπολογιστή σας.

- Στο μενού στα αριστερά, κάντε κλικ στο εικονίδιο ενός διακομιστή που θέλετε να χρησιμοποιήσετε.

- Στο μενού στα αριστερά, θα δείτε τη λίστα όλων των καναλιών που έχετε δημιουργήσει στον διακομιστή Discord. Από προεπιλογή, υπάρχει μόνο ένα κανάλι κειμένου (# γενικό) και ένα κανάλι φωνής (Γενικά).

- Κάντε κλικ στο Γενικό κανάλι φωνής για να δημιουργήσετε μια φωνητική σύνδεση με το Discord.

- Στην κάτω αριστερή γωνία της εφαρμογής, θα εμφανιστεί η καταχώριση Voice Connected. Για να ξεκινήσετε μια βιντεοκλήση, κάντε κλικ στο κουμπί Βίντεο. Για να μοιραστείτε την οθόνη σας, κάντε κλικ στο κουμπί Οθόνη.

- Όταν κάνετε κλικ στο Βίντεο, το κύριο τμήμα της οθόνης θα αλλάξει σε λειτουργία συνομιλίας και θα δείτε τη ροή από την κάμερα.

- Όταν κάνετε κλικ στην οθόνη, εμφανίζεται ένα αναδυόμενο παράθυρο. Σας επιτρέπει να επιλέξετε την εφαρμογή που θέλετε να μοιραστείτε. Μπορείτε επίσης να επιλέξετε ποια οθόνη θα εμφανίζεται εάν έχετε περισσότερα από ένα.

- Μόλις τα ρυθμίσετε όλα αυτά, οι φίλοι σας μπορούν τώρα να συμμετάσχουν στην κλήση σας εισάγοντας τον διακομιστή σας και κάνοντας κλικ στο Γενικό κανάλι.

- Για να διακόψετε την κλήση, απλώς κάντε κλικ στο κόκκινο εικονίδιο Αποσύνδεση στο κάτω μέρος της εφαρμογής Discord.

Για να σταματήσετε τη ροή, απλώς επιστρέψτε στο Discord και η ροή θα σταματήσει. Για να τερματίσετε τη ροή, κάντε κλικ στο εικονίδιο Διακοπή ροής δίπλα στην είσοδο του παιχνιδιού στην κάτω αριστερή γωνία της εφαρμογής. Θα πρέπει επίσης να αποσυνδέσετε χειροκίνητα το κανάλι φωνής σας. Για να το κάνετε αυτό, κάντε κλικ στο εικονίδιο Αποσύνδεση στην καταχώριση Voice Connected που βρίσκεται ακριβώς κάτω από το όνομα του παιχνιδιού.
Πώς να κάνετε streaming στο Discord από Mac
Είναι σχεδόν το ίδιο με τη ροή σε υπολογιστή με Windows. Απλώς πρέπει να εγκαταστήσετε την αυτόνομη εφαρμογή Discord για Mac OS X. Μπορείτε να χρησιμοποιήσετε αυτόν τον σύνδεσμο https://discord.com/download και αναζητήστε το αρχείο εγκατάστασης.
Μόλις εγκαταστήσετε το Discord στο Mac σας, απλώς ακολουθήστε τις οδηγίες για υπολογιστές Windows όπως περιγράφεται παραπάνω.

Πώς να κάνετε streaming στο Discord από ένα iPhone
Εάν θέλετε να κάνετε streaming ενός παιχνιδιού (ή ακόμα και μιας άλλης εφαρμογής) από το iPhone σας, μπορείτε εύκολα να χρησιμοποιήσετε την ίδια επιλογή κοινής χρήσης οθόνης που χρησιμοποιήσαμε για PC και Mac.
Για να εγκαταστήσετε την έκδοση iOS της εφαρμογής Discord στο iPhone σας, επισκεφτείτε τη διεύθυνση App Store της Apple .
Κατά την εγκατάσταση της εφαρμογής, θα πρέπει να συνδεθείτε. Εάν δεν έχετε λογαριασμό Discord, μπορείτε να τον δημιουργήσετε τώρα. Μόλις γίνει αυτό και συνδεθείτε, το επόμενο βήμα είναι να δημιουργήσετε τον διακομιστή Discord. Εδώ πρέπει να κάνετε.
- Ανοίξτε την εφαρμογή Discord για κινητά στο iPhone σας.

- Από το μενού προς τα αριστερά, πατήστε το εικονίδιο συν.

- Πατήστε Δημιουργία διακομιστή.

- Εισαγάγετε το όνομα διακομιστή και την εικόνα που θέλετε να χρησιμοποιήσετε για το εικονίδιο του διακομιστή και, στη συνέχεια, πατήστε Δημιουργία διακομιστή.

- Τώρα η εφαρμογή θα σας ζητήσει να προσκαλέσετε φίλους να συμμετάσχουν στον διακομιστή σας. Εάν θέλετε να το παραλείψετε για τώρα, πατήστε το X στην επάνω αριστερή γωνία της οθόνης.

- Η εφαρμογή θα σας μεταφέρει απευθείας στον νέο σας διακομιστή.
Τώρα που έχετε δημιουργήσει το διακομιστή Discord, είναι καιρός να δοκιμάσετε να πραγματοποιήσετε μια κλήση.
- Ανοίξτε την εφαρμογή Discord στο iPhone σας.

- Πατήστε το εικονίδιο μενού χάμπουργκερ στην επάνω δεξιά γωνία της οθόνης. Είναι οι τρεις οριζόντιες γραμμές.

- Το μενού στα αριστερά εμφανίζει μια λίστα με τους διακομιστές που έχετε δημιουργήσει, καθώς και αυτούς που παρακολουθείτε. Απλώς πατήστε το εικονίδιο ενός διακομιστή και η εφαρμογή θα σας μεταφέρει εκεί. Για να συνεχίσετε, πατήστε το εικονίδιο του δικού σας διακομιστή.

- Στο κύριο τμήμα της οθόνης, θα δείτε τα υπάρχοντα κανάλια στον διακομιστή σας. Από προεπιλογή, υπάρχει ένα κανάλι κειμένου (# γενικό) και ένα κανάλι φωνής (Γενικά).

- Πατήστε το Γενικό κανάλι φωνής.

- Θα εμφανιστεί ένα αναδυόμενο παράθυρο που σας ζητά να επιβεβαιώσετε αυτήν την ενέργεια, οπότε πατήστε Εγγραφή φωνής. Ίσως χρειαστεί να επιτρέψετε στο Discord να έχει πρόσβαση στο μικρόφωνο, το ηχείο και την κάμερα στη συσκευή σας. Σε κάθε περίπτωση, θα δείτε την ειδοποίηση εάν ισχύει.

- Μόλις γίνει αυτό, θα δείτε τη γενική φωνητική κλήση στην εφαρμογή Discord.

- Για να ενεργοποιήσετε μια βιντεοκλήση, απλώς πατήστε το εικονίδιο της κάμερας στην κάτω αριστερή γωνία της οθόνης.

- Για να τερματίσετε την κλήση, πατήστε το κόκκινο εικονίδιο στην κάτω δεξιά γωνία της οθόνης.

Πώς να κάνετε streaming στο Discord από μια συσκευή Android
Όπως και οι χρήστες iOS, οι χρήστες Android μπορούν να χρησιμοποιήσουν τη λειτουργία κοινής χρήσης οθόνης στο Discord για ροή παιχνιδιών από το τηλέφωνο ή το tablet τους. Για να ξεκινήσετε, ανοίξτε το Discord και μεταβείτε στον διακομιστή της επιλογής σας. Σε αντίθεση με την έκδοση υπολογιστή του Discord, η εφαρμογή για κινητά θα καταγράφει ολόκληρη την οθόνη σας.
Για να ξεκινήσετε την κοινή χρήση, κάντε το:
- Αφού επιλέξετε τον διακομιστή από την αριστερή πλευρά του Discord, πατήστε στο κανάλι Voice στο οποίο μοιράζεστε περιεχόμενο και πατήστε «Join Voice».

- Αφού εγγραφείτε στο κανάλι Voice, θα δείτε ένα εικονίδιο στο κάτω μέρος της οθόνης που μοιάζει με τηλέφωνο με βέλος. Πατήστε το.

- Στο επόμενο παράθυρο, πατήστε 'Έναρξη τώρα' όταν είστε έτοιμοι να ξεκινήσετε την κοινή χρήση.

Τώρα που έχετε ξεκινήσει την κοινή χρήση οθόνης, μπορείτε να μεταβείτε στο συρτάρι εφαρμογών του τηλεφώνου σας, να ανοίξετε το παιχνίδι ή την εφαρμογή που θέλετε να μοιραστείτε και το Discord θα τα μεταδώσει όλα ζωντανά για εσάς. Όταν είστε έτοιμοι να διακόψετε τη ροή, επιστρέψτε στο Discord και πατήστε 'Διακοπή κοινοποίησης'.
Φυσικά, μπορείτε επίσης να πατήσετε το κόκκινο κουμπί τερματισμού κλήσης για να διακόψετε την κοινή χρήση οθόνης και να αποχωρήσετε από το κανάλι φωνής
Πώς να κάνετε streaming στο Discord από ένα Chromebook
Τα Chromebook είναι ουσιαστικά συσκευές Android προσαρμοσμένες σε Google σε πλαίσιο φορητού υπολογιστή. Υπό αυτήν την έννοια, η λήψη και η χρήση της εφαρμογής Discord είναι η ίδια με οποιοδήποτε smartphone και tablet Android. Αρχικά, ενεργοποιήστε την εφαρμογή Google Play και, στη συνέχεια, ρίξτε μια ματιά στο Πώς να κάνετε streaming στο Discord από ένα iPhone για να συνεχίσετε αυτό το άρθρο.
Συχνές Ερωτήσεις
Αν και το Discord έχει μια φιλική προς το χρήστη διεπαφή, τα πράγματα μπορεί να γίνουν λίγο περίπλοκα. Σε περίπτωση που δεν απαντήσαμε ήδη σε όλες τις ερωτήσεις σας, έχουμε συμπεριλάβει αυτήν την ενότητα για να σας βοηθήσουμε με τις προσπάθειές σας για ροή.
Πόσα άτομα μπορούν να συμμετάσχουν στη ζωντανή ροή μου στο Discord;
Το Discord επιτρέπει επίσημα 10 άτομα. Ωστόσο, αυτήν τη στιγμή, έως και 50 μπορούν να παρακολουθήσουν τις ζωντανές ροές σας. Η εταιρεία αύξησε τον αριθμό των θεατών κατά το ξέσπασμα του Coronavirus το 2020 και δήλωσε ότι ο αυξημένος αριθμός θα παραμείνει όσο είναι απαραίτητο.
Το παιχνίδι που παίζω δεν εμφανίζεται. Τι μπορώ να κάνω?
Εάν χρησιμοποιείτε υπολογιστή, ενδέχεται να μην βλέπετε το παιχνίδι που παίζετε στην αρχή. Ευτυχώς, υπάρχει μια εύκολη λύση. Μεταβείτε στη ρύθμιση 'Δραστηριότητα παιχνιδιού' στο Discord και προσθέστε το παιχνίδι σας από το αναπτυσσόμενο μενού. Μπορείτε να βρείτε το πλήρες σεμινάριο για αυτό στο άρθρο μας εδώ .
Ο υπολογιστής μου δεν θα μου επιτρέψει την κοινή χρήση οθόνης στο Discord. Πώς μπορώ να το διορθώσω;
Εάν δεν μπορείτε να κάνετε κοινή χρήση στο Discord, αυτό οφείλεται σε μια ρύθμιση. Ουσιαστικά, το Discord δεν έχει άδεια εγγραφής της οθόνης σας.
Οι χρήστες Mac μπορούν να το διορθώσουν εύκολα ανοίγοντας τις Προτιμήσεις συστήματος και ενεργοποιώντας το Discord κάτω από τις ρυθμίσεις απορρήτου και ασφάλειας. Θα πρέπει να κάνετε κλικ στην επιλογή 'Εγγραφή οθόνης' στις Ρυθμίσεις για να εκχωρήσετε στο Discord τα σωστά δικαιώματα. Εάν δεν μπορείτε να επιλέξετε αρχικά το πλαίσιο, κάντε κλικ στο εικονίδιο κλειδώματος στην κάτω αριστερή γωνία του αναδυόμενου παραθύρου και εισαγάγετε τον κωδικό πρόσβασης Mac.
Οι χρήστες υπολογιστών θα πρέπει να εκτελέσουν την εφαρμογή ως Διαχειριστής. Ανοίξτε το Discord και κάντε δεξί κλικ στην εφαρμογή στη γραμμή εργαλείων. Κάντε κλικ στο «Περισσότερα» και στη συνέχεια στο «Εκτέλεση ως διαχειριστής».
Μόλις παραχωρηθεί το Discord τα σωστά δικαιώματα, μπορείτε να μοιραστείτε την οθόνη σας.
Ροή χωρίς καθυστέρηση
Ας ελπίσουμε ότι αυτό το άρθρο σάς βοήθησε να μάθετε πώς να κάνετε streaming στο Discord. Το να το κάνετε αυτό σε υπολογιστές με Windows και Mac είναι πολύ απλό μόλις ρυθμιστεί ο διακομιστής σας.
Καταφέρατε να ρυθμίσετε τη ροή στο Discord; Βρίσκετε την εφαρμογή για κινητά αρκετά χρήσιμη; Μοιραστείτε τις σκέψεις σας στην παρακάτω ενότητα σχολίων.