Υπάρχουν τόσα πολλά πράγματα που μπορείτε να κάνετε με το Microsoft Word. Για πολλούς, είναι ο απόλυτος αγαπημένος επεξεργαστής κειμένου και είναι διαθέσιμος σε διάφορες πλατφόρμες.
πώς φτιάχνετε έναν χάρτη στο minecraft
Το να κάνετε τα βασικά στο Word είναι αρκετά εύκολο, αλλά όταν πρόκειται για την εισαγωγή εικόνων, τα πράγματα γίνονται λίγο πιο περίπλοκα. Μερικές φορές έχετε μια άγκυρα συνδεδεμένη στην εικόνα σας και σας εμποδίζει. Λοιπόν, πώς το αφαιρείτε;
Αφαίρεση της επιλογής αγκύρωσης 1
Πριν αναφερθούμε στον σκοπό του μικρού Anchor στο Word και στο πώς να το χρησιμοποιήσετε καλύτερα, ας δούμε πώς μπορείτε να το αφαιρέσετε εάν δυσκολεύεστε με αυτό. Εάν θέλετε να αποφύγετε να δείτε εντελώς το Anchor, ο καλύτερος τρόπος για να το κάνετε είναι να απενεργοποιήσετε αυτήν τη δυνατότητα στο έγγραφο του Word. Είναι ευθύ. Αυτό είναι το μόνο που χρειάζεται να κάνετε:
- Δημιουργήστε ένα νέο ή ανοίξτε ένα έγγραφο του Word.

- Παω σε Αρχείο (πάνω αριστερή γωνία).
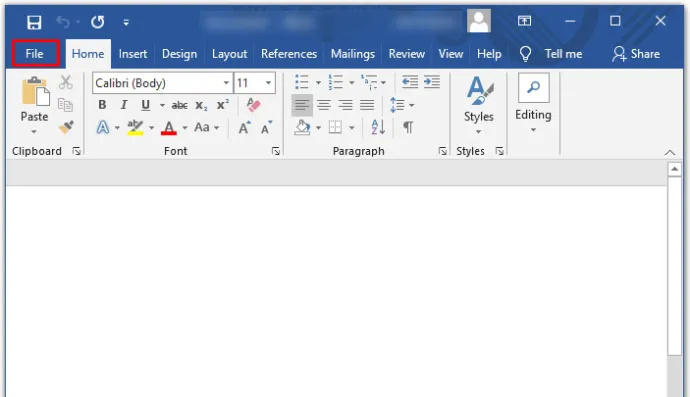
- Στο κάτω μέρος της σελίδας, επιλέξτε Επιλογές .
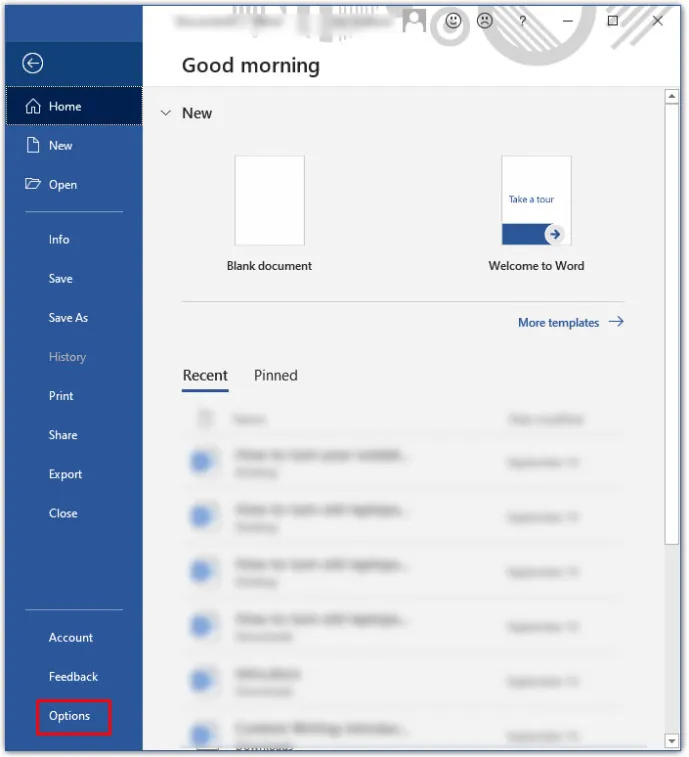
- Από το αναδυόμενο παράθυρο, επιλέξτε Απεικόνιση .
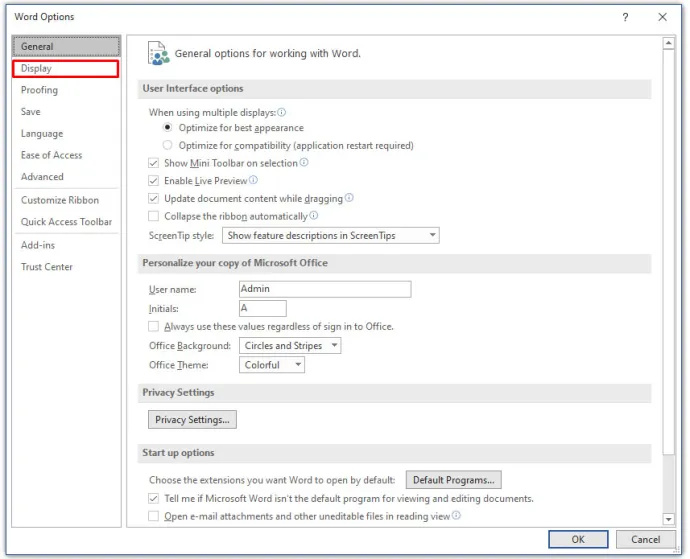
- Κάτω από Να εμφανίζονται πάντα αυτά τα σημάδια μορφοποίησης στην οθόνη , βεβαιωθείτε ότι το Άγκυρες αντικειμένων το πλαίσιο δεν είναι επιλεγμένο.
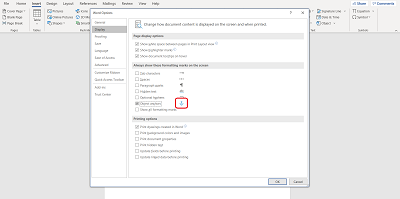
Τώρα όταν εισάγετε ένα αντικείμενο, μια εικόνα ή ένα εικονίδιο, το μικρό εικονίδιο Anchor δεν θα εμφανίζεται.
Αφαίρεση της επιλογής αγκύρωσης 2
Ένας άλλος τρόπος για να το κάνετε είναι να αλλάξετε το αντικείμενο ή την εικόνα από αιωρούμενο σε ενσωματωμένο. Αυτό σημαίνει ότι εάν ένα αντικείμενο επιπλέει, θα κινηθεί με το κείμενο με πολλούς διαφορετικούς τρόπους. Αλλά αν το αντικείμενο ή μια εικόνα είναι σε ευθυγράμμιση με το κείμενο, αυτό σημαίνει ότι συμπεριφέρονται όπως το ίδιο το κείμενο.
Κάθεται εκεί που είναι και θα κινείται με τον ίδιο τρόπο που κάνουν οι γραμμές κειμένου. Εάν δεν χρειάζεστε ειδική ταξινόμηση και μορφοποίηση των εικόνων στο έγγραφό σας του Word, η διατήρηση της εικόνας σε ευθυγράμμιση με το κείμενο θα διασφαλίσει ότι η Άγκυρα θα αφαιρεθεί. Επομένως, αυτό πρέπει να κάνετε:
- Κάντε κλικ στο αντικείμενο δίπλα στο οποίο βρίσκεται η Άγκυρα που θέλετε να αφαιρέσετε.
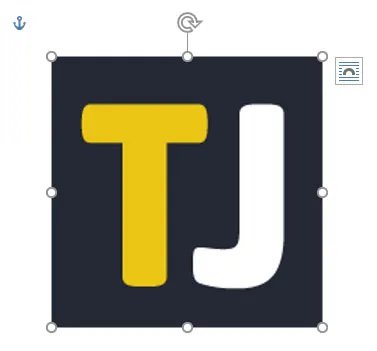
- Στην επάνω δεξιά πλευρά του αντικειμένου, θα δείτε το εικονίδιο για τις Επιλογές διάταξης.
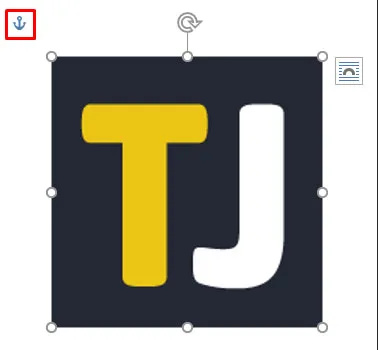
- Κάντε κλικ στην επιλογή 'Σε γραμμή με κείμενο'.
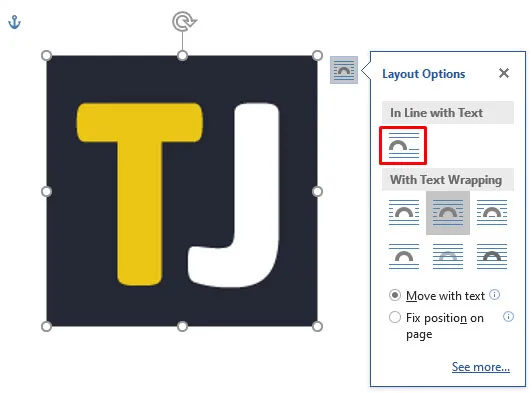
- Η άγκυρα θα εξαφανιστεί και η εικόνα σας είναι πλέον ενσωματωμένη αντί να αιωρείται.
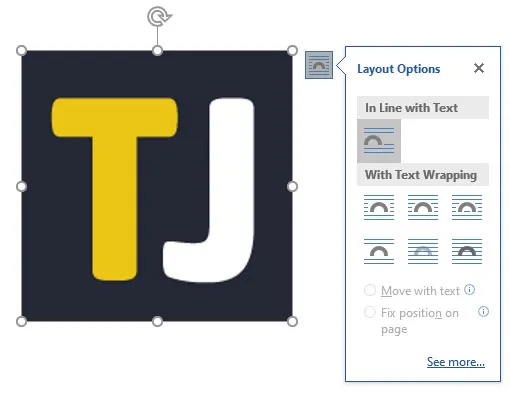
Σε περίπτωση που αλλάξετε γνώμη, μπορείτε πάντα να κάνετε ξανά κλικ στο αντικείμενο και να επιλέξετε Με αναδίπλωση κειμένου για να μετατρέψετε ξανά το αντικείμενο σε αιωρούμενο. Σε αυτήν την περίπτωση, το Anchor θα εμφανιστεί ξανά.
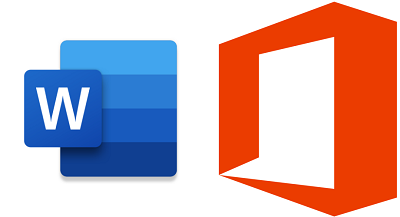
Τι κάνει ακριβώς η άγκυρα;
Ίσως αναρωτιέστε γιατί αυτή η δυνατότητα ονομάζεται 'Άγκυρα'. Λοιπόν, ο συμβολισμός μιας Άγκυρας το εξηγεί. Όταν εισάγετε ένα αντικείμενο σε ένα έγγραφο του Word, βλέπετε το μικρό Anchor στην επάνω αριστερή γωνία. Εάν τοποθετήσετε το δείκτη του ποντικιού πάνω από το Anchor, θα σας πει ότι το εν λόγω αντικείμενο είναι Αγκυρωμένο στο κείμενο σε αυτήν τη θέση του εγγράφου.
Αυτό σημαίνει, ουσιαστικά, ότι αυτό το συγκεκριμένο αντικείμενο είναι αγκυρωμένο σε μια συγκεκριμένη παράγραφο. Και αν αποφασίσετε να μετακινήσετε το αντικείμενο, η παράγραφος θα μετακινηθεί μαζί του. Ένας εύκολος τρόπος για να ελέγξετε είναι απλώς να χτυπήσετε Εισαγω μερικές φορές και ελέγξτε αν το αντικείμενο κινείται με το κείμενο.
Ένα άλλο πράγμα που μπορείτε να κάνετε για να διορθώσετε τη θέση ενός αντικειμένου στη σελίδα είναι να επιλέξετε ξανά το αντικείμενο και να κάνετε ξανά κλικ στις Επιλογές διάταξης. Στο κάτω μέρος, θα δείτε αυτήν την επιλογή. Αυτό σημαίνει ότι το αντικείμενο παραμένει στη συνέχεια στη σελίδα, αλλά το κείμενο μπορεί να μετακινηθεί χωρίς αυτό. Ωστόσο, η Άγκυρα παραμένει δίπλα στην παράγραφο. Και μόλις το κείμενο φτάσει στην επόμενη σελίδα, το αντικείμενο ακολουθεί.
πώς να δώσετε στο minecraft περισσότερο ram
Μπορείτε επίσης να μεταβείτε στις Επιλογές διάταξης για να χρησιμοποιήσετε την επιλογή 'Κλείδωμα αγκύρωσης'. Απλώς πηγαίνετε στο Επιλογές διάταξης> Θέση και μετά ελέγξτε το Lock Anchor κουτί. Με αυτόν τον τρόπο, τόσο το Anchor όσο και το αντικείμενο παραμένουν στην ίδια θέση στη σελίδα.
Αναδίπλωση κειμένου στο Word
Τα πάντα σχετικά με το Anchor έχουν να κάνουν με την τοποθέτηση αντικειμένων και κειμένου. Και όλα αυτά έχουν να κάνουν με την αναδίπλωση κειμένου στο Word. Εάν επιλέξετε να χρησιμοποιήσετε ένα αιωρούμενο αντικείμενο στο έγγραφο του Word, μπορείτε στη συνέχεια να επιλέξετε πολλούς διαφορετικούς τρόπους που ενσωματώνει το αντικείμενο με το κείμενο. Μπορείτε να επιλέξετε 'τετράγωνο' και το κείμενο θα τυλιχθεί γύρω από το αντικείμενο.
Υπάρχουν επίσης επιλογές πάνω και κάτω και το αντικείμενο να βρίσκεται πίσω από το κείμενο ή πάνω από το κείμενο. Αυτές οι επιλογές σε μεγάλο βαθμό διασφαλίζουν ότι θα μπορείτε να έχετε τις εικόνες και το κείμενο να συνεργάζονται όπως σκοπεύατε.
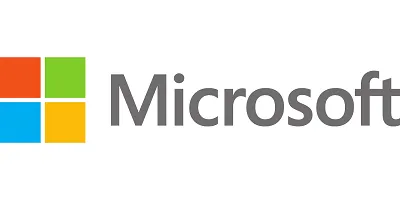
Μην αφήνετε την άγκυρα να παρεμποδίζει
Το Anchor είναι ένα εξαιρετικό εργαλείο που σας επιτρέπει να έχετε περισσότερη δημιουργική ελευθερία κατά την εισαγωγή εικόνων στο έγγραφο του Word. Αλλά αν είναι εκεί όταν δεν το χρειάζεστε, μπορεί να είναι ενοχλητικό. Είναι σημαντικό να θυμάστε ότι αν δεν θέλετε να δείτε καθόλου το εικονίδιο αγκύρωσης, είναι καλύτερο να μεταβείτε στο Επιλογές πρώτα.
Τότε θα μπορείτε να έχετε αιωρούμενα αντικείμενα, αλλά η Άγκυρα δεν θα είναι εκεί. Εναλλακτικά, μπορείτε να κρατήσετε τα αντικείμενα στη σειρά.
Πείτε μας τη γνώμη σας για το Anchor στο Word στην παρακάτω ενότητα σχολίων.









