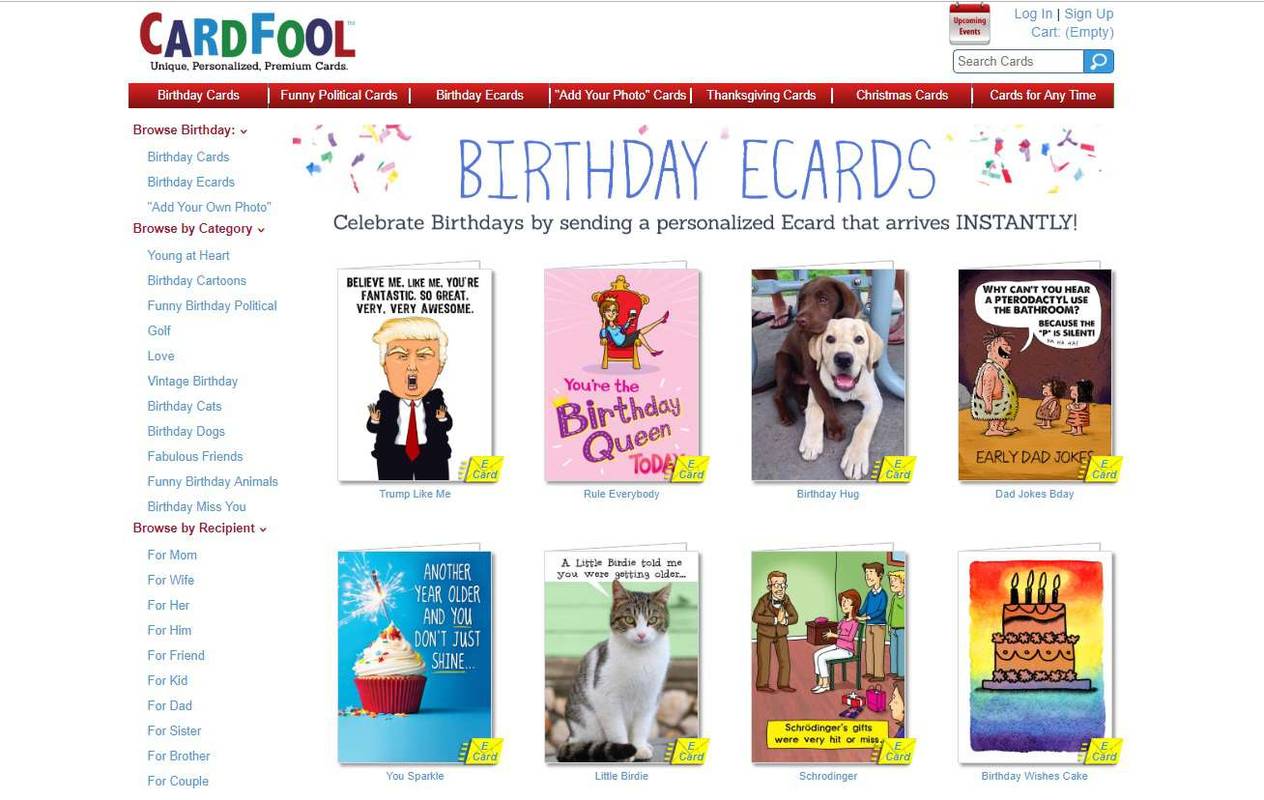Το Google Photos είναι μία από τις καλύτερες υπηρεσίες αποθήκευσης και κοινής χρήσης φωτογραφιών και βίντεο. Εάν χρησιμοποιείτε το Google Photos στο smartphone σας, τότε είστε εξοικειωμένοι με το πόσο βολικό μπορεί να είναι.

Οι φωτογραφίες και τα βίντεο που τραβήξατε με το τηλέφωνό σας θα μεταφορτωθούν αυτόματα στο Google Photos. Θα συγχρονιστούν όμως αυτές οι ίδιες φωτογραφίες και βίντεο με τον υπολογιστή σας; Η απάντηση είναι όχι.
Οι φωτογραφίες που είναι αποθηκευμένες στο Google Photos από άλλες συσκευές δεν θα εμφανίζονται απλώς τοπικά στον υπολογιστή σας. Καμία από τις ρυθμίσεις δεν το υποστηρίζει. Ωστόσο, υπάρχει μια λύση που μπορείτε να δοκιμάσετε.
Πώς να κατεβάσετε και να συγχρονίσετε τις Φωτογραφίες Google σε υπολογιστή με Windows
Εάν τραβήξατε μια υπέροχη φωτογραφία ενός ηλιοβασιλέματος και συγχρονίζεται αυτόματα με τις Φωτογραφίες Google στο smartphone σας, θα ξέρετε πάντα πού να τη βρείτε.
Για να αποκτήσετε πρόσβαση σε αυτήν τη φωτογραφία από τον υπολογιστή σας με Windows, πρέπει να αποκτήσετε πρόσβαση Φωτογραφίες Google μέσω προγράμματος περιήγησης. Εάν θέλετε να κάνετε κάποιες αλλαγές στην εικόνα ή να τη διατηρήσετε σε ξεχωριστό φάκελο στον υπολογιστή σας, το μόνο που χρειάζεται να κάνετε είναι να την κατεβάσετε. Αυτά είναι τα βήματα που πρέπει να κάνετε:
- Μεταβείτε στις Φωτογραφίες Google και συνδεθείτε στον λογαριασμό σας Google.

- Επιλέξτε ένα ή περισσότερα αρχεία που θέλετε να κατεβάσετε στον υπολογιστή σας με Windows.

- Κάντε κλικ στις τρεις κάθετες κουκκίδες στην επάνω δεξιά γωνία του προγράμματος περιήγησης.

- Επιλέξτε Λήψη.

- Επιλέξτε τη θέση για το αρχείο και κάντε κλικ στην Αποθήκευση.
Εάν έχετε επιλέξει να κατεβάσετε περισσότερα από ένα αρχεία, το Google Photos θα τα συμπιέσει σε ένα αρχείο ZIP για μεγαλύτερη ευκολία.
Μπορείτε να επαναλάβετε αυτά τα βήματα όσες φορές θέλετε. Θυμηθείτε ότι οι εικόνες και τα βίντεο που θέλετε στον υπολογιστή σας με Windows δεν θα εμφανίζονται αυτόματα. Πρέπει να τα κατεβάσετε και να τα αποθηκεύσετε σε μια συγκεκριμένη τοποθεσία με μη αυτόματο τρόπο.
Πώς να κατεβάσετε και να συγχρονίσετε τις Φωτογραφίες Google σε Mac
Οι χρήστες Mac με λογαριασμούς Google μπορούν επίσης να χρησιμοποιούν το Google Photos για να αποθηκεύουν φωτογραφίες και βίντεο. Η επιλογή συγχρονισμού δεν είναι επίσης διαθέσιμη για αυτούς, επομένως για να αποθηκεύσουν φωτογραφίες από το Google Photos στον υπολογιστή Mac τους, πρέπει να το κάνουν με μη αυτόματο τρόπο. Ετσι δουλευει:
google play store στο amazon fire tv
- Συνδεθείτε στον λογαριασμό σας στο Google Photos μέσω του προγράμματος περιήγησης.

- Επιλέξτε την εικόνα ή το βίντεο που θέλετε να αποθηκεύσετε.

- Πατήστε το κουμπί μενού στην επάνω δεξιά γωνία και επιλέξτε Λήψη.

- Αποθηκεύστε το αρχείο στον υπολογιστή Mac σας.
Πώς να κατεβάσετε όλα τα αρχεία από το Google Photos στον υπολογιστή
Γνωρίζατε ότι μπορείτε να κάνετε λήψη όλων των δεδομένων από τα προϊόντα Google; Πράγματι, η Google επιτρέπει στους χρήστες να λαμβάνουν όλα τα δεδομένα τους από κάθε προϊόν ξεχωριστά. Ή όλα ταυτόχρονα.
Για παράδειγμα, μπορείτε να επιλέξετε να κάνετε λήψη μόνο των δεδομένων σας στο Ημερολόγιο Google ή να λαμβάνετε Gmail, Keep, Χάρτες και οτιδήποτε άλλο ταυτόχρονα. Μπορείτε να το κάνετε αυτό χρησιμοποιώντας το Google Takeout – ένα αποκλειστικό εργαλείο της Google που έχει σχεδιαστεί για αυτόν τον σκοπό.
Ως εκ τούτου, μπορείτε επίσης να κάνετε λήψη όλων των αρχείων από το Google Photos στον υπολογιστή σας. Εάν υπάρχουν πάρα πολλές φωτογραφίες και βίντεο και η επιλογή τους ξεχωριστά μπορεί να είναι χρονοβόρα. Για όσους από εσάς θέλετε να εξοικονομήσετε λίγο χρόνο, αυτή είναι μια εξαιρετική εναλλακτική. Εδώ είναι τι πρέπει να κάνετε:
- Παω σε Google Takeout και βεβαιωθείτε ότι είστε συνδεδεμένοι στον λογαριασμό σας Google.

- Επιλέξτε το πλαίσιο δίπλα στο Google Photos.

- Μπορείτε να κάνετε κλικ στο κουμπί Όλα τα άλμπουμ φωτογραφιών που περιλαμβάνονται και να καταργήσετε την επιλογή ενός συγκεκριμένου φακέλου που ίσως δεν θέλετε να κατεβάσετε.

- Κάντε κύλιση προς τα κάτω στο κάτω μέρος της σελίδας και κάντε κλικ στο Επόμενο βήμα.

- Προχωρήστε στην Επιλογή τύπου αρχείου, συχνότητας και προορισμού.

- Επιλέξτε Δημιουργία εξαγωγής.

Στη συνέχεια, η Google συγκεντρώνει όλα τα αρχεία και τα προετοιμάζει για λήψη. Μόλις τελειώσετε, θα λάβετε μια ειδοποίηση μέσω email με έναν σύνδεσμο λήψης.
Σημείωση : Ανάλογα με το πόσα αρχεία έχετε στο Google Photos. μπορεί να χρειαστούν από λίγα λεπτά έως αρκετές ώρες μέχρι να λάβετε την επιλογή λήψης.
πώς να αλλάξετε τον χρήστη netflix στο roku
Πρόσθετες συχνές ερωτήσεις
Πώς μπορώ να συγχρονίσω από τον υπολογιστή μου στο Google Photos;
Μπορείτε να συγχρονίσετε πολυμέσα όπως φωτογραφίες και βίντεο με την εφαρμογή Δημιουργία αντιγράφων ασφαλείας και συγχρονισμός. Με τη λήψη της εφαρμογής για υπολογιστές, μπορείτε να δημιουργήσετε αντίγραφα ασφαλείας των υπαρχουσών φωτογραφιών στον υπολογιστή σας στο Google Photos.
Μπορείτε επίσης να συγχρονίσετε συγκεκριμένους φακέλους για να διασφαλίσετε ότι κάθε νέο αρχείο αποθηκεύεται αυτόματα στις Φωτογραφίες Google. Έτσι, το πρώτο βήμα είναι η λήψη την εφαρμογή Δημιουργία αντιγράφων ασφαλείας και συγχρονισμός στον υπολογιστή σας Windows ή Mac. Στη συνέχεια, συνεχίστε να ακολουθείτε αυτά τα βήματα:
1. Όταν εγκαθιστάτε την εφαρμογή Δημιουργία αντιγράφων ασφαλείας και συγχρονισμός στον υπολογιστή σας, συνδεθείτε στον λογαριασμό σας Google.
2. Στη συνέχεια, επιλέξτε τους φακέλους για τους οποίους θέλετε να δημιουργήσετε αντίγραφα ασφαλείας στις Φωτογραφίες Google.
3. Μπορείτε επίσης να επιλέξετε εάν θα διατηρήσετε την αρχική ποιότητα φωτογραφίας και βίντεο ή να επιλέξετε Εξοικονόμηση αποθηκευτικού χώρου.
4. Επιλέξτε Έναρξη και περιμένετε να μεταφορτωθούν τα υπάρχοντα αρχεία.
Μπορείτε πάντα να αλλάξετε τους φακέλους που θέλετε να συγχρονίσετε με την εφαρμογή Δημιουργία αντιγράφων ασφαλείας και συγχρονισμός. Το εικονίδιο της εφαρμογής θα εμφανιστεί αυτόματα και στην επιφάνεια εργασίας σας.
Ποιο είναι το όριο αποθηκευτικού χώρου στις Φωτογραφίες Google;
Ένας από τους λόγους για τους οποίους το Google Photos ήταν διαφορετικό από τα άλλα προϊόντα της Google είναι επειδή προσέφερε απεριόριστο χώρο αποθήκευσης. Επέτρεψε στους χρήστες να κρατήσουν χιλιάδες φωτογραφίες και να δημιουργήσουν όσα άλμπουμ ήθελαν.
Δυστυχώς, από τον Ιούνιο του 2021, η Google διέκοψε αυτήν την πρακτική. Τώρα ο χώρος αποθήκευσης των Φωτογραφιών Google είναι μέρος των ίδιων δωρεάν 15 GB που διατίθενται σε όλα τα προϊόντα Google.
Εάν θέλετε περισσότερο χώρο αποθήκευσης, πρέπει να το αγοράσετε. Αρχικά, αυτή η είδηση προκάλεσε κάποια ανησυχία σε όσους έχουν ήδη φωτογραφίες και βίντεο αξίας πολύ μεγαλύτερης από 15 GB στο Google Photos.
Ωστόσο, κάθε αρχείο που είναι αποθηκευμένο έως τον Ιούνιο του 2021 παραμένει ως έχει στις Φωτογραφίες Google και δεν επηρεάζεται από τον νέο κανόνα.
Μπορείτε να συγχρονίσετε τις Φωτογραφίες Google με το τηλέφωνό σας;
Μπορείτε επίσης να έχετε πρόσβαση σε όλες τις συγχρονισμένες εικόνες από τον υπολογιστή σας στο Google Photos από οποιαδήποτε άλλη συσκευή. Εάν έχετε μια εφαρμογή Google Photos στο δικό σας Τηλέφωνο Android ή iPhone , μπορείτε να δείτε όλες τις εικόνες, ανεξάρτητα από την τοποθεσία μεταφόρτωσης.
Επιπλέον, μπορείτε να κατεβάσετε μια φωτογραφία στο smartphone σας ακόμα κι αν έχει τραβηχτεί σε άλλη συσκευή. Για παράδειγμα, αν τραβήξατε μια φωτογραφία μέσω κάμερας φορητού υπολογιστή και τη συγχρονίσατε με τις Φωτογραφίες Google, θα τη δείτε στην εφαρμογή Φωτογραφίες Google στο τηλέφωνό σας. Εάν θέλετε να το κατεβάσετε στην κινητή συσκευή σας, δείτε πώς το κάνετε:
1. Εκκινήστε το Google Photos στο smartphone σας.
2. Ανοίξτε την εικόνα που θέλετε να αποθηκεύσετε στη συσκευή σας.
ανεβάστε φωτογραφίες από τον υπολογιστή στο icloud
3. Πατήστε στο εικονίδιο μενού στην επάνω δεξιά γωνία της οθόνης.
4. Επιλέξτε Λήψη
Εάν είστε συνδεδεμένοι στο διαδίκτυο, η εικόνα θα πραγματοποιηθεί αυτόματα λήψη στη συλλογή του τηλεφώνου σας.
Διαχείριση του Google Photos σαν επαγγελματίας
Ίσως είναι βολικό να έχετε την επιλογή αυτόματης λήψης όλων των αρχείων από τις Φωτογραφίες Google στον υπολογιστή σας. Μια φωτογραφία που τραβήξατε από το τηλέφωνό σας πηγαίνει απευθείας στο Google Photos και στη συνέχεια αποθηκεύεται αμέσως στον καθορισμένο φάκελο στον υπολογιστή σας. Ακούγεται υπέροχο, αλλά δεν είναι δυνατό.
Προς το παρόν, εάν θέλετε οι φωτογραφίες από τις Φωτογραφίες Google να αποθηκευτούν τοπικά στον υπολογιστή σας, πρέπει να τις κατεβάσετε με μη αυτόματο τρόπο χρησιμοποιώντας μία από τις δύο διαθέσιμες μεθόδους.
Από την άλλη πλευρά, ο συγχρονισμός των φωτογραφιών σας από τον υπολογιστή στο Google Photos μπορεί να γίνει αποτελεσματικά με την εφαρμογή Δημιουργία αντιγράφων ασφαλείας και συγχρονισμός για υπολογιστές.
Αποθηκεύετε φωτογραφίες στον υπολογιστή σας ή τις διατηρείτε στο χώρο αποθήκευσης cloud; Ενημερώστε μας στην παρακάτω ενότητα σχολίων.