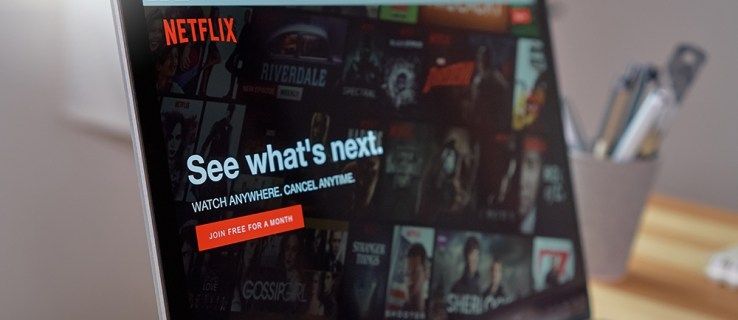Η λήψη ενός στιγμιότυπου οθόνης σε έναν υπολογιστή είναι εξίσου απλή με ένα τηλέφωνο. Ωστόσο, δεν σχετίζεται με μεγάλα στιγμιότυπα οθόνης και ειδικά με κύλιση, καθώς ούτε τα Windows ούτε το macOS διαθέτουν προεγκατεστημένο εργαλείο για αυτό. Εάν θέλετε να πραγματοποιήσετε λήψη με κύλιση οθόνης, αλλά είστε μπερδεμένοι σχετικά με το πώς να το κάνετε αυτό, θα μοιραστούμε μαζί σας μερικά χρήσιμα εργαλεία.

Σε αυτόν τον οδηγό, θα εξηγήσουμε πώς να τραβήξετε ένα κυλιόμενο στιγμιότυπο οθόνης στο Chrome, τόσο στα Windows 10 όσο και στο macOS. Επιπλέον, θα παρέχουμε οδηγίες για τη λήψη τακτικών και μεγάλων στατικών στιγμιότυπων οθόνης. Διαβάστε παρακάτω για να βρείτε τις καλύτερες εφαρμογές καταγραφής οθόνης και επεκτάσεις Chrome.
Πώς να τραβήξετε ένα μακρύ στιγμιότυπο οθόνης κύλισης ενός ιστότοπου στο Chrome;
Το Google Chrome προσφέρει ένα ευρύ φάσμα επεκτάσεων που ταιριάζουν στις ανάγκες κάθε χρήστη - συμπεριλαμβανομένων των εργαλείων καταγραφής οθόνης. Για να τραβήξετε ένα κυλιόμενο στιγμιότυπο οθόνης ενός ιστότοπου στο Chrome, ακολουθήστε τα παρακάτω βήματα:
- Επισκεφτείτε το κατάστημα ιστού του Google Chrome και πληκτρολογήστε καταγραφή οθόνης στη γραμμή αναζήτησης που βρίσκεται στην επάνω αριστερή γωνία της οθόνης σας.

- Επιλέξτε οποιαδήποτε επέκταση καταγραφής οθόνης προτιμάτε μεταξύ αυτών που προσφέρονται - για παράδειγμα, FireShot , η οποία είναι μια από τις κορυφαίες επεκτάσεις για το Chrome.

- Κάντε κλικ στην Προσθήκη στο Chrome και, στη συνέχεια, Προσθήκη επέκτασης

- Το νέο εικονίδιο επέκτασης θα πρέπει να εμφανίζεται στην επάνω δεξιά γωνία του προγράμματος περιήγησής σας. Το εικονίδιο FireShot είναι το γράμμα S.

- Ανοίξτε τη σελίδα στην οποία θέλετε να τραβήξετε ένα στιγμιότυπο οθόνης και κάντε κλικ στο εικονίδιο επέκτασης.

- Επιλέξτε τον τύπο στιγμιότυπου οθόνης που θέλετε να τραβήξετε - ολόκληρη τη σελίδα, ορατό τμήμα της σελίδας, επιλεγμένο τμήμα κ.λπ.

- Επιλέξτε τον τύπο του αρχείου οθόνης και χρησιμοποιήστε το πλήκτρο Shift στο πληκτρολόγιό σας για να καταγράψετε την οθόνη σας.
Πώς να τραβήξετε ένα μεγάλο στιγμιότυπο οθόνης μιας ιστοσελίδας στο Chrome στα Windows 10;
Η λήψη στιγμιότυπου οθόνης στα Windows 10 είναι απλή - μπορείτε να χρησιμοποιήσετε συντομεύσεις πληκτρολογίου. Ωστόσο, εάν θέλετε να τραβήξετε ένα μεγάλο στιγμιότυπο οθόνης, θα πρέπει να χρησιμοποιήσετε επιπλέον λογισμικό. Βρείτε τα προσωπικά μας αγαπημένα της εφαρμογής καταγραφής οθόνης και έναν οδηγό για τη χρήση τους παρακάτω.
PicPick:
- Προχωρήστε στο επίσημο PicPick δικτυακός τόπος και κάντε κλικ στο Λήψη και, στη συνέχεια, ακολουθήστε τις οδηγίες στην οθόνη.

- Εκκινήστε την εφαρμογή και ανοίξτε την καρτέλα Έναρξη από την αριστερή πλευρική γραμμή.

- Στην ενότητα 'Λήψη οθόνης', επιλέξτε τον τύπο του στιγμιότυπου οθόνης που θέλετε να κάνετε - πλήρης οθόνη, ενεργό παράθυρο, έλεγχος παραθύρου, παράθυρο κύλισης ή επιλεγμένη περιοχή. Κάντε κλικ στο Scrolling Window για να κάνετε ένα μεγάλο στιγμιότυπο οθόνης.

- Ανοίξτε την ιστοσελίδα που θέλετε να καταγράψετε και, στη συνέχεια, πατήστε και κρατήστε πατημένο το Ctrl + Alt. Στη συνέχεια, πατήστε το πλήκτρο Prtsc.

- Κάντε αριστερό κλικ στη γωνία του κόκκινου επισημασμένου πλαισίου και σύρετε για να επιλέξετε την περιοχή οθόνης.
- Μόλις απελευθερώσετε το ποντίκι, η σελίδα θα αρχίσει να μετακινείται αργά μόνη της. Περιμένετε μερικά δευτερόλεπτα μέχρι να τραβήξετε το στιγμιότυπο οθόνης.
ShareX:
- Επισκεφτείτε το επίσημο ShareX δικτυακός τόπος και κατεβάστε την εφαρμογή.

- Μόλις εγκατασταθεί, ξεκινήστε την εφαρμογή και επιλέξτε Λήψη από την αριστερή πλευρική γραμμή.

- Επιλέξτε Κύλιση καταγραφής.

- Κάντε κλικ στην επιλογή Επιλογή ιστοσελίδας. για να επιλέξετε την ιστοσελίδα στην οποία θέλετε να τραβήξετε ένα στιγμιότυπο οθόνης.
- Επιλέξτε την περιοχή του στιγμιότυπου οθόνης κάνοντας αριστερό κλικ στο ποντίκι σας στη γωνία του πλαισίου επισήμανσης και σύροντας.
- Αφήστε το ποντίκι σας και περιμένετε έως ότου ληφθεί το στιγμιότυπο οθόνης κύλισης.
Πώς να τραβήξετε ένα μακρύ στιγμιότυπο οθόνης κύλισης ενός ιστότοπου στο Chrome σε MacOS;
Όπως και στα Windows, μπορείτε να τραβήξετε γρήγορα στιγμιότυπα οθόνης σε Mac με τη βοήθεια συντομεύσεων πληκτρολογίου - αλλά αυτό δεν λειτουργεί για κύλιση λήψεων. Εδώ είναι τα καλύτερα εργαλεία για να κάνετε κύλιση στιγμιότυπων οθόνης σε macOS:
πώς να προσθέσετε ένα bot στο διακομιστή discord
αρπάζω;
- Επισκεφτείτε το επίσημο Capto δικτυακός τόπος και κάντε κλικ στο Λήψη και, στη συνέχεια, ακολουθήστε τις οδηγίες στην οθόνη.

- Μεταβείτε στην ιστοσελίδα που θέλετε να καταγράψετε και ξεκινήστε την εφαρμογή Capto.
- Εντοπίστε το εικονίδιο Capto στη γραμμή μενού στο πάνω μέρος της οθόνης σας και κάντε κλικ σε αυτό.

- Από το αναπτυσσόμενο μενού, επιλέξτε Snap ενεργό πρόγραμμα περιήγησης URL.

- Περιμένετε να ληφθεί το στιγμιότυπο οθόνης.
CleanShot X:
- Εγκαταστήστε την εφαρμογή CleanShot X από τον επίσημο δικτυακός τόπος .

- Ανοίξτε την ιστοσελίδα που θέλετε να καταγράψετε.
- Εκκινήστε την εφαρμογή από το μενού στο επάνω μέρος της οθόνης σας και κάντε κλικ στο Scrolling Capture.
- Κάντε αριστερό κλικ και κρατήστε πατημένο το ποντίκι σας και σύρετε για να επισημάνετε την περιοχή του στιγμιότυπου οθόνης.
- Κάντε κλικ στο Τέλος και περιμένετε να ληφθεί το στιγμιότυπο οθόνης.
ShareX:
πώς να προσθέσετε μια κενή σελίδα στα έγγραφα Google
- Επισκεφτείτε το επίσημο ShareX δικτυακός τόπος και κατεβάστε την εφαρμογή.
- Μόλις εγκατασταθεί, ξεκινήστε την εφαρμογή και επιλέξτε Λήψη από την αριστερή πλευρική γραμμή.
- Επιλέξτε Κύλιση καταγραφής.
- Κάντε κλικ στην επιλογή Επιλογή ιστοσελίδας. για να επιλέξετε την ιστοσελίδα στην οποία θέλετε να τραβήξετε ένα στιγμιότυπο οθόνης.
- Επιλέξτε την περιοχή του στιγμιότυπου οθόνης κάνοντας αριστερό κλικ στο ποντίκι σας στη γωνία του πλαισίου επισήμανσης και σύροντας.
- Αφήστε το ποντίκι σας και περιμένετε έως ότου ληφθεί το στιγμιότυπο οθόνης κύλισης.
Συχνές Ερωτήσεις
Διαβάστε αυτήν την ενότητα για να μάθετε περισσότερα σχετικά με τη λήψη στιγμιότυπων οθόνης στο Chrome και σε άλλες εφαρμογές στον υπολογιστή σας.
Πώς παίρνετε ένα στιγμιότυπο οθόνης μιας ολόκληρης ιστοσελίδας στα Windows;
Δεν χρειάζεται απαραίτητα να τραβήξετε ένα στιγμιότυπο οθόνης κύλισης για να τραβήξετε ολόκληρη την ιστοσελίδα. Αντ 'αυτού, μπορείτε είτε να τραβήξετε ένα μεγάλο στατικό στιγμιότυπο οθόνης είτε να αποθηκεύσετε την ιστοσελίδα ως PDF.
Για να τραβήξετε ένα μεγάλο στιγμιότυπο οθόνης, θα χρειαστείτε επιπλέον λογισμικό. Απλώς αναζητήστε εργαλεία καταγραφής οθόνης στο Chrome web store ή χρησιμοποιήστε εφαρμογές Windows όπως το ShareX ή το PicPick. Ανάλογα με το επιλεγμένο εργαλείο, οι ακριβείς οδηγίες ενδέχεται να διαφέρουν.
Ωστόσο, συνήθως τα γενικά βήματα είναι να ανοίξετε μια ιστοσελίδα, να ξεκινήσετε την επέκταση, να επιλέξετε τον τύπο του στιγμιότυπου οθόνης και την περιοχή της και να επιβεβαιώσετε.
Για να αποθηκεύσετε μια ιστοσελίδα ως PDF, ανοίξτε την και, στη συνέχεια, κάντε κλικ στο Αρχείο και επιλέξτε Εκτύπωση από το αναπτυσσόμενο μενού. Στη συνέχεια, κάντε κλικ στην επιλογή Αλλαγή στην ενότητα Προορισμός και επιλέξτε Αποθήκευση ως PDF.
hrome: // ρυθμίσεις / περιεχόμενο
Πώς να αποκτήσετε ομαλή κύλιση τύπου Edge στο Chrome στα Windows 10;
Το πρόγραμμα περιήγησης Microsoft Edge έχει ένα μικρό, αλλά αξιοσημείωτο πλεονέκτημα έναντι του Chrome - ομαλή κύλιση. Φυσικά, αυτός δεν είναι έγκυρος λόγος για μετάβαση σε άλλο πρόγραμμα περιήγησης.
Ευτυχώς, μπορείτε να κάνετε την ίδια ομαλή κύλιση στο Chrome με τη βοήθεια επεκτάσεων. Πληκτρολογήστε Ομαλή κύλιση στο πλαίσιο αναζήτησης στο Chrome web store και εγκαταστήστε αυτό που προτιμάτε. Συνιστούμε το SmoothScroll εργαλείο - εκτός από τον κύριο σκοπό του, σας επιτρέπει να διαχειριστείτε άλλες ρυθμίσεις κύλισης όπως η ταχύτητα.
Πώς παίρνετε ένα Screenshot Scrolling στα Windows 10;
Δυστυχώς, δεν υπάρχει προεγκατεστημένο εργαλείο για τη λήψη στιγμιότυπου οθόνης κύλισης στα Windows 10. Ωστόσο, μπορείτε να χρησιμοποιήσετε διάφορες εφαρμογές τρίτων για να το κάνετε.
Μερικά από τα καλύτερα εργαλεία καταγραφής οθόνης για τα Windows είναι το ShareX και το PicPick και μπορούν να ληφθούν από τους επίσημους ιστότοπους των προγραμματιστών τους και απαιτούν μόνο μερικά κλικ για να λάβουν ένα στιγμιότυπο οθόνης κύλισης.
Πώς μπορώ να κάνω λήψη στιγμιότυπου οθόνης στο πρόγραμμα περιήγησης Chrome;
Εάν αναρωτιέστε πώς να τραβήξετε ένα κανονικό στιγμιότυπο οθόνης στο Chrome, μην ανησυχείτε - δεν χρειάζεστε επιπλέον λογισμικό για αυτό. Ανοίξτε την ιστοσελίδα που θέλετε να καταγράψετε. Στα Windows, πατήστε Prtsc ή Ctrl + Shift + I εάν δεν έχετε το κουμπί Prtsc στο πληκτρολόγιό σας.
Σε Mac, χρησιμοποιήστε τη συντόμευση πληκτρολογίου Command + Option + I. Στη συνέχεια, πατήστε Ctrl + Shift ή Command + Shift για να δείτε τα εργαλεία προγραμματιστή. Πληκτρολογήστε στιγμιότυπο οθόνης στο πλαίσιο αναζήτησης και επιλέξτε τον 1 τύπο στιγμιότυπου οθόνης που θέλετε να δημιουργήσετε από την προτεινόμενη - στιγμιότυπο περιοχής, πλήρους μεγέθους ή κόμβου.
Χρήσιμα εργαλεία
Πείτε αντίο στη λήψη πολλών στατικών στιγμιότυπων οθόνης που καταγράφουν μόνο την ορατή περιοχή της ιστοσελίδας. Τώρα που γνωρίζετε πώς να τραβήξετε ένα κυλιόμενο στιγμιότυπο οθόνης στο Chrome, η κοινή χρήση πληροφοριών ιστοσελίδας θα γίνει πιο βολική και λιγότερο χρονοβόρα. Επιπλέον, ορισμένες από τις εφαρμογές καταγραφής οθόνης για Windows και macOS σάς επιτρέπουν να επεξεργαστείτε τα στιγμιότυπα οθόνης - για παράδειγμα, μπορείτε να επισημάνετε τις πιο σημαντικές πληροφορίες στη σελίδα.
Ποιες είναι μερικές από τις πιο χρήσιμες επεκτάσεις Chrome που έχετε δοκιμάσει; Μοιραστείτε τις εμπειρίες σας στην παρακάτω ενότητα σχολίων.


















![Μπορείτε να αποκτήσετε το Disney Plus στο Xbox 360; [Όλα διευκρινίστηκαν]](https://www.macspots.com/img/blogs/93/can-you-get-disney-plus-xbox-360.jpg)