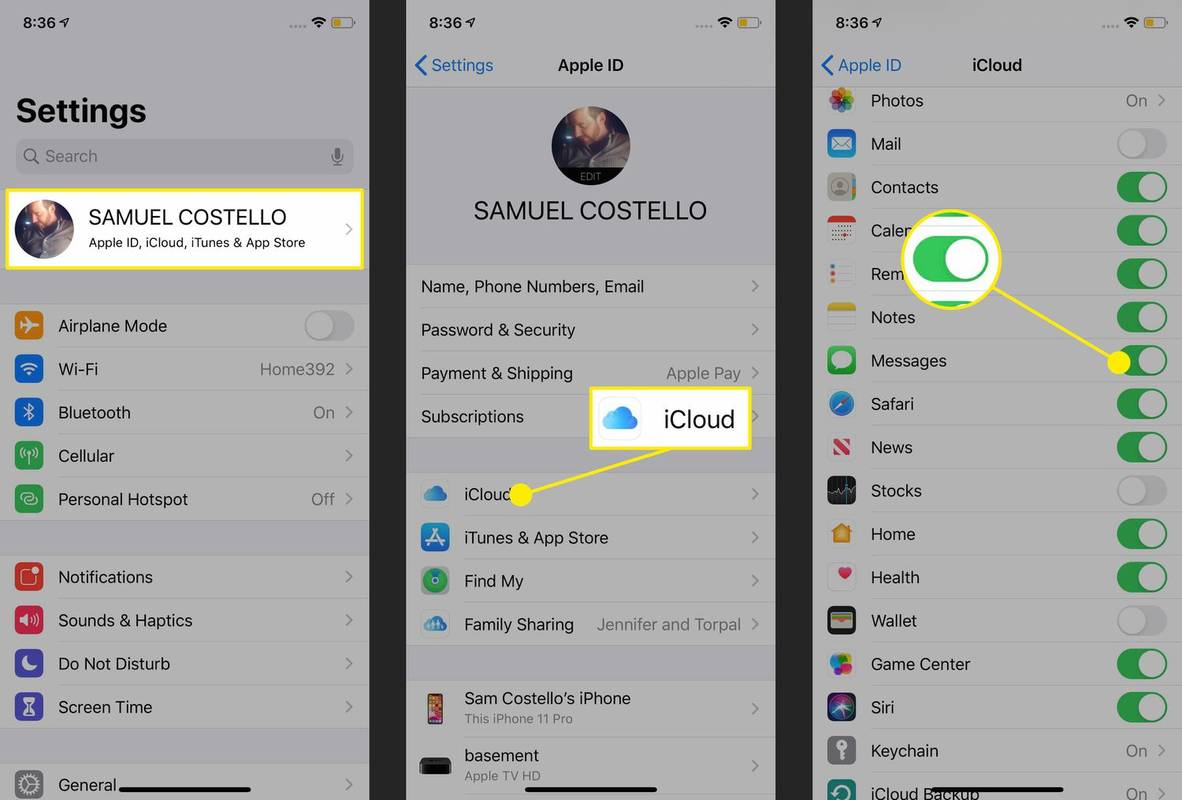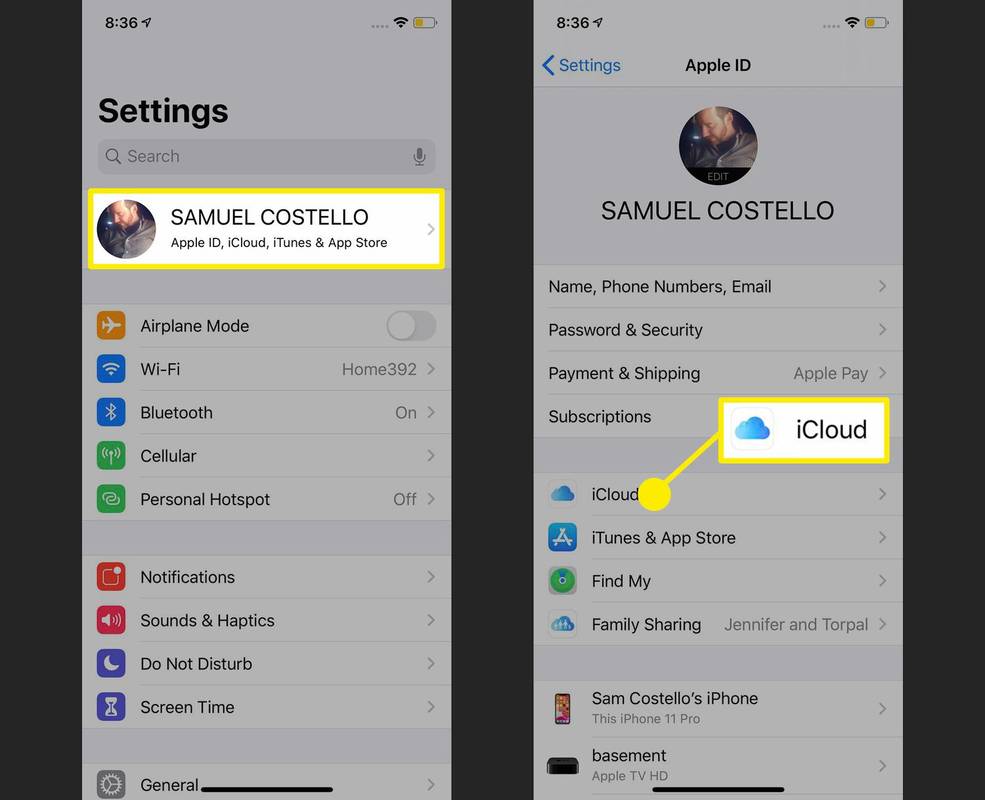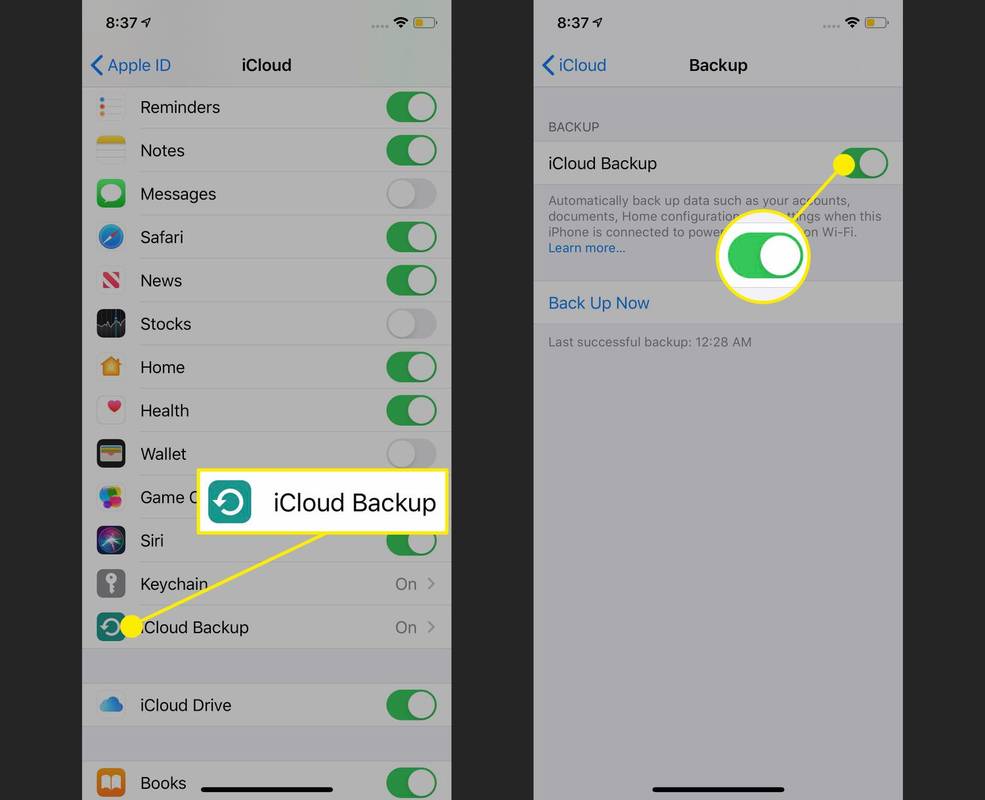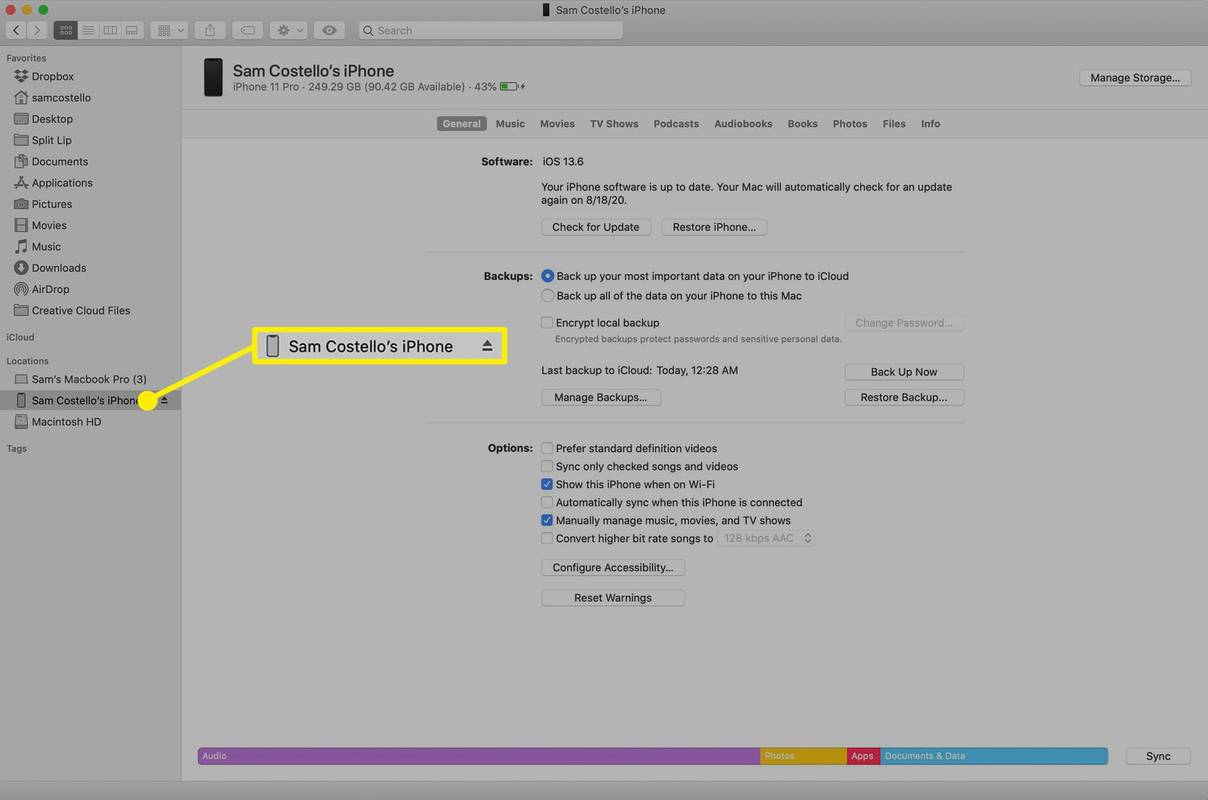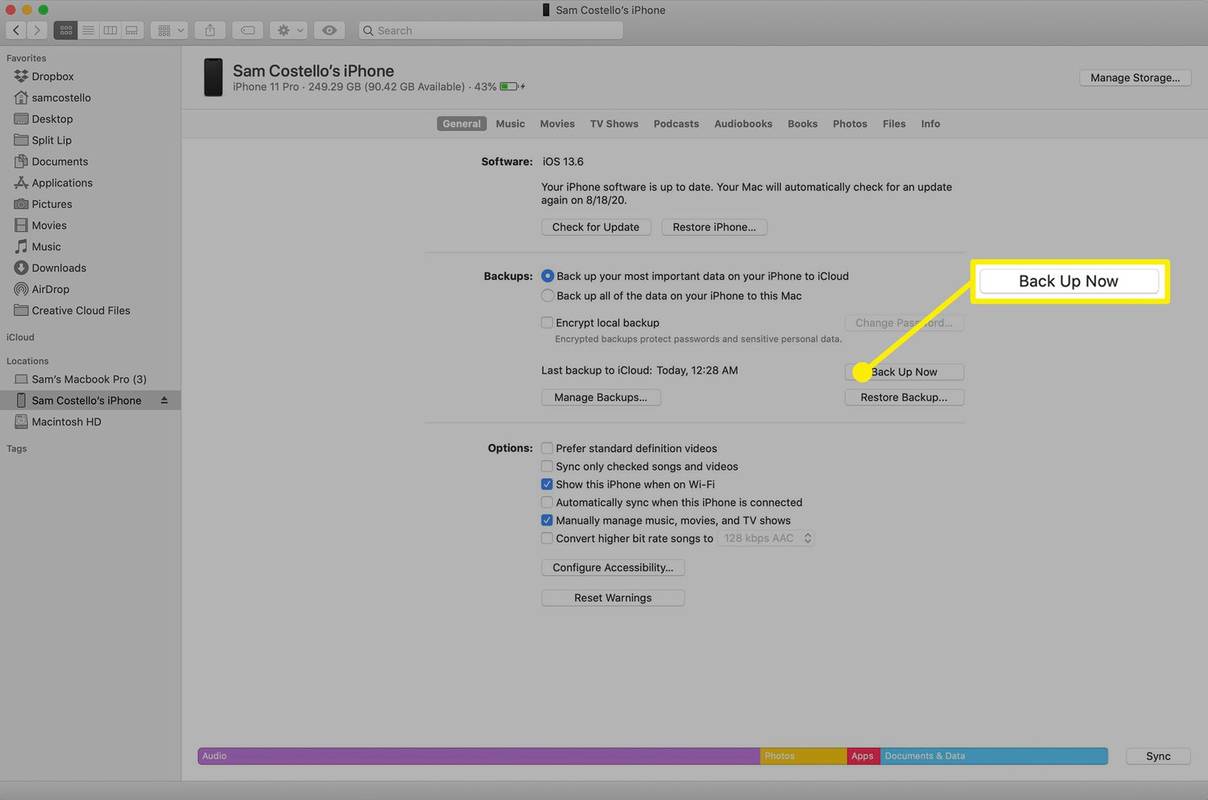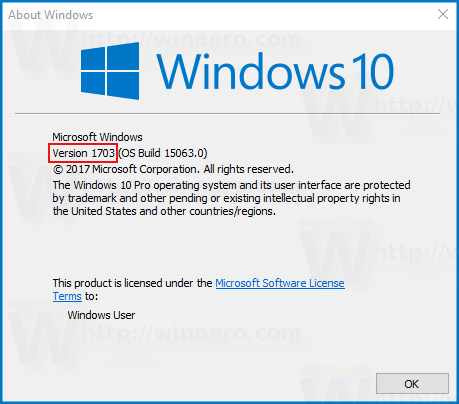Τι να ξέρετε
- Μηνύματα iCloud: Μεταβείτε στο Ρυθμίσεις > Το όνομα σου > iCloud και ενεργοποιήστε Μηνύματα . Συνδεθείτε στον λογαριασμό σε ένα νέο τηλέφωνο για να δείτε τα μηνύματά σας.
- Ή, πηγαίνετε στο Ρυθμίσεις > Το όνομα σου > iCloud > Δημιουργία αντιγράφων ασφαλείας iCloud > Δημιουργία αντιγράφων ασφαλείας τώρα . Στη νέα ρύθμιση τηλεφώνου, πατήστε Επαναφορά από αντίγραφο ασφαλείας .
- Ή, συνδέστε το iPhone στον υπολογιστή, βρείτε το μέσω Ευρίσκων (Mac) ή iTunes (PC), κάντε κλικ Δημιουργία αντιγράφων ασφαλείας τώρα . Ρυθμίστε ένα νέο τηλέφωνο και πατήστε Επαναφορά από αντίγραφο ασφαλείας .
Αυτό το άρθρο εξηγεί πώς να μεταφέρετε τα μηνύματα κειμένου και το iMessage από το iPhone σας σε ένα νέο iPhone. Οι οδηγίες καλύπτουν την εφαρμογή γραπτών μηνυμάτων της Apple που είναι προεγκατεστημένη στο iPhone. Δεν καλύπτει εφαρμογές ανταλλαγής μηνυμάτων τρίτων, όπως το WhatsApp.
Πώς να μεταφέρετε μηνύματα κειμένου από το iPhone στο iPhone με μηνύματα στο iCloud
Ίσως ο απλούστερος τρόπος για να μεταφέρετε μηνύματα κειμένου από το iPhone στο iPhone είναι να χρησιμοποιήσετε τα Μηνύματα στο iCloud. Αυτή η δυνατότητα iCloud εισήχθη στο iOS 11.4. Όταν το ενεργοποιείτε, λειτουργεί ακριβώς όπως ο συγχρονισμός iCloud για άλλα δεδομένα: ανεβάζετε περιεχόμενο στο iCloud και, στη συνέχεια, όλες οι άλλες συσκευές που είναι συνδεδεμένες στον ίδιο λογαριασμό κάνουν λήψη μηνυμάτων από το iCloud. Πολύ απλό—και καλύπτει τόσο τυπικά κείμενα SMS όσο και iMessages. Δείτε τι πρέπει να κάνετε:
-
Στο τρέχον iPhone σας, πατήστε Ρυθμίσεις να το ανοίξω.
Ίσως προτιμάτε να είστε συνδεδεμένοι σε Wi-Fi, καθώς η μεταφόρτωση των μηνυμάτων σας πιθανότατα θα είναι πιο γρήγορη. Αλλά, με λίγο, η μεταφόρτωση μέσω ενός δικτύου κινητής τηλεφωνίας είναι επίσης εντάξει.
-
Πατήστε το όνομά σας.
-
Παρακέντηση iCloud .
-
Μετακίνησε το Μηνύματα ρυθμιστικό σε ενεργό/πράσινο. Αυτό ξεκινά τη διαδικασία δημιουργίας αντιγράφων ασφαλείας των μηνυμάτων σας στον λογαριασμό σας iCloud.
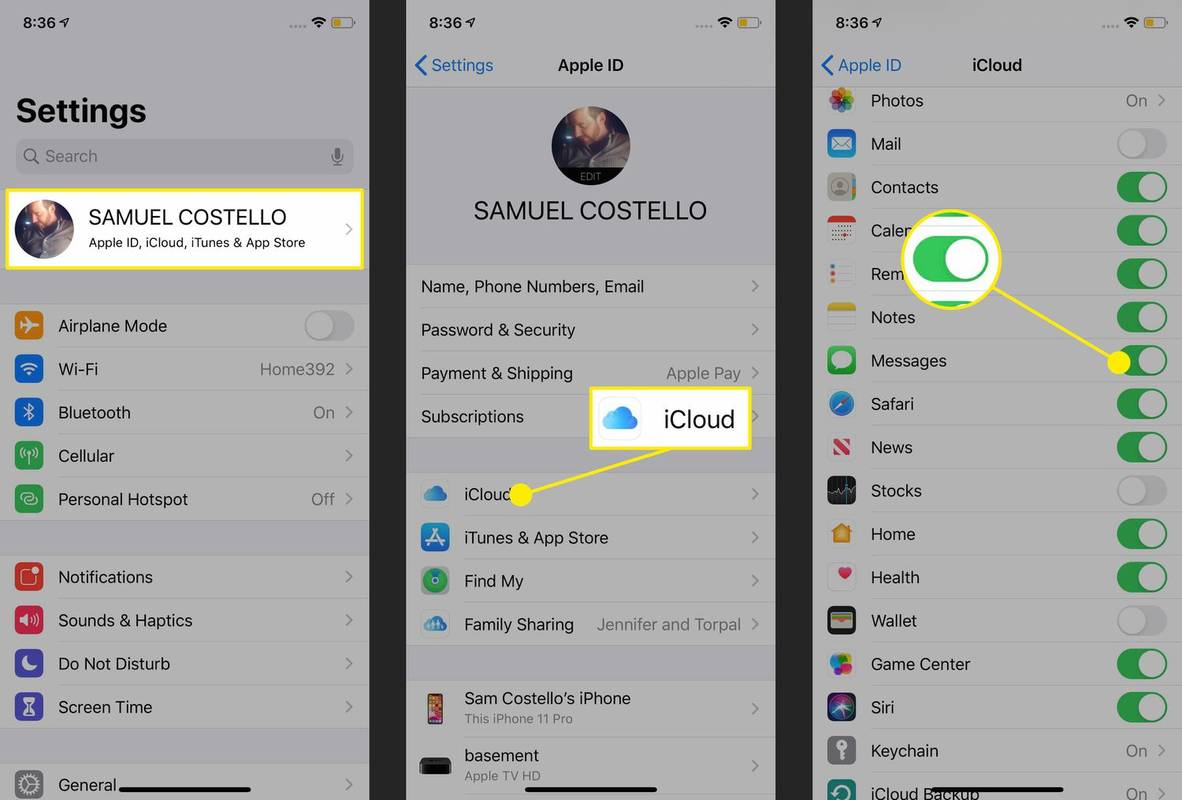
-
Στο νέο τηλέφωνο στο οποίο θέλετε να μεταφέρετε τα μηνύματα, συνδεθείτε στον ίδιο λογαριασμό iCloud και ακολουθήστε τα ίδια βήματα για να ενεργοποιήσετε τα Μηνύματα στο iCloud. Το νέο τηλέφωνο θα κατεβάσει αυτόματα τα κείμενα από το iCloud.
Πώς να μετακινήσετε μηνύματα κειμένου στο νέο σας iPhone χρησιμοποιώντας ένα αντίγραφο ασφαλείας iCloud
Εάν δεν θέλετε να χρησιμοποιήσετε τα Μηνύματα στο iCloud (επειδή έχετε ένα παλαιότερο τηλέφωνο, δεν θέλετε τα κείμενά σας να αποθηκεύονται στο cloud, δεν θέλετε να πληρώσετε για επιπλέον χώρο αποθήκευσης iCloud κ.λπ.), μπορείτε μεταφορά μηνυμάτων από το iPhone στο iPhone μέσω επαναφοράς από το αντίγραφο ασφαλείας. Δείτε τι πρέπει να κάνετε:
-
Στο τρέχον iPhone σας, πατήστε Ρυθμίσεις .
-
Πατήστε το όνομά σας.
-
Παρακέντηση iCloud .
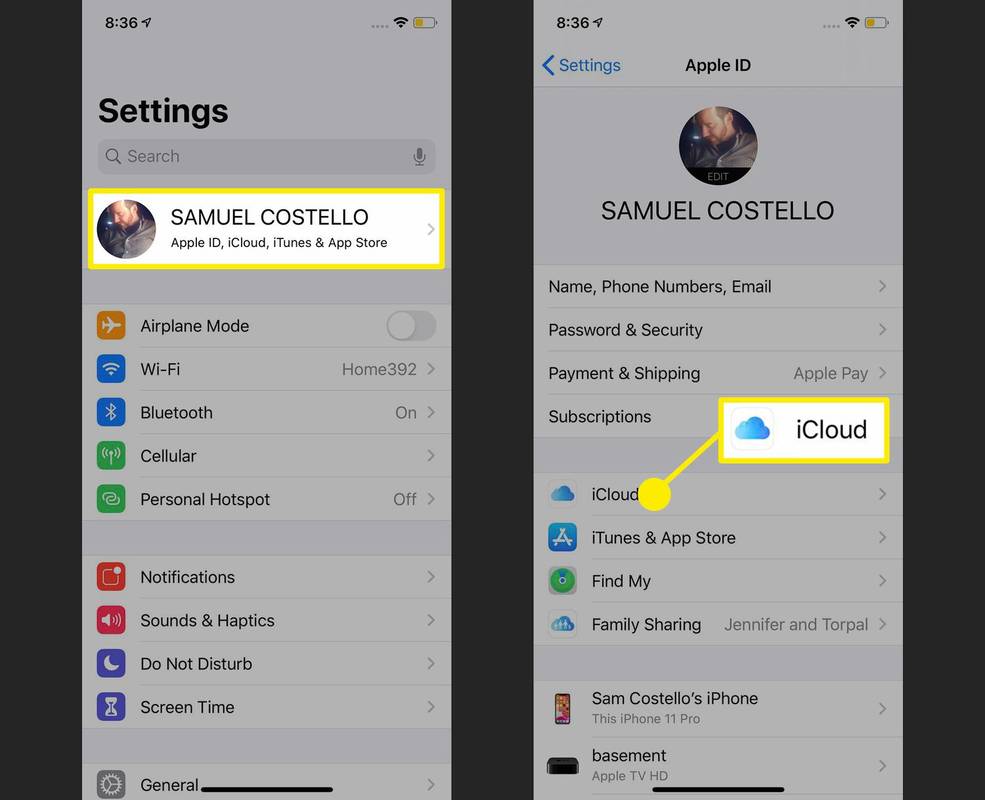
-
Παρακέντηση Δημιουργία αντιγράφων ασφαλείας iCloud .
-
Μετακίνησε το Δημιουργία αντιγράφων ασφαλείας iCloud ρυθμιστικό σε ενεργό/πράσινο.
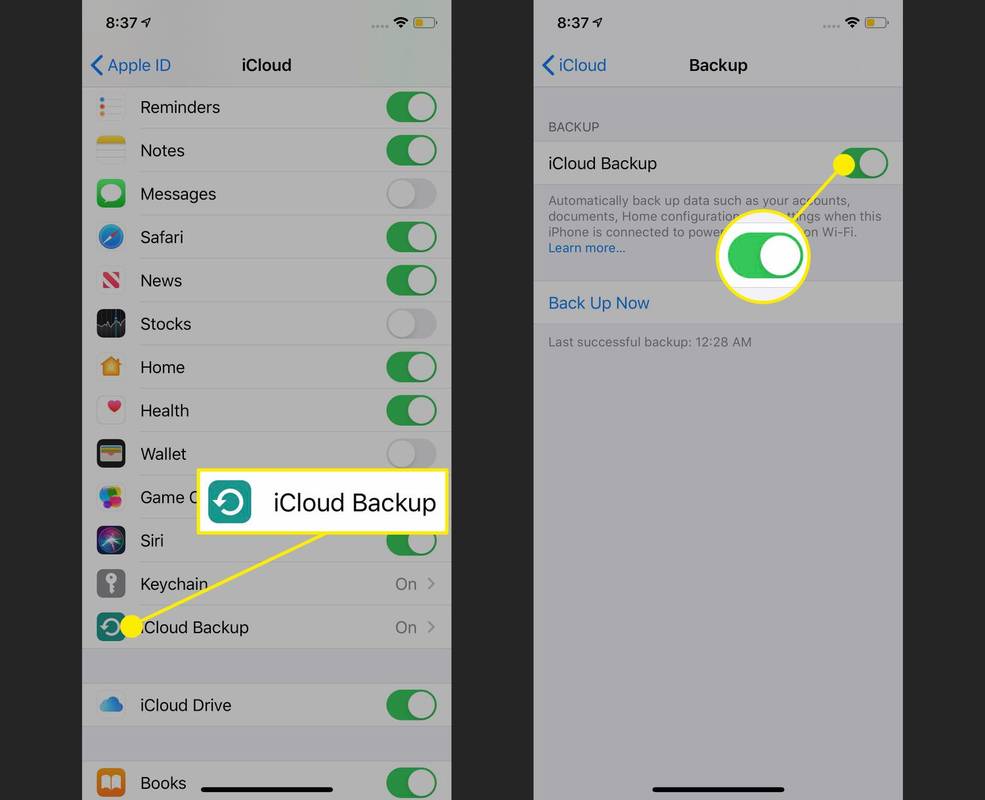
-
Παρακέντηση Δημιουργία αντιγράφων ασφαλείας τώρα για να ξεκινήσετε αμέσως τη δημιουργία αντιγράφων ασφαλείας. Ο χρόνος που διαρκεί εξαρτάται από το πόσα δεδομένα πρέπει να δημιουργήσετε αντίγραφα ασφαλείας. Ανάλογα με το μέγεθος του αντιγράφου ασφαλείας, μπορεί επίσης να χρειαστεί να αναβαθμίσετε τον αποθηκευτικό χώρο iCloud.
Εάν δεν το κάνετε αυτό, τα αντίγραφα ασφαλείας γίνονται αυτόματα όταν το τηλέφωνό σας είναι συνδεδεμένο στο ρεύμα, συνδέεται σε Wi-Fi και έχει κλειδωμένη την οθόνη του.
-
Όταν ολοκληρωθεί η δημιουργία αντιγράφων ασφαλείας, ξεκινήστε τη ρύθμιση του νέου σας iPhone. Στο βήμα όπου σας ζητείται να αποφασίσετε πώς να το ρυθμίσετε, επιλέξτε επαναφορά από το αντίγραφο ασφαλείας . Επιλέξτε το αντίγραφο ασφαλείας iCloud που μόλις δημιουργήσατε και όλα τα δεδομένα που έχετε δημιουργήσει αντίγραφα ασφαλείας, συμπεριλαμβανομένων των μηνυμάτων σας, θα ληφθούν στο νέο iPhone.
Πώς να μετακινήσετε μηνύματα κειμένου στο νέο σας iPhone χρησιμοποιώντας Mac ή υπολογιστή
Προτιμάτε να μην δημιουργείτε αντίγραφα ασφαλείας στο iCloud, αλλά πρέπει να μεταφέρετε μηνύματα σε ένα νέο iPhone; Χρησιμοποιήστε την αξιόπιστη παλιά μέθοδο δημιουργίας αντιγράφων ασφαλείας των δεδομένων σας σε Mac ή υπολογιστή. Δείτε πώς:
Οι οδηγίες Mac ισχύουν για υπολογιστές με macOS Catalina (10.15) και νεότερο. Για παλαιότερες εκδόσεις, οι οδηγίες είναι σε μεγάλο βαθμό οι ίδιες, εκτός από το ότι χρησιμοποιείτε το iTunes αντί για το Finder για δημιουργία αντιγράφων ασφαλείας.
-
Συνδέστε το τρέχον iPhone σας στο Mac ή τον υπολογιστή σας.
-
Ανοίξτε ένα νέο Ευρίσκων παράθυρο (σε Mac) ή iTunes (σε υπολογιστή). Εάν χρησιμοποιείτε υπολογιστή, μεταβείτε στο βήμα 5.
Εάν χρησιμοποιείτε υπολογιστή και iTunes, το iTunes θα πρέπει να δημιουργήσει αυτόματα αντίγραφα ασφαλείας του iPhone σας μόλις συνδεθεί.
-
Αναπτύξτε το Τοποθεσίες τμήμα της αριστερής πλαϊνής γραμμής, εάν δεν είναι ήδη ανοιχτό. και κάντε κλικ στο iPhone σας.
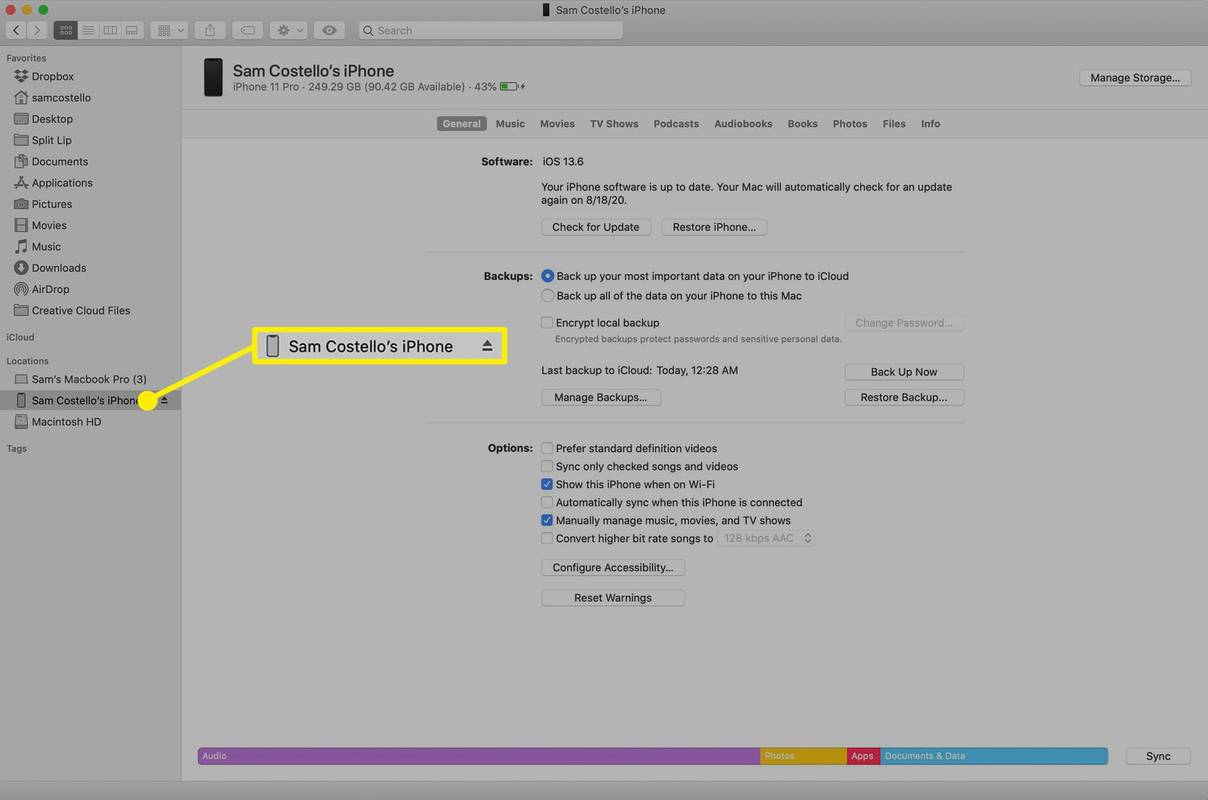
-
Στην οθόνη διαχείρισης iPhone που εμφανίζεται, κάντε κλικ Δημιουργία αντιγράφων ασφαλείας τώρα .
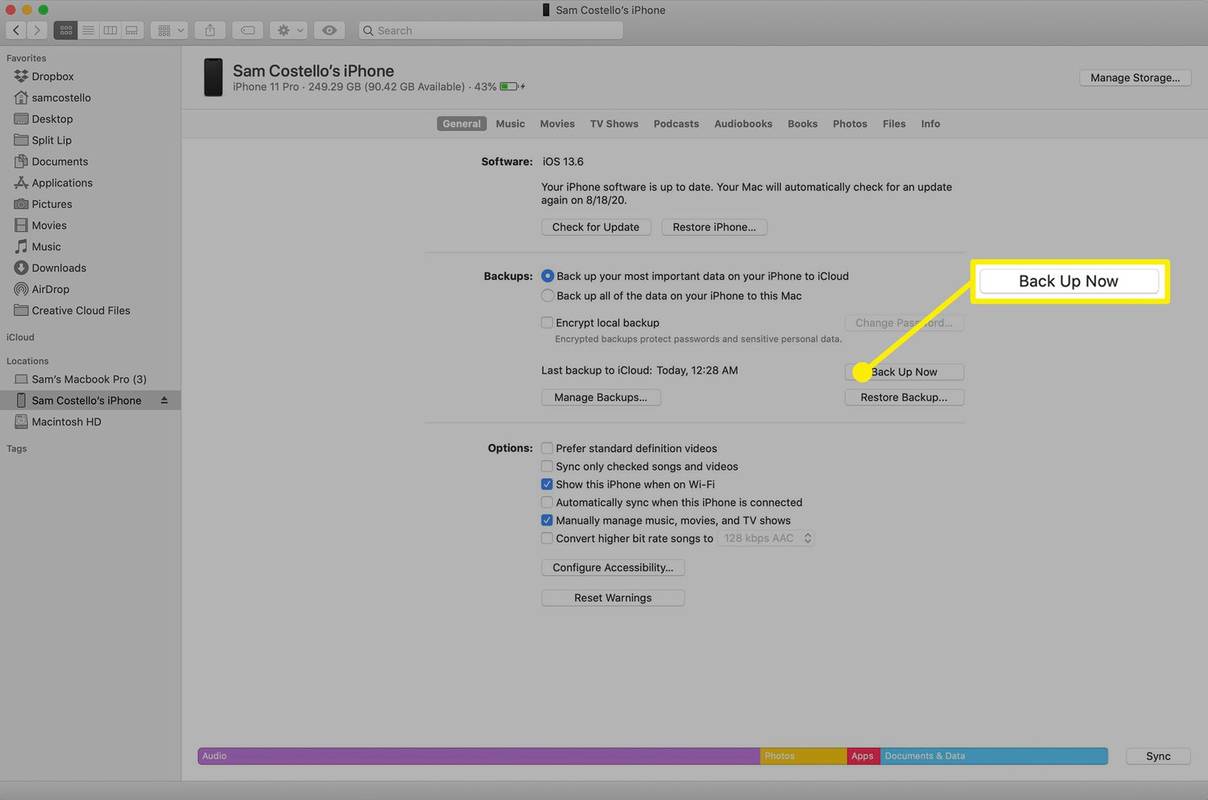
-
Όταν ολοκληρωθεί η δημιουργία αντιγράφων ασφαλείας, ξεκινήστε τη ρύθμιση του νέου σας iPhone. Όταν σας ρωτήσουν πώς να το ρυθμίσετε, επιλέξτε Επαναφορά από αντίγραφο ασφαλείας . Συνδέστε το iPhone σας στον υπολογιστή που μόλις χρησιμοποιήσατε για τη δημιουργία αντιγράφων ασφαλείας και, στη συνέχεια, επιλέξτε το αντίγραφο ασφαλείας. Όλα τα δεδομένα που έχετε δημιουργήσει αντίγραφα ασφαλείας, συμπεριλαμβανομένων των μηνυμάτων σας, θα ληφθούν στο νέο iPhone.
- Πώς μπορείτε να καταλάβετε εάν κάποιος σας απέκλεισε στο iMessage;
Να δω αν κάποιος σας απέκλεισε στο iMessage , και ξέρετε ότι το άλλο άτομο χρησιμοποιεί επίσης το iMessage, στείλτε ένα μήνυμα και δείτε αν εμφανίζεται κανονικά. Εάν δεν το κάνει, και αντ' αυτού στέλνεται ως κανονικό κείμενο, τότε το άτομο μπορεί να σας έχει αποκλείσει.
πώς μπορώ να ακυρώσω το disney plus μου
- Πώς απενεργοποιείτε το iMessage σε Mac;
Για να απενεργοποιήσετε το iMessage σε Mac , μεταβείτε στα Μηνύματα > επιλέξτε Μηνύματα > Προτιμήσεις > iMessage > Αποσύνδεση > Αποσύνδεση .
- Πώς φεύγετε από μια ομαδική συνομιλία iMessage;
Προς την αφήστε μια ομαδική συνομιλία στο iMessage , ανοίξτε την ομάδα που θέλετε να αποχωρήσετε. Πατήστε την ομάδα > Πληροφορίες > Αφήστε αυτή τη συνομιλία .