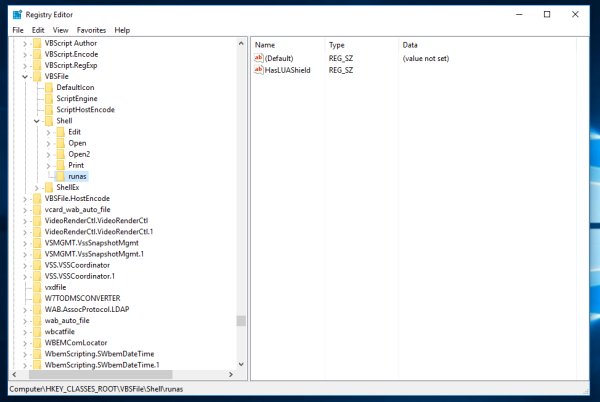Τι να ξέρετε
- Χρήση MobileTrans για να μεταφέρετε μηνύματα κειμένου Android με τον υπολογιστή σας και δύο καλώδια USB.
- Χρησιμοποιήστε το Δημιουργία αντιγράφων ασφαλείας και επαναφορά SMS εφαρμογή για ασύρματη μεταφορά κειμένων.
- Η αντιγραφή κειμένων μέσω Bluetooth δεν συνιστάται για λόγους ασφαλείας.
Αυτό το άρθρο εξηγεί πώς να μεταφέρετε μηνύματα κειμένου από Android σε Android. Οι οδηγίες ισχύουν για όλα τα τηλέφωνα Android ανεξαρτήτως κατασκευαστή (Google, Samsung κ.λπ.).
Πώς να μεταφέρετε μηνύματα κειμένου Android με τον υπολογιστή σας
Εάν διαθέτετε υπολογιστή με δύο θύρες USB, μπορείτε να μεταφέρετε μηνύματα κειμένου μεταξύ των τηλεφώνων σας χρησιμοποιώντας ένα πρόγραμμα που ονομάζεται MobileTrans. Δείτε πώς:
-
Κατεβάστε το MobileTrans . Ανοίξτε το αρχείο εγκατάστασης και επιλέξτε Εγκαθιστώ .
πώς να στείλετε μεγάλα αρχεία βίντεο από το iphone
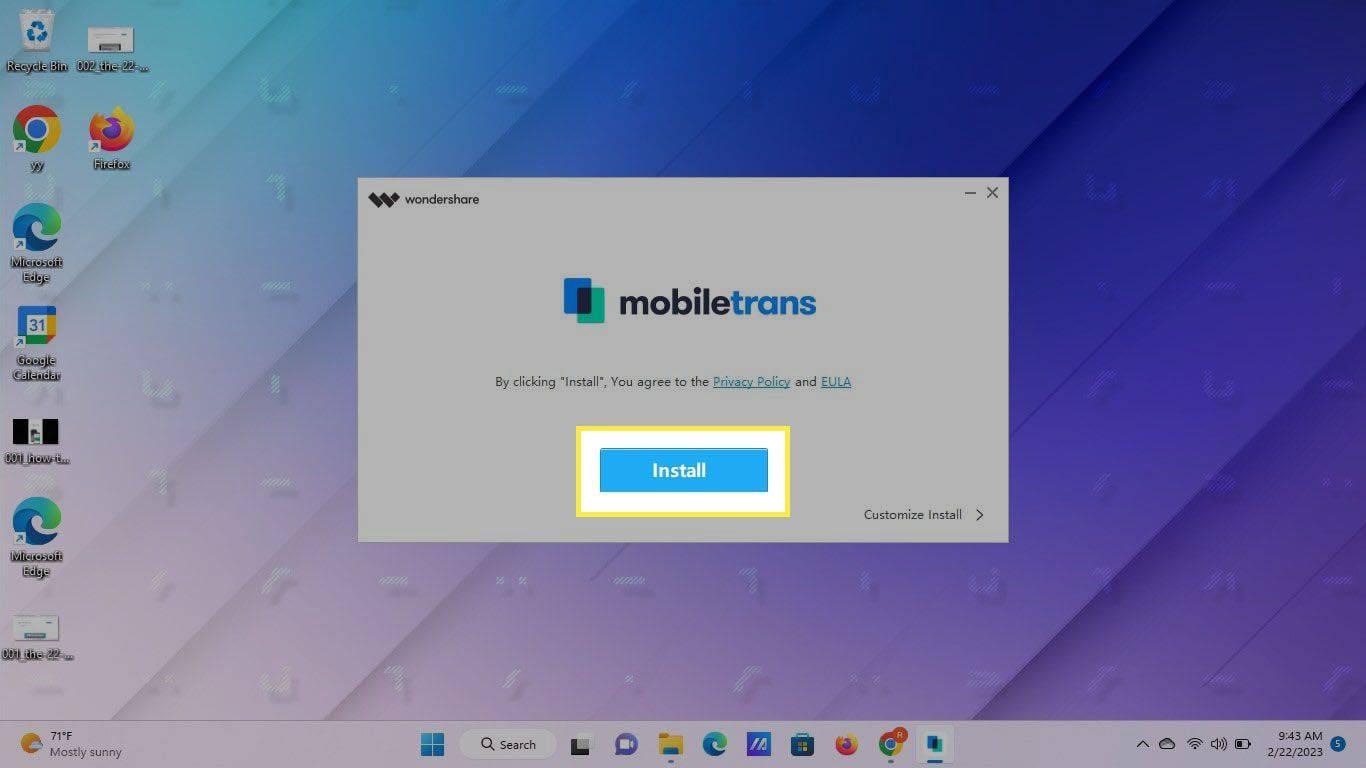
-
Επιλέγω Ξεκίνα τώρα .
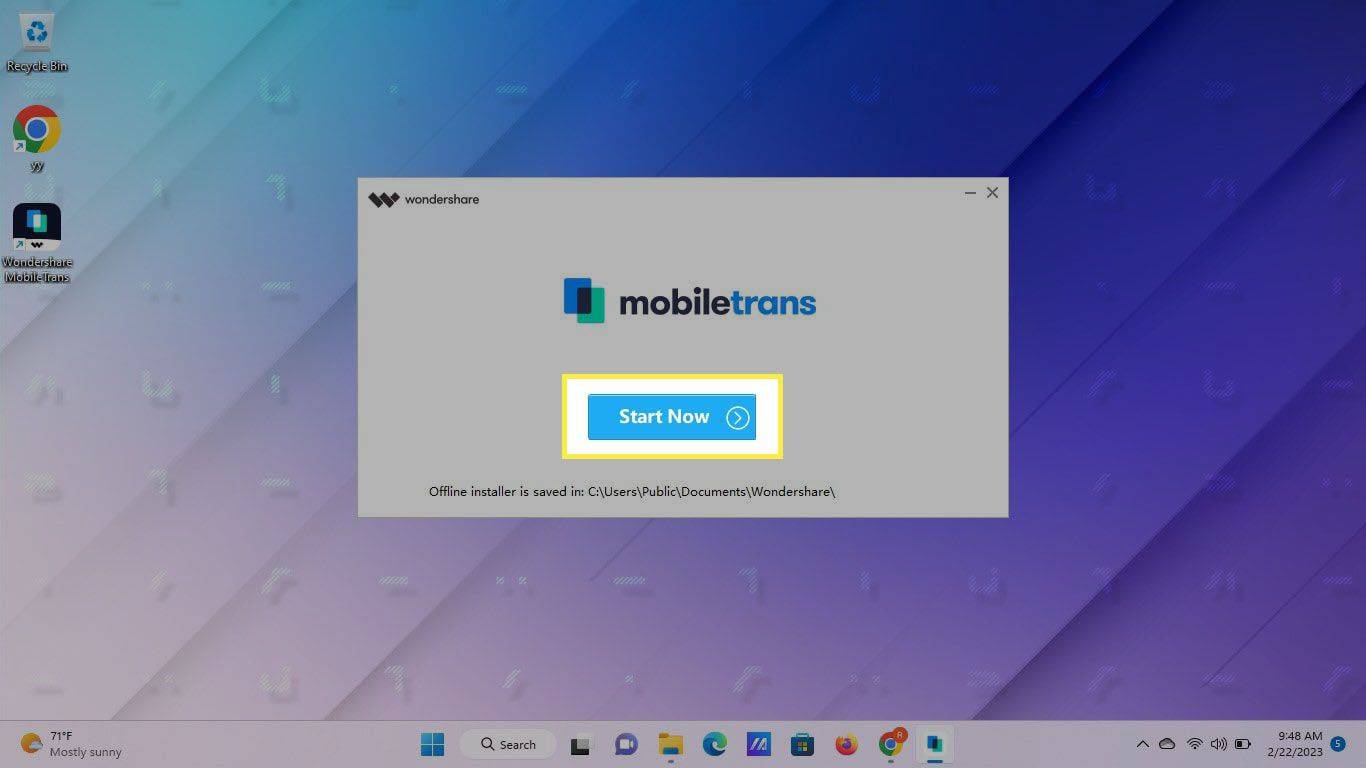
-
Επίλεξε το Μεταφορά τηλεφώνου καρτέλα στο επάνω μέρος.
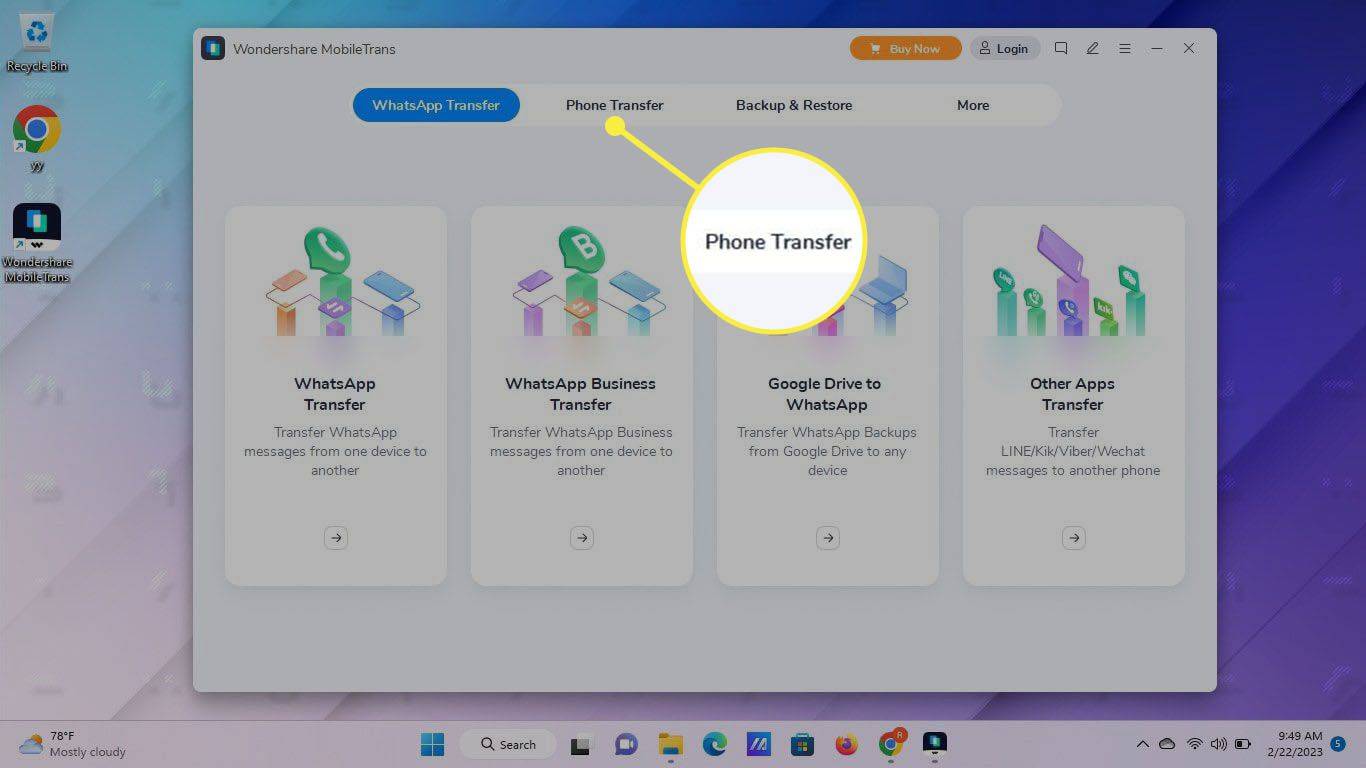
-
Επιλέγω Τηλέφωνο σε τηλέφωνο .
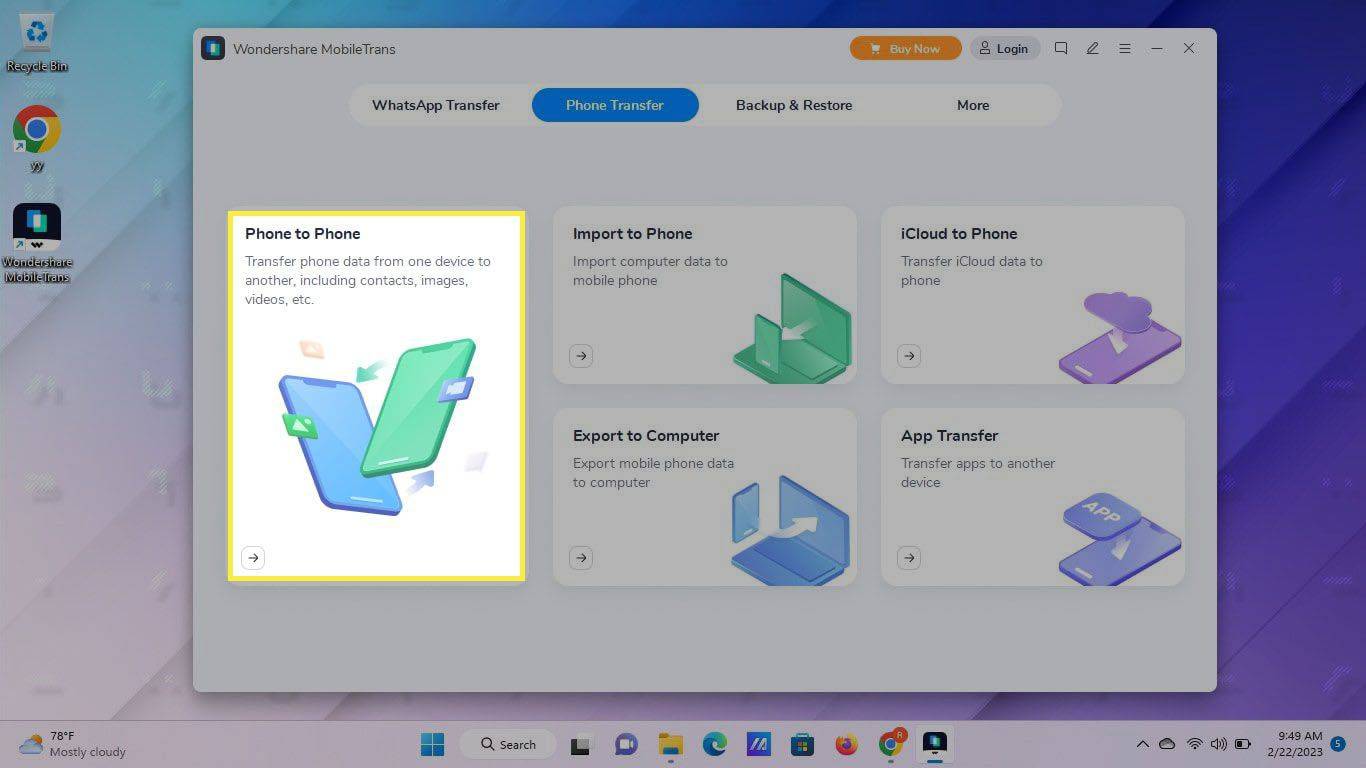
-
Όταν δείτε την οθόνη μεταφοράς τηλεφώνου, συνδέστε τη συσκευή πηγής (το τηλέφωνο από το οποίο θέλετε να μεταφέρετε κείμενο) σε μία από τις θύρες USB του υπολογιστή σας.
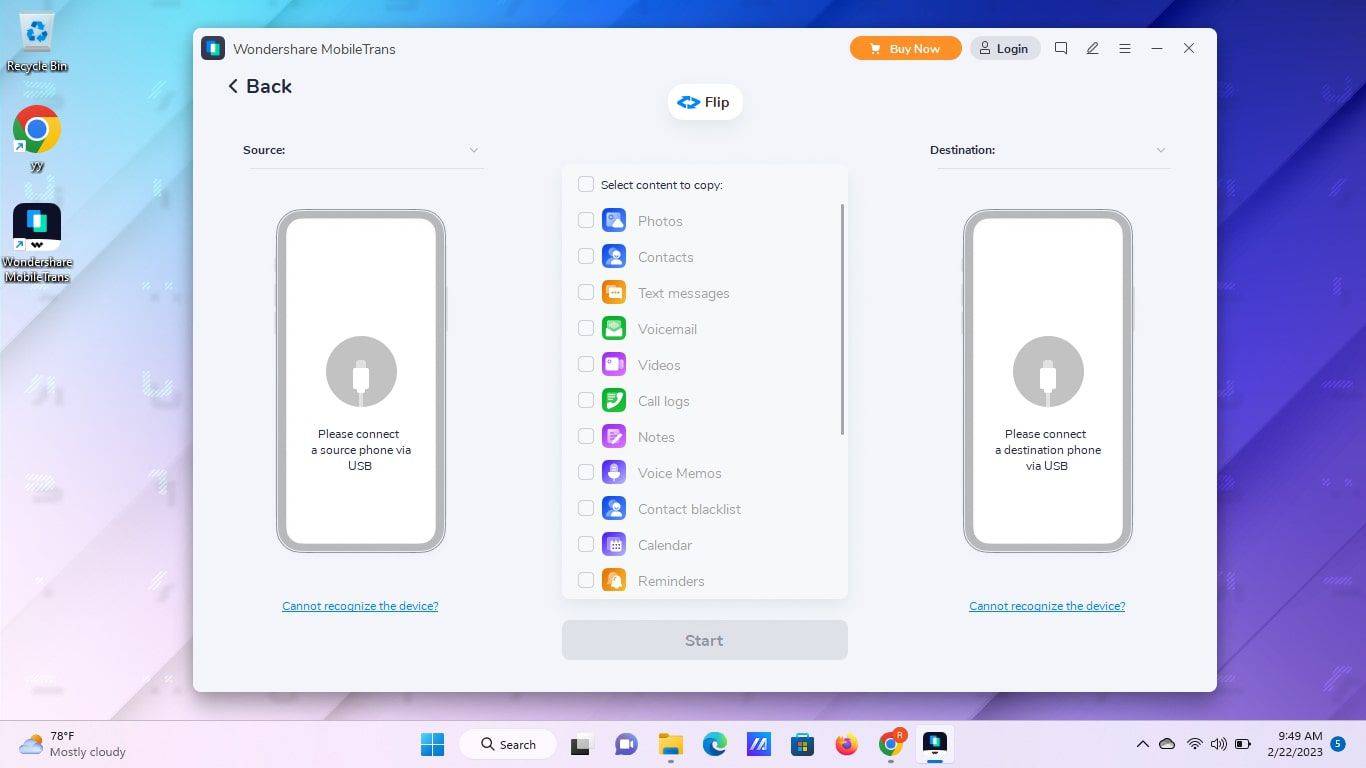
-
Εάν δεν έχετε συνδέσει ποτέ το τηλέφωνό σας στον υπολογιστή σας στο παρελθόν, ίσως χρειαστεί να ενεργοποιήσετε τις μεταφορές αρχείων USB. Παω σε Ρυθμίσεις > Συνδεδεμένες συσκευές > USB και βεβαιωθείτε Μεταφορά αρχείων είναι ενεργοποιημένο.
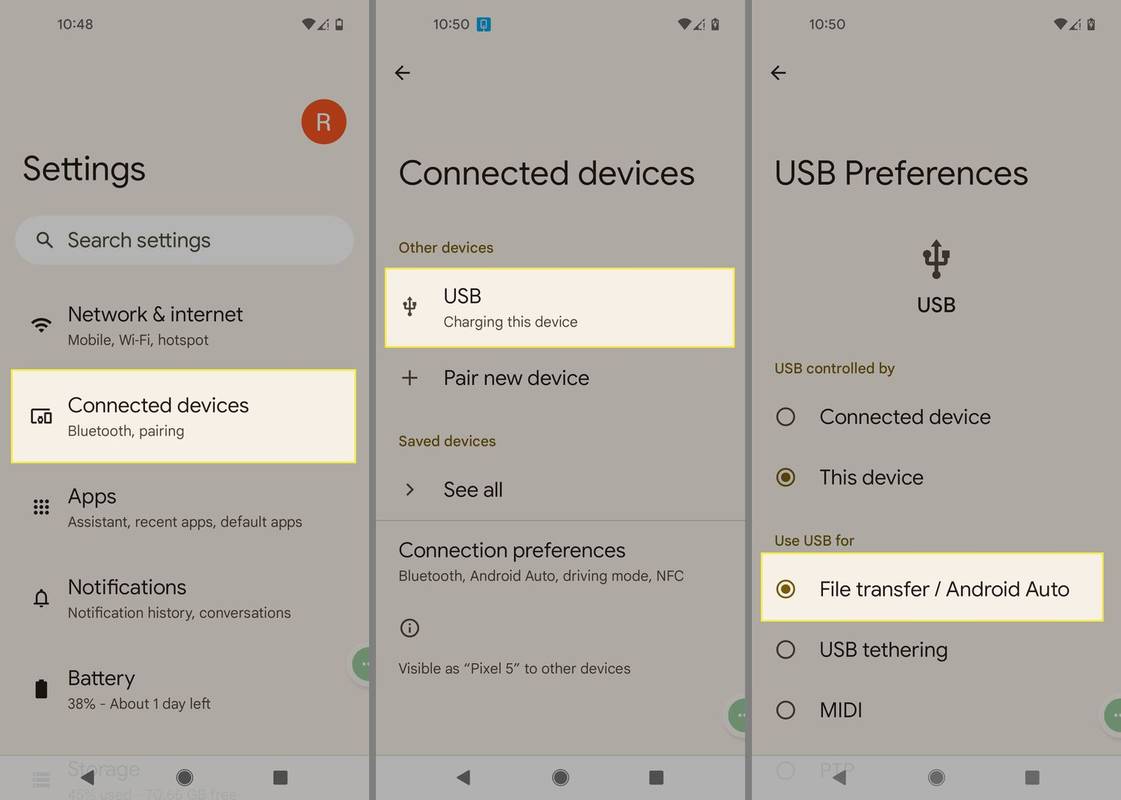
-
Ακολουθήστε τις οδηγίες για να ενεργοποιήσετε τη λειτουργία προγραμματιστή Android . Αυτό το βήμα επιτρέπει στο MobileTrans να έχει πρόσβαση στη συσκευή σας.
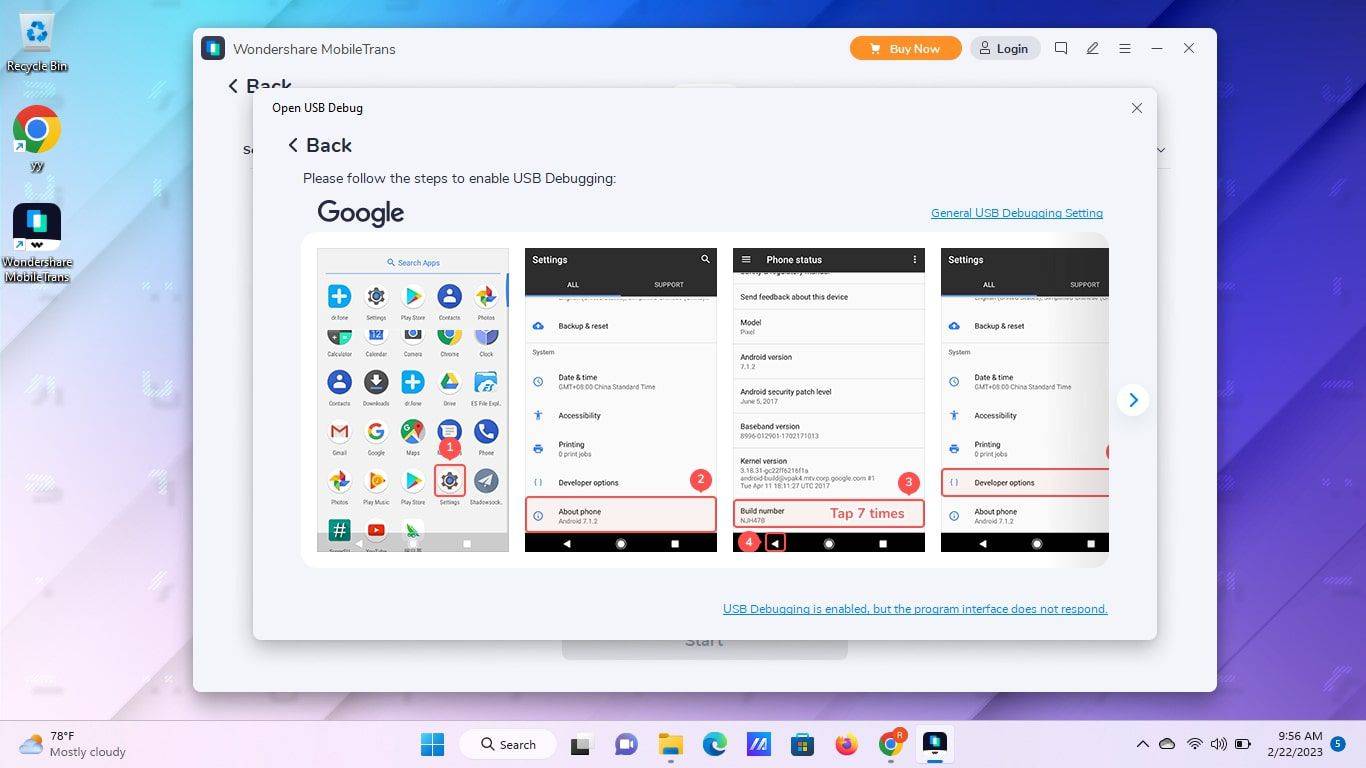
-
Ενεργοποιήστε τη λειτουργία εντοπισμού σφαλμάτων USB Android . Εάν δείτε ένα αναδυόμενο παράθυρο στο τηλέφωνό σας, πατήστε Εντάξει ή Επιτρέπω . Εάν όχι, θα πρέπει να περάσετε από τις ρυθμίσεις του τηλεφώνου σας όπως περιγράφεται σε αυτόν τον σύνδεσμο.
Εάν δεν βλέπετε το αναδυόμενο παράθυρο στο τηλέφωνό σας, επιλέξτε Εμφάνιση ξανά .
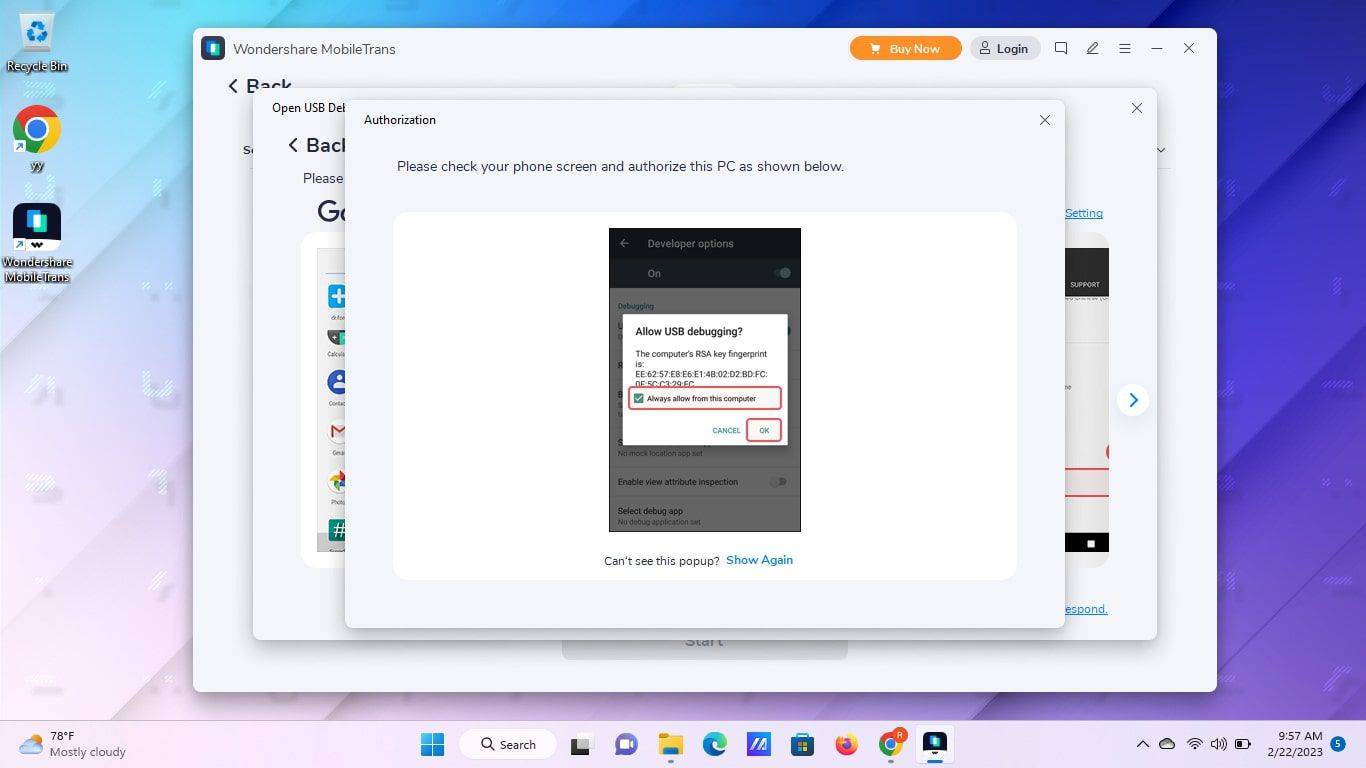
-
Το πρόγραμμα θα σας ζητήσει να ορίσετε το Connector (τη συνοδευτική εφαρμογή για κινητά για MobileTrans) την προεπιλεγμένη σας εφαρμογή ανταλλαγής μηνυμάτων. Στο τηλέφωνό σας, πατήστε Εντάξει και μετά πατήστε Ορίσετε ως προεπιλογή .
Όταν τελειώσετε, μπορείτε να επιστρέψετε στην προτιμώμενη προεπιλεγμένη εφαρμογή ανταλλαγής μηνυμάτων μέσω Ρυθμίσεις > Εφαρμογές > Προεπιλεγμένες εφαρμογές > Εφαρμογή SMS .
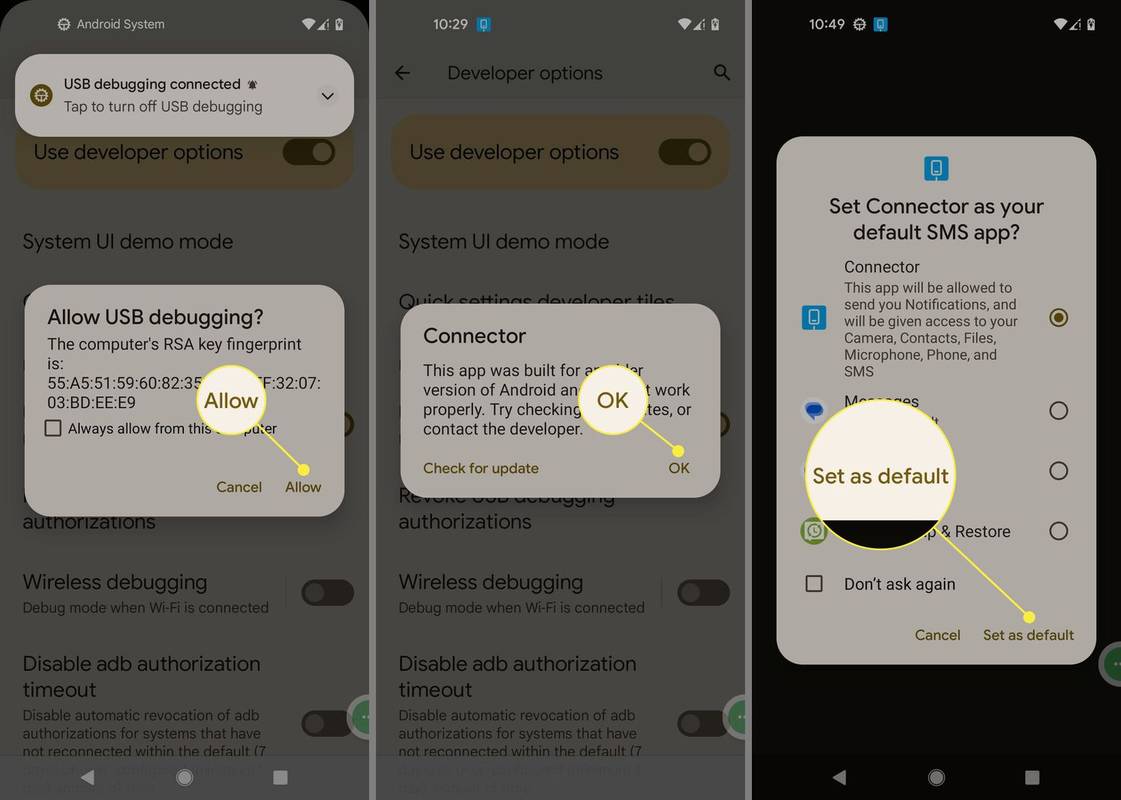
-
Συνδέστε τη συσκευή προορισμού (το τηλέφωνο στο οποίο θέλετε να μεταφέρετε μηνύματα) στον υπολογιστή σας.
Εάν η συσκευή σας δεν εντοπιστεί οποιαδήποτε στιγμή, επιλέξτε Ξαναδοκιμάσετε .
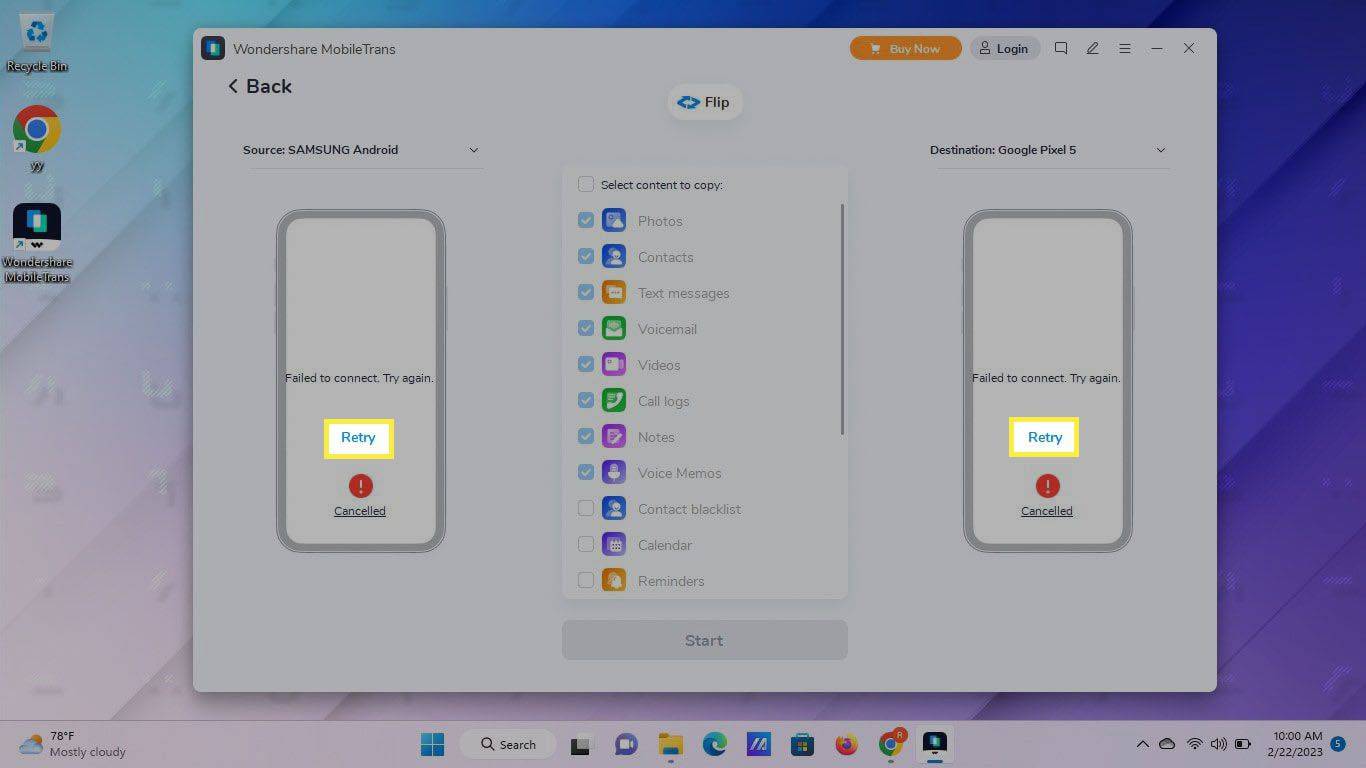
-
Επαναλάβετε τα προηγούμενα βήματα στο τηλέφωνο προορισμού για να ενεργοποιήσετε τη μεταφορά αρχείων, τη λειτουργία προγραμματιστή και τον εντοπισμό σφαλμάτων USB.
Στη συσκευή προορισμού, πατήστε Εντάξει και Ναί για να ενεργοποιήσετε τον εντοπισμό σφαλμάτων USB και να κάνετε το Connector την προεπιλεγμένη εφαρμογή ανταλλαγής μηνυμάτων (μπορείτε να το αλλάξετε όταν τελειώσετε).
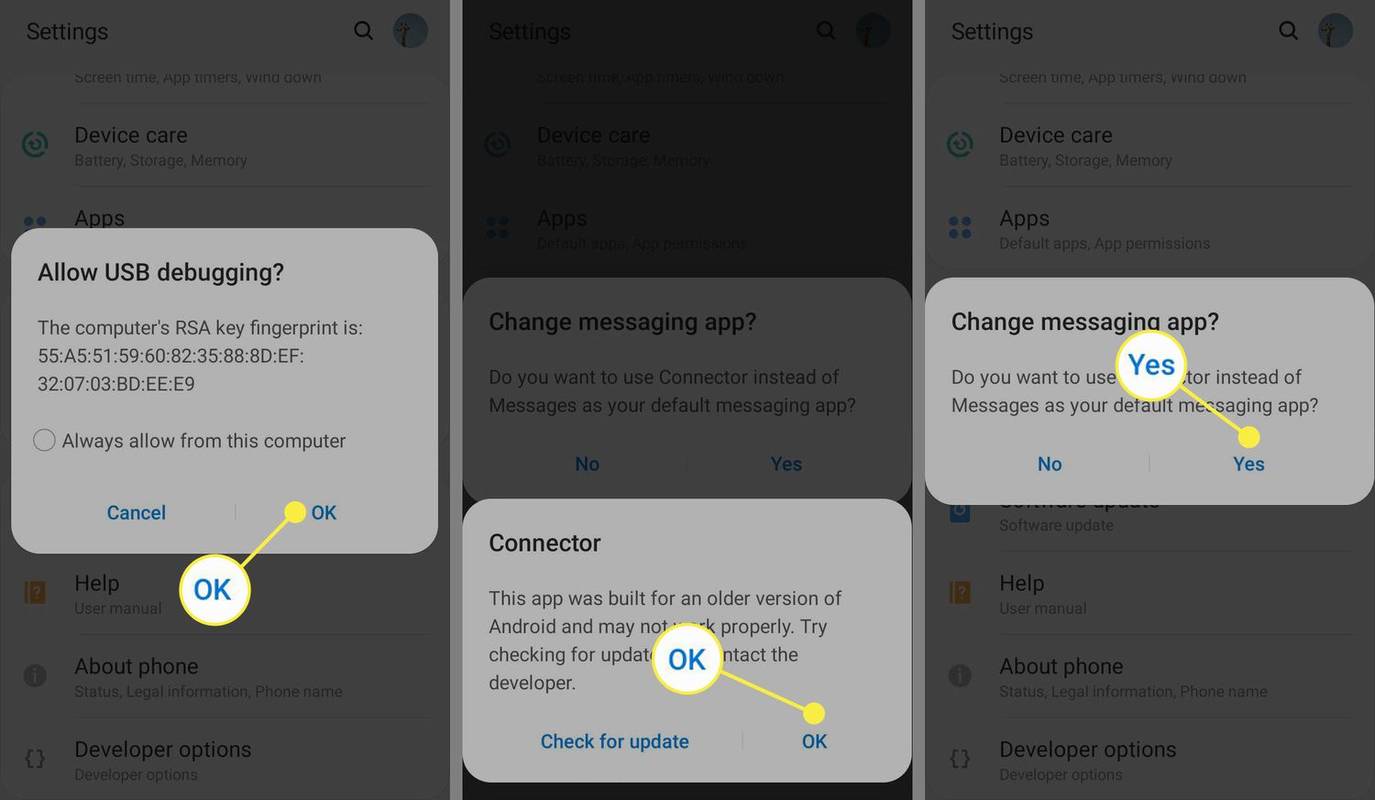
-
Επιλέγω Εντάξει στο MobileTrans όταν σας ζητηθεί.
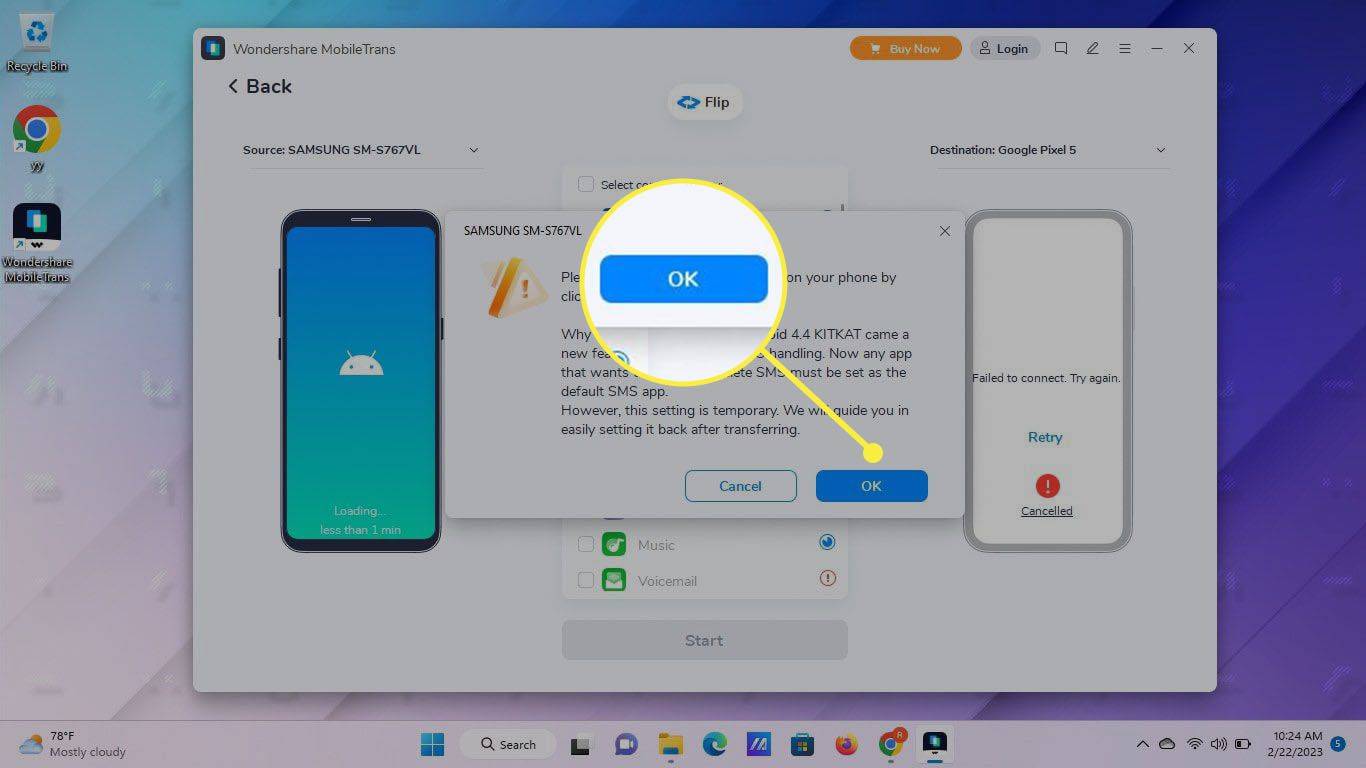
-
Επιλέξτε τα πλαίσια δίπλα στις πληροφορίες που θέλετε να μεταφέρετε. Συγουρεύομαι Μηνύματα κειμένου επιλέγεται. Όταν είστε έτοιμοι, επιλέξτε Αρχή .
Η συσκευή στα αριστερά είναι η συσκευή προέλευσης και η συσκευή στα δεξιά είναι η συσκευή προορισμού. Επιλέγω Αναρρίπτω στην κορυφή για να τα αλλάξετε.
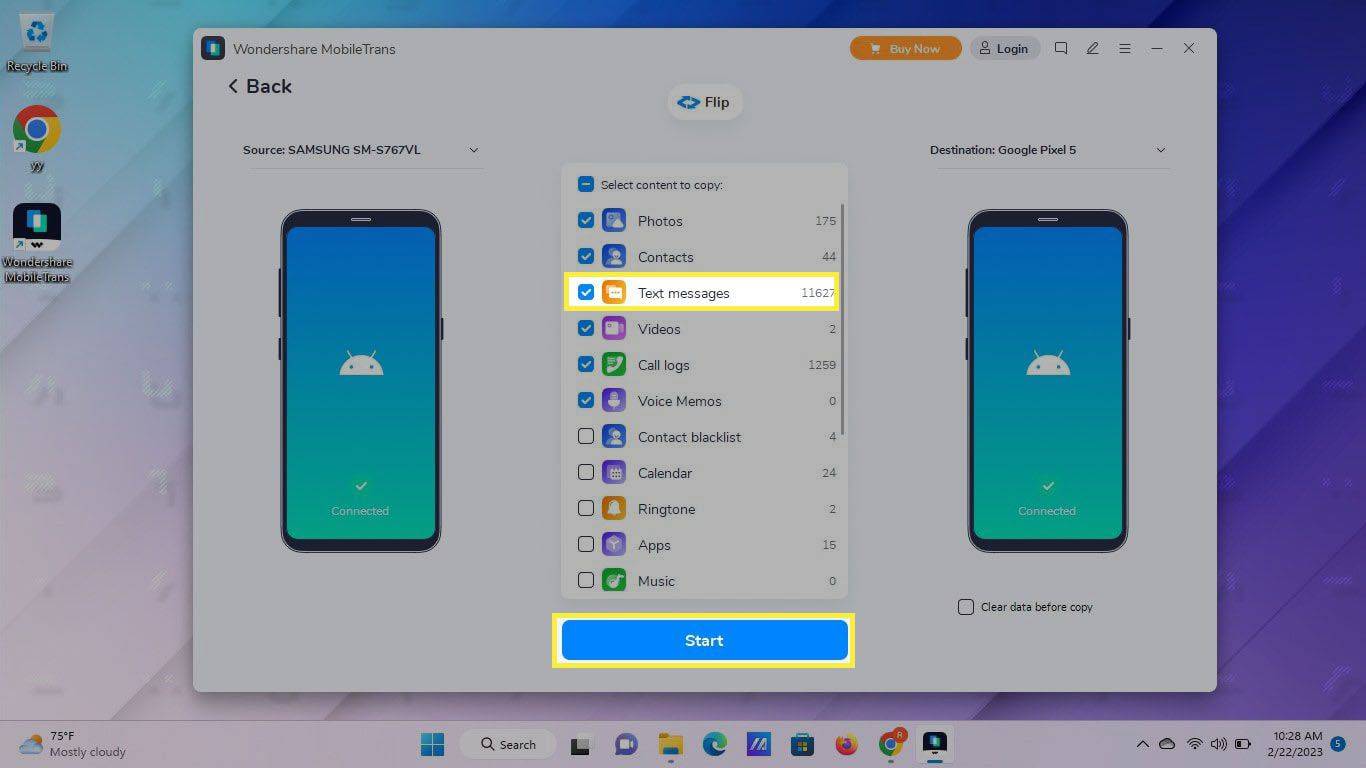
-
Μόλις ολοκληρωθεί η διαδικασία, ελέγξτε τα μηνύματα κειμένου στη συσκευή προορισμού για να βεβαιωθείτε ότι η μεταφορά ήταν επιτυχής.
Με το MobileTrans, μπορείτε επίσης να δημιουργήσετε ένα αντίγραφο ασφαλείας των μηνυμάτων κειμένου σας, εάν θέλετε να τα επαναφέρετε σε άλλο τηλέφωνο αργότερα.
ταπετσαρία linux mint 18
Πώς να μεταφέρετε μηνύματα κειμένου Android ασύρματα
Με την εφαρμογή SMS Backup & Restore, μπορείτε να μεταφέρετε μηνύματα κειμένου μεταξύ τηλεφώνων Android μέσω Wi-Fi. Δεν απαιτείται σύνδεση υπολογιστή ή USB.
-
Στη συσκευή προέλευσης (το τηλέφωνο από το οποίο θέλετε να μεταφέρετε κείμενο), Κατεβάστε το SMS Backup and Restore από το Play Store. Ανοίξτε την εφαρμογή και πατήστε Ξεκίνα .
-
Παρακέντηση Επιτρέπω για τη χορήγηση των απαραίτητων αδειών.
-
Πατήστε το Μενού εικονίδιο (οι τρεις γραμμές).
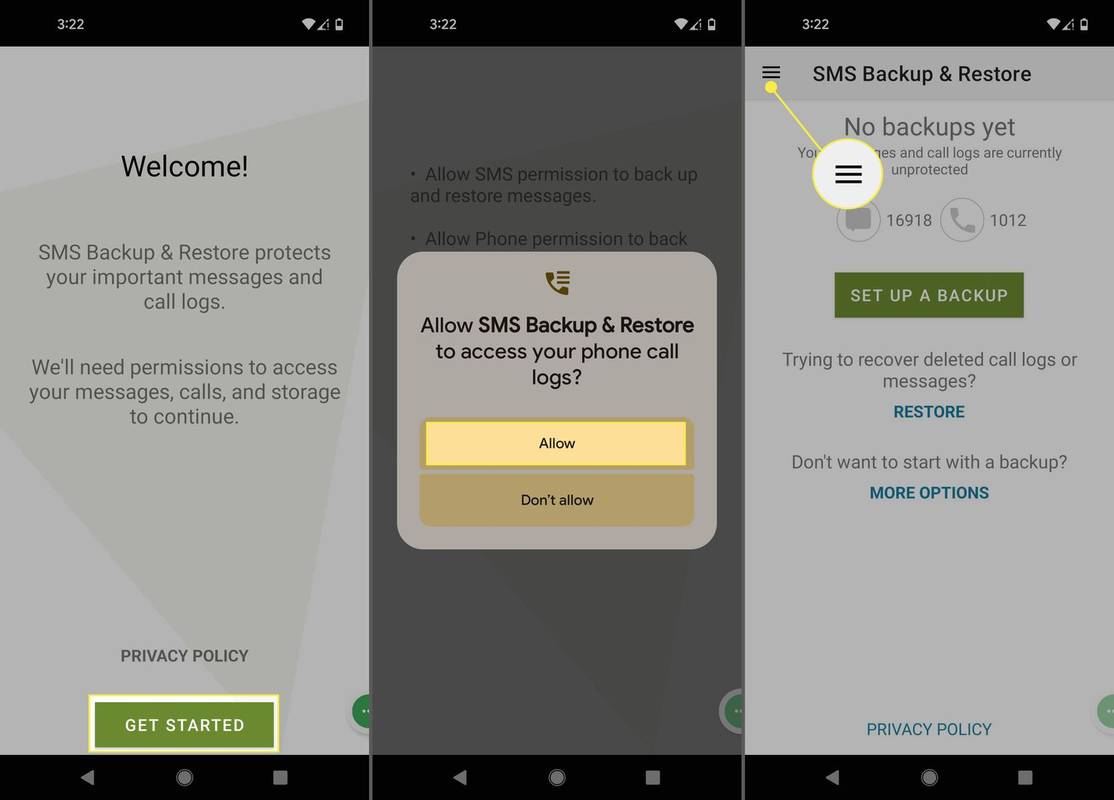
-
Παρακέντηση ΜΕΤΑΦΟΡΑ και μετά πατήστε Αποστολή από αυτό το τηλέφωνο . Εάν δείτε ένα μήνυμα για πρόσβαση σε κοντινές συσκευές, πατήστε Επιτρέπω .
πώς να επιταχύνετε τις λήψεις ατμού 2019
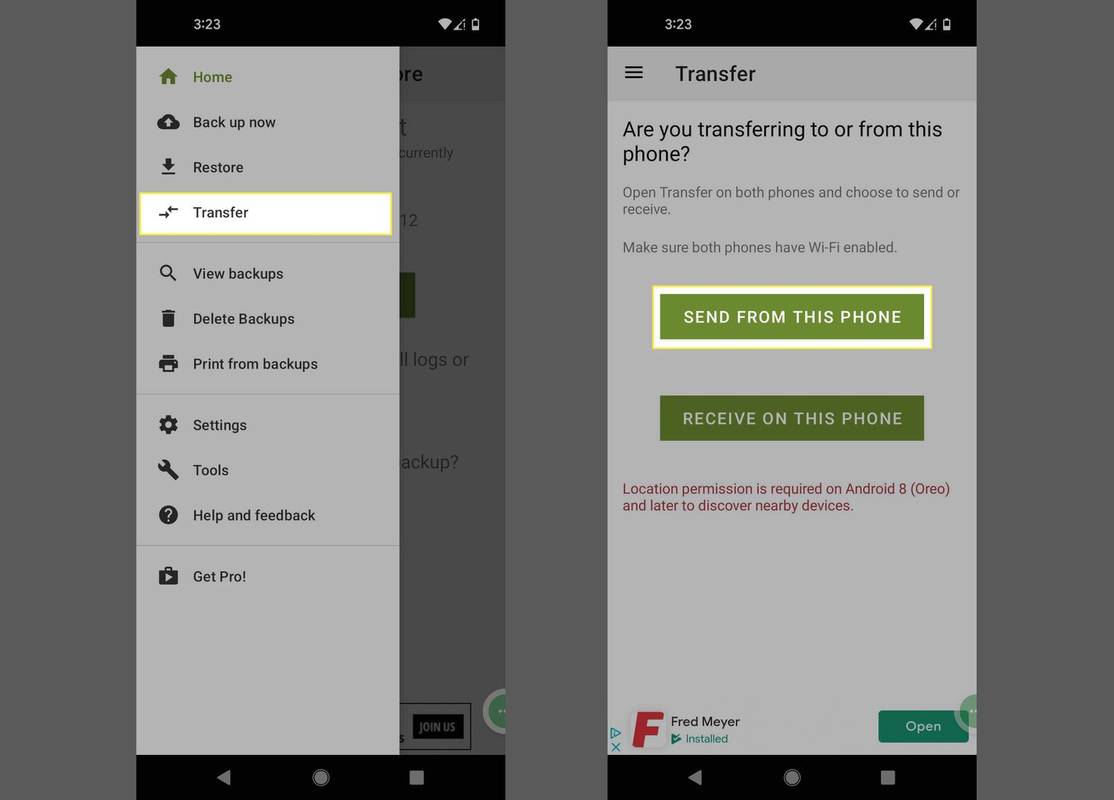
-
Ακολουθήστε τα ίδια βήματα στη συσκευή προορισμού (το τηλέφωνο στο οποίο θέλετε να μεταφέρετε κείμενα), εκτός από το πάτημα Λήψη σε αυτό το τηλέφωνο .
-
Στη συσκευή προέλευσης, πατήστε το δικό σας συσκευή προορισμού .
Εάν δεν βλέπετε τη συσκευή προορισμού στη λίστα στη συσκευή προέλευσης, βεβαιωθείτε ότι και τα δύο τηλέφωνα είναι συνδεδεμένα στο ίδιο δίκτυο Wi-Fi.
-
Στη συσκευή προορισμού, πατήστε Αποδέχομαι .
-
Στη συσκευή πηγής, επιλέξτε Μεταφέρετε μηνύματα και αρχεία καταγραφής κλήσεων από την τρέχουσα κατάσταση αυτού του τηλεφώνου . Τέλος, επιλέξτε ΜΕΤΑΦΟΡΑ .
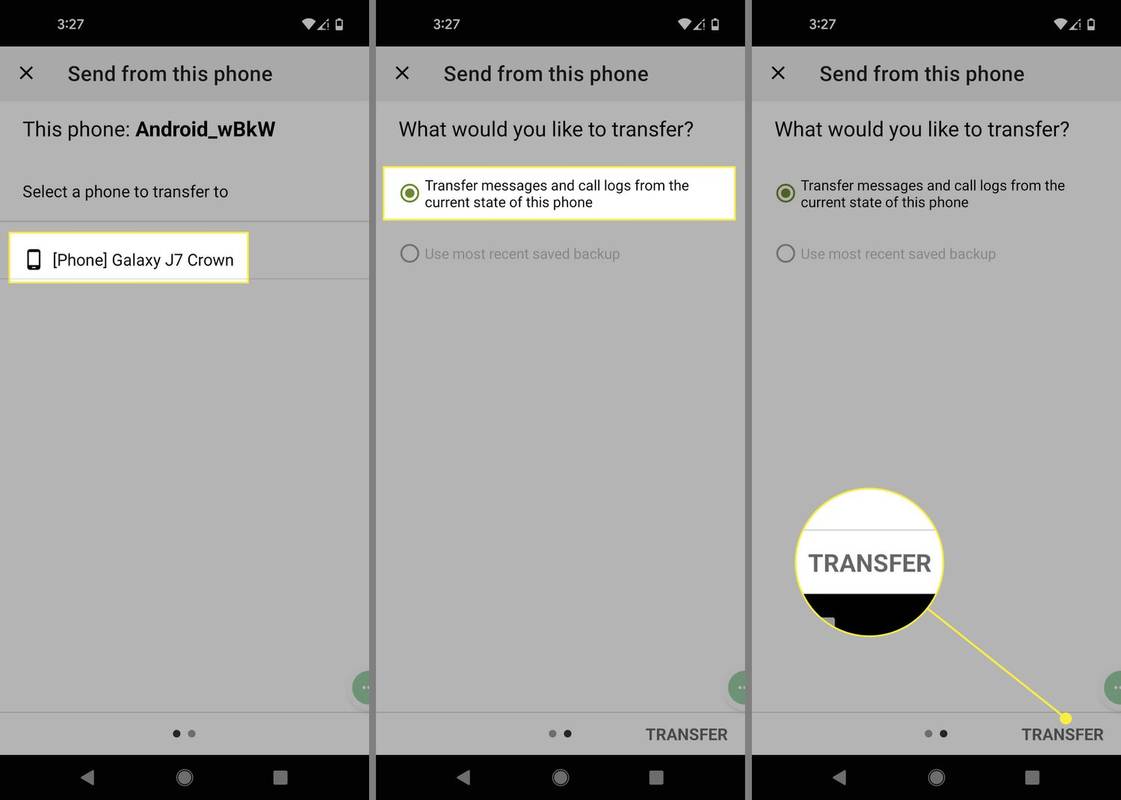
-
Στη συσκευή προορισμού, πατήστε Αποδέχομαι και Επαναφορά .
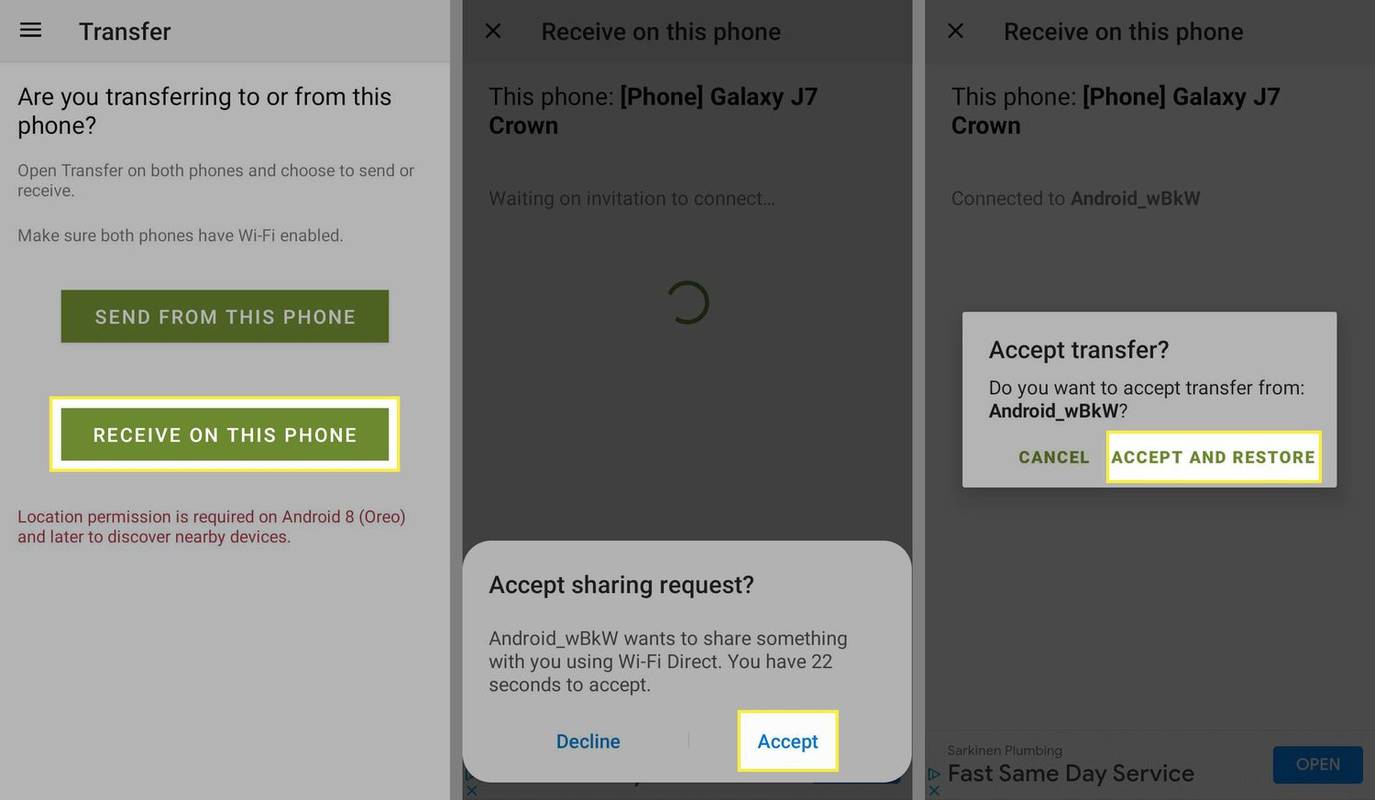
-
Όταν ολοκληρωθεί η διαδικασία, ελέγξτε τη συσκευή προορισμού για να βεβαιωθείτε ότι τα μηνύματα κειμένου μεταφέρθηκαν με επιτυχία.
- Πώς μπορώ να μεταφέρω επαφές από το Android στο iPhone;
Ο ευκολότερος τρόπος για να μετακινήσετε δεδομένα από ένα Android σε ένα iPhone είναι με την εφαρμογή Μετακίνηση σε iOS. Αυτό το πρόγραμμα θα σας βοηθήσει να μετεγκαταστήσετε σχεδόν όλα τα δεδομένα σας σε μια νέα συσκευή.
- Πώς μπορώ να μεταφέρω επαφές από Android σε Android;
Ένας τρόπος για να μετακινήσετε τις επαφές μεταξύ συσκευών Android είναι με μια κάρτα SIM. Στην εφαρμογή Επαφές, μεταβείτε στο Ρυθμίσεις > Εισαγωγή εξαγωγή > Εξαγωγή > κάρτα SIM . Στη συνέχεια, μετακινήστε τη SIM στο νέο τηλέφωνο. Για να στείλετε μια επαφή από το ένα τηλέφωνο στο άλλο, επιλέξτε την στις Επαφές και, στη συνέχεια, ανοίξτε το Περισσότερο μενού και επιλέξτε Μερίδιο .

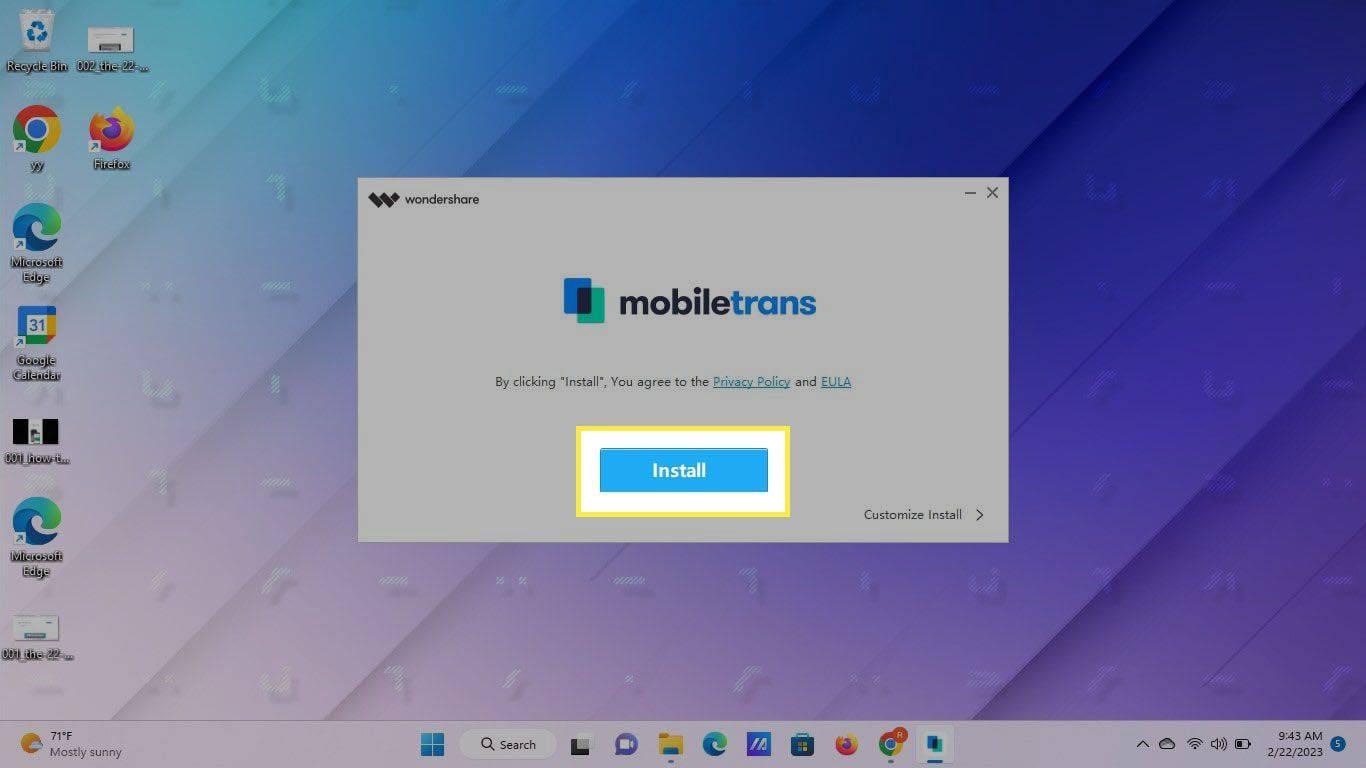
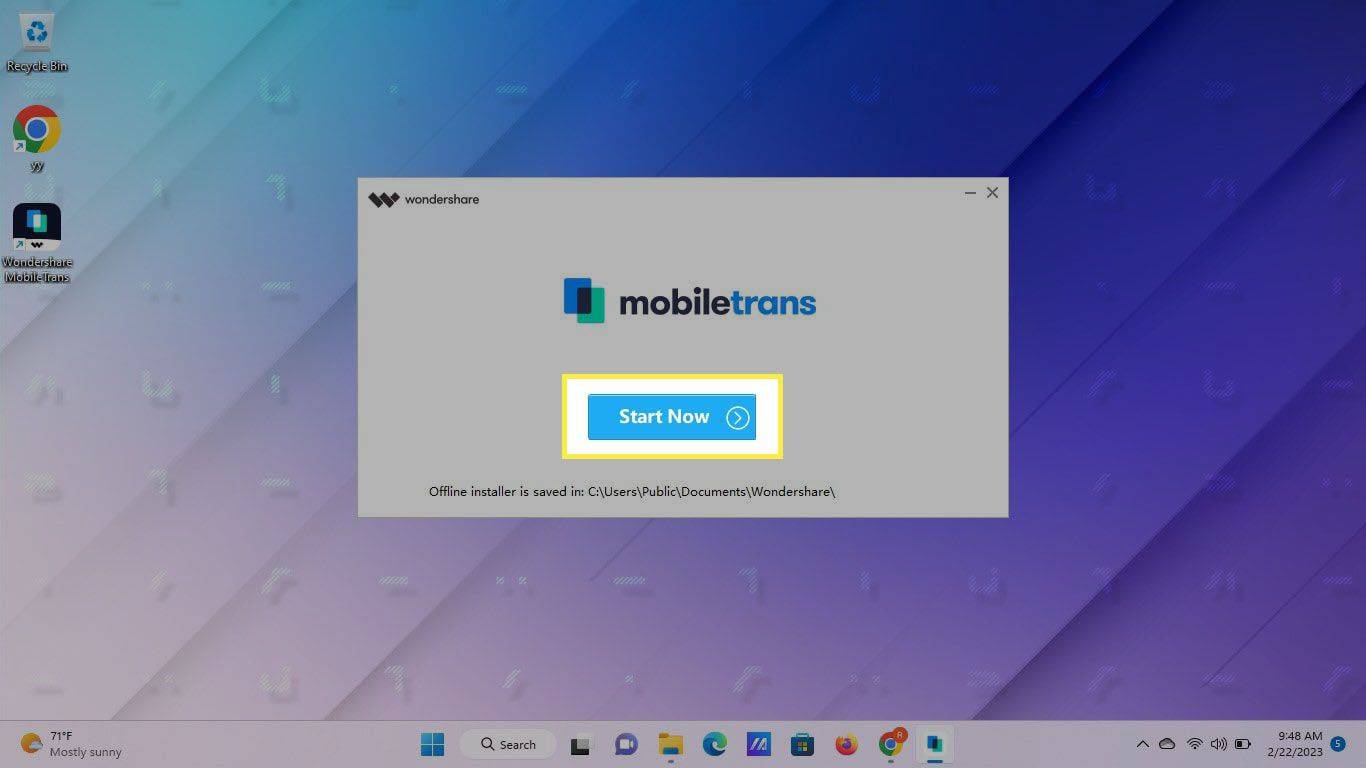
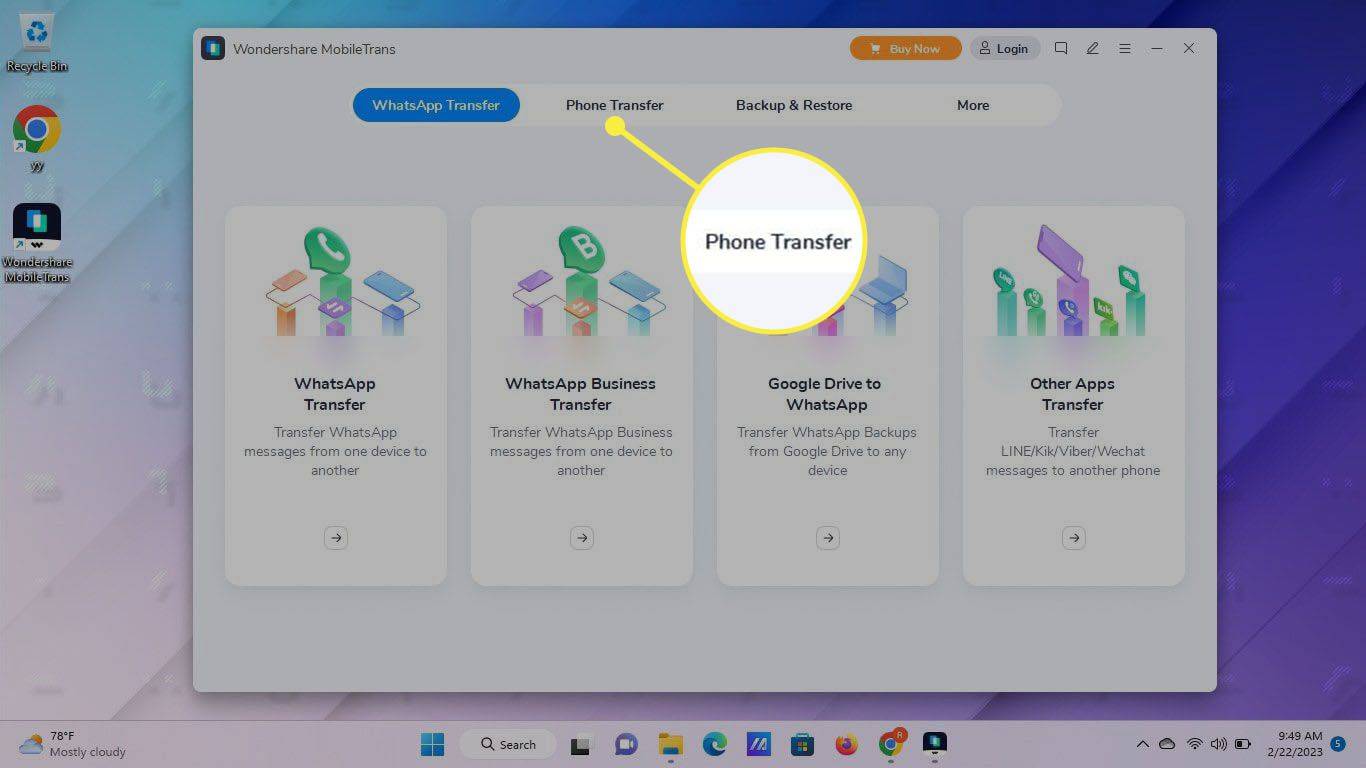
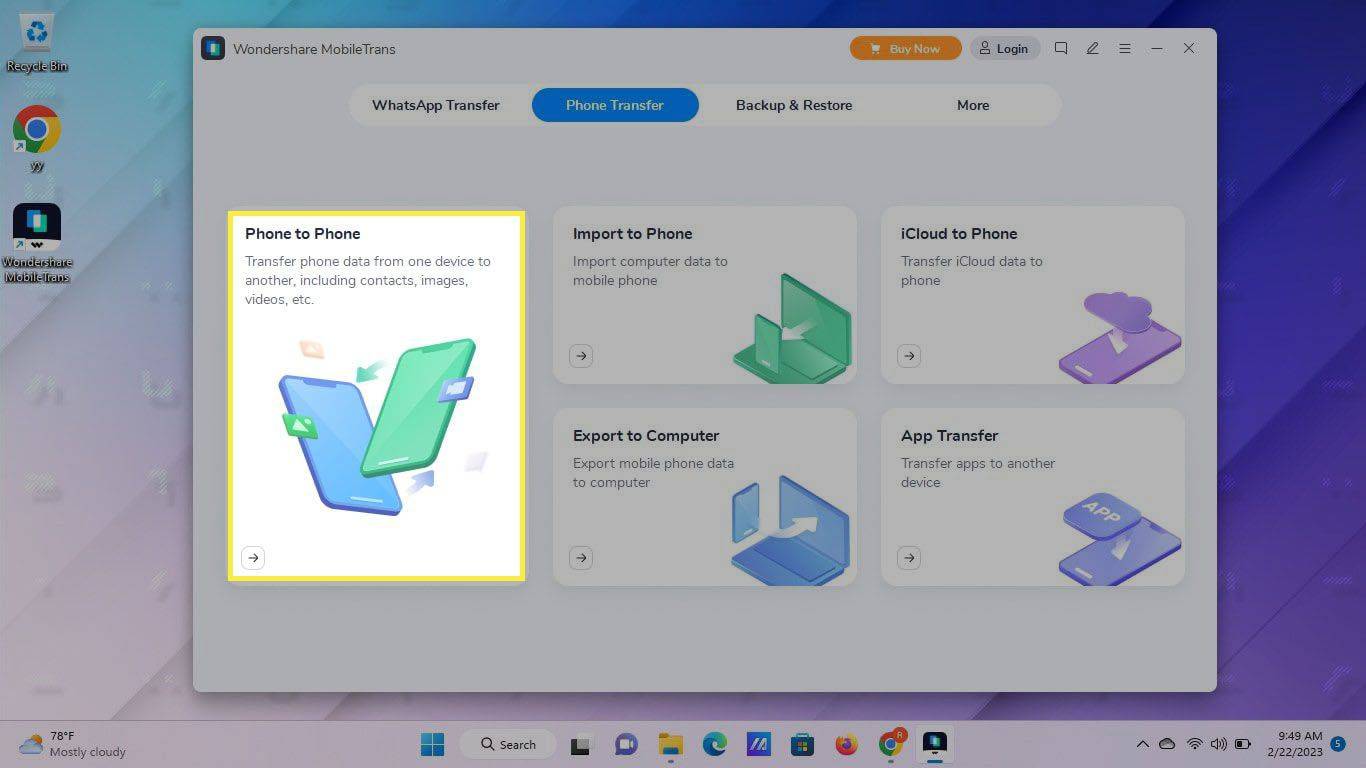
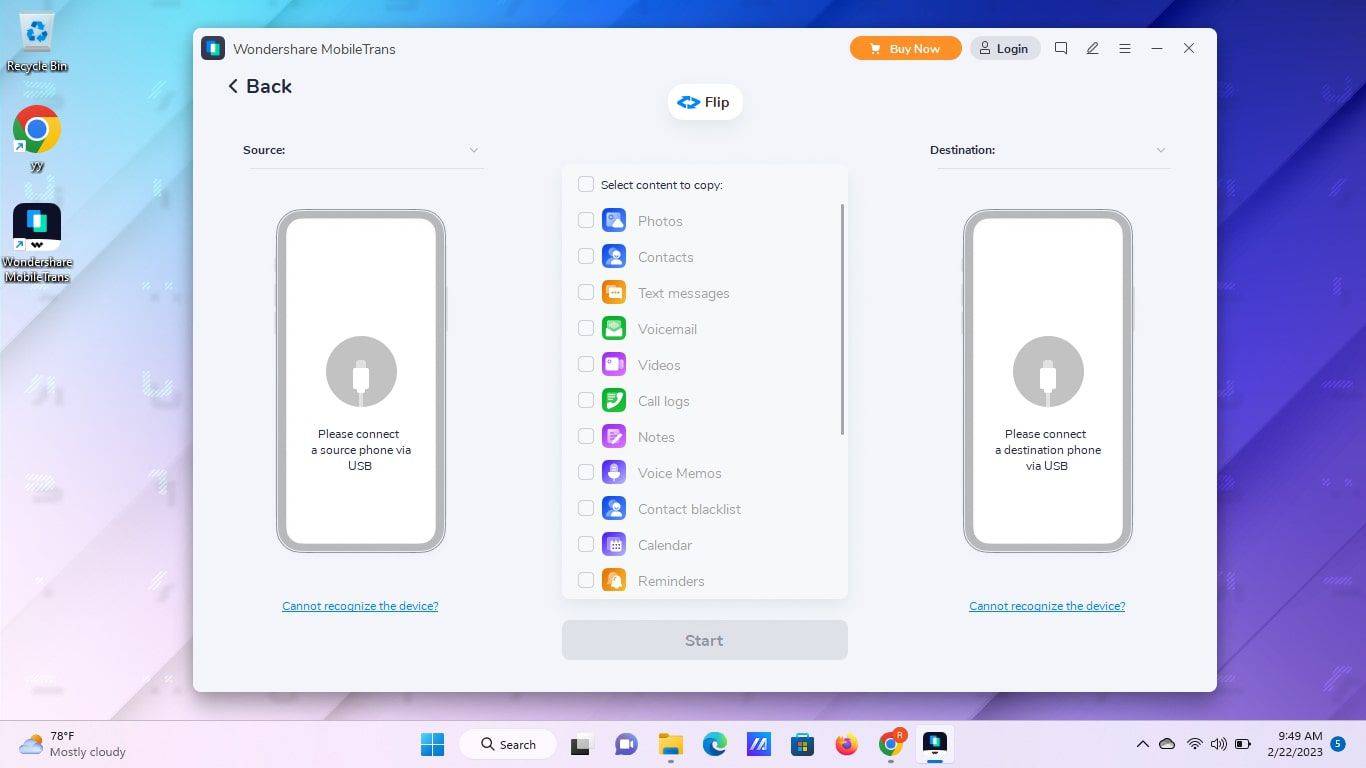
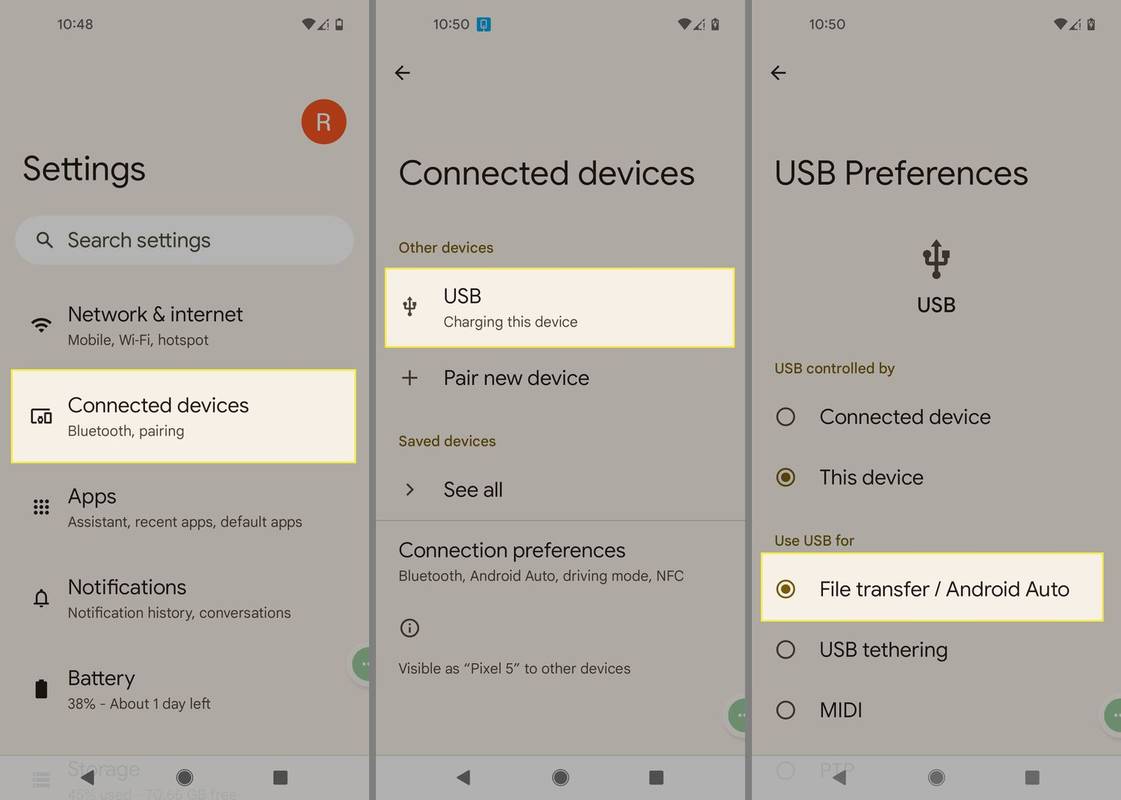
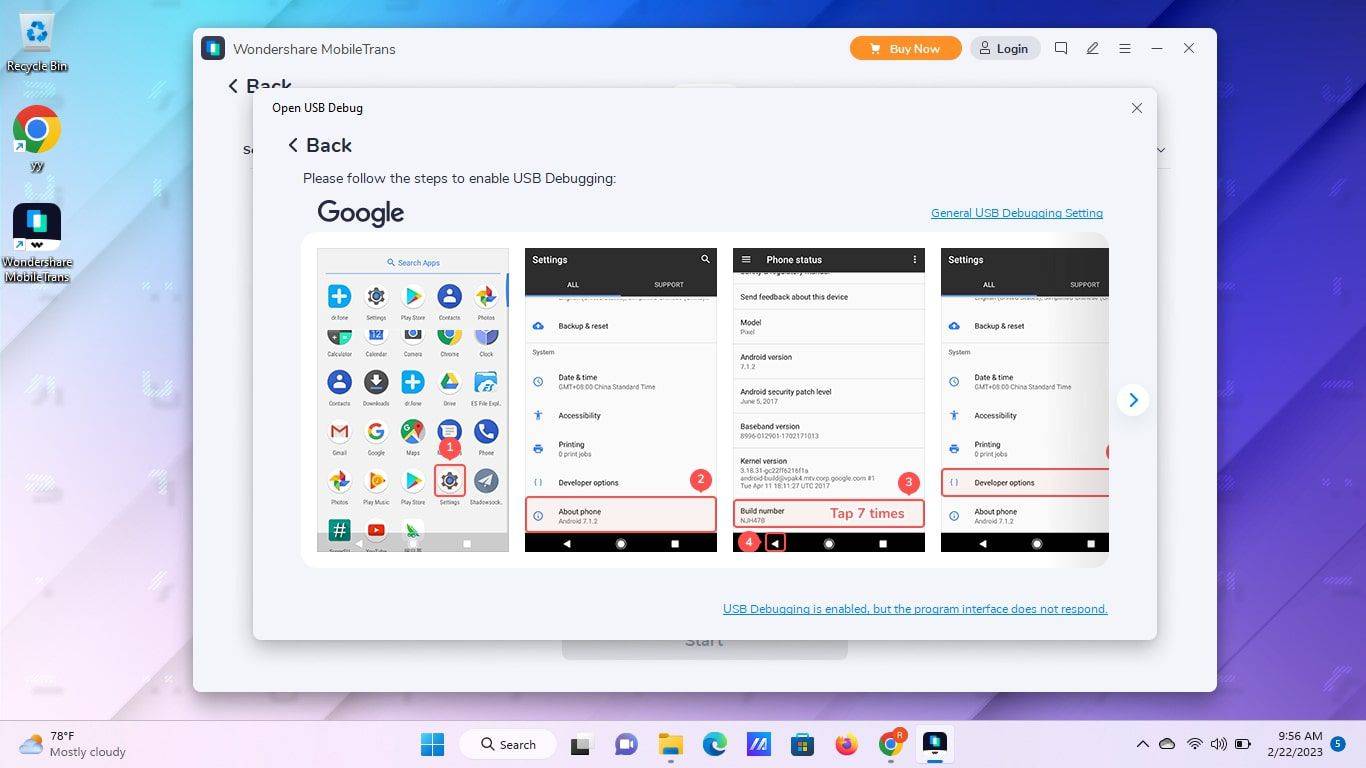
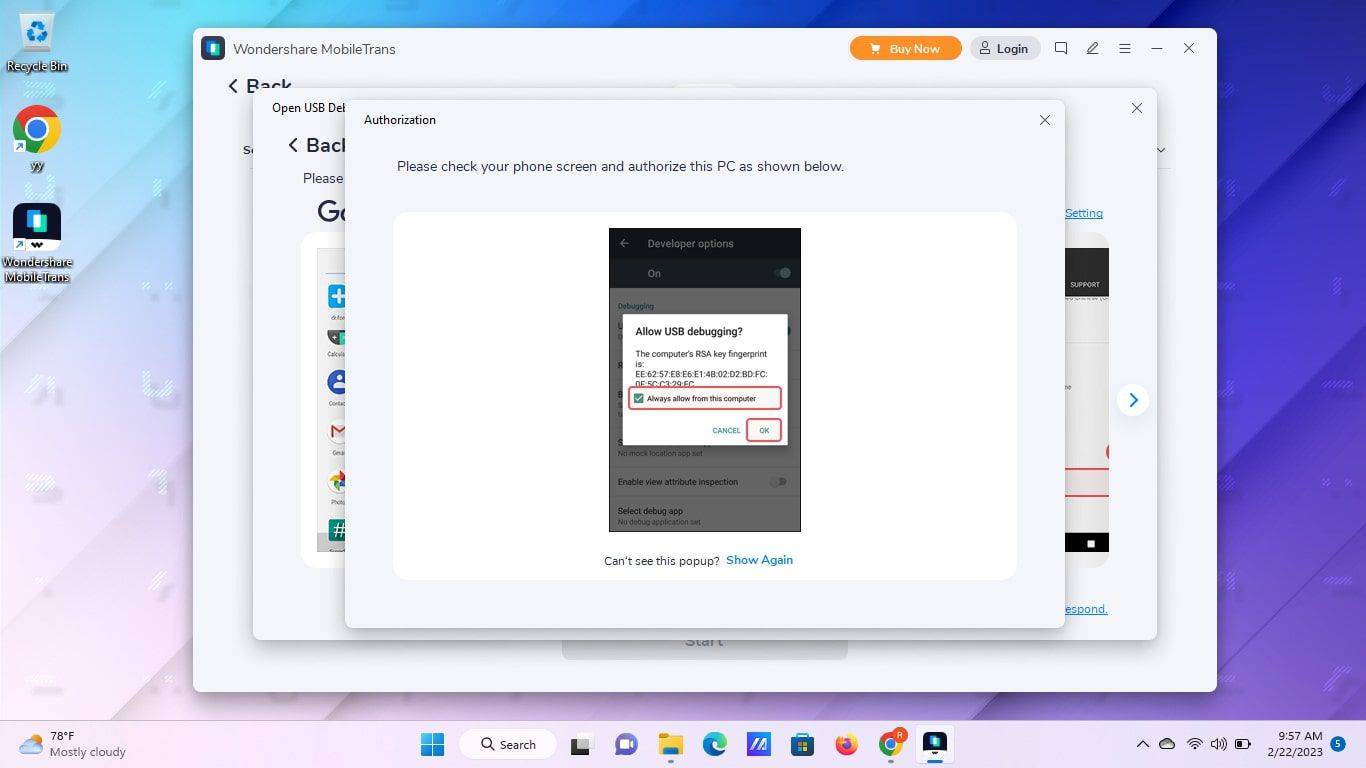
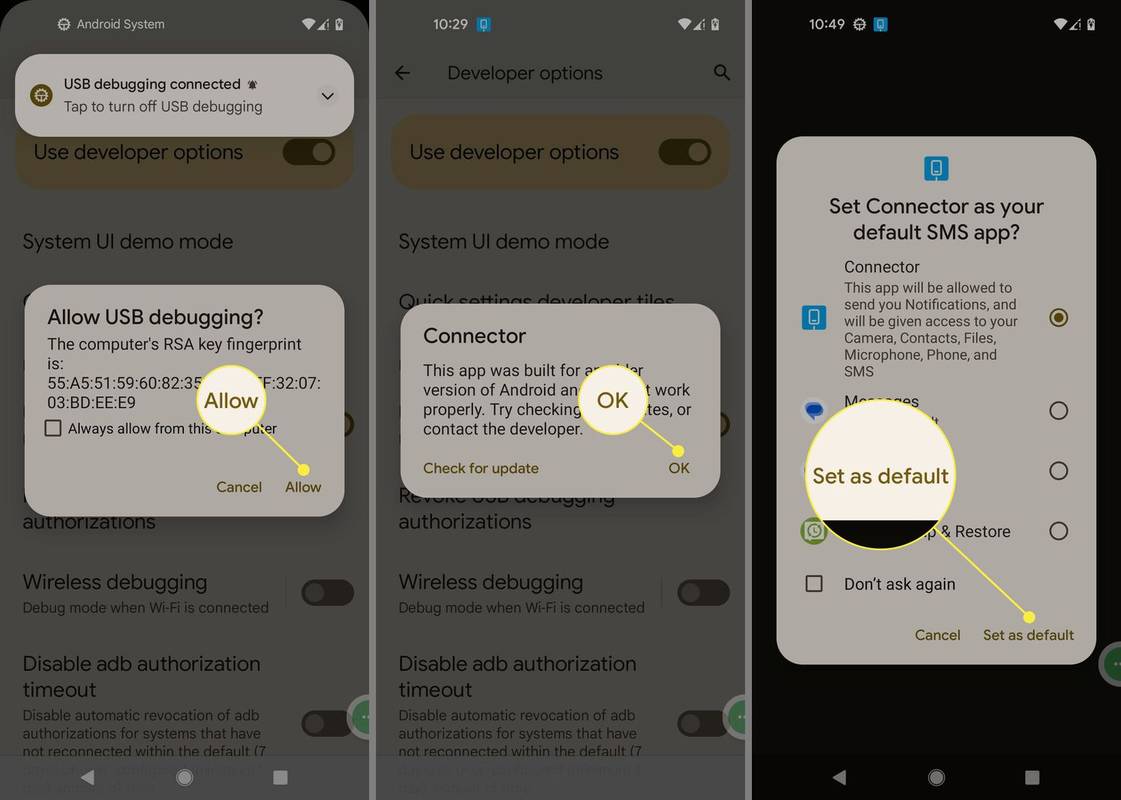
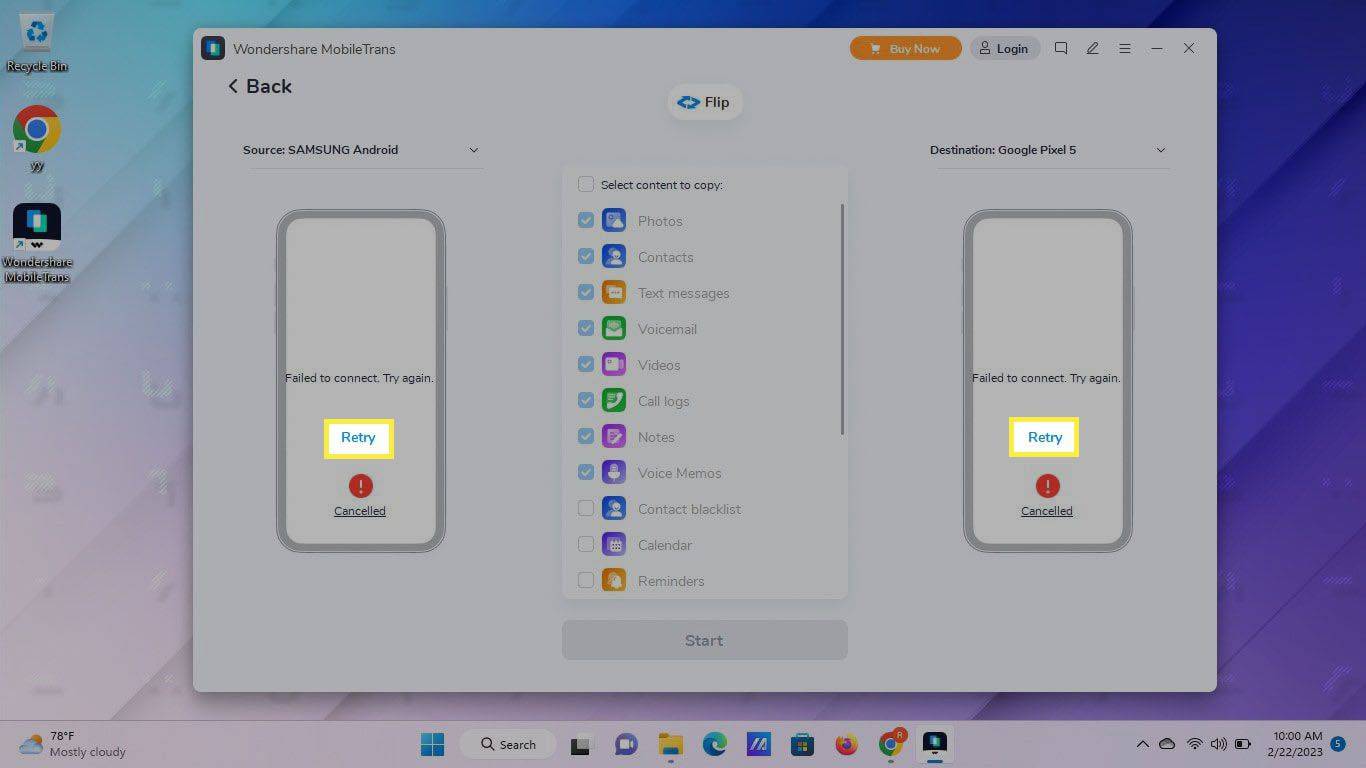
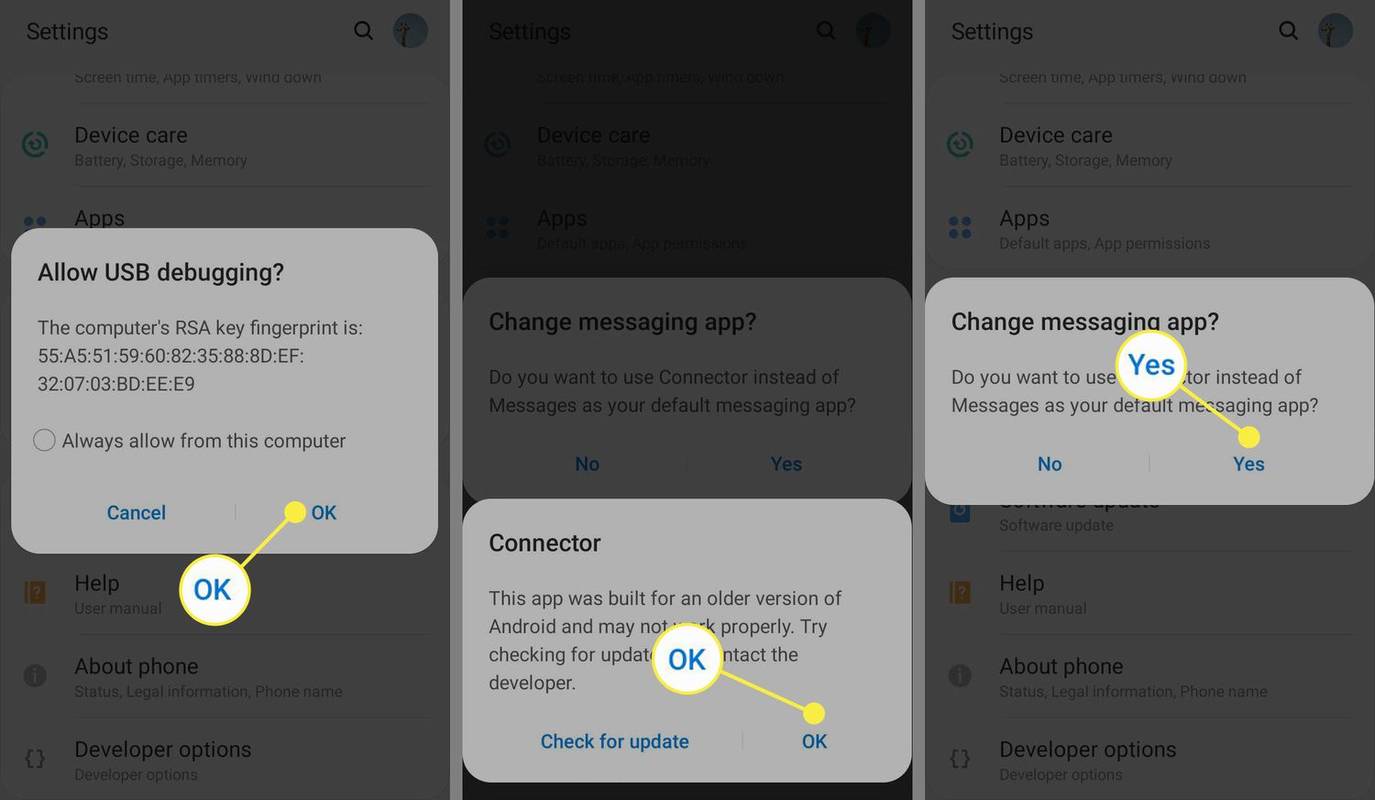
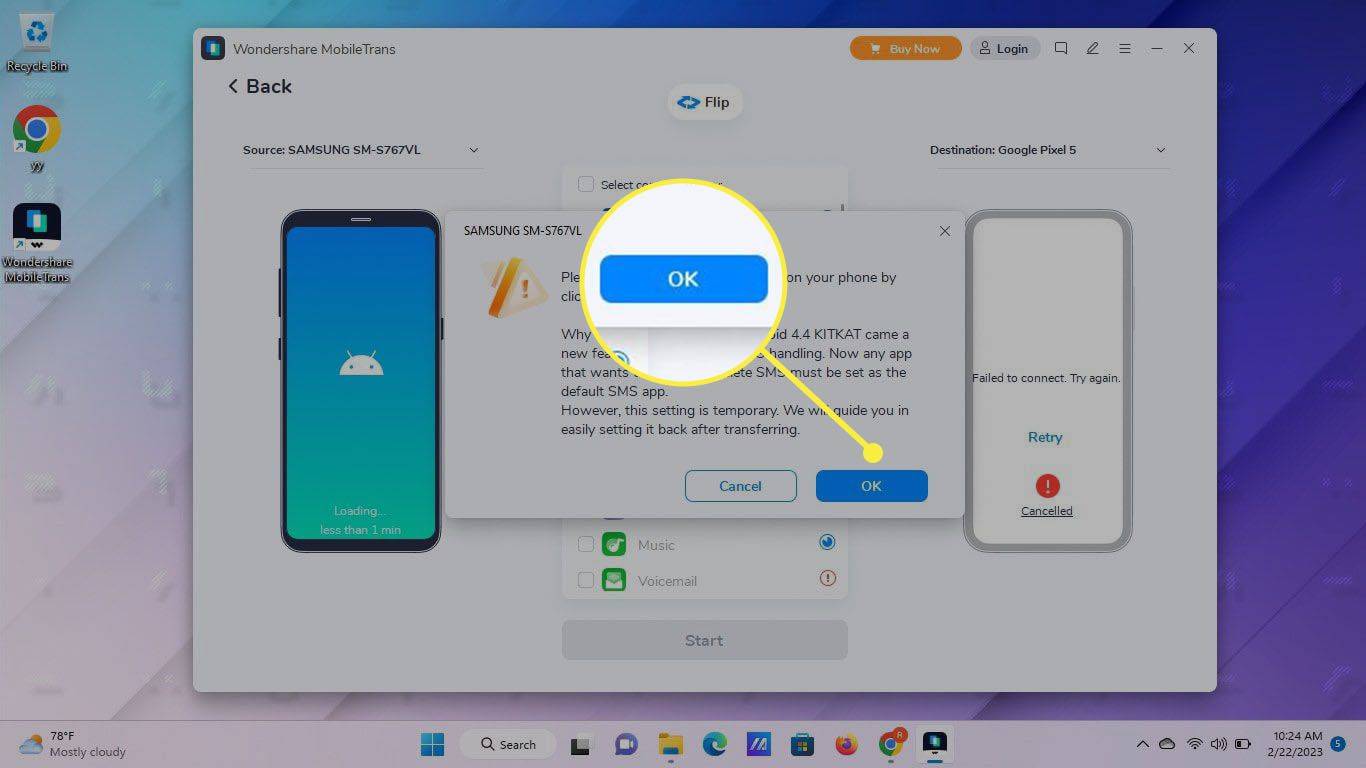
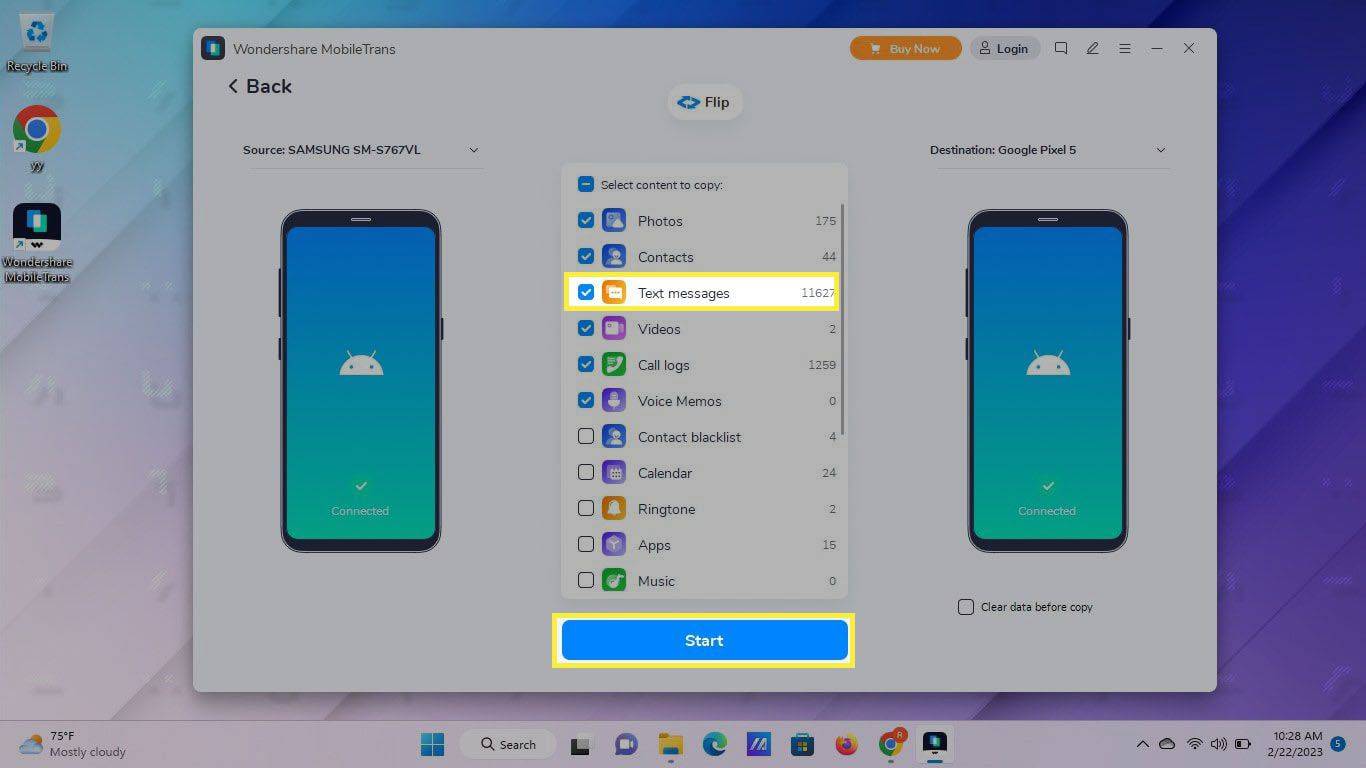
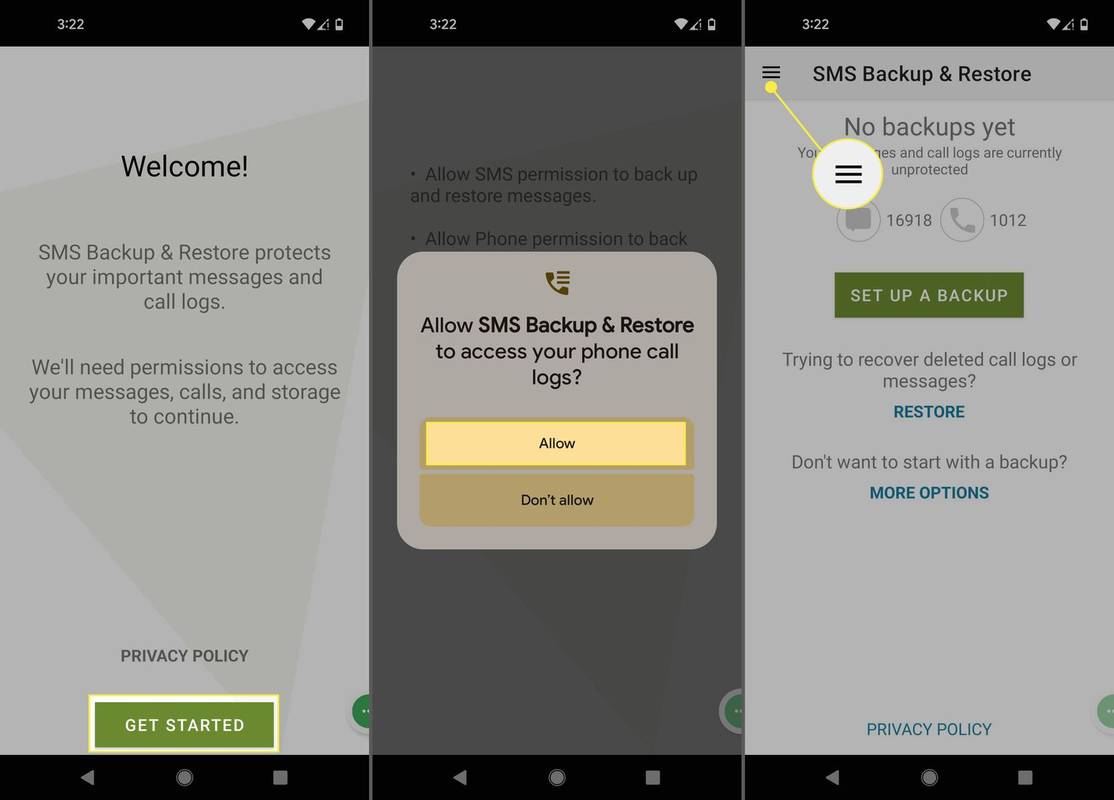
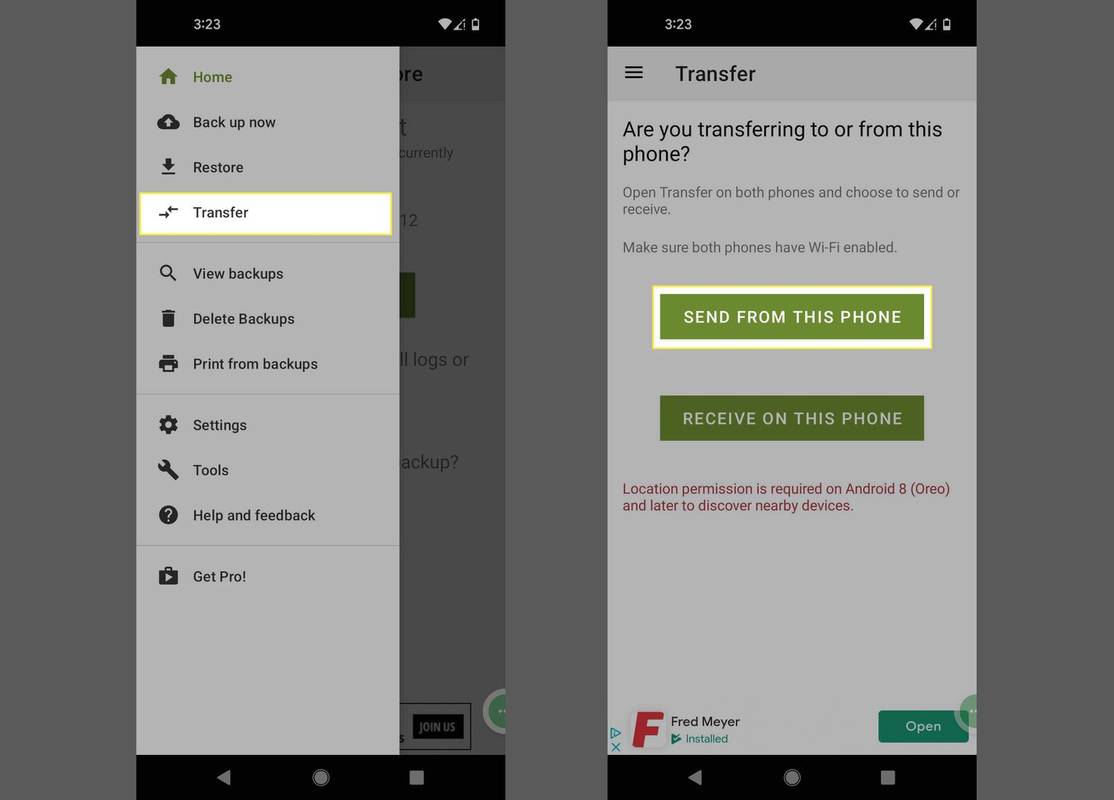
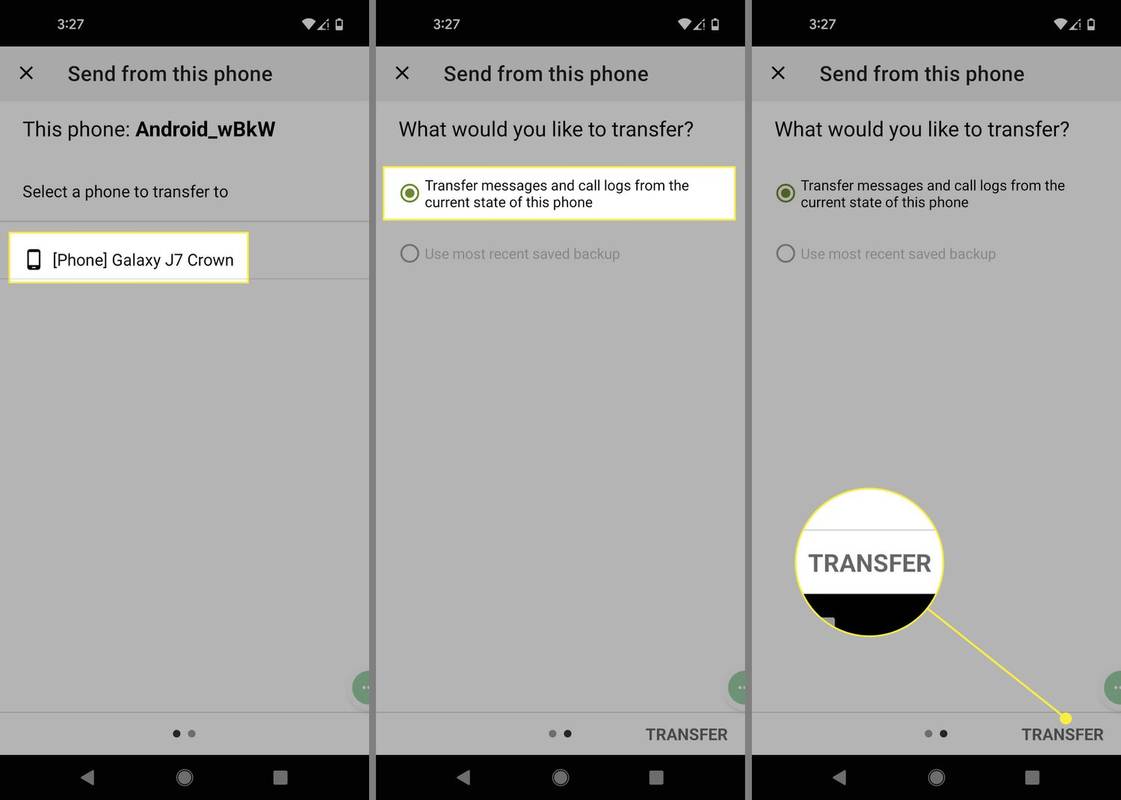
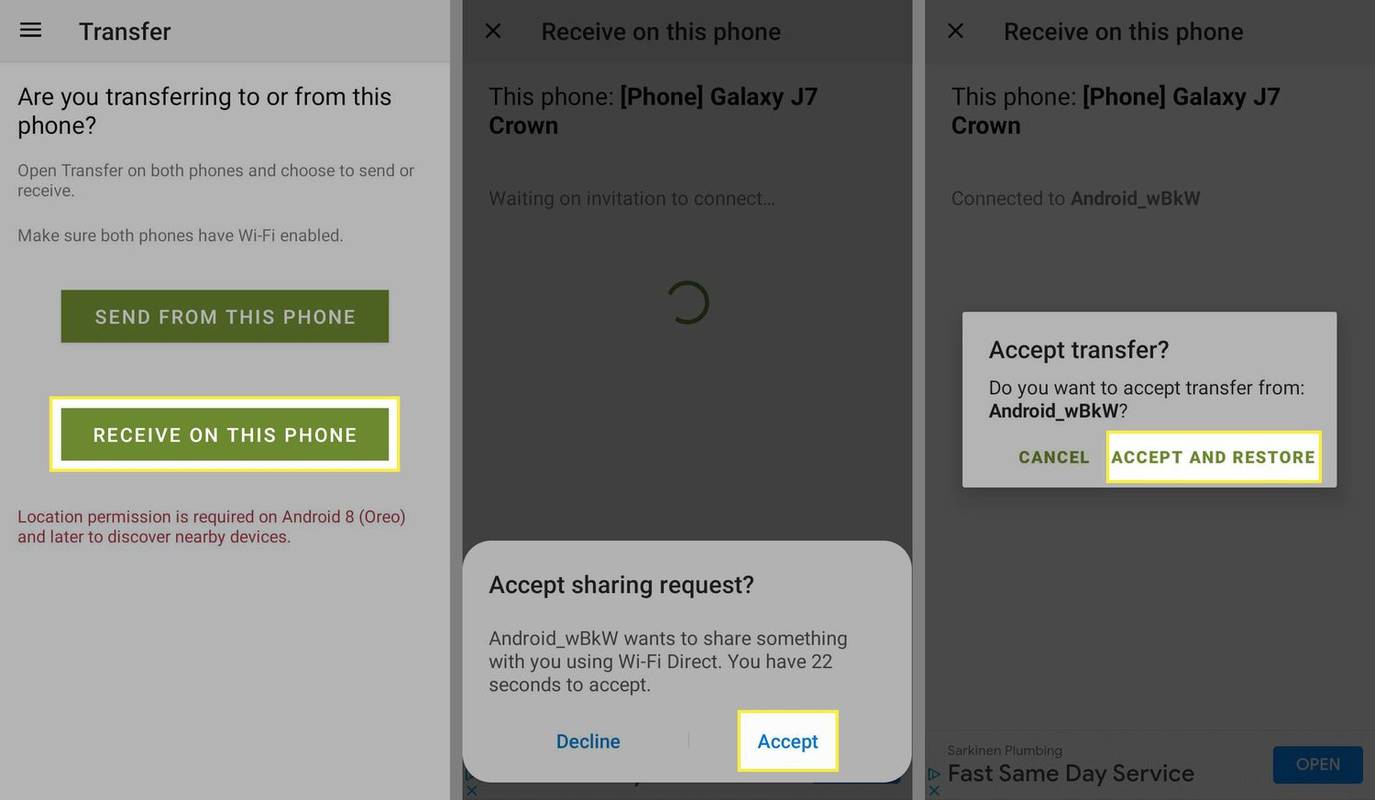



![Πώς να διαγράψετε όλες τις επαφές στο iPhone [Απρίλιος 2020]](https://www.macspots.com/img/smartphones/61/how-delete-all-contacts-iphone.jpg)