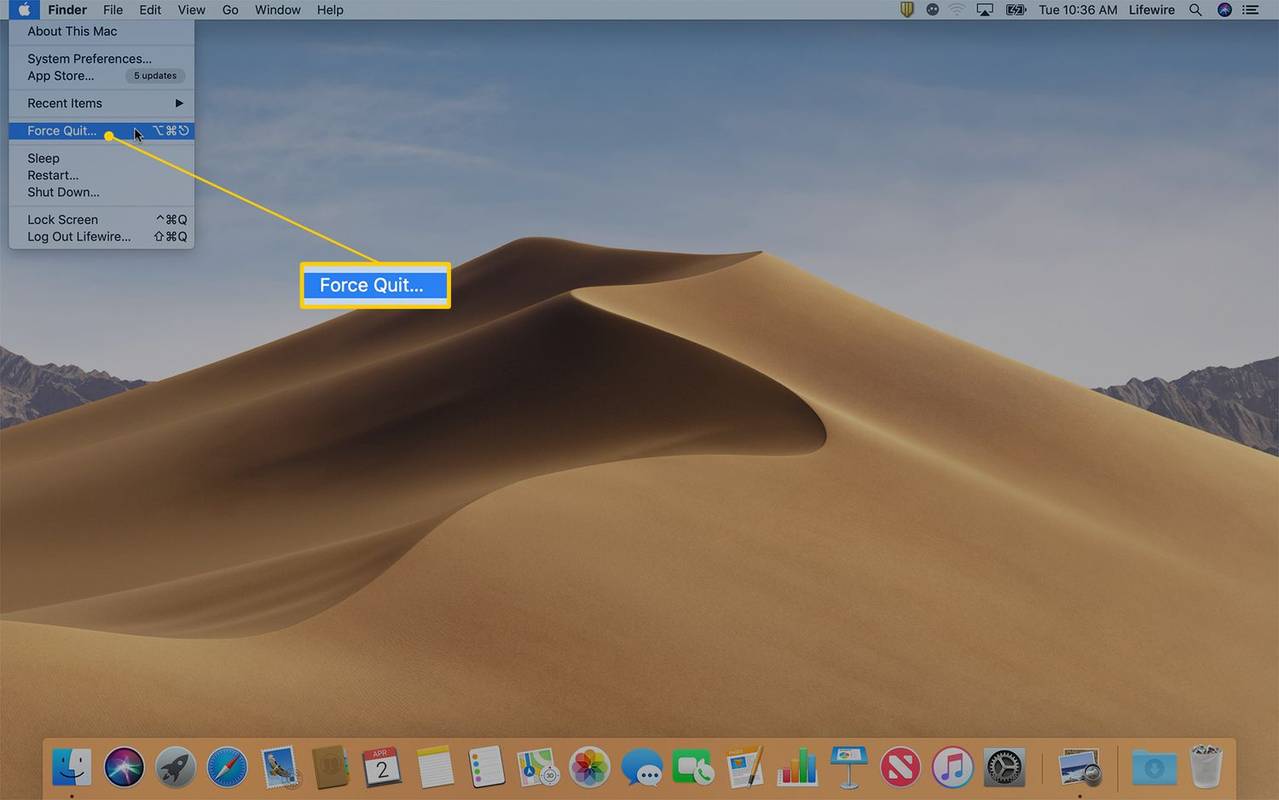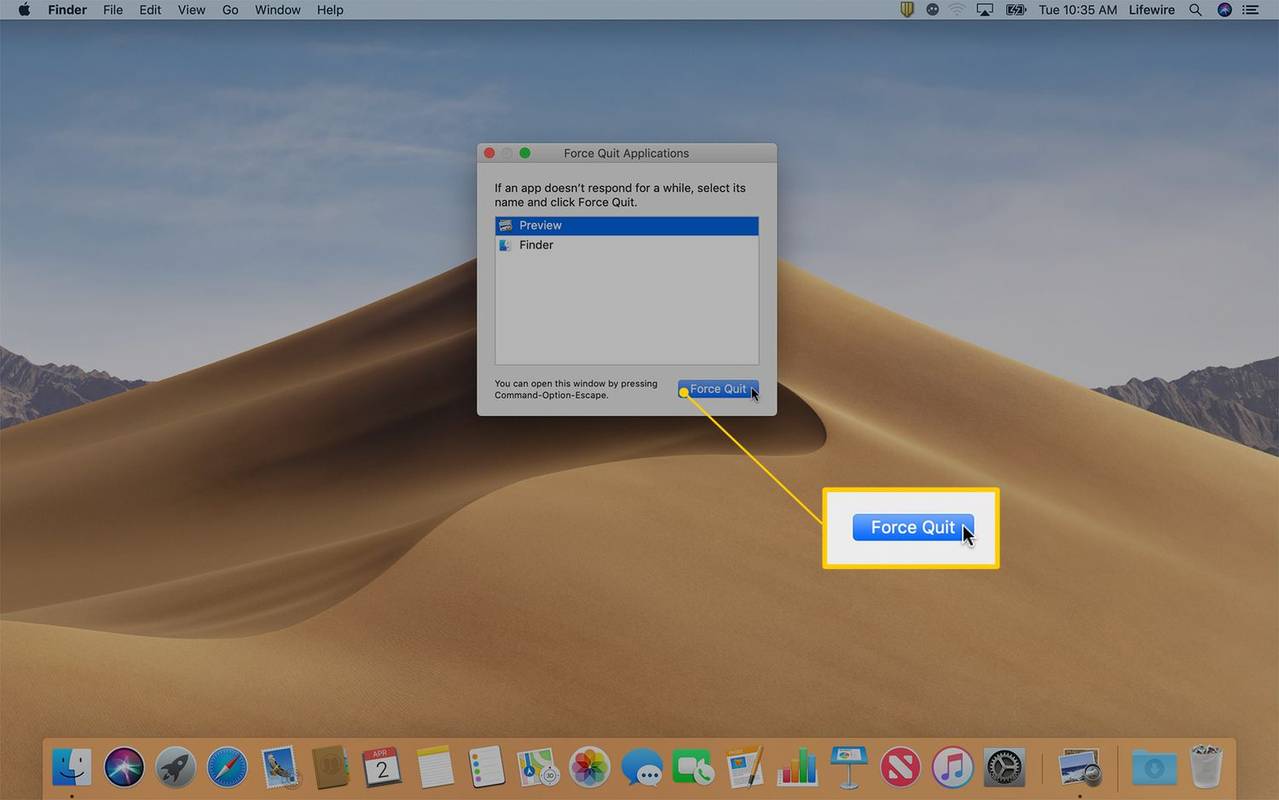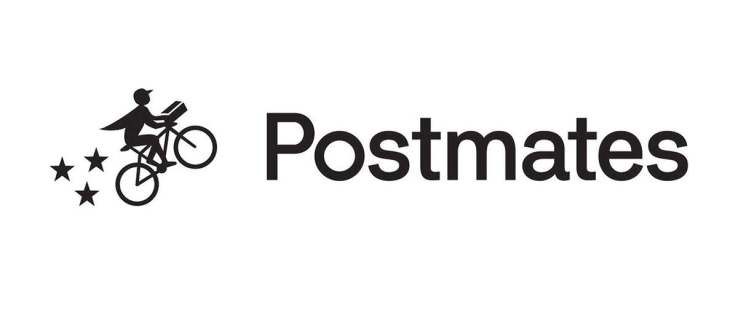- Ενεργοποίηση: Πατήστε το εξουσία κουμπί ή το δεξιό άκρο της γραμμής αφής μέχρι να ζωντανέψει η οθόνη.
- Εάν δεν ενεργοποιηθεί, ελέγξτε τη φωτεινότητα της οθόνης, φορτίστε την μπαταρία, ελέγξτε την πηγή τροφοδοσίας και επαναφέρετε το SMC.
- Απενεργοποίηση: Επιλέξτε μήλο λογότυπο > ΤΕΡΜΑΤΙΣΜΟΣ ΛΕΙΤΟΥΡΓΙΑΣ . Εάν δεν κλείνει, επιλέξτε μήλο λογότυπο > Αναγκαστική διακοπή .
Αυτό το άρθρο εξηγεί πώς να ενεργοποιήσετε και να απενεργοποιήσετε το MacBook σας. Θα διερευνήσουμε επίσης τι πρέπει να κάνετε εάν δεν μπορείτε να ενεργοποιήσετε ή να απενεργοποιήσετε το MacBook σας. Οι οδηγίες καλύπτουν τα MacBook Pro, τα MacBook και τα MacBook Airs.
Πώς να ενεργοποιήσετε το MacBook σας
Όλοι οι φορητοί υπολογιστές Mac έχουν το κουμπί λειτουργίας στην επάνω δεξιά γωνία του πληκτρολογίου ή —αν το Mac σας είναι εξοπλισμένο με γραμμή αφής— στη δεξιά πλευρά της γραμμής αφής. Το κόλπο είναι ότι ορισμένα μοντέλα δεν έχουν το εικονίδιο λειτουργίας τυπωμένο στο πλήκτρο λειτουργίας. Το ίδιο κλειδί χρησιμοποιείται για το Touch ID σε μοντέλα που υποστηρίζουν αυτήν τη δυνατότητα και ένα τυπωμένο σύμβολο θα μπορούσε να παρεμποδίσει την ανάγνωση ενός δακτυλικού αποτυπώματος.
πώς να εγγράψετε μια κλήση facetime με ήχο
Για να ενεργοποιήσετε το Mac σας, πατήστε το κουμπί ενεργοποίησης - απενεργοποίησης ή αγγίξτε το δεξιό άκρο της γραμμής αφής μέχρι να ζωντανέψει η οθόνη και να εμφανίσει τα πεδία σύνδεσης.

Τι πρέπει να ελέγξετε όταν ο φορητός υπολογιστής Mac σας δεν ενεργοποιείται
Όταν πατάτε το κουμπί λειτουργίας και δεν συμβαίνει τίποτα, δοκιμάστε αυτές τις συμβουλές για να διορθώσετε το πρόβλημα.
-
Κάντε κλικ στο Μενού Apple στην επάνω αριστερή γωνία της οθόνης και επιλέξτε Αναγκαστική διακοπή . Μπορείτε επίσης να ανοίξετε αυτό το μενού με τη συντόμευση πληκτρολογίου Εντολή + Επιλογή + Esc .
πώς να προσθέσετε ένα πλαίσιο ελέγχου στα έγγραφα Google
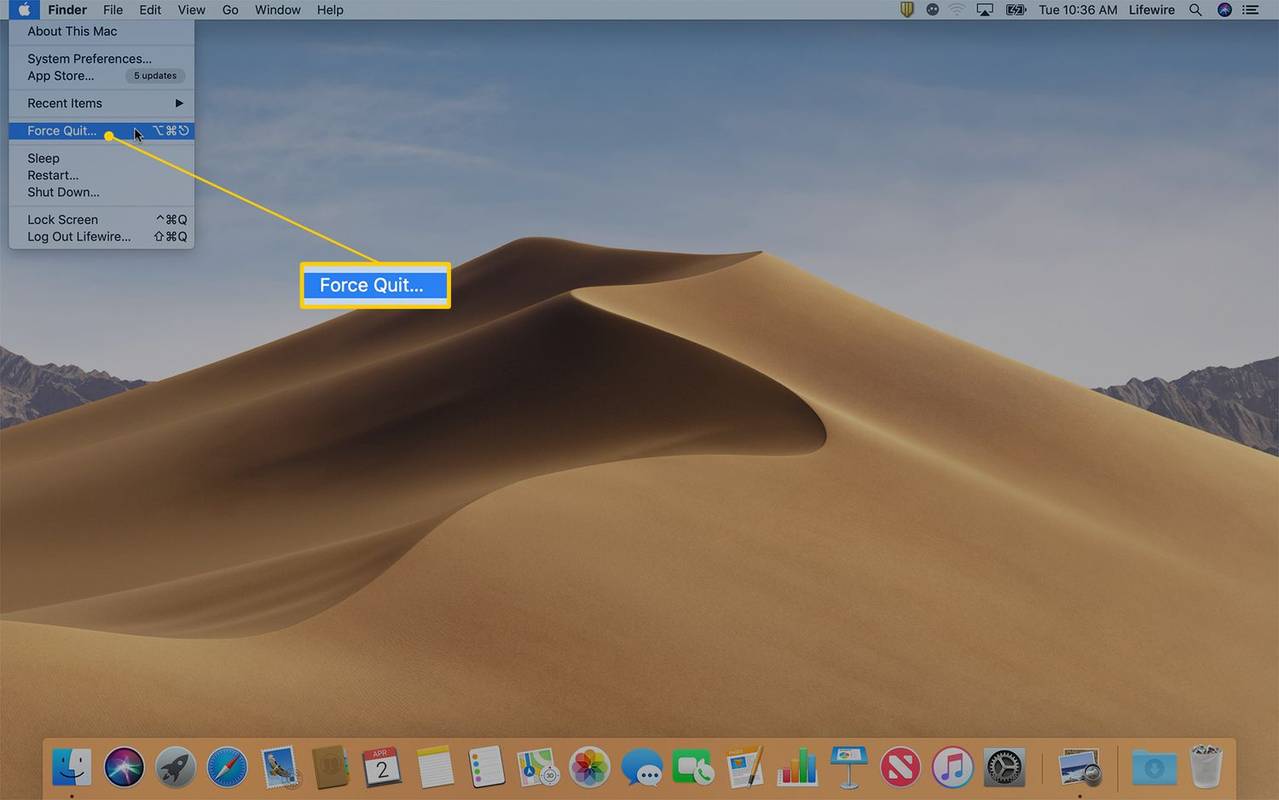
-
Αναζητήστε στο παράθυρο Εφαρμογές Αναγκαστικής εξόδου για μια εφαρμογή που έχειΔεν ανταποκρίνεταιδιπλα σε ΑΥΤΟ.
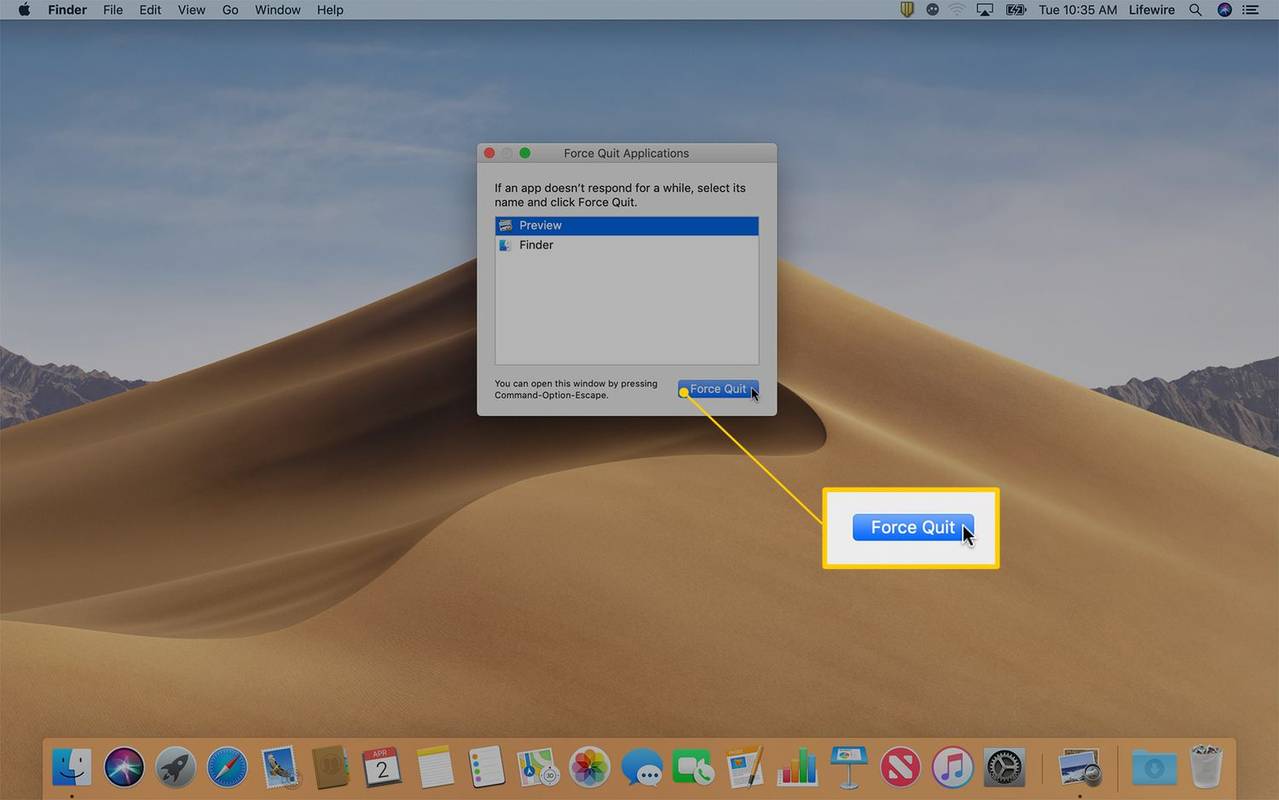
-
Κάντε κλικ στο όνομα της εφαρμογής που δεν ανταποκρίνεται και κάντε κλικ Αναγκαστική διακοπή . Αφού αναγκάσετε την εφαρμογή να κλείσει, προσπαθήστε να τερματίσετε ξανά το Mac.
-
Εάν η αναγκαστική διακοπή δεν λύσει το πρόβλημα, κρατήστε πατημένο το Κουμπί λειτουργίας Mac για λίγα δευτερόλεπτα για να απενεργοποιήσετε τον υπολογιστή. Δυστυχώς, αν χρειαστεί να ακολουθήσετε αυτή τη διαδρομή, χάνετε κάθε μη αποθηκευμένο έργο.
Πώς να απενεργοποιήσετε το MacBook σας
Όλοι οι υπολογιστές Mac (notebook και επιτραπέζιοι υπολογιστές) απενεργοποιούνται με τον ίδιο τρόπο: Κάντε κλικ στο Λογότυπο Apple στην επάνω αριστερή γωνία της οθόνης και επιλέξτε ΤΕΡΜΑΤΙΣΜΟΣ ΛΕΙΤΟΥΡΓΙΑΣ.

Μια ειδοποίηση ότι το Mac σας θα τερματιστεί σε 1 λεπτό σας δίνει την ευκαιρία να αποθηκεύσετε εργασία από άλλα προγράμματα και εφαρμογές.
Κρατήστε πατημένο το Πλήκτρο εντολών κατά την επιλογή ΤΕΡΜΑΤΙΣΜΟΣ ΛΕΙΤΟΥΡΓΙΑΣ για να παρακάμψετε την αντίστροφη μέτρηση του 1 λεπτού και να κλείσετε αμέσως. Αφού κλείσουν όλες οι εφαρμογές, ο υπολογιστής σας τερματίζεται.
Τι να κάνετε εάν το Mac σας δεν απενεργοποιηθεί
Μερικές φορές οι εφαρμογές δεν ανταποκρίνονται και εμποδίζουν το λειτουργικό σύστημα Mac να τερματιστεί σωστά. Δείτε πώς μπορείτε να αναγκάσετε να τερματίσετε τις εφαρμογές που δεν ανταποκρίνονται.
Λήψη συμβουλών ειδικών
Εάν κανένα από τα παραπάνω βήματα δεν λύσει το πρόβλημά σας που σχετίζεται με την ενεργοποίηση ή τον τερματισμό λειτουργίας του MacBook σας, επισκεφθείτε τη διεύθυνση κατάστημα της Apple ή Εξουσιοδοτημένος πάροχος σέρβις της Apple για βοήθεια.
Πώς να αλλάξετε την ταπετσαρία MacBookΕνδιαφέροντα Άρθρα
Επιλογή Συντάκτη

Απενεργοποιήστε ορισμένες συντομεύσεις Winkey στα Windows 10
Στα Windows 10, είναι δυνατό να απενεργοποιήσετε ορισμένες συντομεύσεις πληκτρολογίου που περιλαμβάνουν το πλήκτρο Win. Εδώ είναι πώς μπορεί να γίνει.

Πώς να προβάλετε πρωτότυπες εικόνες πλήρους μεγέθους και φωτογραφίες προφίλ στο Instagram
Σήμερα, πολλές κάμερες smartphone μπορούν να έρχονται αντιμέτωποι με premium DSLR. Ποτέ δεν ήταν πιο εύκολο να καταγράψετε ένα εκπληκτικό έργο τέχνης για να μοιραστείτε με τους οπαδούς σας στο Instagram. Δυστυχώς, πολλές φωτογραφίες στο Instagram συχνά δεν φαίνονται τόσο υψηλές

Πώς να αλλάξετε τη γλώσσα στο Procreate
Υπάρχουν πολλοί λόγοι για τους οποίους μπορεί να χρειαστεί να αλλάξετε τη γλώσσα στην εφαρμογή Procreate. Ίσως μαθαίνετε μια νέα γλώσσα και θέλετε να την εξασκήσετε μέσα από τις καθημερινές σας δραστηριότητες, όπως η δημιουργία μοναδικών εικονογραφήσεων και ψηφιακών σκίτσων
Αλλάξτε το εικονίδιο συντόμευσης μιας καρφιτσωμένης εφαρμογής στη γραμμή εργασιών στα Windows 10
Μόλις καρφιτσώσετε μια συντόμευση στη γραμμή εργασιών, η αλλαγή του εικονιδίου της καρφιτσωμένης συντόμευσης δεν είναι τόσο εύκολη. Τα Windows 10 δεν εμφανίζουν το νέο εικονίδιο! Ας δούμε πώς να το διορθώσουμε.

Πώς να αποκτήσετε ξανά πρόσβαση στα Έγγραφα Google όταν η πρόσβασή σας έχει λήξει
Τα Έγγραφα Google είναι μια εφαρμογή Cloud που βασίζεται στον ιστό και επιτρέπει σε πολλά άτομα να συνεργάζονται σε ένα μόνο έγγραφο. Η εφαρμογή, ωστόσο, έχει σοβαρά στοιχεία ελέγχου ιδιοκτησίας και κοινής χρήσης. Ο κάτοχος του εγγράφου (ο δημιουργός του εγγράφου) θα έχει μια σειρά από

Πώς να αποκτήσετε γνήσια Windows Media Center σε Windows 10
Είναι δυνατό για τώρα να αποκτήσετε γνήσιο Windows Media Center που λειτουργεί στα Windows 10.