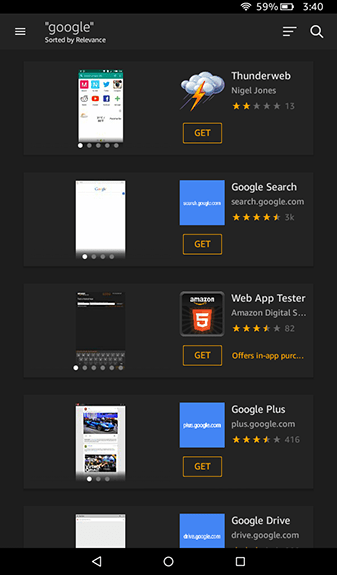Τι να ξέρετε
- Χρησιμοποιήστε τη δυνατότητα iPhone Shake to Undo: Ανακινήστε και πατήστε Ξεκάνω για να αναιρέσετε την πιο πρόσφατη πληκτρολόγηση. Ανακινήστε ξανά για ένα Επανάληψη πληκτρολόγησης επιλογή.
- Ανάκτηση μιας διαγραμμένης σημείωσης: Ανακινήστε το iPhone και, στη συνέχεια, πατήστε Ξεκάνω κάτω από Αναίρεση σημείωσης απορριμμάτων . Ή, πατήστε Διαγράφηκε πρόσφατα από το μενού του κύριου φακέλου.
- Επιλογή πληκτρολογίου iPad: Πατήστε το Ξεκάνω και Ξανακάνω βέλη πάνω από τα αριθμητικά πλήκτρα. Εξωτερικό πληκτρολόγιο: Πατήστε Εντολή + ΜΕ .
Αυτό το άρθρο εξηγεί διάφορες επιλογές για την αναίρεση ενός τυπογραφικού λάθους, ενός λάθους ή μιας διαγραμμένης σημείωσης στην εφαρμογή Notes σε iPhone ή iPad.
Πώς να αναιρέσετε μια διαγραμμένη σημείωση
Όταν διαγράφετε μια σημείωση, μπορείτε να το αναιρέσετε επίσης. Η Apple σάς παρέχει δύο τρόπους για να ανακτήσετε μια διαγραμμένη σημείωση.

Εάν μόλις διαγράψατε τη σημείωση, ένα Shake to Undo θα εμφανίσει ένα Αναίρεση σημείωσης απορριμμάτων επιλογή. Παρακέντηση Ξεκάνω για να ανακτήσετε τη σημείωσή σας.
Διαφορετικά, μεταβείτε στο κύριο μενού Φάκελοι στις Σημειώσεις. Παρακέντηση Διαγράφηκε πρόσφατα για πρόσβαση στις διαγραμμένες σημειώσεις. Η Apple τοποθετεί τις διαγραμμένες σημειώσεις στον φάκελο Πρόσφατα διαγραμμένα για 30 ημέρες, μετά τις οποίες το σύστημα διαγράφει οριστικά τις σημειώσεις σας.
Εάν επιχειρήσετε να επεξεργαστείτε μια σημείωση που βρίσκεται στο φάκελο Πρόσφατα διαγραμμένα, θα εμφανιστεί ένα μήνυμα. Παρακέντηση Αναρρώνω και η εφαρμογή θα μετακινήσει τη σημείωση από τον φάκελο Πρόσφατα διαγραμμένα και θα σας επιτρέψει να την επεξεργαστείτε.
πώς να κάνετε αριθμούς σελίδων στα έγγραφα Google
Για να μετακινήσετε αρκετές σημειώσεις από το φάκελο Πρόσφατα διαγραμμένα, πατήστε Επεξεργασία (πάνω και δεξιά από το όνομα του φακέλου Πρόσφατα διαγραμμένα), μετά αγγίξτε τον κύκλο (στα αριστερά κάθε σημείωσης που θέλετε να ανακτήσετε) για να επιλέξετε σημειώσεις και μετά πατήστε Μετακομίζω κάπου και πατήστε το φάκελο στον οποίο θέλετε να ανακτήσετε τις σημειώσεις.
Ανακινήστε για Αναίρεση ή Επανάληψη
Μπορείτε να αναιρέσετε τις πρόσφατες ενέργειες με ένα κούνημα του iPhone ή του iPad σας. Όταν ανακινείτε τη συσκευή σας αφού πληκτρολογήσετε, το σύστημα θα εμφανίσει μια προτροπή Αναίρεσης πληκτρολόγησης και θα εμφανίσει την επιλογή είτε να πατήσετε Ματαίωση ή Ξεκάνω . Ένα κούνημα σάς επιτρέπει επίσης να αναιρέσετε μια πρόσφατη ενέργεια αποκοπής ή επικόλλησης.

Το σύστημα κάνει μια εικασία ως προς το τι σκοπεύετε να αναιρέσετε. Για παράδειγμα, εάν πληκτρολογήσετε μια φράση και, στη συνέχεια, ανακινήστε τη συσκευή σας, όταν την αναιρέσετε θα αφαιρεθεί η φράση.
Ένα επιπλέον κούνημα του iPhone ή του iPad σας θα σας δώσει ένα ελαφρώς διαφορετικό σύνολο επιλογών Αναίρεσης πληκτρολόγησης για να πατήσετε, το οποίο μπορεί να περιλαμβάνει Ξεκάνω , Επανάληψη πληκτρολόγησης , και Ματαίωση . Ουσιαστικά, κάθε κούνημα σάς επιτρέπει να αναιρέσετε ή να επαναλάβετε την επόμενη πιο πρόσφατη ενέργεια.
πότε ενημερώνει το snapchat την τοποθεσία σας
Από προεπιλογή, η Apple ενεργοποιεί τη ρύθμιση Shake to Undo. Για πρόσβαση στην επιλογή, ανοίξτε Ρυθμίσεις > Γενικός > Προσιτότητα > Ανακινήστε για αναίρεση . Προσαρμόστε το ρυθμιστικό προς τα αριστερά, στη θέση Off, για να απενεργοποιήσετε τη λειτουργία. Στις περισσότερες περιπτώσεις, θα θέλετε να αφήσετε τη λειτουργία ενεργοποιημένη, εκτός εάν έχετε συγκεκριμένο λόγο για να την απενεργοποιήσετε.
Τα καλύτερα iPhone για αγορά το 2024Εικονίδιο αναίρεσης πληκτρολογίου iPad
Όταν χρησιμοποιείτε το πληκτρολόγιο οθόνης σε ένα iPad, τα βέλη αναίρεσης και επανάληψης εμφανίζονται στην επάνω αριστερή γωνία των αριθμητικών πλήκτρων. Πατήστε το τόξο βέλος που δείχνει κάτω αριστερά για να αποκτήσετε πρόσβαση στις επιλογές αναίρεσης, οι οποίες περιλαμβάνουν αποκοπή, αντιγραφή και επικόλληση. (Αυτά τα βέλη επιλογής στην οθόνη δεν είναι διαθέσιμα με το πληκτρολόγιο συστήματος του iPhone στην οθόνη.)

Αναίρεση με χειριστήρια πληκτρολογίου
Εάν χρησιμοποιείτε τις Notes σε iPhone ή iPad με εξωτερικό πληκτρολόγιο Bluetooth, όπως το Apple Magic Keyboard, χρησιμοποιήστε συνδυασμούς πληκτρολογίου για να αναιρέσετε ή να επαναλάβετε πρόσφατες ενέργειες. Τύπος Εντολή + ΜΕ να αναιρέσετε και Βάρδια + Εντολή + ΜΕ να ξανακάνω. Μπορείτε να πληκτρολογήσετε αυτούς τους συνδυασμούς πλήκτρων επανειλημμένα για να αναιρέσετε (ή να επαναλάβετε) αρκετές πρόσφατες ενέργειες.
Παρεμπιπτόντως, εάν χρησιμοποιείτε ένα Έξυπνο πληκτρολόγιο συνδεδεμένο στην Έξυπνη σύνδεση σε ένα iPad, τα βέλη αναίρεσης και επανάληψης παραμένουν διαθέσιμα σε μια γραμμή κάτω αριστερά. Μπορείτε είτε να πατήσετε το εικονίδιο αναίρεσης στην οθόνη είτε να πατήσετε Εντολή + ΜΕ να αναιρέσω. Για να επαναλάβετε, ομοίως, πατήστε το εικονίδιο επανάληψης στην οθόνη ή πατήστε Βάρδια + Εντολή + ΜΕ στο Smart Keyboard.

Διαγραφή ή Επιλογή και Διαγραφή
Εάν εισάγετε κείμενο χωρίς να έχετε επιλέξει πρώτα κάτι για να πληκτρολογήσετε, μπορείτε απλώς να χρησιμοποιήσετε το πλήκτρο διαγραφής στην οθόνη ή αυτό στο εξωτερικό πληκτρολόγιό σας ως 'αναίρεση'.
Το πλήκτρο διαγραφής στην οθόνη παραμένει ο καλύτερος τρόπος για να αφαιρέσετε γρήγορα έναν χαρακτήρα σε οποιαδήποτε συσκευή iOS. Για να αφαιρέσετε μια μεγαλύτερη επιλογή κειμένου, πατήστε δύο φορές για να επιλέξετε κείμενο (και προαιρετικά, σύρετε τη γραμμή με μια κουκκίδα που εμφανίζεται σε κάθε άκρο του επιλεγμένου κειμένου) και μετά πατήστε Τομή .
 FAQ
FAQ- Πώς μπορώ να 'αναιρέσω' στην εφαρμογή Notes στο Mac μου;
Για να αναιρέσετε την τελευταία σας ενέργεια στην εφαρμογή Notes —ή σχεδόν σε οποιαδήποτε εφαρμογή macOS, για αυτό το θέμα— πληκτρολογήστε Command+Z .
- Πώς μπορώ να επαναλάβω την εφαρμογή Notes σε Mac;
Εάν έχετε αλλάξει γνώμη και θέλετε να επαναλάβετε το τελευταίο πράγμα που αναιρέσατε, πληκτρολογήστε Command+Shift+Z . Το πλήκτρο εντολής μοιάζει με τετράγωνο με βρόχους στις γωνίες.