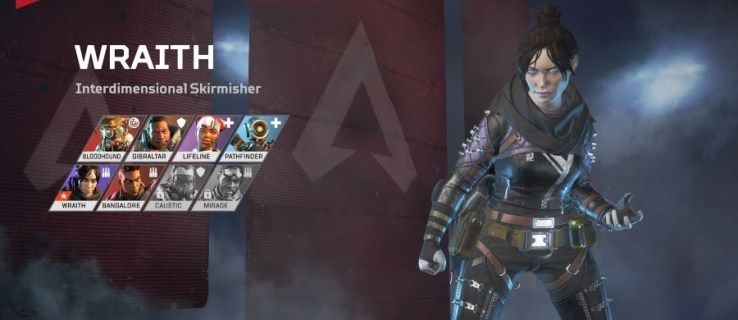- Πώς να χρησιμοποιήσετε το Chromecast: Όλα όσα πρέπει να γνωρίζετε
- Οι 20 καλύτερες εφαρμογές Chromecast του 2016
- Πώς να βελτιώσετε την απόδοση του Chromecast
- Πώς να χρησιμοποιήσετε το Chromecast για να αντικατοπτρίσετε την οθόνη σας
- Πώς να χρησιμοποιήσετε το Chromecast για να παίξετε παιχνίδια
- Πώς να χρησιμοποιήσετε το Chromecast για ροή ήχου
- Πώς να απενεργοποιήσετε το Chromecast σας
- Πώς να κάνετε streaming VLC Player στο Chromecast
- Πώς να χρησιμοποιήσετε το Chromecast χωρίς Wi-Fi
- Πώς να επαναφέρετε το Chromecast σας
- Συμβουλές και κόλπα Chromecast
Όταν πρέπει να εμφανίσετε μια εφαρμογή στην τηλεόρασή σας που δεν διαθέτει ενσωματωμένη υποστήριξη Chromecast, είναι δυνατή η προβολή ολόκληρου του επιτραπέζιου υπολογιστή σας ή του Mac.

Η Google καλεί τη δυνατότητα πειραματική, αλλά, σύμφωνα με την εμπειρία μας, λειτουργεί αρκετά καλά για την εμφάνιση φωτογραφιών, ιστοσελίδων και περιεχομένου που φιλοξενείται σε εφαρμογές εκτός του Chrome. Είναι εξίσου εύκολο με οτιδήποτε άλλο να κάνετε με το Chromecast.
Πώς να κάνετε μετάδοση χρησιμοποιώντας το Chromecast
Η μετάδοση είναι ο όρος που χρησιμοποιούμε για να αντικατοπτρίζουμε την οθόνη του υπολογιστή σας σε άλλη συσκευή ασύρματα. Το Chromecast της Google το καθιστά τόσο απλό, λόγω της συμβατότητάς του με το Google Chrome.
Συνδεθείτε στο WiFi
Για να ξεκινήσετε, θα πρέπει να βεβαιωθείτε ότι το Chromecast και ο υπολογιστής σας είναι συνδεδεμένοι στο ίδιο δίκτυο WiFi. Αυτό είναι ένα απίστευτα απλό βήμα και αν το έχετε ήδη κάνει, μπορείτε να προχωρήσετε. Ωστόσο, εάν δεν έχετε επαληθεύσει τη σύνδεσή σας WiFi, ας το κάνουμε τώρα για να αποφύγετε προβλήματα αργότερα:
Ξεκινήστε συνδέοντας το κινητό σας τηλέφωνο ή τον φορητό υπολογιστή σας στο εν λόγω δίκτυο WiFi.
Πώς μπορώ να κρυώσω το φορητό μου υπολογιστή

Σημειώστε τα τρία δίκτυα WiFi που επισημαίνονται. Κάθε ένα είναι τεχνικά το ίδιο δίκτυο αλλά με διαφορετική ζώνη. Θα πρέπει να βεβαιωθείτε ότι όλες οι συσκευές σας είναι συνδεδεμένες στην ίδια μπάντα.
Οι χρήστες Android μπορούν να το κάνουν αυτό τραβώντας προς τα κάτω από την κορυφή της οθόνης και πατώντας παρατεταμένα το εικονίδιο WiFi. Ορίστε μία από τις επιλογές από τη διαθέσιμη λίστα. Οι χρήστες iOS μπορούν να μεταβούν στις Ρυθμίσεις και να πατήσουν στο WiFi. Επιλέξτε το ασύρματο δίκτυο που σκοπεύετε να χρησιμοποιήσετε.
Στη συνέχεια, ανοίξτε την εφαρμογή Google Home (ή κατεβάστε την εάν δεν το έχετε κάνει ήδη) και προσθέστε το Chromecast στη λίστα των συσκευών σας κάνοντας κλικ στο σύμβολο '+' στο επάνω μέρος. Μόλις προστεθεί, το Chromecast σας θα συνδεθεί στο ίδιο δίκτυο με το τηλέφωνό σας.

Τώρα, θα κάνουμε το ίδιο με τον υπολογιστή μας. Εάν χρησιμοποιείτε υπολογιστή με Windows, κάντε κλικ στο εικονίδιο WiFi στην κάτω αριστερή γωνία της γραμμής εργασιών. Επιλέξτε το δίκτυό σας WiFi. Οι χρήστες Mac μπορούν να κάνουν κλικ στο εικονίδιο WiFi στην επάνω δεξιά γωνία της επιφάνειας εργασίας τους και να επιλέξουν το σωστό δίκτυο.

Τώρα που όλες οι συσκευές σας είναι σωστά συνδεδεμένες στο διαδίκτυο, ας ξεκινήσουμε τη μετάδοση!
Ξεκινήστε τη μετάδοση
Για να ξεκινήσουμε τη μετάδοση, θα χρησιμοποιήσουμε το Google Chrome. Συνδυάζεται τέλεια με τη συσκευή σας Chromecast και σας επιτρέπει να αντικατοπτρίζετε ολόκληρη την επιφάνεια εργασίας σας. Ευτυχώς, οι οδηγίες είναι οι ίδιες για υπολογιστές Mac και Windows.
Για να μεταδώσετε ολόκληρη την επιφάνεια εργασίας σας, ακολουθήστε τα εξής βήματα:
- Ανοίξτε το πρόγραμμα περιήγησης Google Chrome στον υπολογιστή σας.
- Πατήστε την επιλογή Μενού στην επάνω δεξιά γωνία.

- Κάντε κλικ στο Μετάδοση.

- Κάντε κλικ στο βέλος δίπλα στις Πηγές και, στη συνέχεια, επιλέξτε Cast Desktop από το αναπτυσσόμενο μενού που εμφανίζεται.

- Επιλέξτε τη συσκευή σας Chromecast.

- Κάντε κλικ για να μοιραστείτε την οθόνη και τον ήχο σας εάν θέλετε.

- Ελαχιστοποιήστε το Chrome εάν σας αρέσει, αλλά μην το κλείσετε.
Για να σταματήσετε τη μετάδοση, κάντε το:
- Αρχικά, σταματήστε τη μετάδοση κάνοντας κλικ στην επέκταση Google Cast και κάνοντας κλικ στο κουμπί Διακοπή μετάδοσης.

Συχνές Ερωτήσεις
Εάν είστε ακόμα νέοι στον κόσμο του casting μην ανησυχείτε. Έχουμε τις απαντήσεις σε περισσότερες από τις ερωτήσεις σας εδώ!
Ποια είναι η διαφορά μεταξύ Casting και Mirroring;
Η μετάδοση, ο κατοπτρισμός και η ροή είναι όλοι οι όροι που χρησιμοποιούνται αρκετά εναλλακτικά όταν μιλάμε για προβολή μιας εικόνας οθόνης σε άλλη οθόνη. Αλλά από τεχνικής απόψεως, υπάρχει μια σημαντική διαφορά μεταξύ κατοπτρισμού και χύτευσης.
Ο κατοπτρισμός της οθόνης σας σημαίνει την προβολή ολόκληρης της οθόνης κατά τη μετάδοση, σας επιτρέπει να προβάλλετε μόνο μία εφαρμογή ή καρτέλα. Επομένως, εάν κάνετε μετάδοση, μπορείτε να επιλέξετε να προβάλλετε μια οθόνη κατά την εκτέλεση πολλαπλών εργασιών χρησιμοποιώντας μια άλλη εφαρμογή στην ίδια συσκευή.
Η ροή φυσικά αναφέρεται στην αναπαραγωγή περιεχομένου μέσω του Διαδικτύου και ως εκ τούτου περιγράφει άμεσα την προβολή μιας εικόνας από τη μία συσκευή στην άλλη. Ωστόσο, οι περισσότεροι άνθρωποι χρησιμοποιούν τους όρους εναλλακτικά οι οποίοι, στις περισσότερες περιπτώσεις, είναι εντάξει, αλλά πρέπει να σημειωθεί ότι οι περισσότερες συσκευές είναι σε θέση να αντικατοπτρίζουν, αλλά δεν υποστηρίζουν όλες τις συσκευές τη μετάδοση.
πόσο καιρό έχω παίξει minecraft
Μπορώ να αντικατοπτρίσω την οθόνη του τηλεφώνου μου;
Ναί. Στις περισσότερες περιπτώσεις, ο καθρέφτης της οθόνης του τηλεφώνου σας δεν πρέπει να αποτελεί καθόλου πρόβλημα. Έχουμε πραγματικά μερικά πολύ χρήσιμα άρθρα για χρήστες iOS εδώ και Οι χρήστες Android μπορούν να χρησιμοποιήσουν αυτό το άρθρο .
Εάν δεν διαθέτετε Chromecast, μπορείτε ακόμα να μεταδώσετε ή να αντικατοπτρίσετε την οθόνη του τηλεφώνου σας σε μια πληθώρα έξυπνων τηλεοράσεων και συσκευών χρησιμοποιώντας εφαρμογές τρίτων και εγγενείς λειτουργίες, όπως το Airplay της Apple ή το Smart View της Samsung.