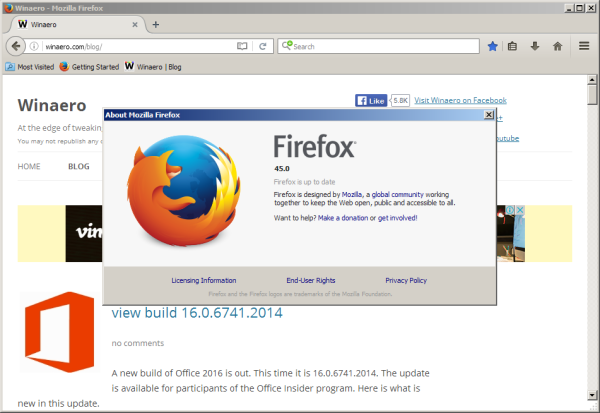Σίγουρα, πιθανότατα χρησιμοποιείτε το Slack για εργασία και συνήθως προορίζεται για επαγγελματική επικοινωνία. Αλλά ακόμη και όταν μιλάτε με τους συναδέλφους ή το αφεντικό σας στην πλατφόρμα, μερικές φορές δεν υπάρχει καλύτερος τρόπος για να εκφραστείτε παρά με ένα GIF από την εφαρμογή GIPHY.
Τα GIF μπορούν να κάνουν τις καθημερινές συνομιλίες πιο ελκυστικές και διασκεδαστικές, οπότε γιατί να μην τις χρησιμοποιήσετε και στο Slack; Και δεδομένου ότι το Slack είναι μια καλά ενσωματωμένη πλατφόρμα, μπορείτε εύκολα να τα ενσωματώσετε σε λίγα μόνο βήματα.
Διαβάστε το άρθρο μας για να μάθετε πώς να χρησιμοποιείτε GIF από το GIPHY στο Slack σε διαφορετικές συσκευές.
GIPHY και Slack Integration
Το GIPHY είναι ο απλούστερος τρόπος για να προσθέσετε GIF στις συνομιλίες Slack. Η εφαρμογή ενδέχεται να έχει ήδη ενσωματωθεί σε αυτό το εικονικό γραφείο, επομένως δεν χρειάζεται να κάνετε κάτι περίπλοκο για να ξεκινήσετε την αποστολή GIF. Και αν όχι, μπορεί να εγκατασταθεί σε δευτερόλεπτα.
Το καλύτερο είναι ότι μπορείτε να χρησιμοποιήσετε οποιαδήποτε συσκευή για να τα ρυθμίσετε όλα.
Πώς να χρησιμοποιήσετε το GIPHY στο Slack στο iPhone
Έχετε iPhone; Δείτε πώς μπορείτε να δημοσιεύσετε GIF χρησιμοποιώντας το GIPHY.
- Συνδεθείτε στον λογαριασμό σας Slack και ξεκινήστε την εφαρμογή στο iPhone σας.

- Επιλέξτε ένα κανάλι ή μια προσωπική συνομιλία με έναν συνάδελφο στον οποίο θέλετε να στείλετε ένα GIF.

- Πατήστε στο πεδίο μηνυμάτων στο κάτω μέρος για να ξεκινήσετε να πληκτρολογείτε.

- Πληκτρολογήστε τα ακόλουθα: / giphy

- Η γραμμή εντολών θα γίνει μαύρη και θα διαβάσει [κείμενο].

- Εάν δεν το έχετε κάνει ακόμη, πληκτρολογήστε μια τυχαία λέξη και μετά πατήστε το μπλε βέλος στη γραμμή κάτω από το πεδίο μηνύματος.

- Θα εμφανιστεί ένα τυχαίο GIF με βάση τη λέξη που έχετε πληκτρολογήσει.

- Επιλέξτε αν θέλετε να στείλετε αυτό το GIF, μεταβείτε για να βρείτε άλλο ή ακυρώστε.
Πώς να χρησιμοποιήσετε το GIPHY στο Slack σε Android
Οι χρήστες Android μπορούν να δημοσιεύουν GIF στις συνομιλίες Slack τους με παρόμοιο τρόπο. Επιλέξτε ένα κανάλι, πληκτρολογήστε την εντολή / giphy και το θέμα για το GIF σας. Βρείτε ένα κατάλληλο χρησιμοποιώντας την επιλογή ανακατέματος και όταν είστε ικανοποιημένοι με την προεπισκόπηση, δημοσιεύστε το GIF στο κανάλι.
Υπάρχει ένας άλλος τρόπος για να στείλετε GIF στους συναδέλφους σας. Ανάλογα με το πληκτρολόγιό σας, ενδέχεται να μπορείτε να το χρησιμοποιήσετε για να δημιουργήσετε ακόμη περισσότερα GIF. Για παράδειγμα, εάν έχετε το πληκτρολόγιο Microsoft SwiftKey, έχετε το κουμπί GIF στο επάνω μέρος, πάνω από τα αριθμητικά πλήκτρα. Πατήστε σε αυτό το κουμπί και χρησιμοποιήστε το εικονίδιο του μεγεθυντικού φακού για να αναζητήσετε το επιθυμητό GIF και πατήστε το για να το στείλετε στο κανάλι ή να συνομιλήσετε.
Πώς να χρησιμοποιήσετε το GIPHY σε Slack σε Windows, Mac και Chromebook
Εάν χρησιμοποιείτε το Slack στον υπολογιστή σας, ίσως γνωρίζετε ήδη ότι υπάρχει μια εφαρμογή για επιτραπέζιους υπολογιστές για αυτό το εργαλείο διαχείρισης. Μπορείτε να αποκτήσετε πρόσβαση στο χώρο εργασίας σας μέσω αυτής της εφαρμογής ή να συνδεθείτε χρησιμοποιώντας ένα πρόγραμμα περιήγησης ιστού.
το μενού έναρξης ενημέρωσης των Windows δεν λειτουργεί
Όποια μέθοδο κι αν αποφασίσετε να χρησιμοποιήσετε, τα βήματα είναι τα ίδια, οπότε είναι εξ ολοκλήρου η επιλογή σας.
Τα Windows 10 αλλάζουν το χρώμα επισήμανσης
- Συνδεθείτε στον χώρο εργασίας Slack χρησιμοποιώντας την εφαρμογή για επιτραπέζιους υπολογιστές ή ένα πρόγραμμα περιήγησης.

- Επιλέξτε ένα κανάλι ή μια προσωπική συνομιλία για να στείλετε ένα GIF.

- Στο πεδίο μηνύματος, πληκτρολογήστε in / giphy.

- Θα εμφανιστεί ένα νέο μενού και θα βρείτε το GIPHY στη λίστα. Κάντε κλικ στην Εύρεση και μοιραστείτε ένα GIF με το GIPHY.

- Στο αναδυόμενο παράθυρο, επιλέξτε το πεδίο αναζήτησης και εισαγάγετε μια λέξη για να βρείτε GIF βάσει αυτού.

- Κάντε κλικ στην Αναζήτηση.

- Θα εμφανιστεί ένα τυχαίο GIF. Μπορείτε να κάνετε κλικ στο Shuffle στο επάνω μέρος του παραθύρου για να βρείτε άλλο GIF ή Κοινή χρήση στο κάτω μέρος, αν είστε ικανοποιημένοι με αυτό.

- Εάν θέλετε να αλλάξετε τον παραλήπτη GIF, κάντε κλικ στην αναπτυσσόμενη λίστα κάτω από το GIF για να επιλέξετε άλλο άτομο ή κανάλι.

Τρόπος χρήσης της προεπισκόπησης GIPHY στο Slack
Δεν υπάρχουν συγκεκριμένα βήματα για να κάνετε προεπισκόπηση GIF στο Slack. Όταν μεταβείτε στο GIPHY, θα δείτε μια προεπισκόπηση για κάθε GIF προτού το στείλετε. Στο αναδυόμενο παράθυρο όπου εμφανίζεται το GIF, μπορείτε να επιλέξετε να το στείλετε ή να συνεχίσετε την περιήγηση με το κουμπί Shuffle.
Εάν, για οποιονδήποτε λόγο, δεν βλέπετε προεπισκοπήσεις των GIF σας, κάντε τα εξής.
- Συνδεθείτε στον χώρο εργασίας Slack.

- Επιλέξτε το όνομα του χώρου εργασίας στην επάνω αριστερή γωνία.

- Μεταβείτε στην επιλογή Διαχείριση και επιλέξτε Διαχείριση εφαρμογών.

- Θα ανακατευθυνθείτε σε μια νέα σελίδα και θα δείτε όλες τις εγκατεστημένες εφαρμογές.

- Κάντε κλικ στο GIPHY.

- Κάντε κύλιση προς τα κάτω και θα βρείτε την επιλογή Ενεργοποίηση προεπισκοπήσεων GIPHY. Επιλέξτε το πλαίσιο μπροστά του.

- Κάντε κλικ στο Save Integration για να διατηρήσετε τις αλλαγές.

Πώς να διαχειριστείτε το GIPHY στο Slack
Ας υποθέσουμε ότι θέλετε να διαχειριστείτε το GIPHY στον χώρο εργασίας Slack, να το απενεργοποιήσετε προσωρινά ή ακόμη και να το αφαιρέσετε από το εργαλείο. Σε αυτήν την περίπτωση, μπορείτε να το κάνετε ακολουθώντας αυτές τις οδηγίες.
- Ανοίξτε το χώρο εργασίας σας και κάντε κλικ στο όνομά του στην επάνω αριστερή γωνία της οθόνης.

- Μεταβείτε στη Διαχείριση και, στη συνέχεια, Διαχείριση εφαρμογών.

- Από τη λίστα των ενσωματωμένων εφαρμογών, επιλέξτε GIPHY.

- Στην κορυφή, θα δείτε τις επιλογές Απενεργοποίηση και Κατάργηση.

- Επιλέξτε ένα από αυτά ανάλογα με το τι θέλετε να κάνετε. Εάν δεν είστε ο διαχειριστής του χώρου εργασίας, βεβαιωθείτε ότι έχετε την άδεια να το κάνετε.

- Στο αναδυόμενο παράθυρο, επιβεβαιώστε την επιλογή σας.

- Μπορείτε επίσης να κάνετε κύλιση πνιγμού και να αλλάξετε τη μέγιστη βαθμολογία των GIF που ανακτήθηκαν από το GIPHY. Έχετε επιλογές όπως Γενικό κοινό και Γονική καθοδήγηση.

- Κάντε κλικ στο πράσινο κουμπί Save Integration στο κάτω μέρος για να αποθηκεύσετε τις αλλαγές που κάνατε.

Πώς να ρυθμίσετε την ενσωμάτωση GIPHY στο Slack
Εάν το GIPHY δεν έχει ρυθμιστεί ήδη στην εφαρμογή Slack, μπορείτε να το κάνετε.
- Συνδεθείτε στον χώρο εργασίας Slack.

- Μεταβείτε στην αριστερή πλευρά της οθόνης για να κάνετε κλικ στο όνομα του χώρου εργασίας σας.

- Από το νέο μενού, επιλέξτε Διαχείριση και, στη συνέχεια, κάντε κλικ στο Διαχείριση εφαρμογών.

- Θα δείτε ένα πεδίο 'Κατάλογος εφαρμογών αναζήτησης' στην κορυφή. Πληκτρολογήστε Giphy στο πεδίο και πατήστε Enter στο πληκτρολόγιό σας.

- Κάντε κλικ στην εφαρμογή στα αποτελέσματα και στη νέα σελίδα, κάντε κλικ στην επιλογή Προσθήκη στο Slack.

Με αυτόν τον τρόπο, μπορείτε να συνδέσετε τυχόν εφαρμογές στον χώρο εργασίας Slack και να τις χρησιμοποιήσετε για να βελτιώσετε την εμπειρία και την παραγωγικότητά σας.
Πρόσθετες συχνές ερωτήσεις
Πώς να υποβάλετε ένα GIF στο GIPHY;
Δεν είστε ευχαριστημένοι με τα GIF που είναι διαθέσιμα στην εφαρμογή; Ή θέλετε να δημιουργήσετε εξατομικευμένα για να ταιριάζει στην ομάδα σας και να το χρησιμοποιήσετε στο Slack; Υπάρχει ένας απλός τρόπος για να το κάνετε με την εφαρμογή ή τον ιστότοπο GIPHY.
• Δημιουργήστε έναν λογαριασμό GIPHY και συνδεθείτε.

• Σύρετε και αποθέστε το επιθυμητό GIF στο παράθυρο Μεταφόρτωση.

• Επιλέξτε Προσθήκη ετικετών στα GIF σας, ώστε να μπορείτε να τα βρείτε. Εάν δεν είστε ο δημιουργός, βεβαιωθείτε ότι έχετε προσθέσει τη διεύθυνση URL κάνοντας κλικ στην Προσθήκη διεύθυνσης URL πηγής.
μάθετε τι είδους ram έχω

• Ορίστε τις ρυθμίσεις απορρήτου σε Δημόσιο, ώστε όλοι να μπορούν να δουν τα GIF σας.

• Επιλέξτε Μεταφόρτωση για να ολοκληρώσετε τα πράγματα και να απολαύσετε την κοινή χρήση των GIF σας με την ομάδα σας.

Ζωντανές συνομιλίες στο χώρο εργασίας σας
Μερικές φορές, μπορείτε να πείτε περισσότερα με ένα GIF από μια ολόκληρη πρόταση. Τα GIF μπορεί να είναι αστεία και να κάνουν ζωντανή οποιαδήποτε συνομιλία. Θέλετε να ενθαρρύνετε τους συναδέλφους σας; Αναζητήστε αστεία και συναφή GIF για να τα κάνετε να γελούν.
Η ομάδα Slack το είχε αυτό στο μυαλό όταν έκαναν το GIPHY διαθέσιμο σε όλους τους χώρους εργασίας. Έχετε δοκιμάσει ήδη εσείς και οι συνάδελφοί σας; Πιστεύετε ότι θα βρείτε μερικά καλά για να περιγράψετε όλους στην ομάδα; Ενημερώστε μας στην παρακάτω ενότητα σχολίων.