Τι να ξέρετε
- Συνδέστε το χειριστήριό σας στον υπολογιστή ή στο Mac σας και ο υπολογιστής σας θα το εντοπίσει αυτόματα.
- Θέστε το σε λειτουργία σύζευξης Bluetooth: Κρατήστε πατημένο το κουμπί PS και το κουμπί Κοινή χρήση μέχρι να αρχίσουν να αναβοσβήνουν τα φώτα.
- Υπάρχουν ορισμένοι περιορισμοί κατά τη χρήση ενός ελεγκτή PS5 σε υπολογιστή ή Mac.
Αυτό το άρθρο σάς διδάσκει πώς να συνδέσετε ένα χειριστήριο PlayStation 5 στον υπολογιστή ή το Mac σας μέσω καλωδίου USB ή Bluetooth.
Πώς να χρησιμοποιήσετε το χειριστήριο PS5 σε υπολογιστή
Η ρύθμιση ενός ελεγκτή PS5 στα Windows είναι απλή. Εδώ είναι τι πρέπει να κάνετε.
Υπόδειξη:
Μπορείτε επίσης να συνδέσετε το χειριστήριο PS5 σε υπολογιστή μέσω Bluetooth, αλλά πρέπει να έχετε ενσωματωμένο δέκτη Bluetooth ή να αγοράσετε ένα dongle Bluetooth για να το κάνετε.
-
Αποκτήστε το χειριστήριο PS5 DualSense και το καλώδιο USB-C σε USB-A που το συνοδεύει.
Σημείωση:
Εάν αγοράσατε ένα χειριστήριο ξεχωριστά, δεν συνοδεύεται από το καλώδιο και θα πρέπει να αγοράσετε ένα. Το χειριστήριο που συνοδεύει το PlayStation 5 περιλαμβάνει το καλώδιο φόρτισης.
-
Συνδέστε το καλώδιο σε μια εφεδρική θύρα USB του υπολογιστή σας.
-
Τα Windows 10 θα πρέπει τώρα να εντοπίσουν τον ελεγκτή.
Πώς να συνδέσετε το χειριστήριο PS5 σε Mac
Η χρήση ενός ελεγκτή PS5 στο Mac σας είναι εξίσου απλή με τον υπολογιστή. Εδώ είναι τι πρέπει να κάνετε.
Υπόδειξη:
Είναι επίσης δυνατή η σύνδεση ενός ελεγκτή PS5 σε Mac μέσω Bluetooth. Και πάλι, χρειάζεστε έναν ενσωματωμένο δέκτη Bluetooth στο Mac σας ή να αγοράσετε ένα dongle για να το κάνετε.
-
Συλλέξτε το χειριστήριο PS5 DualSense και το καλώδιο φόρτισης που συνοδεύει.
-
Συνδέστε το χειριστήριο σε μια εφεδρική θύρα USB στο Mac σας.
Σημείωση:
Εάν έχετε ένα νεότερο MacBook Pro, θα χρειαστεί να αγοράσετε έναν προσαρμογέα USB-C για να το κάνετε.
-
Το χειριστήριο ανιχνεύεται πλέον από το Mac και είναι έτοιμο για χρήση.
πώς να μεταφέρετε έγγραφα από τη μία μονάδα δίσκου google σε άλλη
Πώς να τοποθετήσετε ένα χειριστήριο PS5 σε λειτουργία σύζευξης
Όταν συνδέετε τον υπολογιστή ή το Mac σας σε ένα χειριστήριο Playstation 5 μέσω Bluetooth, πρέπει να θέσετε το χειριστήριο PS5 σε λειτουργία σύζευξης, ώστε η συσκευή σας να το εντοπίσει στις συσκευές Bluetooth. Δεν είναι τόσο προφανές όσο φαίνεται, οπότε ορίστε τι πρέπει να κάνετε.
-
Στο χειριστήριο του PlayStation 5, κρατήστε πατημένο το κουμπί PS (το κουμπί λειτουργίας) και το κουμπί Κοινή χρήση (το κουμπί μεταξύ του d-pad και της γραμμής αφής) μέχρι να αρχίσουν να αναβοσβήνουν τα φώτα στο χειριστήριό σας.
-
Το χειριστήριο θα πρέπει τώρα να είναι μια επιλογή στο μενού συσκευών Bluetooth στον υπολογιστή ή το Mac σας.
Πώς να χρησιμοποιήσετε το χειριστήριο PS5 με το Steam
Ένας από τους κύριους λόγους για τους οποίους πολλοί χρήστες θέλουν να έχουν ένα χειριστήριο PS5 συνδεδεμένο στον υπολογιστή ή στο Mac σας είναι να μπορούν να παίζουν παιχνίδια που βασίζονται στο Steam. Δείτε πώς μπορείτε να ρυθμίσετε το χειριστήριο PS5 στο Steam μόλις συνδεθεί.
-
Ανοίξτε το Steam.
-
Κάντε κλικ Steam > Ρυθμίσεις/Προτιμήσεις.

-
Κάντε κλικ Ελεγκτής .

-
Κάντε κλικ Γενικές ρυθμίσεις ελεγκτή.

-
Κάντε κλικ στο χειριστήριο PS5.

Σημείωση:
Συνήθως αναφέρεται ως Sony Interactive Entertainment Wireless Controller.
-
Εισαγάγετε τη διαμόρφωση κουμπιού που θέλετε για κάθε πάτημα κουμπιού.
-
Κάντε κλικ Αποθήκευση και έξοδος.
πώς να κατεβάσετε βίντεο από το gopro
Περιορισμοί κατά τη χρήση του ελεγκτή PS5 σε υπολογιστή ή Mac
Υπάρχουν μερικά πράγματα που το χειριστήριο PlayStation 5 δεν μπορεί να κάνει σε υπολογιστή ή Mac. Ακολουθεί μια γρήγορη επισκόπηση των περιορισμών του.
- Μπορώ να συνδέσω το PS5 μου στον υπολογιστή μου με καλώδιο HDMI;
Ναι και ΟΧΙ. Εάν η οθόνη σας διαθέτει θύρα HDMI, μπορείτε να συνδέσετε απευθείας το PS5. Ωστόσο, ακόμα κι αν ο υπολογιστής σας διαθέτει ενσωματωμένες θύρες HDMI, μια απευθείας σύνδεση καλωδίου στο PS5 δεν θα λειτουργήσει, επειδή αυτές οι θύρες έχουν σχεδιαστεί για να στέλνουν δεδομένα, όχι απλώς να τα λαμβάνουν σαν οθόνη. Σε αυτές τις περιπτώσεις, πρέπει να περάσετε τη σύνδεση μέσω μιας κάρτας λήψης .
- Πώς παίζω παιχνίδια PS5 με το Mac ή τον υπολογιστή μου;
Μπορείτε να παίξετε τα παιχνίδια σας PlayStation 5 (και PS4) μέσω του Mac ή του υπολογιστή σας χρησιμοποιώντας το Εφαρμογή Remote Play .
- Πώς μπορώ να βρω τη διεύθυνση MAC του PS5 μου;
Πρώτα, βεβαιωθείτε ότι η κονσόλα είναι ενεργοποιημένη και δεν έχουν τοποθετηθεί δίσκοι. Στη συνέχεια ανοίξτε το PS5 Ρυθμίσεις > Δίκτυο > Προβολή κατάστασης σύνδεσης για να βρείτε τη διεύθυνση MAC LAN και Wi-Fi για το PS5 σας είναι το παράθυρο κατάστασης.
Ενδιαφέροντα Άρθρα
Επιλογή Συντάκτη

Τρόπος επανεκκίνησης του υπολογιστή με το PowerShell
Ας δούμε πώς να κάνετε επανεκκίνηση του υπολογιστή με το PowerShell (επανεκκίνηση παραθύρων). Μπορείτε επίσης να κάνετε επανεκκίνηση πολλών υπολογιστών ταυτόχρονα χρησιμοποιώντας ένα cmdlet.
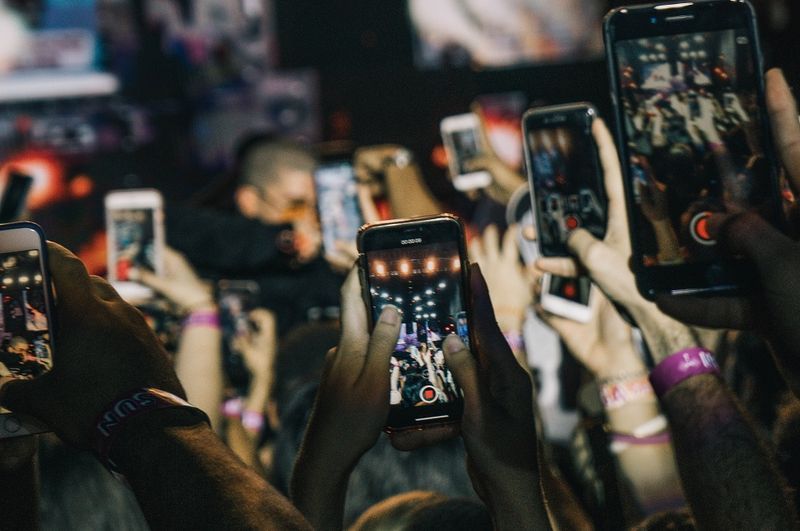
Πώς να αλλάξετε ταπετσαρία στο Oppo A37
Υπάρχουν πολλοί διαφορετικοί τρόποι προσαρμογής του Oppo A37 και η αλλαγή της ταπετσαρίας μπορεί να είναι ο πιο συνηθισμένος. Πολλές ταπετσαρίες είναι διαθέσιμες στο διαδίκτυο για λήψη ή μπορείτε να χρησιμοποιήσετε μία από τις στοκ εικόνες

Η τηλεόραση δεν λειτουργεί μετά από διακοπή ρεύματος - Τι να κάνετε
Η διακοπή ρεύματος είναι μια μικρή αλλά ακόμη πολύ δυσάρεστη ταλαιπωρία της σύγχρονης ζωής. Δυστυχώς, εάν ζείτε σε μια περιοχή με κακή υποδομή δικτύου ηλεκτρικής ενέργειας ή θυελλώδες κλίμα, μπορεί να αντιμετωπίσετε συχνότερα διακοπές ρεύματος από ό, τι οι άνθρωποι που ζουν σε άλλα

Πώς να κατεβάσετε τις εκπομπές Hulu για παρακολούθηση εκτός σύνδεσης
Θέλετε να χρησιμοποιήσετε το Hulu για λήψη ταινιών εκτός σύνδεσης; Μπορείτε, αλλά χρειάζεστε τη σωστή συνδρομή, συσκευές και πολλά άλλα. Εδώ είναι όλα όσα πρέπει να γνωρίζετε για να μεταφέρετε τις ταινίες και τις εκπομπές σας οπουδήποτε.

Τα Windows 95 γίνονται 25 ετών
Έχουν περάσει 25 χρόνια από τότε που η Microsoft ξεκίνησε τα Windows 95. Τα Windows 95 ήταν η πρώτη έκδοση των Windows που εισήγαγε το κλασικό περιβάλλον εργασίας χρήστη που περιλαμβάνει τη γραμμή εργασιών, το μενού Έναρξη, το φάκελο Κάδος ανακύκλωσης, την Εξερεύνηση και άλλες παραδοσιακές εφαρμογές και δυνατότητες που έχουμε ακόμα στα σύγχρονα Windows εκδόσεις. Για να γιορτάσουμε τα Windows 95 την 25η επέτειο των Windows

Πώς να προσθέσετε εγκεκριμένη μουσική σε μια ροή Twitch
Η μουσική δημιουργεί μια υπέροχη ατμόσφαιρα για τις ροές σας στο Twitch, καθιστώντας τις πιο αξέχαστες στους θεατές. Ωστόσο, δεν μπορείτε απλώς να προσθέσετε οποιοδήποτε είδος μουσικής, εκτός εάν θέλετε να αντιμετωπίσετε παραβίαση πνευματικών δικαιωμάτων. Υπάρχει μια σαφής λίστα με







