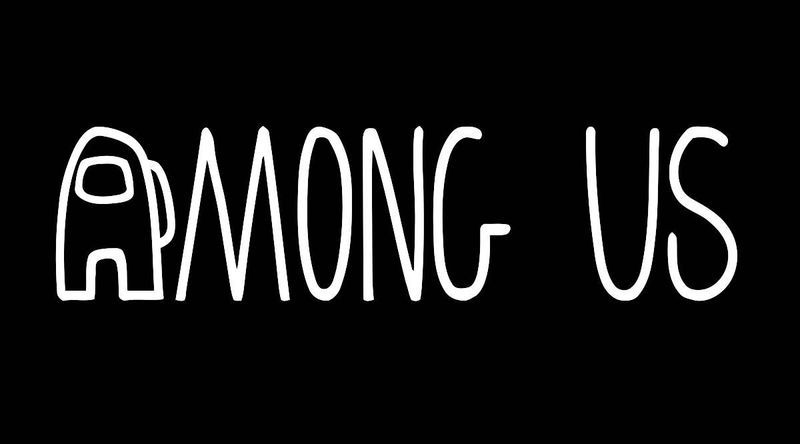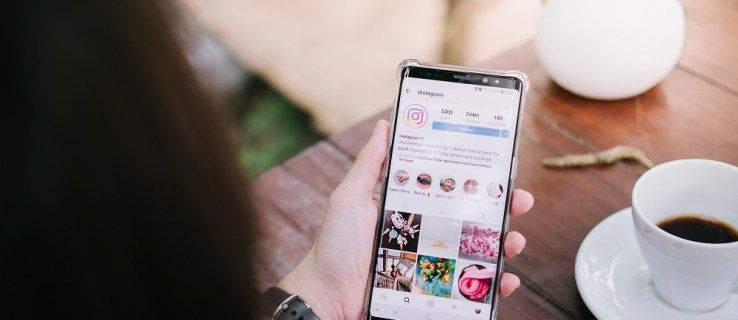Τι να ξέρετε
- Για να κεντράρετε κείμενο στο Word, χρησιμοποιήστε το Κατακόρυφη στοίχιση μενού.
- ο Κατακόρυφη στοίχιση ελέγχει επίσης το μενού Μπλουζα , Δικαιολογημένα , και Κάτω μέρος στοίχιση κειμένου.
- Για να κεντράρετε κείμενο στο Word μόνο για μέρος του εγγράφου, επισημάνετε αυτό που θέλετε να κεντράρετε πριν επιλέξετε Κατακόρυφη στοίχιση .
Αυτό το άρθρο εξηγεί πώς να κεντράρετε κείμενο στο Word. Οι οδηγίες ισχύουν για το Word για Microsoft 365, Word 2019, Word 2016, Word 2013, Word 2010, Word 2007 και Word 2003.
Πώς να ευθυγραμμίσετε κάθετα κείμενο στο Word
Όταν θέλετε να τοποθετήσετε κείμενο σε μια ενότητα ενός εγγράφου σε σχέση με το επάνω και το κάτω περιθώριο, χρησιμοποιήστε κάθετη στοίχιση.
Για να αντικατοπτρίζεται μια αλλαγή στην κατακόρυφη στοίχιση, η σελίδα ή οι σελίδες του εγγράφου πρέπει να είναι μόνο εν μέρει γεμάτες κείμενο.
Για το Microsoft Word 2019, 2016, 2013, 2010 και 2007
-
Ανοίξτε το έγγραφο του Word στο οποίο θέλετε να ευθυγραμμίσετε κάθετα το κείμενο.
-
μεταβείτε στο Διάταξη καρτέλα (ή Διάταξη σελίδας , ανάλογα με την έκδοση του Word).

-
Στο Εγκατάσταση σελίδας ομάδα, επιλέξτε το Εγκατάσταση σελίδας εκκίνησης διαλόγου (που βρίσκεται στην κάτω δεξιά γωνία της ομάδας).

-
Στο Εγκατάσταση σελίδας παράθυρο διαλόγου, επιλέξτε το Διάταξη αυτί.

-
Στο Σελίδα ενότητα, επιλέξτε το Κατακόρυφη στοίχιση αναπτυσσόμενο βέλος και επιλέξτε ένα από τα δύο Μπλουζα , Κέντρο , Δικαιολογημένα , ή Κάτω μέρος .
Αν επιλέξετε Δικαιολογημένα , το κείμενο απλώνεται ομοιόμορφα από πάνω προς τα κάτω.

-
Επιλέγω Εντάξει .

-
Το κείμενό σας θα ευθυγραμμιστεί τώρα με τον τρόπο που επιλέξατε.

Για το Word 2003
Για κάθετη στοίχιση κειμένου στο Microsoft Word 2003:
-
Επιλέγω Αρχείο .

-
Επιλέγω Εγκατάσταση σελίδας .

-
Στο Εγκατάσταση σελίδας παράθυρο διαλόγου, επιλέξτε Διάταξη .

-
Επίλεξε το Κατακόρυφη στοίχιση αναπτυσσόμενο βέλος και επιλέξτε ένα από τα δύο Μπλουζα , Κέντρο , Δικαιολογημένα , ή Κάτω μέρος .

-
Επιλέγω Εντάξει .
πώς να τραβήξετε ένα στιγμιότυπο οθόνης χωρίς να το γνωρίζουν

Κάθετα στοίχιση μέρους ενός εγγράφου του Word
Όταν χρησιμοποιείτε τα παραπάνω βήματα, η προεπιλεγμένη συνθήκη είναι να αλλάξετε την κατακόρυφη στοίχιση ολόκληρου του εγγράφου του Microsoft Word. Εάν θέλετε να αλλάξετε τη στοίχιση μόνο ενός μέρους του εγγράφου, επιλέξτε το κείμενο που θέλετε να στοιχίσετε κάθετα.
Δείτε πώς μπορείτε να στοιχίσετε κάθετα μέρος ενός εγγράφου:
-
Επιλέξτε το κείμενο που θέλετε να ευθυγραμμίσετε κάθετα.
-
μεταβείτε στο Διάταξη καρτέλα (ή Διάταξη σελίδας , ανάλογα με την έκδοση του Word).

-
Στο Εγκατάσταση σελίδας ομάδα, επιλέξτε το Εγκατάσταση σελίδας εκκίνησης διαλόγου (βρίσκεται στην κάτω δεξιά γωνία της ομάδας).

-
Στο Εγκατάσταση σελίδας παράθυρο διαλόγου, επιλέξτε το Διάταξη αυτί.

-
Στο Σελίδα ενότητα, επιλέξτε το Κατακόρυφη στοίχιση αναπτυσσόμενο βέλος και επιλέξτε μια στοίχιση.

-
Στο Προεπισκόπηση ενότητα, επιλέξτε το Εφαρμόζω σε αναπτυσσόμενο βέλος και επιλέξτε Επιλεγμένο κείμενο .

-
Επιλέγω Εντάξει για να εφαρμόσετε τη στοίχιση στο επιλεγμένο κείμενο.

-
Οποιοδήποτε κείμενο πριν ή μετά την επιλογή διατηρεί τις υπάρχουσες επιλογές στοίχισης.
Εάν δεν επιλέξετε κείμενο πριν από την εκτέλεση της επιλογής στοίχισης, το Επιλεγμένο κείμενο Η προτίμηση μπορεί να εφαρμοστεί μόνο από την τρέχουσα θέση του δρομέα μέχρι το τέλος του εγγράφου.
Για να λειτουργήσει αυτό, τοποθετήστε τον κέρσορα και, στη συνέχεια:
-
μεταβείτε στο Διάταξη καρτέλα (ή Διάταξη σελίδας , ανάλογα με την έκδοση του Word).

-
Στο Εγκατάσταση σελίδας ομάδα, επιλέξτε το Εγκατάσταση σελίδας εκκίνησης διαλόγου (που βρίσκεται στην κάτω δεξιά γωνία της ομάδας).

-
Στο Εγκατάσταση σελίδας παράθυρο διαλόγου, επιλέξτε το Διάταξη αυτί.
πώς να πείτε εάν κάποιος μπλόκαρε τον αριθμό σας

-
Στο Σελίδα ενότητα, επιλέξτε το Κατακόρυφη στοίχιση αναπτυσσόμενο βέλος και επιλέξτε μια στοίχιση.

-
Στο Προεπισκόπηση ενότητα, επιλέξτε το Εφαρμόζω σε αναπτυσσόμενο βέλος και επιλέξτε Αυτό το σημείο προς τα εμπρός .

-
Επιλέγω Εντάξει για να εφαρμόσετε τη στοίχιση στο κείμενο.

- Ποια είναι η προεπιλεγμένη στοίχιση κειμένου στο Microsoft Word;
Η τυπική προεπιλογή στοίχισης κειμένου στο Word (και στα περισσότερα άλλα προγράμματα επεξεργασίας κειμένου) αιτιολογείται αριστερά.
- Πώς δημιουργώ κάθετο κείμενο στο Microsoft Word;
Δημιουργήστε ένα πλαίσιο κειμένου και πληκτρολογήστε αυτό που θέλετε σε αυτό, στη συνέχεια κάντε δεξί κλικ στην άκρη του πλαισίου και επιλέξτε Μορφοποίηση σχήματος από το αναπτυσσόμενο μενού. Επιλέγω Μέγεθος/Διάταξη & Ιδιότητες > Πλαίσιο κειμένου , στη συνέχεια ανοίξτε το αναπτυσσόμενο μενού δίπλα στην Κατεύθυνση κειμένου. Από εκεί, επιλέξτε τις επιλογές που ταιριάζουν καλύτερα στις ανάγκες σας.