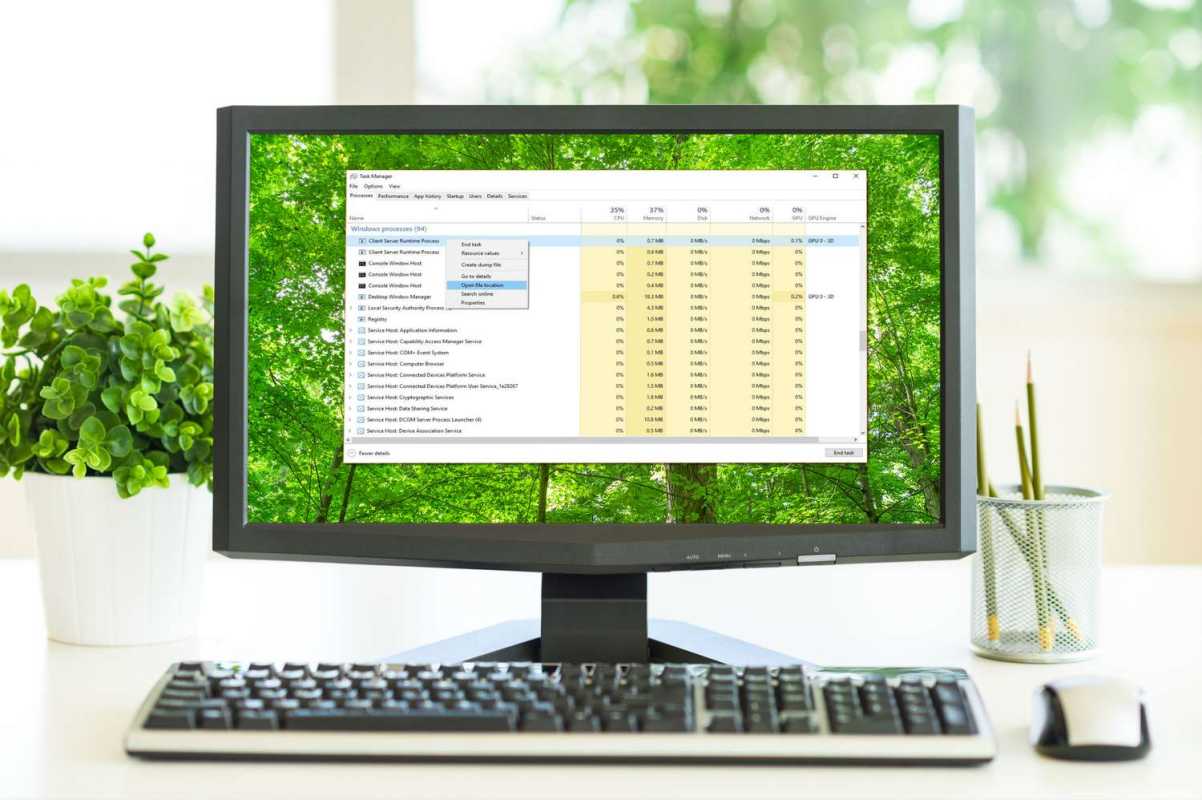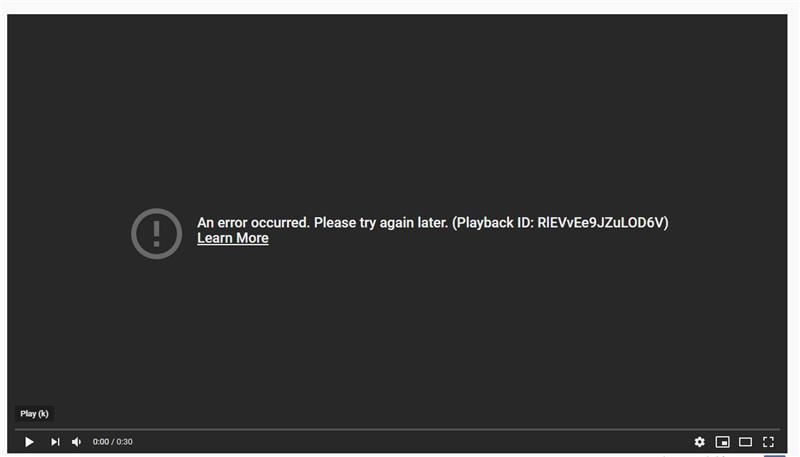Σύνδεσμοι συσκευών
Ένα από τα πιο μοναδικά και χρήσιμα χαρακτηριστικά της Apple είναι το FaceTime. Σε αντίθεση με τις τυπικές λειτουργίες κλήσεων, το FaceTime επιτρέπει στους χρήστες iOS να συνομιλούν μεταξύ τους μέσω βίντεο. Η διαδικασία κλήσης άλλου χρήστη είναι εξαιρετικά απλή. Κάθε κάτοχος Προϊόντος Apple γνωρίζει ότι υπάρχουν δύο ξεχωριστές εφαρμογές για κλήση. την εφαρμογή κλήσης και την εφαρμογή FaceTime.

Ωστόσο, αυτό που ίσως δεν γνωρίζετε είναι πώς να δείτε το ιστορικό κλήσεων FaceTime.
Για εκείνους τους κατόχους iPhone και iPad που χρησιμοποιούν συχνά ήχο και βίντεο FaceTime, ίσως γνωρίζετε ήδη ότι οι χρήστες μπορούν να χρησιμοποιούν τόσο email όσο και αριθμούς τηλεφώνου όταν πραγματοποιούν μια κλήση FaceTime. Γι' αυτό είναι σημαντικό να κατανοήσετε πώς να αποκτήσετε πρόσβαση στο ιστορικό κλήσεων FaceTime που θα εμφανίζει μόνο τη δραστηριότητα FaceTime αντί για το κανονικό ιστορικό κλήσεων.

Πώς να δείτε το ιστορικό κλήσεων FaceTime
Η προβολή του ιστορικού κλήσεων στο FaceTime μοιάζει πολύ με την προβολή του τυπικού ιστορικού κλήσεων. Ευτυχώς, μπορείτε να δείτε το ιστορικό σε συσκευές iOS ή macOS. Ας αναθεωρήσουμε και τα δύο.
Πώς να δείτε το ιστορικό κλήσεων FaceTime iOS (iPhone και iPad)
Είτε χρησιμοποιείτε iPhone είτε iPad, μπορείτε να ακολουθήσετε αυτά τα βήματα για να δείτε το ιστορικό FaceTime:
- Ανοίξτε την οθόνη στη συσκευή σας και πατήστε την εφαρμογή FaceTime. Σημείωση: Εάν δεν μπορείτε να βρείτε την εφαρμογή στην αρχική οθόνη σας, σύρετε μέχρι τέρμα προς τα αριστερά και πληκτρολογήστε «FaceTime» στη γραμμή αναζήτησης.

- Όταν ανοίξετε την εφαρμογή, θα δείτε μια λίστα με πρόσφατες κλήσεις FaceTime.

Κάντε κύλιση προς τα κάτω στη λίστα προβάλλοντας το ιστορικό σας. Εάν έχετε ρυθμίσει το iCloud, μπορείτε να δείτε όλο το ιστορικό FaceTime από όλες τις συσκευές Apple σας εδώ.
Πώς να δείτε το ιστορικό του FaceTime σε Mac
Όπως αναφέρθηκε παραπάνω, μπορείτε να δείτε το ιστορικό FaceTime σε άλλες συσκευές Apple, εφόσον είστε συνδεδεμένοι στον λογαριασμό σας iCloud. Εάν χρησιμοποιείτε το Mac σας, ακολουθήστε τα παρακάτω βήματα:
- Ανοίξτε το FaceTime στο Mac σας. Σημείωση: Εάν δεν μπορείτε να βρείτε την εφαρμογή FaceTime στο dock του Mac σας, ανοίξτε το φάκελο Εφαρμογές και πληκτρολογήστε «FaceTime» στη γραμμή αναζήτησης.

- Το ιστορικό FaceTime θα εμφανιστεί στη λίστα στην αριστερή πλευρά.

Αυτό είναι το μόνο που υπάρχει σε αυτό. Φυσικά, εάν διαγράψετε το ιστορικό κλήσεων FaceTime (το οποίο θα συζητήσουμε στην επόμενη ενότητα), οι πληροφορίες δεν θα εμφανιστούν.
Πώς να συγχρονίσετε το FaceTime σε όλες τις συσκευές Apple
Εάν όλες οι συσκευές Apple σας έχουν συγχρονιστεί σωστά, μπορείτε να δείτε το ιστορικό κλήσεων FaceTime σε οποιαδήποτε από αυτές. Αλλά πρώτα, θα πρέπει να βεβαιωθείτε ότι όλες οι συσκευές σας είναι συγχρονισμένες. Όταν ρυθμίζετε για πρώτη φορά μια νέα συσκευή Apple, αυτό θα πρέπει να ισχύει αυτόματα. Αλλά, αν δεν το κάνει, δείτε πώς μπορείτε να συγχρονίσετε τις κλήσεις FaceTime σε όλες τις συσκευές σας:
- Ανοιξε το Ρυθμίσεις στο iPhone ή το iPad σας. Πατήστε FaceTime .

- Βεβαιωθείτε ότι υπάρχει ένα μπλε σημάδι επιλογής δίπλα στο Apple ID σας κάτω από το Μπορείτε να επικοινωνήσετε μέσω FaceTime στη διεύθυνση επικεφαλίδα.

Εάν έχετε Mac, τα βήματα είναι ελαφρώς διαφορετικά. Δείτε πώς μπορείτε να διασφαλίσετε ότι όλο το FaceTime συγχρονίζεται με το Mac σας:
- Ανοίξτε το FaceTime στο Mac σας. Στην επάνω αριστερή γωνία, πατήστε FaceTime . Στη συνέχεια, πατήστε Προτιμήσεις στο αναπτυσσόμενο μενού.

- Βεβαιωθείτε ότι το Apple ID σας είναι ενεργοποιημένο για το Facetime. Στη συνέχεια, βεβαιωθείτε ότι το πλαίσιο δίπλα στο Apple ID σας περιέχει το μπλε σημάδι επιλογής.

Τώρα, όλες οι κλήσεις FaceTime θα πρέπει να πηγαίνουν σε όλες τις συσκευές Apple, πράγμα που σημαίνει ότι το ιστορικό θα πρέπει να εμφανίζεται και σε όλες τις συσκευές.
Πώς να διαγράψετε το ιστορικό FaceTime
Εάν έχετε βρει κλήσεις FaceTime που προτιμάτε να διαγράψετε, είναι πολύ απλό.
Στη συσκευή σας iOS, το μόνο που χρειάζεται να κάνετε είναι να σύρετε την κλήση προς τα αριστερά και να πατήσετε «Διαγραφή» ή το σύμβολο αφαίρεσης, ανάλογα με την έκδοση του iOS που χρησιμοποιείτε.

Οι χρήστες Mac θα πρέπει να κάνουν αριστερό κλικ (Control+click) στην κλήση και να κάνουν κλικ για να καταργήσουν την πρόσφατη κλήση.
Συχνές Ερωτήσεις
Ακολουθούν περισσότερες απαντήσεις στις ερωτήσεις σας σχετικά με το ιστορικό FaceTime της Apple.
πώς να συνδέσετε τη συστροφή και τη διαφωνία
Μπορώ να δω το ιστορικό κλήσεων FaceTime στον λογαριασμό κινητού τηλεφώνου μου;
Ίσως δεν είδατε το ιστορικό που αναζητούσατε χρησιμοποιώντας τις παραπάνω μεθόδους. Με τις τυπικές τηλεφωνικές κλήσεις, η εταιρεία κινητής τηλεφωνίας σας διατηρεί ένα αρχείο καταγραφής αριθμών. Αλλά το FaceTime είναι διαφορετικό. Το FaceTime δημιουργείται χρησιμοποιώντας το διαδίκτυο ή τα δεδομένα του κινητού σας. Επομένως, η εταιρεία κινητής τηλεφωνίας σας δεν μπορεί να γνωρίζει ποιους αριθμούς τηλεφώνου ή αναγνωριστικά Apple που έχετε καλέσει.
Ο μόνος τρόπος για να δείτε το ιστορικό κλήσεων FaceTime είναι να το προβάλετε απευθείας από τη συσκευή, όπως φαίνεται παραπάνω.
Πώς μπορώ να δω το διαγραμμένο ιστορικό FaceTime;
Όπως αναφέρθηκε παραπάνω, ο μόνος τρόπος για να δείτε το ιστορικό FaceTime είναι από την ίδια τη συσκευή. Όμως, τα πράγματα γίνονται λίγο πιο περίπλοκα όταν αναζητάτε το ιστορικό διαγραφής. Αυτό συμβαίνει επειδή δεν υπάρχει πλέον στη συσκευή. Ευτυχώς, υπάρχουν μερικά πράγματα που μπορείτε να δοκιμάσετε για να επαναφέρετε την ιστορία.
Πρώτα, ελέγξτε τις άλλες συσκευές Apple σας. Εάν έχετε iPad, Mac ή παλιό iPhone, ελέγξτε πρώτα αυτές τις συσκευές. Παρόλο που έχετε διαγράψει το ιστορικό κλήσεων από μια συσκευή, μπορεί να εξακολουθεί να εμφανίζεται σε μια άλλη.
Στη συνέχεια, μπορείτε να επαναφέρετε τη συσκευή σας με ένα παλαιότερο αντίγραφο ασφαλείας iCloud. Το ιστορικό FaceTime βρίσκεται στο iCloud σας. Σημείωση: Είναι καλύτερα να επαναφέρετε μια άλλη συσκευή αντί αυτής που χρησιμοποιείτε καθημερινά, επειδή θα χάσετε όποια νέα πληροφορία έχετε στη συσκευή που χρονολογείται από την ημερομηνία του αντιγράφου ασφαλείας που επαναφέρετε.
Θα χρειαστεί να επαναφέρετε τις εργοστασιακές ρυθμίσεις της συσκευής σας για να την επαναφέρετε από ένα παλαιότερο αντίγραφο ασφαλείας iCloud. Μετά την επαναφορά, θα πρέπει να εμφανιστεί το ιστορικό κλήσεων FaceTime.
Τέλος, μπορείτε να χρησιμοποιήσετε λογισμικό ανάκτησης δεδομένων για να ανακτήσετε το ιστορικό κλήσεων FaceTime. Εδώ είναι ένα Μπορώ να δω το ιστορικό κλήσεων FaceTime στην εφαρμογή κλήσεων;
Απολύτως! Εάν προτιμάτε να χρησιμοποιήσετε την τυπική εφαρμογή κλήσεων, μπορείτε να διαφοροποιήσετε τις κανονικές τηλεφωνικές κλήσεις και τις κλήσεις FaceTime από το εικονίδιο της κάμερας στα αριστερά της επαφής.

Το ιστορικό μου δεν εμφανίζεται. Τι συμβαίνει?
Αν και είναι ένα αξιόπιστο λειτουργικό σύστημα, το iOS μπορεί ακόμα να παρουσιάζει δυσλειτουργίες και σφάλματα. Αν υποθέσουμε ότι δεν διαγράψατε το ιστορικό κλήσεων κατά λάθος ή δεν επαναφέρατε πρόσφατα εργοστασιακά τη συσκευή σας, υπάρχουν μερικοί λόγοι για τους οποίους μπορεί να μην εμφανίζεται το ιστορικό κλήσεων.
Αρχικά, εάν πρόκειται για σφάλμα, μπορείτε να δοκιμάσετε να επαναφέρετε τις Ρυθμίσεις δικτύου στη συσκευή σας. Ορισμένοι χρήστες βρήκαν ότι αυτή είναι η πιο γρήγορη λύση. Το μόνο που χρειάζεται να κάνετε είναι να ανοίξετε τις Ρυθμίσεις στο iPhone σας και να μεταβείτε σε γενικός > Επαναφορά > Επαναφορά ρυθμίσεων δικτύου .
Εάν αλλάξατε πρόσφατα συσκευές ή εταιρείες κινητής τηλεφωνίας, το ιστορικό κλήσεων ενδέχεται να μην εμφανιστεί ξανά. Τέλος, το αρχείο καταγραφής κλήσεων θα περιέχει μόνο τόσο μεγάλο ιστορικό. Αυτό σημαίνει ότι ορισμένες από τις κλήσεις σας ενδέχεται να μην είναι πλέον διαθέσιμες στο ιστορικό FaceTime.










![Πώς να ακυρώσετε τη συνδρομή σας στο Netflix [Μάρτιος 2020]](https://www.macspots.com/img/smartphones/52/how-cancel-your-netflix-subscription.jpg)