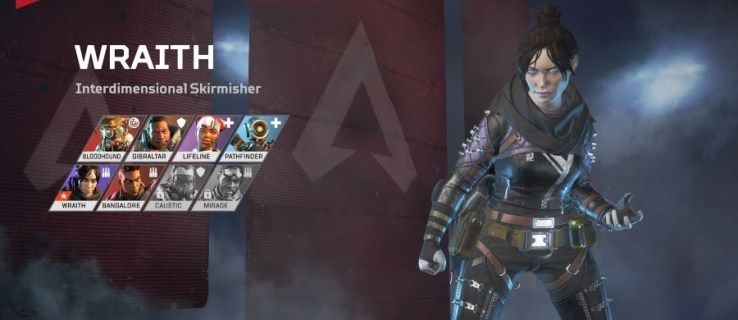Όπως και η πλειοψηφία των υπηρεσιών email, το Gmail μπορεί να ταξινομήσει τα ανεπιθύμητα μηνύματα στον φάκελο spam. Βοηθά να διατηρείτε τα εισερχόμενα τακτοποιημένα, ωστόσο, μερικές φορές ακόμη και σημαντικά μηνύματα ηλεκτρονικού ταχυδρομείου ενδέχεται να καταλήγουν σε ανεπιθύμητα μηνύματα. Εάν θέλετε να ελέγξετε την ανεπιθύμητη αλληλογραφία σας ή να την διαγράψετε, αλλά δεν ξέρετε πώς, είμαστε εδώ για να σας βοηθήσουμε.

Σε αυτό το άρθρο, θα παρέχουμε έναν αναλυτικό οδηγό για τη διαχείριση των ανεπιθύμητων μηνυμάτων σας στο Gmail. Θα εξηγήσουμε πώς να βρείτε και να καθαρίσετε το φάκελο spam, πώς να επισημάνετε τα email ως ανεπιθύμητα και πώς να κάνετε τον φάκελο πάντα ορατό. Θα απαντήσουμε επίσης στις πιο συχνές ερωτήσεις σχετικά με ανεπιθύμητη αλληλογραφία στο Gmail. Διαβάστε παρακάτω για να μάθετε πώς να διατηρείτε το email σας σωστό και να διαχειρίζεστε τις επαφές σας στο Gmail.
Πώς να προβάλετε τον φάκελο ανεπιθύμητων μηνυμάτων σας στο Gmail
Από προεπιλογή, ο φάκελος ανεπιθύμητης αλληλογραφίας Gmail είναι κρυμμένος. Πριν πάμε σε πιο περίπλοκα πράγματα, ας το εντοπίσουμε. Ακολουθήστε τις παρακάτω απλές οδηγίες:
- Ανοίξτε το Gmail στο πρόγραμμα περιήγησής σας.

- Κάντε κύλιση προς τα κάτω στην αριστερή πλευρική γραμμή μέχρι να δείτε την επιλογή Περισσότερα και, στη συνέχεια, κάντε κλικ σε αυτήν.

- Επιλέξτε το φάκελο Spam.

Εάν χρησιμοποιείτε μια εφαρμογή για κινητά, τα βήματα θα είναι ελαφρώς διαφορετικά:
- Ανοίξτε την εφαρμογή Gmail.

- Κάντε κλικ στο εικονίδιο των τριών γραμμών στην επάνω αριστερή γωνία.

- Κάντε κύλιση προς τα κάτω μέχρι να δείτε το φάκελο Spam και, στη συνέχεια, κάντε κλικ σε αυτόν.

Πώς να κάνετε ορατό το φάκελο ανεπιθύμητων μηνυμάτων σας στο Gmail
Εάν θέλετε η πρόσβαση στα ανεπιθύμητα μηνύματα να είναι ευκολότερη, μπορείτε να κάνετε τον φάκελο ανεπιθύμητων μηνυμάτων ορατός ανά πάσα στιγμή ή μόνο όταν έχετε μη αναγνωσμένα μηνύματα. Για να το κάνετε αυτό, ακολουθήστε τον παρακάτω οδηγό:
- Ανοίξτε το Gmail στο πρόγραμμα περιήγησής σας ή στην εφαρμογή για κινητά.

- Μεταβείτε στις Ρυθμίσεις κάνοντας κλικ στο εικονίδιο με το γρανάζι στην επάνω δεξιά γωνία.

- Επιλέξτε Ρυθμίσεις από το αναπτυσσόμενο μενού.

- Κάντε κλικ στο Ετικέτες και μετακινηθείτε προς τα κάτω και, στη συνέχεια, επιλέξτε Ανεπιθύμητα.

- Ορίστε μία από τις τρεις επιλογές - εμφάνιση, απόκρυψη ή εμφάνιση εάν δεν είναι αναγνωσμένη.

- Έξοδος από τις ρυθμίσεις.
Τρόπος διαγραφής ανεπιθύμητων μηνυμάτων στο Gmail
Η ανεπιθύμητη αλληλογραφία μπορεί να συσσωρευτεί γρήγορα, επομένως το Gmail διαγράφει αυτόματα το φάκελο Spam κάθε 30 ημέρες. Εάν θέλετε να το αδειάζετε πιο συχνά ή θέλετε να διαγράψετε συγκεκριμένα μηνύματα ηλεκτρονικού ταχυδρομείου, κάντε τα εξής:
- Μεταβείτε στο φάκελο Spam.

- Πάνω από τη λίστα email, κάντε κλικ στο Διαγραφή όλων των ανεπιθύμητων μηνυμάτων τώρα για να αδειάσετε το φάκελο.

- Επιβεβαιώστε τη διαγραφή όλων των μηνυμάτων κάνοντας κλικ στο OK.

- Για να επιλέξετε συγκεκριμένα email, επιλέξτε τα πλαίσια ελέγχου δίπλα στα email που θέλετε να διαγράψετε και επιλέξτε το Delete που εμφανίζεται πάνω από τη λίστα email.

Στην εφαρμογή Gmail για κινητά, η επιλογή ορισμένων μηνυμάτων ηλεκτρονικού ταχυδρομείου για διαγραφή τους είναι ελαφρώς διαφορετική:
μπορείτε να χρησιμοποιήσετε το lyft χωρίς smartphone
- Στο φάκελο Spam, πατήστε και κρατήστε πατημένο για μερικά δευτερόλεπτα το πρώτο μήνυμα που θέλετε να καταργήσετε.

- Για να επιλέξετε περισσότερα, πατήστε στα υπόλοιπα μηνύματα με τον ίδιο τρόπο.

- Κάντε κλικ στο εικονίδιο του κάδου στην επάνω δεξιά γωνία.

Πώς να επισημάνετε και να αποεπιλέξετε τα μηνύματα ηλεκτρονικού ταχυδρομείου ως ανεπιθύμητα στο Gmail
Συχνά η λειτουργία ταξινόμησης δεν λειτουργεί με ακρίβεια, αφήνοντας ανεπιθύμητη αλληλογραφία όπως διαφημίσεις στον κύριο φάκελο εισερχομένων. Εάν επισημάνετε ένα email ως ανεπιθύμητο, όλα τα μελλοντικά μηνύματα από τον αποστολέα θα μετακινηθούν στον φάκελο ανεπιθύμητων. Για να το κάνετε αυτό, ακολουθήστε τον παρακάτω οδηγό:
- Ανοίξτε το φάκελο Εισερχόμενα Gmail.

- Επιλέξτε το πλαίσιο ελέγχου στα αριστερά από το email που θέλετε να επισημάνετε ως ανεπιθύμητο. Μπορείτε να επιλέξετε πολλά email ταυτόχρονα.

- Κάντε κλικ στο εικονίδιο θαυμαστικού για να επισημάνετε ένα μήνυμα ως ανεπιθύμητο.

- Επιλέξτε Αναφορά ανεπιθύμητου και κατάργηση εγγραφής ή Αναφορά ανεπιθύμητου. Εάν ορίσετε την πρώτη επιλογή, δεν θα λαμβάνετε πλέον μηνύματα ηλεκτρονικού ταχυδρομείου από τον αποστολέα. Εάν ορίσετε τη δεύτερη επιλογή, θα συνεχίσετε να λαμβάνετε μηνύματα ηλεκτρονικού ταχυδρομείου, αλλά θα ταξινομηθούν σε ανεπιθύμητη αλληλογραφία.

Για να αποεπιλέξετε ένα μήνυμα ηλεκτρονικού ταχυδρομείου ως ανεπιθύμητο, κάντε τα εξής:
- Ανοίξτε το φάκελο Gmail Spam.

- Επιλέξτε τα πλαίσια ελέγχου δίπλα στα μηνύματα ηλεκτρονικού ταχυδρομείου που θέλετε να αποεπιλέξετε ως ανεπιθύμητα.

- Ορίστε την επιλογή Μη ανεπιθύμητο περιεχόμενο πάνω από τη λίστα μηνυμάτων. Το email θα εμφανιστεί τώρα στο φάκελο Εισερχόμενα.

Πώς να επισημάνετε και να αποεπιλέξετε τα μηνύματα ηλεκτρονικού ταχυδρομείου ως ανεπιθύμητα στην εφαρμογή Gmail για κινητά
Εάν χρησιμοποιείτε μια εφαρμογή για κινητά, για να αναφέρετε μηνύματα ως ανεπιθύμητα, ακολουθήστε αυτές τις οδηγίες:
- Ανοίξτε το φάκελο Εισερχόμενα Gmail.

- Πατήστε το email που θέλετε να αναφέρετε και κρατήστε πατημένο για μερικά δευτερόλεπτα. Μπορείτε να επιλέξετε πολλά μηνύματα με τον ίδιο τρόπο.

- Πατήστε το εικονίδιο με τις τρεις κουκκίδες στην επάνω δεξιά γωνία της οθόνης.

- Από το αναπτυσσόμενο μενού, επιλέξτε Αναφορά ανεπιθύμητου.

- Επιλέξτε Αναφορά ανεπιθύμητου ή Αναφορά ανεπιθύμητου και κατάργηση εγγραφής.

- Για ακύρωση, πατήστε οπουδήποτε αλλού στην οθόνη.
Για να αποεπιλέξετε τα μηνύματα ηλεκτρονικού ταχυδρομείου ως ανεπιθύμητα στην εφαρμογή Gmail για κινητά:
- Μεταβείτε στο φάκελο Spam του Gmail.

- Πατήστε το μήνυμα ηλεκτρονικού ταχυδρομείου που θέλετε να αποεπιλέξετε ως ανεπιθύμητο και κρατήστε το για μερικά δευτερόλεπτα. Κάντε το ίδιο και με άλλα μηνύματα ηλεκτρονικού ταχυδρομείου που θέλετε να καταργήσετε την κατάργηση.

- Πατήστε το εικονίδιο με τις τρεις κουκκίδες στην επάνω δεξιά γωνία της οθόνης σας.

- Από το αναπτυσσόμενο μενού, επιλέξτε Αναφορά όχι ανεπιθύμητου. Τα μηνύματα θα εμφανιστούν στο φάκελο Εισερχόμενα.

- Για ακύρωση, πατήστε το εικονίδιο βέλους στην επάνω αριστερή γωνία της οθόνης σας.

Πώς να προσθέσετε έναν αποστολέα στις επαφές στο Gmail
Εάν ένας αποστολέας δεν προστεθεί στη λίστα επαφών σας, ενδέχεται να αποστέλλονται μηνύματα ηλεκτρονικού ταχυδρομείου στον φάκελο ανεπιθύμητων μηνυμάτων, πράγμα που σημαίνει ότι ενδέχεται να χάσετε κάτι σημαντικό. Για να το διορθώσετε, κάντε τα εξής:
- Ανοίξτε ένα μήνυμα ηλεκτρονικού ταχυδρομείου από το άτομο που θέλετε να προσθέσετε στις επαφές σας.
- Μετακινήστε τον κέρσορα στο όνομα του αποστολέα στην επάνω αριστερή πλευρά του email.
- Επιλέξτε Προσθήκη στις Επαφές από το αναδυόμενο παράθυρο.

- Επιπλέον, μπορείτε να επεξεργαστείτε το όνομα της επαφής και άλλες πληροφορίες επιλέγοντας Επεξεργασία επαφής στο ίδιο αναδυόμενο παράθυρο.

- Κάντε κλικ στο Αποθήκευση.

Εάν χρησιμοποιείτε την εφαρμογή Gmail για κινητά, για να προσθέσετε έναν αποστολέα σε επαφές, ακολουθήστε τις παρακάτω οδηγίες:
ποιο είναι το μακρύτερο σενάριο
- Ανοίξτε ένα μήνυμα ηλεκτρονικού ταχυδρομείου από το άτομο που θέλετε να προσθέσετε στις επαφές.
- Πατήστε την εικόνα του αποστολέα και κρατήστε πατημένο για λίγα δευτερόλεπτα.
- Από το αναδυόμενο παράθυρο, επιλέξτε Προσθήκη στις Επαφές.
- Επεξεργαστείτε τις πληροφορίες εάν απαιτείται και πατήστε Αποθήκευση.
Συχνές ερωτήσεις
Τώρα που γνωρίζετε πού να βρείτε το φάκελο ανεπιθύμητης αλληλογραφίας Gmail και πώς να διαχειριστείτε τα μηνύματα ηλεκτρονικού ταχυδρομείου και τις επαφές σας, ίσως θελήσετε να μάθετε περισσότερα. Ανακαλύψτε απαντήσεις στις πιο συχνές ερωτήσεις που σχετίζονται με το ανεπιθύμητο ταχυδρομείο του Gmail σε αυτήν την ενότητα.
Γιατί τα email μου στο Gmail έχουν προειδοποιητική ετικέτα;
Το Gmail χρησιμοποιεί ένα ερωτηματικό αντί της εικόνας του αποστολέα ως προειδοποίηση ασφαλείας. Χρησιμοποιείται όταν το Gmail δεν αναγνωρίζει ένα μήνυμα ηλεκτρονικού ταχυδρομείου ως ανεπιθύμητο, αλλά το θεωρεί δυνητικά κακόβουλο. Ωστόσο, το μήνυμα ηλεκτρονικού ταχυδρομείου ενδέχεται να προέρχεται από νόμιμο αποστολέα. Πολλά μηνύματα από επαγγελματικά email αναγνωρίζονται αυτόματα και δεν χρειάζεται να προσθέσετε αποστολείς σε επαφές. Ωστόσο, εάν ένας αποστολέας δεν αναγνωρίζεται και δεν περιλαμβάνεται στη λίστα επαφών σας, θα δείτε το προειδοποιητικό σήμα.
Γιατί πήγε ένα μήνυμα από μια επαφή στο Gmail στον φάκελο Spam;
Μερικές φορές ακόμη και μηνύματα ηλεκτρονικού ταχυδρομείου από τις επαφές σας ενδέχεται να καταλήξουν στον φάκελο ανεπιθύμητης αλληλογραφίας. Αυτό συμβαίνει εάν ένα μήνυμα έχει ανεπιθύμητες δυνατότητες. Οι δυνατότητες ανεπιθύμητης αλληλογραφίας περιλαμβάνουν υπερβολική χρήση κεφαλαίων και θαυμαστικών, φράσεις που χρησιμοποιούνται συχνά σε ανεπιθύμητα μηνύματα, προσφορές πιστωτικών καρτών, ορισμένα συνημμένα και άλλα. Ακόμα και πάρα πολλά λάθη γραμματικής μπορεί να αναγνωριστούν ως λειτουργίες ανεπιθύμητου. Εάν θέλετε να μετακινήσετε ένα τέτοιο email στα εισερχόμενά σας, αποεπιλέξτε το ως ανεπιθύμητο.
Ποια είναι η διαφορά μεταξύ αποκλεισμού και κατάργησης εγγραφής από μηνύματα ηλεκτρονικού ταχυδρομείου στο Gmail;
Μπορεί να έχετε παρατηρήσει ότι ένα αναπτυσσόμενο μενού στο Gmail σας έχει δύο επιλογές εκτός από την επιλογή Αναφορά ως ανεπιθύμητης αλληλογραφίας - Αποκλεισμός και κατάργηση εγγραφής. Εάν επιλέξετε Αποκλεισμός, όλα τα μηνύματα ηλεκτρονικού ταχυδρομείου από αυτόν τον αποστολέα θα αποστέλλονται αυτόματα στο ανεπιθύμητο ταχυδρομείο. Επομένως, η επιλογή Block κάνει ουσιαστικά το ίδιο πράγμα με την επιλογή Report as spam.
Η κατάργηση εγγραφής λειτουργεί καλύτερα για συνδρομές διαφημίσεων. Εάν το επιλέξετε, θα διαγραφείτε από τη λίστα αλληλογραφίας του αποστολέα και δεν θα λαμβάνετε πλέον μηνύματα. Ωστόσο, ενδέχεται να λάβετε μηνύματα για μερικές ακόμη ημέρες. Σε ορισμένες περιπτώσεις, θα πρέπει να καταργήσετε την εγγραφή σας απευθείας στον ιστότοπο του αποστολέα.
Πώς μπορώ να αδειάσω τον φάκελο απορριμμάτων στο Gmail;
Ακόμα και όταν διαγράφετε όλα τα μηνύματα από το φάκελο ανεπιθύμητης αλληλογραφίας, δεν εξαφανίζονται μαγικά. Για να διαγράψετε τον φάκελο απορριμμάτων, μεταβείτε στο μενού της αριστερής πλευρικής γραμμής μέχρι να δείτε το εικονίδιο του κάδου και, στη συνέχεια, κάντε κλικ σε αυτόν. Κάντε κλικ στην επιλογή Empty bin now πάνω από τη λίστα email για να διαγράψετε τα πάντα.
Για να επιλέξετε συγκεκριμένα μηνύματα, επιλέξτε τα πλαίσια ελέγχου δίπλα τους και επιλέξτε την επιλογή Διαγραφή για πάντα στην επάνω αριστερή γωνία της οθόνης σας. Αφού διαγράψετε ένα μήνυμα από τον φάκελο Κάδος απορριμμάτων, δεν θα μπορείτε να το ανακτήσετε.
πώς να ρυθμίσετε το alexa auto
Πώς μπορώ να ανακτήσω ένα email από τον φάκελο απορριμμάτων στο Gmail;
Μερικές φορές τα ηλεκτρονικά ταχυδρομεία εισέρχονται κατά λάθος στον κάδο. Για να το διορθώσετε, μεταβείτε στον φάκελο απορριμμάτων και επιλέξτε τα μηνύματα που θέλετε να ανακτήσετε σημειώνοντας τα πλαίσια ελέγχου δίπλα τους. Στη συνέχεια, κάντε κλικ στο φάκελο με ένα εικονίδιο βέλους πάνω από τη λίστα email. Από το αναπτυσσόμενο μενού, επιλέξτε ένα φάκελο στον οποίο θέλετε να μεταφέρετε τα μηνύματα ηλεκτρονικού ταχυδρομείου. Τα μηνύματα μπορούν να μετακινηθούν στα εισερχόμενά σας, στα ανεπιθύμητα μηνύματα ή σε έναν νέο προσαρμοσμένο φάκελο.
Διατηρήστε το Gmail σας τακτοποιημένο
Ας ελπίσουμε ότι σας βοηθήσαμε να βρείτε το φάκελο ανεπιθύμητης αλληλογραφίας του Gmail και να διαχειριστείτε τη λίστα ανεπιθύμητων μηνυμάτων σας. Τώρα τα εισερχόμενά σας θα είναι τακτοποιημένα και οι επαφές σας με τη σειρά. Μην ξεχάσετε να αδειάσετε τον φάκελο απορριμμάτων κατά καιρούς!
Έχετε αντιμετωπίσει διαφορετικά ζητήματα που σχετίζονται με τα ανεπιθύμητα στο Gmail; Γνωρίζετε πρόσθετες συμβουλές που βοηθούν στη διατήρηση των email σας σε τάξη; Μοιραστείτε τα στην παρακάτω ενότητα σχολίων.