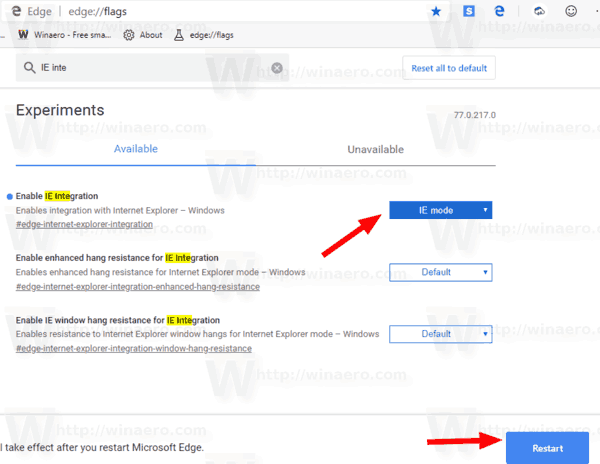Υπάρχουν πολλοί λόγοι για τους οποίους μπορεί να χρειαστεί να κάνετε μεγέθυνση ή σμίκρυνση στο Minecraft. Ίσως πρέπει να δείτε καλύτερα τα στοιχεία καθώς δημιουργείτε ή κάνετε αναβάθμιση ή ίσως πρέπει να τραβήξετε το τέλειο στιγμιότυπο οθόνης.

Όποιοι και αν είναι οι λόγοι που χρειάζεστε για μεγέθυνση, το Minecraft σας επιτρέπει να κάνετε μεγέθυνση σε κάποιο βαθμό. Οι λειτουργίες Mods και Console μπορούν επίσης να σας βοηθήσουν να επιτύχετε την τέλεια απόσταση προβολής.
Συνεχίστε να διαβάζετε για να μάθετε περισσότερα σχετικά με τις επιλογές ζουμ κατά την αναπαραγωγή του Minecraft.
Πώς να κάνετε μεγέθυνση στο Minecraft
Η μεγέθυνση ενώ παίζετε το Minecraft είναι μια σχετικά απλή διαδικασία, ανάλογα με την πλατφόρμα που χρησιμοποιείτε για να παίξετε το παιχνίδι. Οι χρήστες υπολογιστών έχουν μερικές ακόμη επιλογές, αλλά οι παίκτες κονσόλας μπορούν συνήθως να χρησιμοποιούν μεγεθυντικές δυνατότητες μοναδικές στην πλατφόρμα τους.
Μέθοδος υπολογιστή 1 - Αλλαγή FOV στις επιλογές
Εάν χρησιμοποιείτε υπολογιστή και δεν θέλετε να χρησιμοποιήσετε mods, η μόνη επιλογή για εσάς είναι να προσαρμόσετε το FOV (ή το οπτικό πεδίο). Μπορείτε να αποκτήσετε πρόσβαση στις ρυθμίσεις FOV ακολουθώντας αυτά τα βήματα:
- Πατήστε το πλήκτρο «ESC» για πρόσβαση στο μενού Παύση στο παιχνίδι.

- Μεταβείτε στις Επιλογές.

- Το πρώτο σετ μπαρ είναι οι ρυθμίσεις FOV. Από προεπιλογή, έχει οριστεί σε Normal ή 70. Εάν θέλετε να κάνετε μεγέθυνση, μεταβείτε στο πρώτο πλαίσιο FOV και μετακινήστε το ρυθμιστικό προς τα αριστερά για να μειώσετε τον αριθμό. Μπορείτε να το χαμηλώσετε έως και 30 για ένα στενό και μεγεθυμένο οπτικό πεδίο.

- Πατήστε το κουμπί «Τέλος» στο κάτω μέρος της οθόνης.

- Επιστρέψτε στο παιχνίδι για να ελέγξετε το FOV σας και προσαρμόστε όπως απαιτείται.

Μέθοδος υπολογιστή 2 - Χρήση Mods (Java)
Οι χρήστες Java Edition μπορούν να κατεβάσουν ένα mod με περισσότερες επιλογές ζουμ. Ρίξτε μια ματιά στα παρακάτω βήματα για να ξεκινήσετε:
- Μεταβείτε στο optifine.net για να κατεβάσετε την τελευταία έκδοση του mod από την καρτέλα Λήψεις. Βεβαιωθείτε ότι η έκδοση ταιριάζει με την έκδοση Minecraft που χρησιμοποιείτε αυτήν τη στιγμή. Εάν χρησιμοποιείτε παλαιότερη έκδοση του Minecraft, επιλέξτε την επιλογή Εμφάνιση όλων των εκδόσεων για να επιλέξετε μία που αντιστοιχεί στο παιχνίδι σας.

- (Προαιρετικό) Το mod ενδέχεται να σας ζητήσει να εγκαταστήσετε το Java SE εάν δεν το έχετε ήδη.
- Μόλις εγκαταστήσετε την Java, μεταβείτε στο αρχείο '' OptiFine 'και εγκαταστήστε το. Ακολουθήστε τις οδηγίες του προγράμματος εγκατάστασης για να ολοκληρώσετε τη διαδικασία.

- Ξεκινήστε το Minecraft Launcher.

- Επιβεβαιώστε ότι το OptiFine εμφανίζεται στο παιχνίδι κάνοντας κλικ στο πλαίσιο Τελευταία έκδοση δίπλα στο πράσινο κουμπί Play Αν δείτε το OptiFine στο αναπτυσσόμενο μενού, είστε σε καλή κατάσταση.

- Επιλέξτε OptiFine και βεβαιωθείτε ότι εμφανίζεται ένα μικρό σημάδι επιλογής στα δεξιά της καταχώρησης.

- Πατήστε το κουμπί «Παίξτε» για να μπείτε στο παιχνίδι.

- Μεγέθυνση και σμίκρυνση πατώντας και κρατώντας πατημένο το πλήκτρο 'C'.
Μέθοδος Η / Υ 3 - Χρήση Spyglass (Έκδοση 1.17)
Το Minecraft κυκλοφόρησε ένα νέο στοιχείο στην ενημέρωση 1,17 που βοηθά τους παίκτες να κάνουν ζουμ σε τοποθεσίες. Το spyglass είναι ένα χειροποίητο αντικείμενο που ρυθμίζει το FOV ενός παίκτη χωρίς να χρειάζεται να το αλλάζει συνεχώς στο μενού επιλογών. Μπορείτε να δημιουργήσετε ένα spyglass με ένα αμεθύστινο θραύσμα και δύο πλινθώματα χαλκού.
Xbox One
Οι χρήστες του Xbox One μπορούν να χρησιμοποιήσουν μια λειτουργία που είναι ήδη εγκατεστημένη στην πλατφόρμα τους που ονομάζεται Magnifier. Λειτουργεί για οποιοδήποτε παιχνίδι, συμπεριλαμβανομένου του Minecraft. Για πρόσβαση στο Magnifier, ακολουθήστε τα παρακάτω βήματα:
- Ενώ παίζετε το παιχνίδι, πατήστε το κουμπί του λογότυπου Xbox και κρατήστε το πατημένο μέχρι να δονηθεί ο ελεγκτής.
- Στη νέα οθόνη υπάρχουν επιλογές για απενεργοποίηση της κονσόλας και του ελεγκτή, αλλά στην κάτω δεξιά γωνία υπάρχει μια επιλογή που ονομάζεται Magnifier. Πατήστε το κουμπί επικαλυπτόμενων τετραγώνων ή το κουμπί 'Προβολή' στο κέντρο του χειριστηρίου για πρόσβαση σε αυτό.
- Πατήστε 'Ναι' για επιβεβαίωση ενεργοποίησης του μεγεθυντικού φακού.
- Χρησιμοποιήστε την αριστερή σκανδάλη για μεγέθυνση και τη δεξιά σκανδάλη για σμίκρυνση. Μπορείτε επίσης να μετακινήσετε την περιοχή της οθόνης με το σωστό αναλογικό ραβδί.
Εάν θέλετε να διατηρήσετε το Magnifier ενεργοποιημένο ενώ παίζετε, πατήστε το κουμπί Xbox δύο φορές. Αυτό κλειδώνει τις ρυθμίσεις μεγέθυνσής σας, ώστε να μπορείτε να παίζετε το παιχνίδι ως συνήθως. Για να επιστρέψετε στα χειριστήρια μεγεθυντικού φακού, πατήστε ξανά το κουμπί Xbox δύο φορές.
Playstation 4
Οι χρήστες του PlayStation 4 μπορούν επίσης να κάνουν ζουμ στα παιχνίδια τους χωρίς να χρησιμοποιούν mods. Χρειάζονται μερικά ακόμη βήματα, επειδή η κονσόλα δεν διαθέτει ειδική δυνατότητα μεγέθυνσης. Για να αποκτήσετε πρόσβαση στο ζουμ στο PS4, δείτε τα παρακάτω βήματα:
- Πατήστε το κουμπί PlayStation στη μέση του χειριστηρίου.
- Μεταβείτε στις «Ρυθμίσεις» και μετά στην «Προσβασιμότητα».
- Ορίστε την επιλογή «Ζουμ».
- Κάντε κλικ στο πλαίσιο για Ενεργοποίηση ζουμ.
- Βγείτε από το μενού και ξεκινήστε το παιχνίδι σας.
- Χρησιμοποιήστε το κουμπί PlayStation + το κουμπί Square για να κάνετε ζουμ και το κουμπί Circle για να ακυρώσετε τη λειτουργία zoom. Μπορείτε επίσης να χρησιμοποιήσετε το κατευθυντικό επίθεμα για να περιηγηθείτε στην οθόνη μπροστά σας.
Διακόπτης Nintendo
Οι χρήστες του Nintendo Switch μπορούν να ενεργοποιήσουν μια λειτουργία ζουμ στην κονσόλα τους για καλύτερη προβολή ενώ παίζουν Minecraft. Για να ξεκινήσετε, ακολουθήστε τα παρακάτω βήματα:
- Εκκινήστε τις Ρυθμίσεις συστήματος στην Αρχική οθόνη.
- Επιλέξτε «Σύστημα» από το αριστερό παράθυρο και, στη συνέχεια, κάντε κύλιση προς τα κάτω στο «Ζουμ» στην κύρια οθόνη.
- Κάντε κλικ ή πατήστε Zoom για να ενεργοποιήσετε τη λειτουργία.
- Επιστρέψτε στην Αρχική οθόνη και ξεκινήστε το Minecraft.
- Πατήστε το κουμπί Home ή το κουμπί με το μικρό σπίτι δύο φορές για να ενεργοποιήσετε το Zoom ενώ παίζετε το παιχνίδι.
- Κεντράρετε την περιοχή στην οποία θέλετε να μεγεθύνετε με οποιοδήποτε αναλογικό ραβδί.
- Χρησιμοποιήστε το κουμπί '' X 'για μεγέθυνση και το' 'Y' για σμίκρυνση. Υπάρχει ένα μικρό πράσινο εύρος στη δεξιά γωνία της οθόνης που δείχνει το επίπεδο ζουμ. Το ορθογώνιο δίπλα στο μετρητή σας λέει πού βρίσκεται το παράθυρο ζουμ στην οθόνη.
- Πατήστε το κουμπί Home δύο φορές για έξοδο από τη λειτουργία ζουμ.
Μπορείτε επίσης να κλειδώσετε αυτήν τη λειτουργία στην οθόνη για να παίξετε με τη μεγέθυνση. Απλώς πατήστε δύο φορές το κουμπί Home για να κλειδώσετε τις παραμέτρους ζουμ στη θέση τους. Το περίγραμμα θα γίνει γκρι αλλά παραμένει στην οθόνη για να δείξει ότι εξακολουθείτε να βρίσκεστε σε λειτουργία ζουμ.
Εάν θέλετε να προσαρμόσετε ξανά τις παραμέτρους ζουμ, πατήστε το κουμπί Home. Πατώντας δύο φορές τελειώνει εντελώς η λειτουργία ζουμ.
Πώς να κάνετε ζουμ στο χάρτη στο Minecraft
Οι χάρτες είναι ένας πολύ καλός τρόπος για να δείτε τι υπάρχει γύρω σας, αλλά μερικές φορές χρειάζεστε μόνο πράγματα λίγο μεγαλύτερα. Για να δημιουργήσετε έναν μεγαλύτερο χάρτη, θα χρειαστείτε τον πίνακα χαρτογραφίας σας. Τοποθετήστε το και ακολουθήστε τα παρακάτω βήματα:
- Τοποθετήστε τον χάρτη στο πάνω τετράγωνο στον πίνακα χαρτογραφίας.

- Τοποθετήστε ένα κομμάτι χαρτί στην πλατεία κάτω από το χάρτη.

- Αφαιρέστε τον νέο χάρτη από το πλαίσιο αποτελεσμάτων και τοποθετήστε τον στο απόθεμά σας.
Μπορείτε να επαναλάβετε αυτήν τη διαδικασία έως και τέσσερις φορές χρησιμοποιώντας τον νέο χάρτη για να τον κάνετε ακόμη μεγαλύτερο.
Πώς να κάνετε μεγέθυνση με το OptiFine στο Minecraft
Εάν εγκαταστήσατε τη σωστή έκδοση του OptiFine και την ενεργοποιήσατε στο Minecraft Launcher, μπορείτε απλώς να πατήσετε παρατεταμένα το πλήκτρο 'C' για μεγέθυνση.
Πώς να κάνετε ζουμ στην κάμερα στο Minecraft
Δεν μπορείτε να κάνετε ζουμ στην κάμερα με βανίλια Minecraft, αλλά μπορείτε να χρησιμοποιήσετε mods όπως το OptiFine για να δημιουργήσετε κινηματογραφικά ζουμ όπως εμφανίζονται στα βίντεο του Minecraft YouTube.
Εναλλακτικά, εάν δεν θέλετε να χρησιμοποιήσετε mods, μπορείτε επίσης να αλλάξετε το FOV στο μενού Επιλογές.
Πώς να κάνετε ζουμ στο Minecraft Java
Υπάρχουν μερικές επιλογές για μεγέθυνση στο Minecraft Java. Ο ευκολότερος είναι να φτιάξετε ένα θραύσμα spyglass χρησιμοποιώντας ένα θραύσμα αμέθυστου και δύο πλινθώματα χαλκού. Αυτή η επιλογή είναι διαθέσιμη μόνο εάν χρησιμοποιείτε την έκδοση 1.17.
Μπορείτε επίσης να αλλάξετε το FOV στο μενού Επιλογές ή να χρησιμοποιήσετε mods όπως το OptiFine για μεγέθυνση ενώ παίζετε το παιχνίδι.
Πώς να κάνετε ζουμ σε χάρτη θησαυρού στο Minecraft
Δεν μπορείτε απαραίτητα να κάνετε μεγέθυνση σε έναν χάρτη θησαυρού, αλλά μπορείτε να τον μεγεθύνετε χρησιμοποιώντας έναν πίνακα χαρτογραφίας.
Εάν δεν έχετε ήδη πίνακα χαρτογραφίας, μπορείτε να φτιάξετε ένα στο τραπέζι χειροτεχνίας χρησιμοποιώντας δύο κομμάτια χαρτιού και τέσσερις σανίδες ξύλου. Για αυτήν τη συνταγή, μπορείτε να χρησιμοποιήσετε οποιονδήποτε τύπο ξύλινης σανίδας όπως δρυς, ζούγκλα και στρέβλωση.
Τοποθετήστε τα κομμάτια χαρτιού στην επάνω αριστερή γωνία τετράγωνο και στο πάνω μεσαίο τετράγωνο. Χρησιμοποιήστε τις τέσσερις σανίδες στα τετράγωνα κάτω από το χαρτί, ευθυγραμμίζοντας τις έτσι ώστε να υπάρχουν δύο σανίδες σε κάθε χώρο κάτω από κάθε χαρτί.

Μόλις έχετε έναν πίνακα χαρτογραφίας και τον τοποθετήσετε για χρήση, ήρθε η ώρα να αυξήσετε το μέγεθος του χάρτη σας.
- Προσθέστε τον χάρτη θησαυρού στην επάνω υποδοχή στον πίνακα χαρτογραφίας.

- Τοποθετήστε ένα κομμάτι χαρτί στην υποδοχή ακριβώς κάτω από το χάρτη θησαυρού.

- Μετακινήστε τον χάρτη που προκύπτει στο απόθεμά σας.
Μπορείτε να επαναλάβετε αυτήν τη διαδικασία έως και τέσσερις φορές, με αποτέλεσμα τον μεγαλύτερο διαθέσιμο χάρτη στο παιχνίδι.
Πώς να κάνετε μεγέθυνση και σμίκρυνση στο Minecraft
Η μεγέθυνση και σμίκρυνση εξαρτάται από την πλατφόρμα που παίζετε. Ακολουθεί μια γρήγορη λίστα προβολής:
- Υπολογιστής (χωρίς mods) - Πλήκτρο «ESC» για Επιλογές για προσαρμογή του επιπέδου FOV ή χρήση spyglass για εκδόσεις 1.17 ή νεότερες εκδόσεις
- Xbox One - Κουμπί Xbox για κουμπί προβολής, χρησιμοποιήστε αριστερά και δεξιά σκανδάλη για μεγέθυνση και σμίκρυνση
- PlayStation 4 - Κουμπί PlayStation στις Ρυθμίσεις για Προσβασιμότητα για Ενεργοποίηση ζουμ, πατήστε το κουμπί PlayStation + Κουμπί Πλατεία για μεγέθυνση, Κουμπί Κύκλου για ακύρωση
- Διακόπτης Nintendo - Ενεργοποίηση ζουμ στις ρυθμίσεις συστήματος, πατήστε τα κουμπιά 'X' ή 'Y' για μεγέθυνση και σμίκρυνση
Εάν χρησιμοποιείτε το OptiFine, το προεπιλεγμένο πλήκτρο για μεγέθυνση είναι το πλήκτρο 'C'.
Πώς να κάνετε ζουμ στο Minecraft σε υπολογιστή
Έχετε τρεις επιλογές για μεγέθυνση εάν παίζετε Minecraft σε υπολογιστή:
Επιλογές 1 - Αλλαγή FOV
- Πατήστε το πλήκτρο «ESC».
- Επιλέξτε Επιλογές.
- Σύρετε τη γραμμή FOV προς τα αριστερά για μεγέθυνση ή προς τα δεξιά για σμίκρυνση.
Επιλογή 2 - Χρησιμοποιήστε ένα Spyglass (Έκδοση 1.17)
Δημιουργήστε ένα spyglass χρησιμοποιώντας ένα αμεθύστινο θραύσμα και δύο χάλκινα πλινθώματα αν έχετε Minecraft 1.17 ή μεγαλύτερο.
Επιλογή 3 - Χρησιμοποιήστε ένα Mod (OptiFine)
- Πραγματοποιήστε λήψη και εγκατάσταση του OptiFine.
- Ανοίξτε το Minecraft Launcher και πατήστε το κουμπί Τελευταία έκδοση κοντά στο κάτω μέρος της οθόνης.
- Επιλέξτε OptiFine.
- Ξεκίνα το παιχνίδι.
- Πατήστε το πλήκτρο 'C' για μεγέθυνση.
Πώς να κάνετε ζουμ στο Minecraft χωρίς OptiFine
Εάν δεν θέλετε να χρησιμοποιήσετε το OptiFine, έχετε μερικές επιλογές ζουμ. Μπορείτε είτε να αλλάξετε το FOV στο μενού 'Επιλογές' είτε να δημιουργήσετε ένα spyglass εάν χρησιμοποιείτε το Minecraft 1.17 ή μεταγενέστερο.
Πρόσθετες συχνές ερωτήσεις
Πώς να φορτώσετε Mods στο Forge;
Για να εγκαταστήσετε mods στο Minecraft Forge, ακολουθήστε τα παρακάτω βήματα:
Τα παράθυρα 10 δεν μπορούν να ανοίξουν το μενού έναρξης
• Κατεβάστε ένα mod συμβατό με το παιχνίδι.
• Ξεκινήστε το παιχνίδι και πατήστε το κουμπί '' Mods 'στο Κύριο μενού.
• Επιλέξτε «Άνοιγμα φακέλου Mods» και τοποθετήστε το νέο mod σε αυτόν το φάκελο.
• Εκκινήστε ξανά το Minecraft και βεβαιωθείτε ότι εμφανίζεται το νέο mod.
Τι κλειδί είναι το OptiFine σας;
Η λειτουργία zoom OptiFine έχει οριστεί ως κλειδί «C» από προεπιλογή για τα παιχνίδια vanilla Minecraft. Ορισμένοι παίκτες επιλέγουν να συνδέσουν τη λειτουργία ζουμ σε διαφορετικά πλήκτρα ανάλογα με τις προτιμήσεις τους. Μερικές δημοφιλείς επανασυνδετικές επιλογές περιλαμβάνουν:
• Κουμπί R
• Κουμπί Z
• Κουμπί Ctrl
Η δέσμευση της δυνατότητας ζουμ σε ένα κουμπί ποντικιού παιχνιδιού είναι επίσης μια δημοφιλής επιλογή.
Αποκτήστε το τέλειο πλάνο
Μερικές φορές χρειάζεστε απλώς το τέλειο στιγμιότυπο οθόνης για μια μικρογραφία βίντεο ή χρειάζεστε καλύτερη προβολή μιας περιοχής στην οποία πραγματοποιείτε εξόρυξη. Η μεγέθυνση για ορισμένες καταστάσεις μπορεί να κάνει θαύματα κατά την αναπαραγωγή του Minecraft. Χάρη στην κυκλοφορία του Spyglass, το ζουμ είναι ευκολότερο τώρα περισσότερο από ποτέ.
Πώς μεγεθύνετε με το παιχνίδι Minecraft σας; Χρησιμοποιείτε στοιχεία βανίλιας, mods ή λειτουργίες κονσόλας; Πείτε μας για αυτό στην παρακάτω ενότητα σχολίων.