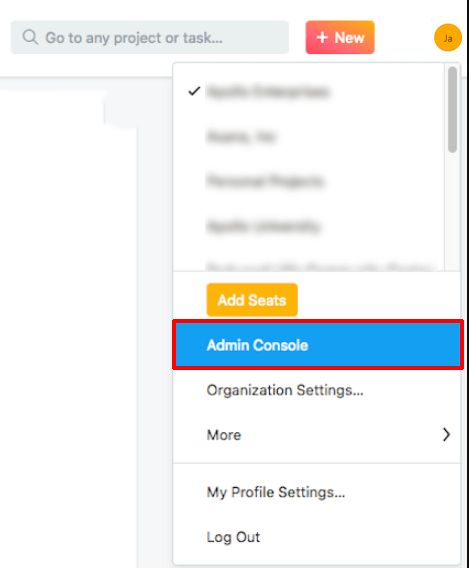Δεν είναι πρωτόγνωρο για την κάμερα web να σας απογοητεύει όταν τη χρειάζεστε περισσότερο. Συχνά, είναι ένα απλό σφάλμα. Αλλά σε άλλες περιπτώσεις, πρέπει να μάθετε πώς να λύσετε το πρόβλημα αλλάζοντας τις ρυθμίσεις του φορητού υπολογιστή σας.
πώς να χρησιμοποιήσετε τη φωνητική συνομιλία στο overwatch

Εάν διαθέτετε φορητό υπολογιστή Acer και η κάμερα web δεν συμπεριφέρεται σωστά, μπορεί να υπάρχουν πολλοί λόγοι πίσω από αυτό. Σε αυτό το άρθρο, έχουμε βρει μερικές λύσεις που θα σας βοηθήσουν να επαναφέρετε την κάμερά σας σε κατάσταση λειτουργίας.
Πώς να διορθώσετε την κάμερα web στο φορητό σας υπολογιστή Acer
Σχεδόν όλα τα νεότερα μοντέλα φορητών υπολογιστών διαθέτουν ενσωματωμένη κάμερα. Εάν ο φορητός υπολογιστής σας Acer διαθέτει ενσωματωμένη κάμερα web και χρησιμοποιείτε το λειτουργικό σύστημα Windows 10, ακολουθούν ορισμένες πιθανές διορθώσεις που μπορείτε να δοκιμάσετε εάν η κάμερα δεν εμφανίζει βίντεο.

1. Ελέγξτε το πρόγραμμα οδήγησης
Ένα κατεστραμμένο ή παλιό πρόγραμμα οδήγησης μπορεί να προκαλεί το πρόβλημα με την κάμερά σας. Για να ελέγξετε εάν αυτό είναι το πρόβλημα, ακολουθήστε αυτά τα βήματα.
- Μεταβείτε στη γραμμή εργασιών και κάντε κλικ στο εικονίδιο του μεγεθυντικού φακού στην αριστερή γωνία.

- Πληκτρολογήστε το Device Manager και κάντε κλικ για να το ανοίξετε όταν εμφανιστεί στα αποτελέσματα αναζήτησης.

- Βρείτε τις συσκευές απεικόνισης στη λίστα στα αριστερά και κάντε κλικ για να δείτε το όνομα της κάμεράς σας.

- Κάντε διπλό κλικ στην κάμερα για να ανοίξετε τις λεπτομέρειες.

- Εάν η κατάσταση συσκευής λέει Αυτή η συσκευή λειτουργεί σωστά, δεν χρειάζεται να ενημερώσετε το πρόγραμμα οδήγησης.

Εάν η συσκευή δεν λειτουργεί σωστά, μπορείτε να δοκιμάσετε να απεγκαταστήσετε το πρόγραμμα οδήγησης. Δείτε πώς:
πώς να εκκαθαρίσετε την προσωρινή μνήμη kodi στο firestick
- Κάντε δεξί κλικ στην κάμερα web.
- Επιλέξτε Απεγκατάσταση συσκευής από την αναδυόμενη λίστα.
- Επιλέξτε Διαγραφή του λογισμικού προγράμματος οδήγησης για αυτήν τη συσκευή από το αναδυόμενο παράθυρο και κάντε κλικ στο Κατάργηση εγκατάστασης για επιβεβαίωση.

- Κάντε επανεκκίνηση του φορητού υπολογιστή σας και περιμένετε να εγκατασταθεί ξανά το πρόγραμμα οδήγησης αυτόματα.
- Εάν αυτό δεν συμβεί, μπορείτε να εγκαταστήσετε το πρόγραμμα οδήγησης που λείπει με μη αυτόματο τρόπο. Μεταβείτε στον επίσημο ιστότοπο της Acer και αναζητήστε το πρόγραμμα οδήγησης που χρειάζεστε. Κατεβάστε το και εγκαταστήστε το στον φορητό υπολογιστή σας. Σε περίπτωση που δεν μπορείτε να βρείτε πρόγραμμα οδήγησης για Windows 10, θα λειτουργήσουν και αυτά που δημιουργήθηκαν για προηγούμενες εκδόσεις των Windows, καθώς είναι συμβατά με άλλα λειτουργικά συστήματα.
Εάν έχετε ενημερώσει ένα πρόγραμμα οδήγησης και η κάμερα web σταμάτησε να λειτουργεί μετά από αυτό, μπορείτε να επιστρέψετε στη χρήση της προηγούμενης έκδοσης προγράμματος οδήγησης.
- Ανοίξτε τη Διαχείριση Συσκευών και, στη συνέχεια, κάντε δεξί κλικ στην κάμερα web.

- Επιλέξτε Ιδιότητες από το αναδυόμενο μενού.

- Κάντε κλικ στην καρτέλα Πρόγραμμα οδήγησης.

- Επιλέξτε Roll Back Driver και κάντε κλικ στο Yes για επιβεβαίωση.
- Κάντε επανεκκίνηση του φορητού υπολογιστή σας και ελέγξτε εάν η κάμερα λειτουργεί τώρα. Εάν όχι, ίσως χρειαστεί να πραγματοποιήσετε σάρωση για αλλαγές υλικού για να βοηθήσετε τον υπολογιστή σας να αναγνωρίσει την αλλαγή του προγράμματος οδήγησης. Μπορείτε να το κάνετε κάνοντας δεξί κλικ στο όνομα της κάμερας και επιλέγοντας την αναφερόμενη επιλογή.
2. Απενεργοποιήστε/Ενεργοποιήστε την κάμερα Web
Μπορείτε να προσπαθήσετε να διορθώσετε το πρόβλημα απενεργοποιώντας την κάμερα και ενεργοποιώντας την ξανά.
- Ανοίξτε τη Διαχείριση Συσκευών που αναφέρθηκε προηγουμένως.
- Κάντε κλικ στην επιλογή Συσκευές απεικόνισης για να εμφανιστεί η κάμερά σας.
- Κάντε δεξί κλικ στο όνομα της κάμερας web για πρόσβαση στην αναδυόμενη λίστα.
- Επιλέξτε Απενεργοποίηση συσκευής.

- Επιλέξτε Ναι στο αναδυόμενο παράθυρο για να επιβεβαιώσετε την επιλογή σας.
- Η καλύτερη πρακτική είναι να επανεκκινήσετε τον υπολογιστή σας και στη συνέχεια να επαναλάβετε τα βήματα, αλλά μόνο τώρα επιλέξτε Ενεργοποίηση συσκευής από την αναδυόμενη λίστα.
3. Επιτρέψτε στις εφαρμογές να χρησιμοποιούν την κάμερα web σας
Μπορεί να αντιμετωπίζετε προβλήματα απορρήτου της κάμερας web. Είναι απαραίτητο να επιτρέψετε στις εφαρμογές που θέλετε να χρησιμοποιήσετε, όπως το Skype ή το FaceTime, να έχουν πρόσβαση στην κάμερα σας. Ακολουθήστε αυτά τα απλά βήματα για να το κάνετε:
- Μεταβείτε στη γραμμή εργασιών και κάντε κλικ στο Έναρξη.
- Κάντε κύλιση για να βρείτε τις Ρυθμίσεις και κάντε κλικ για άνοιγμα.

- Εισαγάγετε την κάμερα web στο πεδίο αναζήτησης στην επάνω δεξιά γωνία.
- Επιλέξτε Ρυθμίσεις απορρήτου της κάμερας Web.

- Δείτε αν είναι ενεργοποιημένη η επιλογή Να επιτρέπεται στις εφαρμογές να χρησιμοποιούν την κάμερά μου. Εάν όχι, αλλάξτε το διακόπτη στο On.

4. Βεβαιωθείτε ότι δεν χρησιμοποιείτε περισσότερες από μία εφαρμογές
Εάν θέλετε να λειτουργεί σωστά, μόνο μία εφαρμογή ή πρόγραμμα κάθε φορά μπορεί να χρησιμοποιεί την κάμερα web σας. Βεβαιωθείτε ότι, για παράδειγμα, μόνο το Skype προσπαθεί να αποκτήσει πρόσβαση στην κάμερά σας. Κλείστε όλα τα άλλα προγράμματα και εφαρμογές που μπορεί να χρησιμοποιούν την κάμερα σας. Εάν δεν είστε σίγουροι ποιες εφαρμογές μπορεί να είναι αυτές, μπορείτε να τις κλείσετε όλες. Αλλά προτού το κάνετε, βεβαιωθείτε ότι έχετε αποθηκεύσει όλη την εργασία σας.
5. Εγκαταστήστε ξανά τα Προγράμματα ή τις Εφαρμογές
Ίσως το πρόβλημα δεν είναι με την κάμερα web, αλλά στα προγράμματα που προσπαθούν να τη χρησιμοποιήσουν. Εάν το αρχείο ήταν κατεστραμμένο κατά την εγκατάσταση, ενδέχεται να μην μπορείτε να κάνετε την κάμερά σας να λειτουργήσει. Η καλύτερη επιλογή είναι να απεγκαταστήσετε το πρόγραμμα ή την εφαρμογή από τον φορητό υπολογιστή σας και να το εγκαταστήσετε ξανά.
σταματήστε το chrome από το άνοιγμα στα παράθυρα εκκίνησης 10
Ελέγξτε τουλάχιστον για ενημερώσεις - ενδέχεται να μην χρησιμοποιείτε την πιο πρόσφατη έκδοση της εφαρμογής. Εάν η webcam σας σταμάτησε ξαφνικά να λειτουργεί, αυτό είναι πιθανό να είναι η αιτία. Επίσης, να θυμάστε ότι πρέπει να επιτρέψετε το Adobe Flash για συγκεκριμένους ιστότοπους, εάν θέλετε να πραγματοποιείτε βιντεοκλήσεις, για παράδειγμα, στο FaceTime.
Ετοιμαστείτε για βιντεοκλήσεις
Τουλάχιστον μία από αυτές τις διορθώσεις θα διασφαλίσει ότι είστε έτοιμοι για την επόμενη βιντεοκλήση σας. Συνιστάται να ξεκινήσετε απλά – προτού σκεφτείτε πιο περίπλοκες λύσεις, δοκιμάστε απλώς να κάνετε επανεκκίνηση του φορητού υπολογιστή σας. Μπορεί συχνά να λύσει το πρόβλημα, ώστε να μπορείτε να συνεχίσετε τη μέρα σας σαν να μην συνέβη τίποτα. Εάν αυτό δεν βοηθήσει, δοκιμάστε άλλες προτάσεις από αυτό το άρθρο.
Έχετε άλλες διορθώσεις; Μοιραστείτε τις προτάσεις σας στην παρακάτω ενότητα σχολίων.