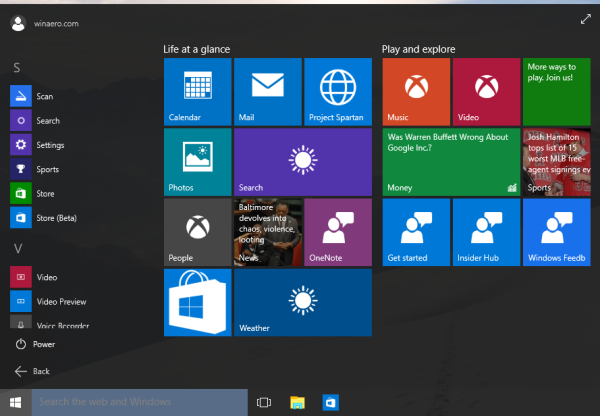Αποποίηση ευθύνης: Ορισμένες σελίδες σε αυτόν τον ιστότοπο ενδέχεται να περιλαμβάνουν σύνδεσμο συνεργατών. Αυτό δεν επηρεάζει με κανέναν τρόπο το editorial μας.
Θέλετε να μάθετε πώς να χρησιμοποιείτε ένα VPN με το Chromecast; Όταν πρόκειται να παραμείνετε ασφαλείς στο διαδίκτυο, τίποτα δεν κάνει καλύτερα από το α VPN . Αν και δεν είναι άψογα, τα VPN σάς βοηθούν να παραμένετε προστατευμένοι δρομολογώντας την επισκεψιμότητά σας ανώνυμα μέσω διακομιστών σε όλο τον κόσμο, προκειμένου να εξαφανιστούν τα ίχνη σας. Είτε απλώς προσπαθείτε να αποφύγετε την παρακολούθηση από τους διαφημιστές είτε θέλετε να αλλάξετε την τοποθεσία σας για να κάνετε ροή εκτός περιοχής Netflix ταινίες, η χρήση ενός VPN κατά την περιήγηση στο Διαδίκτυο είναι άσκοπη.
Φυσικά, ένα VPN δεν σας κάνει καλό αν αφήνετε πίσω ψίχουλα που οδηγούν κατευθείαν στην πόρτα σας. Αυτό ακριβώς θα μπορούσε να συμβεί εάν χρησιμοποιείτε ένα Chromecast χωρίς την κατάλληλη κάλυψη VPN. Μπορεί να έχετε το VPN σας σε λειτουργία στην κινητή συσκευή σας, αλλά το λεπτό που μεταδίδετε στην τηλεόρασή σας για βραδιά ταινίας, κινδυνεύετε να σας παρακολουθήσουν ξανά. Υπάρχει τρόπος να χρησιμοποιήσετε το VPN σας με το Chromecast ή είστε καταδικασμένοι να σας πιάσουν ό,τι κι αν γίνει;

Πώς να συνδέσετε ένα Chromecast στο VPN σας
Αυτή η ενότητα θα δείξει πώς να συνδέσετε το Chromecast σας σε ένα VPN. Πρώτον, είναι σημαντικό να κατανοήσετε ότι θα χρειαστεί να ρυθμίσετε τον δρομολογητή σας ή ένα εικονικό δίκτυο σε υπολογιστή ή Mac για να το κάνετε αυτό. Θα εξηγήσουμε πώς να το κάνουμε αυτό περαιτέρω παρακάτω.
Θα χρειαστεί επίσης να κατεβάσετε και να ρυθμίσετε την εφαρμογή Google Home σε ένα iOS ή Android συσκευή. Μετά τη ρύθμιση, πρέπει να συνδέσετε το Chromecast σας σε μια πρίζα τοίχου και στην οθόνη με την οποία θα το χρησιμοποιείτε. Στη συνέχεια, μπορείτε να ακολουθήσετε αυτά τα βήματα για να συνδέσετε το Chromecast στο VPN σας.
Σημείωση: Χρησιμοποιούμε ένα εικονικό δίκτυο για να συνδέσουμε το Chromecast στο VPN μας.
- Ανοίξτε την εφαρμογή Google Home και επιλέξτε τη συσκευή Chromecast με την οποία εργάζεστε.
- Στη συνέχεια, κάτω Συνδέστε το Chromecast στο Wi-Fi σας , επιλέξτε το δίκτυο VPN που ρυθμίσατε.
Χρήση VPN με τυπικά Chromecast
Προφανώς, το Chromecast σας απαιτεί σύνδεση στο Διαδίκτυο για να λειτουργεί σωστά, που εκτελείται απευθείας μέσω του οικιακού σας δικτύου για να επιτρέπεται η μετάδοση ταινιών, εκπομπών και μουσικής από το τηλέφωνό σας. Σε αντίθεση με συσκευές όπως το Fire Stick του Amazon ή το Apple TV, το Chromecast της Google δεν εκτελεί αποκλειστικές εφαρμογές (ή τουλάχιστον, δεν το συνήθιζε—περισσότερα για αυτό στο τέλος αυτού του άρθρου), επομένως δεν υπάρχει τρόπος να εγκαταστήσετε μια εφαρμογή VPN στη συσκευή σας.
πώς να μάθετε την ημερομηνία γέννησης κάποιουΠεριορισμένη προσφορά: 3 μήνες ΔΩΡΕΑΝ! Αποκτήστε ExpressVPN. Ασφαλής και φιλική ροή.
Ομοίως, δεν υπάρχει τρόπος να βουτήξετε στις ρυθμίσεις του Chromecast σας για να αλλάξετε τις ρυθμίσεις δικτύου του σαν να ήταν smartphone, πράγμα που σημαίνει ότι μπορεί να μην έχετε τύχη.
Ή τουλάχιστον, θα ήσουν, αν τα VPN δεν ήταν ευέλικτα. Ενώ δεν μπορείτε να εγκαταστήσετε ένα VPN απευθείας στη συσκευή σας, εσείς μπορώ ρυθμίστε το VPN σας ώστε να λειτουργεί εγγενώς με τον δρομολογητή σας, μεταφέροντας όλη την κίνηση στο οικιακό σας δίκτυο μέσω του VPN σας. Αυτό δεν είναι τόσο απλό όσο η εγκατάσταση ενός VPN στον υπολογιστή ή το smartphone σας, αλλά αν έχετε το χρόνο, μπορεί πραγματικά να αξίζει να ασφαλίσετε ολόκληρο το δίκτυό σας.
Δρομολογητές VPN
Μπορείτε να διαμορφώσετε έναν εικονικό δρομολογητή σε έναν υπολογιστή Windows ή Mac, αλλά εάν έχετε δρομολογητή με δυνατότητα VPN, είναι ασφαλέστερο και ευκολότερο να το χρησιμοποιήσετε. Η δρομολόγηση όλης της κυκλοφορίας σας στο Διαδίκτυο μέσω του δρομολογητή από προεπιλογή σημαίνει ότι δεν υπάρχουν ρυθμίσεις παραμέτρων σε υπολογιστές, τηλέφωνα ή συσκευές IoT στο σπίτι σας. Δεν χρειάζεται να εγκαταστήσετε λογισμικό VPN και δεν χρειάζεται να θυμάστε να το ενεργοποιήσετε.
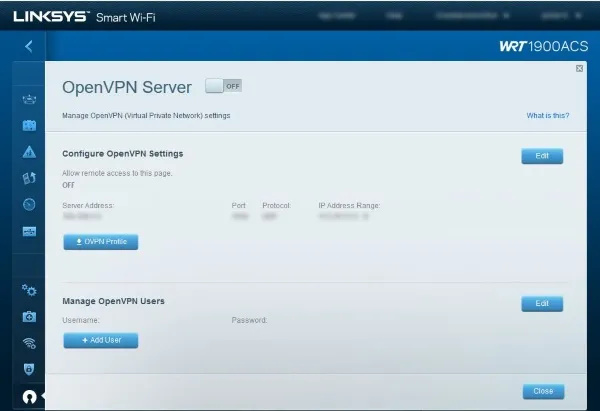
Εάν δεν διαθέτετε δρομολογητή με δυνατότητα VPN (και πιθανότατα έχετε, καθώς η ρύθμιση ενός VPN βασίζεται κυρίως σε λογισμικό), μπορείτε ενδεχομένως να αναβαθμίσετε το υλικολογισμικό σε DD-WRT ή Ντομάτα . Οποιοδήποτε από αυτά συνεργάζεται με μια σειρά από μάρκες και μοντέλα δρομολογητών. Εάν διαθέτετε συμβατό δρομολογητή, θα μπορούσατε να αναβαθμίσετε το υλικολογισμικό σας σε ένα από αυτά και να μετατρέψετε τον δρομολογητή των 0 σε κάτι που κανονικά θα κοστίζει πιο κοντά στα 00.
Πώς να ρυθμίσετε το ExpressVPN χρησιμοποιώντας έναν εικονικό δρομολογητή χρησιμοποιώντας ένα Mac
Το ExpressVPN είναι συμβατό με μεγάλη ποικιλία δρομολογητών. Μπορείς δείτε αν το δικό σας είναι στη λίστα σε αυτόν τον ιστότοπο . Υποθέτοντας ότι έχετε έναν συμβατό δρομολογητή, μπορείτε να ακολουθήσετε αυτά τα βήματα για να χρησιμοποιήσετε το VPN σας με το Chromecast σας:
- Καταχωρίστε τη διεύθυνση IP του δρομολογητή σας με ενεργοποιημένο το ExpressVPN αυτόν τον ιστότοπο .
- Συνδεθείτε και κάντε κλικ στο Ρυθμίσεις DNS στα αριστερά.
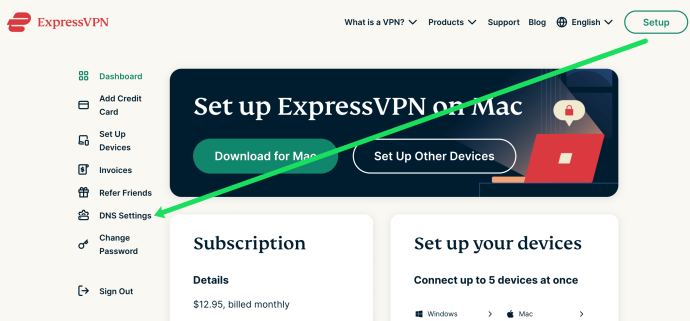
- Κάντε κλικ Καταχωρίστε τη διεύθυνση IP μου δίπλα στη διεύθυνση IP του δρομολογητή σας.
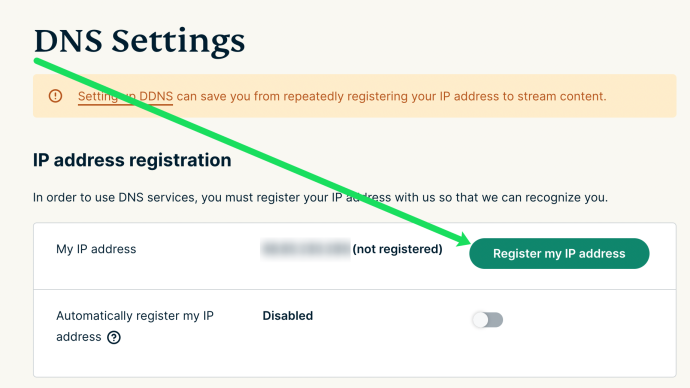
- Η διεύθυνση IP σας καταχωρείται αυτόματα όταν ολοκληρώσετε αυτά τα βήματα.
Στη συνέχεια, θα ρυθμίσουμε το VPN στο Mac σας. Δείτε πώς:
- Κάντε κλικ στο εικονίδιο της Apple στην επάνω αριστερή γωνία του Mac σας και κάντε κλικ στο Επιλογές συστήματος . Στη συνέχεια, κάντε κλικ στο Δίκτυο.
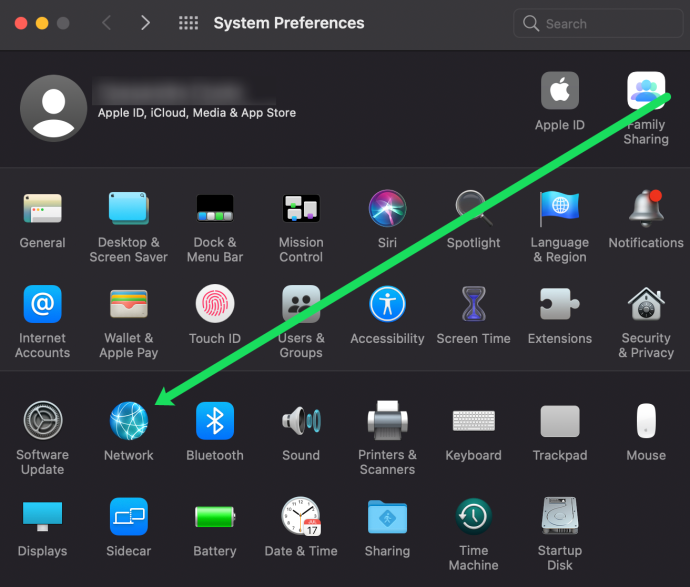
- Κάντε κλικ στο σύμβολο «+» στην κάτω αριστερή γωνία.
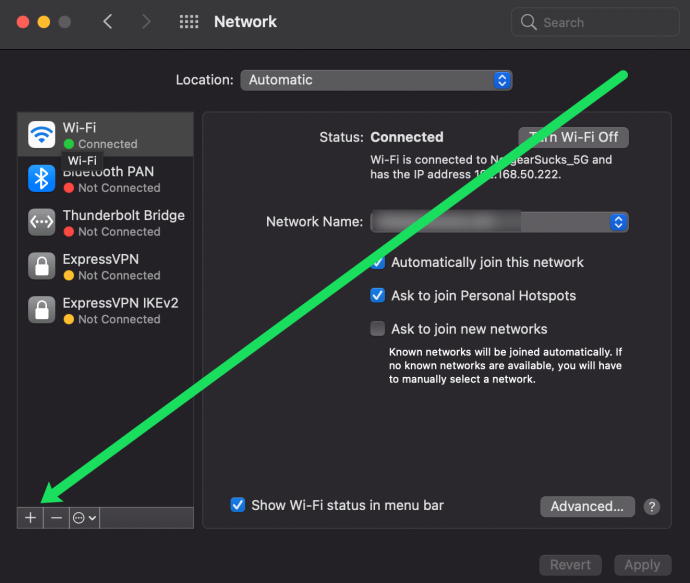
- Ονομάστε τη σύνδεσή σας (ExpressVPN σε αυτό το παράδειγμα), επιλέξτε Προκαθορισμένο δίπλα στο Διαμόρφωση .
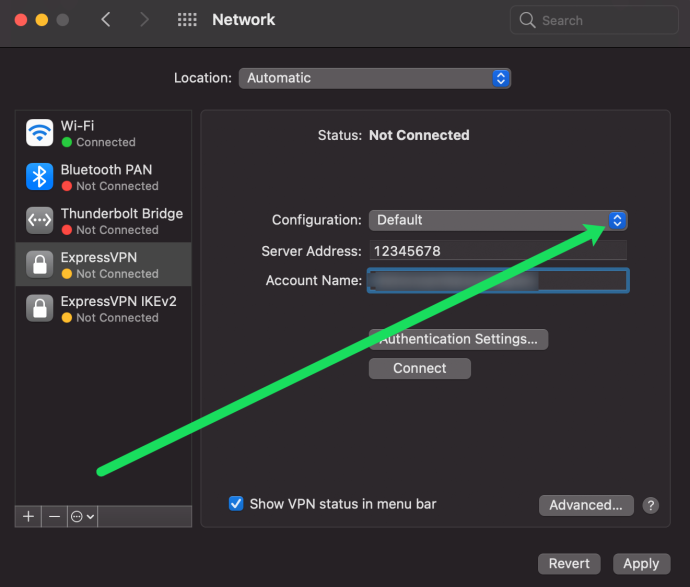
- Τύπος 12345678 στο πλαίσιο Διεύθυνση διακομιστή.
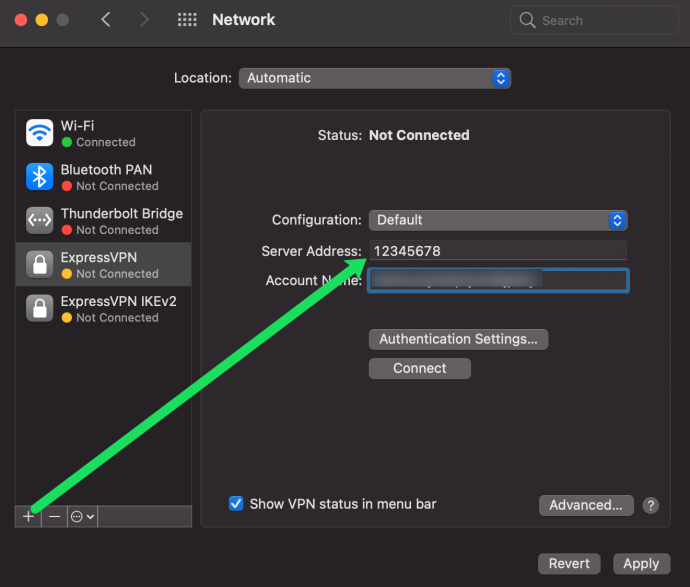
- Και τέλος, επικολλήστε το όνομα χρήστη που ανακτήσατε από τον ιστότοπο ExpressVPN στις παραπάνω οδηγίες.
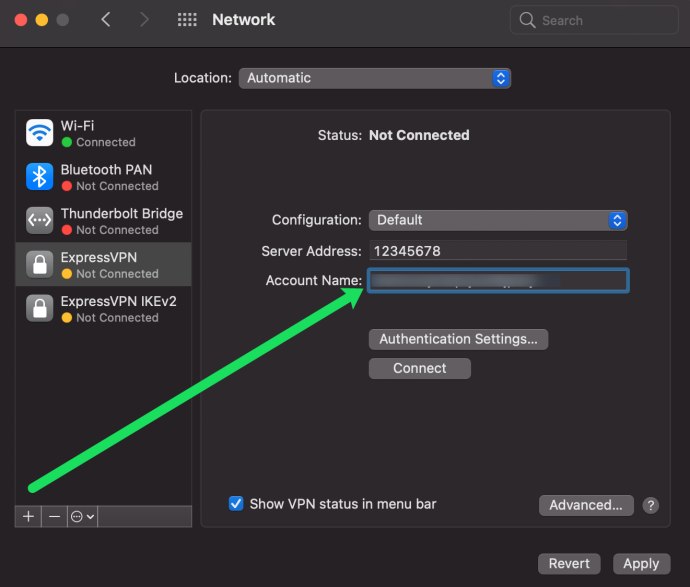
- Επιλέξτε το πλαίσιο για να Εμφάνιση κατάστασης VPN στη γραμμή μενού και κάντε κλικ Ρυθμίσεις ελέγχου ταυτότητας.
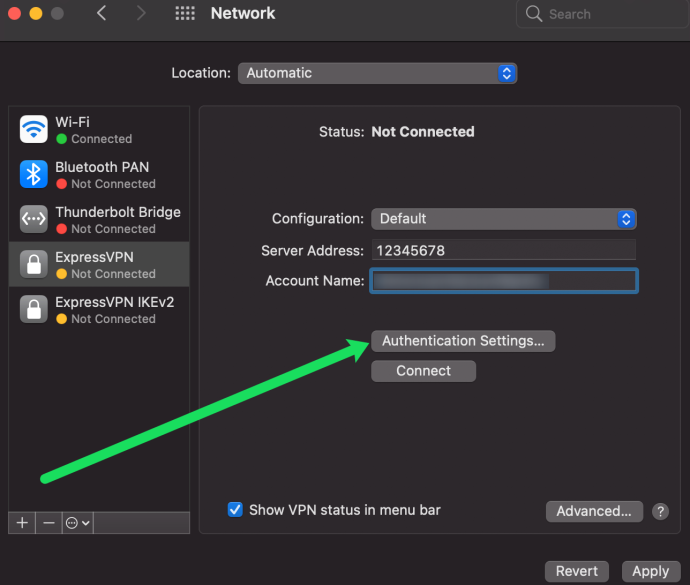
- Εισαγάγετε τον κωδικό πρόσβασης που αντιγράψαμε στις παραπάνω οδηγίες. Μετά, μπείτε 12345678 δίπλα στο Μοιραστείτε το μυστικό κουτί.
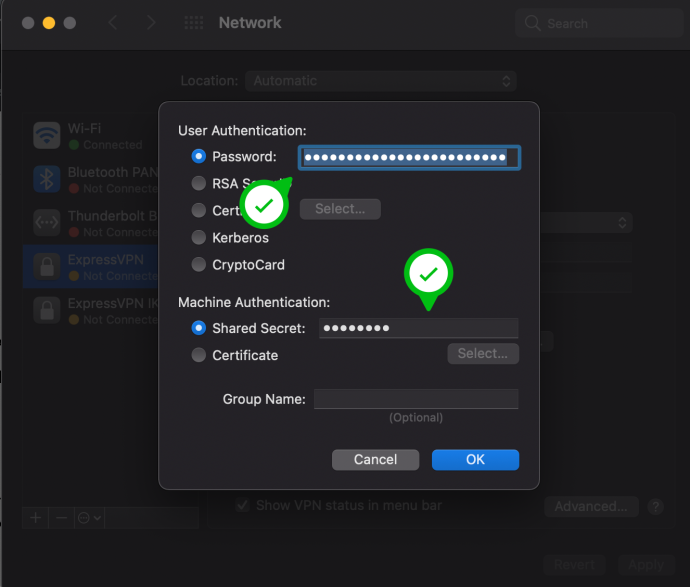
- Κάντε κλικ Εντάξει στο αναδυόμενο παράθυρο. Στη συνέχεια, από τη σελίδα Δίκτυο, κάντε κλικ Προχωρημένος.
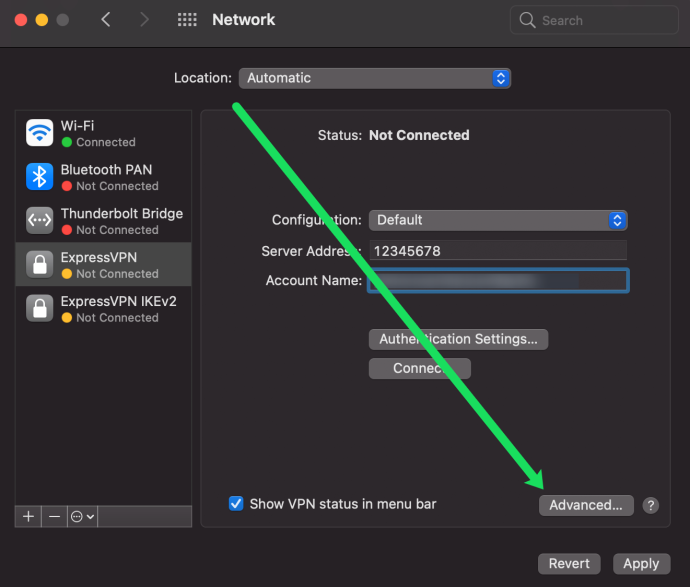
- Επιλέξτε το πλαίσιο για να Αποστολή όλης της κίνησης μέσω σύνδεσης VPN. Στη συνέχεια, κάντε κλικ Εντάξει.
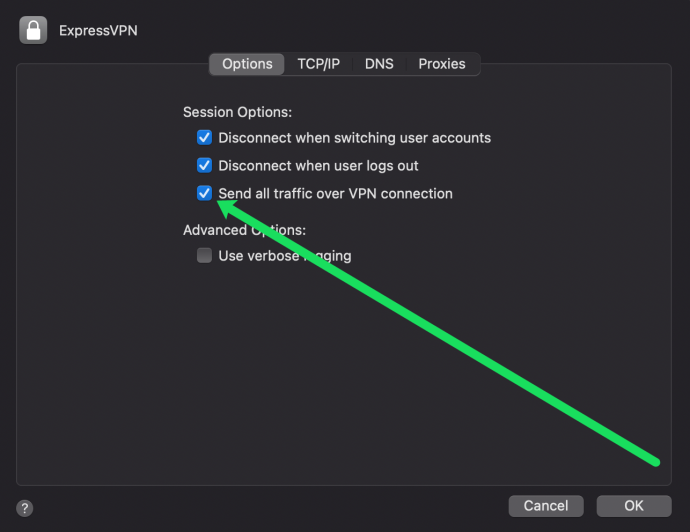
- Τέλος, κάντε κλικ Ισχύουν στην κάτω δεξιά γωνία.
Αφού καταχωρίσετε τη διεύθυνση IP σας, ήρθε η ώρα να ρυθμίσετε την κοινή χρήση στο Mac σας. Μην ανησυχείτε, αυτή η διαδικασία είναι εύκολη. Δείτε τι πρέπει να κάνετε:
- Ανοιξε το Επιλογές συστήματος όπως κάναμε παραπάνω. Στη συνέχεια, κάντε κλικ στο Μοιρασιά.
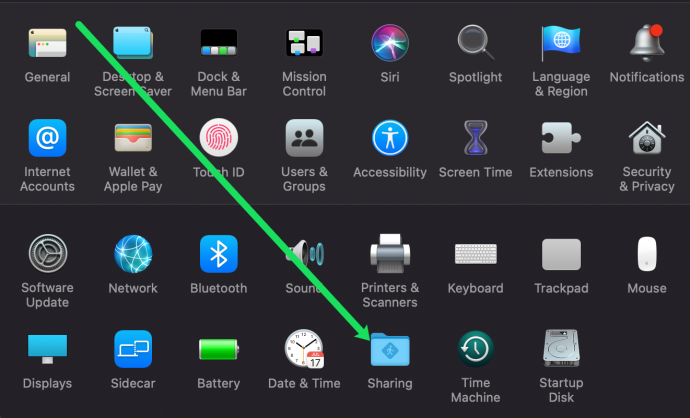
- Επιλέξτε το πλαίσιο δίπλα Κοινή χρήση internet στα αριστερά.
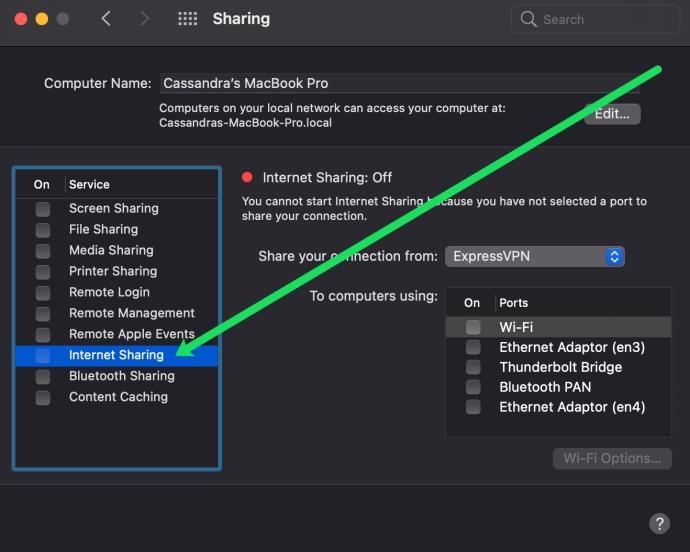
- Δίπλα στο Μοιραστείτε τη σύνδεσή σας από: επιλέξτε το δίκτυο VPN που έχετε ρυθμίσει.
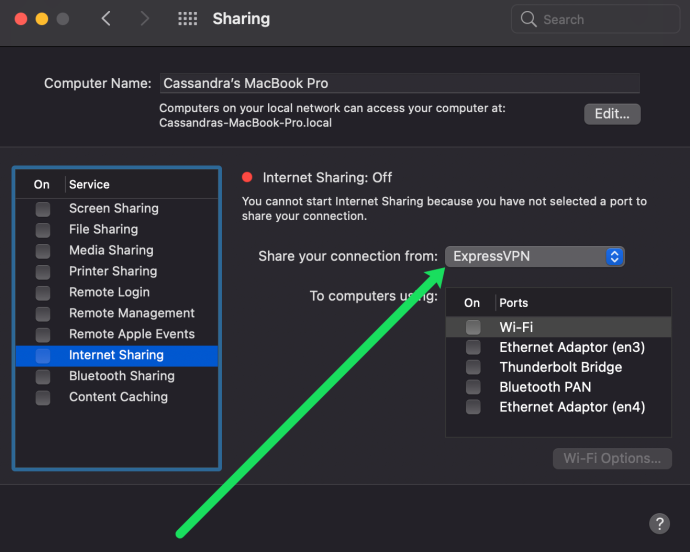
- Τέλος, ελέγξτε το Wi-Fi κουτί δίπλα Σε υπολογιστή χρησιμοποιώντας:
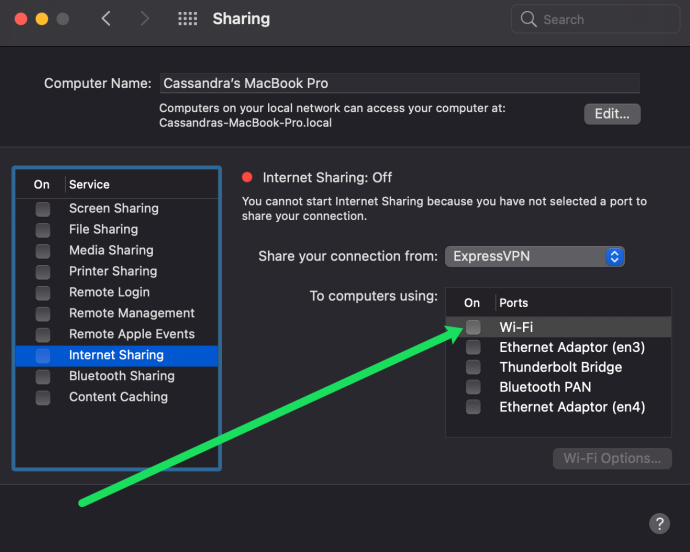
Τώρα, μπορείτε να μεταβείτε στην εφαρμογή Google Home στο smartphone σας και να τη συνδέσετε στο Δίκτυο που μόλις δημιουργήσατε. Όταν ρυθμιστεί η σύνδεση, μπορείτε να κάνετε ροή περιεχομένου στο Chromecast σας με το πρόσχημα ενός VPN.
Τρόπος ρύθμισης ExpressVPN Χρήση εικονικού δρομολογητή με χρήση υπολογιστή
Ένας υπολογιστής δεν διαφέρει πολύ από έναν Mac, καθώς μπορεί επίσης να λειτουργήσει ως εικονικός δρομολογητής για το VPN σας. Υπάρχουν ορισμένες πληροφορίες που θα χρειαστεί να λάβετε απευθείας από τον πάροχο VPN. Αφού συλλέξετε τα δεδομένα, ακολουθήστε τα εξής βήματα:
- Εγκαταστήστε το VPN στον υπολογιστή σας. Στη συνέχεια, συνδεθείτε στον λογαριασμό σας και ενεργοποιήστε το VPN σας.
- Τώρα ανοιχτό Ρυθμίσεις και κάντε κλικ στο Δίκτυο & Διαδίκτυο.
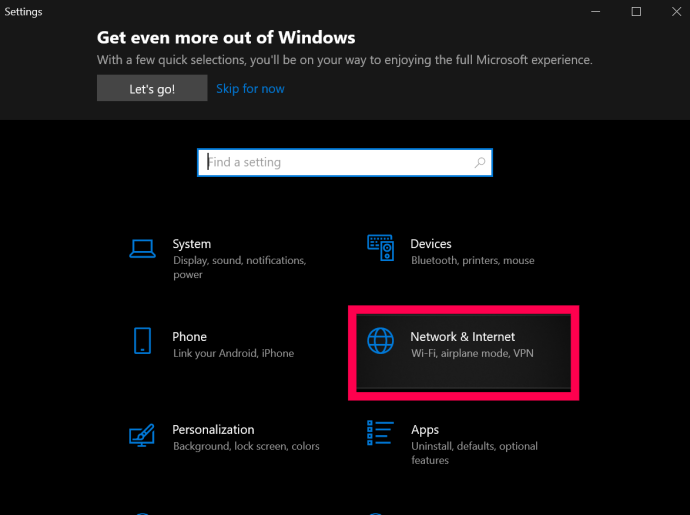
- Στη συνέχεια, κάντε κλικ στο Φορητό σημείο πρόσβασης , βρίσκεται στο μενού στην αριστερή πλευρά της οθόνης.
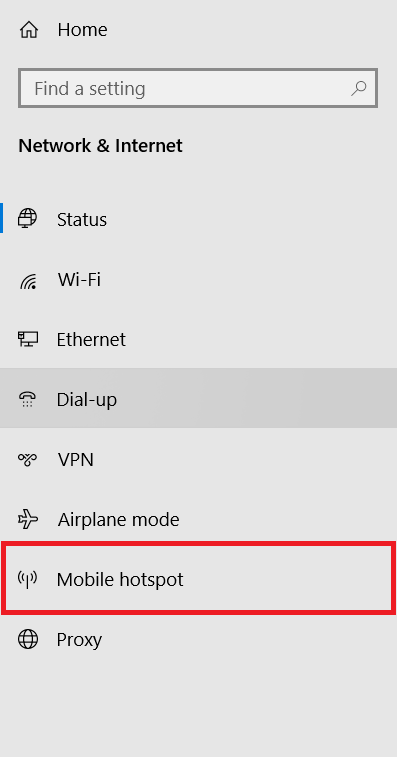
- Στη συνέχεια, κάντε κλικ στο το Κοινή χρήση της σύνδεσής μου στο διαδίκτυο με άλλες συσκευές κουμπί εναλλαγής για να το ενεργοποιήσετε.
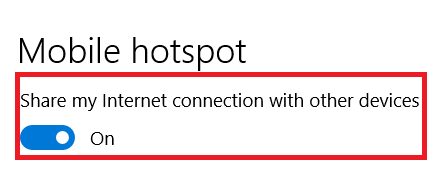
- Από εδώ, κάντε κλικ στο Αλλαγή επιλογών προσαρμογέα στο μενού στη δεξιά πλευρά της οθόνης.
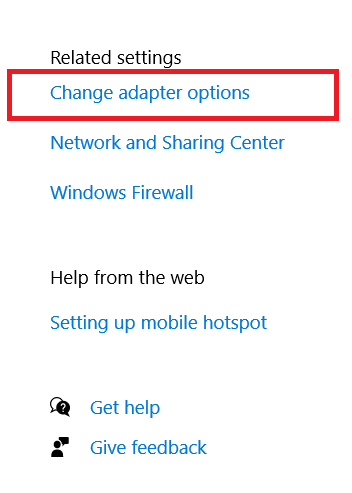
- Τώρα, κάντε δεξί κλικ στον προσαρμογέα για το VPN σας και επιλέξτε Ιδιότητες .
- Στη συνέχεια, κάντε κλικ στο Μοιρασιά καρτέλα στο επάνω μέρος του νέου παραθύρου.

- Στη συνέχεια, κάντε κλικ στο πλαίσιο ελέγχου για Επιτρέψτε σε άλλους χρήστες του δικτύου να συνδεθούν μέσω της σύνδεσης Διαδικτύου αυτού του υπολογιστή και, στη συνέχεια, επιλέξτε το σημείο πρόσβασης που δημιουργήθηκε πρόσφατα από τη λίστα των συνδέσεων.
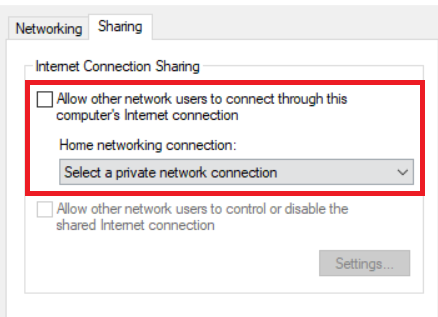
- Επιλέγω Εντάξει όταν τελειώσεις.
Τώρα έχετε ρυθμίσει έναν εικονικό δρομολογητή στα Windows 10.
Ρύθμιση VPN στον δρομολογητή σας
Για να ρυθμίσετε ένα VPN στο δρομολογητή σας θα πρέπει να γνωρίζετε τις ρυθμίσεις VPN από τον πάροχο σας. Θα χρειαστείτε τη διεύθυνση URL ή τη διεύθυνση IP του διακομιστή VPN, το όνομα χρήστη, τον κωδικό πρόσβασής σας και τυχόν ρυθμίσεις ασφαλείας που χρησιμοποιεί ο πάροχος. Όλα αυτά θα βρίσκονται συνήθως στην ενότητα λογαριασμού του ιστότοπου του παρόχου.
αποστολή στοιχείων τραπεζικού λογαριασμού μέσω email
Οι περισσότεροι καλοί πάροχοι θα προσφέρουν οδηγούς και οδηγίες για τη ρύθμιση των υπηρεσιών τους στο δρομολογητή σας. Είναι λογικό να τους ακολουθήσετε αν τα έχουν. Ορισμένοι πάροχοι δρομολογητών παρέχουν το δικό τους υλικολογισμικό που μπορείτε να εγκαταστήσετε στον δρομολογητή σας, αλλά θα πρότεινα να χρησιμοποιήσετε τη διαμόρφωση, καθώς διατηρεί τον έλεγχο του τι κάνει ο δρομολογητής σας.
Η τυπική διαμόρφωση δρομολογητή πρέπει να είναι κάπως έτσι:
- Προσθέστε τις ρυθμίσεις DNS και DHCP όπως παρέχονται από τον πάροχο VPN στο δρομολογητή.
- Καθιστώ ανίκανο IPv6 εαν είναι απαραίτητο.
- Επιλέξτε μια διεύθυνση διακομιστή VPN από αυτές που είναι διαθέσιμες από τον πάροχο σας.
- Επιλέγω TCP ή UDP ως πρωτόκολλο σήραγγας.
- Επιλέξτε μια μέθοδο κρυπτογράφησης (AES).
- Προσθέστε το όνομα χρήστη και τον κωδικό πρόσβασής σας στο VPN.
Θα θελήσετε να δείτε το VPN της επιλογής σας για να δείτε συγκεκριμένες οδηγίες για τη ρύθμιση του δρομολογητή σας. Μας κορυφαία επιλογή για VPN , ExpressVPN , έχει τις οδηγίες τους ακριβώς εδώ .
Αποκλεισμός Google DNS
Στη συνέχεια, πρέπει να αποκλείσετε το Google DNS προκειμένου το Chromecast να λειτουργεί σωστά μέσω VPN. Αυτή είναι πιο διαμόρφωση δρομολογητή, αλλά είναι πολύ απλή. Ουσιαστικά δημιουργείτε μια στατική διαδρομή που παρακάμπτει το Google DNS. Αυτό δεν θα λειτουργήσει εάν χρησιμοποιείτε ήδη το Google DNS στο δρομολογητή σας. Εάν θέλετε να χρησιμοποιήσετε ένα Chromecast μέσω VPN, θα πρέπει πρώτα να αλλάξετε το DNS σας.
το μενού έναρξης win 10 δεν θα ανοίξει
Και πάλι, είναι δύσκολο να είμαι συγκεκριμένος, καθώς η διαμόρφωση του δρομολογητή διαφέρει μεταξύ των κατασκευαστών, αλλά στον δρομολογητή μου Linksys έπρεπε να κάνω το εξής:
- Συνδεθείτε στο δρομολογητή και επιλέξτε Συνδεσιμότητα και, στη συνέχεια, Προηγμένη δρομολόγηση.
- Επιλέξτε Προσθήκη στατικής διαδρομής και δώστε της ένα όνομα.
- Προσθήκη IP προορισμού ως 8.8.8.8 (διεύθυνση Google DNS).
- Προσθέστε τη μάσκα υποδικτύου ως 255.255.255.255.
- Προσθέστε τη διεύθυνση πύλης ως διεύθυνση IP του δρομολογητή σας.
- Επιλέξτε Αποθήκευση.
- Επαναλάβετε για την άλλη διεύθυνση DNS της Google 8.8.4.4
Αφού αποθηκεύσετε αυτήν τη διαμόρφωση, θα πρέπει να μπορείτε να κάνετε ροή χρησιμοποιώντας το Chromecast σας χωρίς πρόβλημα. Θα επωφεληθείτε επίσης από βελτιωμένη ασφάλεια με όλη σας την επισκεψιμότητα στο Διαδίκτυο. Ο ISP σας, η κυβέρνησή σας και οποιοσδήποτε άλλος ενδιαφέρεται για το τι κάνετε στο διαδίκτυο δεν θα μπορεί πλέον να δει τι κάνετε και έχετε κάνει ένα τεράστιο βήμα για τη βελτίωση του απορρήτου σας στο διαδίκτυο.

Chromecast με Google TV
Έχει περάσει καιρός από τότε που αποκτήσαμε ένα νέο Chromecast, αλλά είδαμε επιτέλους την κυκλοφορία του νέου stick ροής της Google το περασμένο φθινόπωρο. Παρόλο που εξακολουθεί να λέγεται Chromecast και διατηρεί το κλασικό σχήμα που έχουμε γνωρίσει και αγαπάμε, αυτή είναι μια νέα συσκευή κατά καιρούς. Στην πραγματικότητα, είναι η μεγαλύτερη αλλαγή στο Chromecast που έχουμε δει μέχρι σήμερα, συνδυάζοντας τη χρησιμότητα του Google Cast με ένα τηλεχειριστήριο και μια ολοκαίνουργια διεπαφή που ονομάζεται 'Google TV', που βασίζεται στο Android TV.
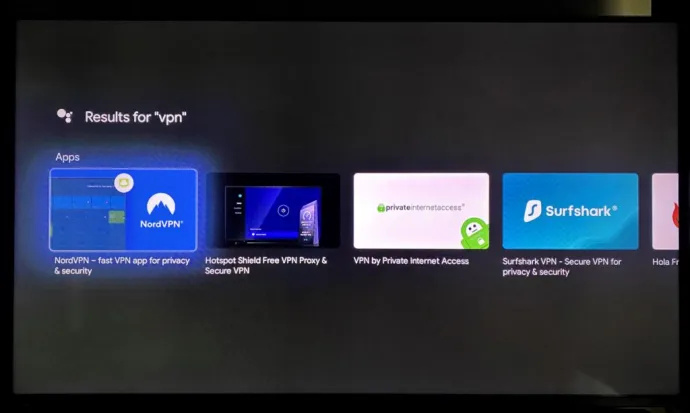
Εάν δεν είστε εξοικειωμένοι με το Android TV, δεν πειράζει - αυτό είναι που έχει σημασία για εσάς. Οι κάτοχοι αυτού του νέου Chromecast (το οποίο τρέχει 49 $ και υποστηρίζει 4K και HDR εκτός συσκευασίας, σημειώνοντας πτώση τιμής από το παλαιότερο Chromecast Ultra) μπορούν να αποκτήσουν πρόσβαση στο Play Store, το οποίο καθιστά δυνατή τη λήψη ενός αριθμού VPN για το Google TV , συμπεριλαμβανομένων, αλλά χωρίς περιορισμό σε:
- ExpressVPN
- NordVPN
- Surfshark
- CyberGhost
- IPVanish
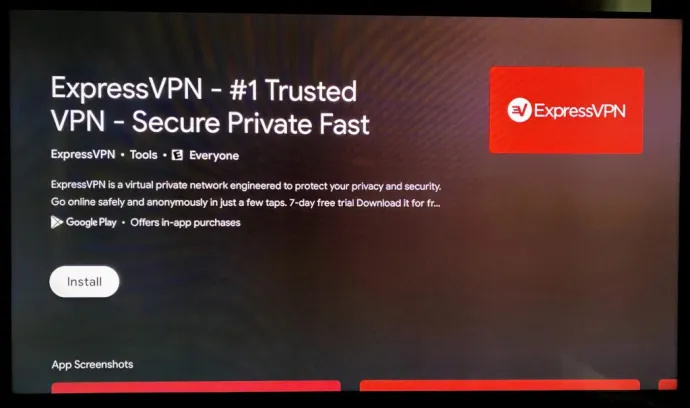
Αυτό σημαίνει ότι, αντί να αναγκάζεστε να ρυθμίσετε το VPN σας μέσω εξωτερικών μέσων, μπορείτε να βασίζεστε σε βασικές εφαρμογές μέσω Android όπως θα κάνατε στις περισσότερες άλλες έξυπνες συσκευές. Είναι μια αξιοσημείωτη προσθήκη και κάνει την αναβάθμιση στο νέο Chromecast της Google μια πολύ πιο δελεαστική πρόταση.
Πράγματα που πρέπει να έχετε κατά νου όταν χρησιμοποιείτε ένα VPN
Το μειονέκτημα των VPN είναι ότι όλη η επισκεψιμότητά σας θα δρομολογηθεί μέσω του VPN εκτός εάν απενεργοποιήσετε το VPN σε επίπεδο δρομολογητή. Ως επί το πλείστον, αυτό δεν θα πρέπει να προκαλεί προβλήματα, αλλά αν επιλέξετε ένα τελικό σημείο VPN σε διαφορετική χώρα ή κάπου όχι κοντά σας, οποιοσδήποτε ιστότοπος με επίγνωση τοποθεσίας θα μπερδευτεί και θα απαιτήσει μη αυτόματη παρέμβαση. Και πάλι, αυτό μπορεί να μην είναι ένα πρόβλημα για εσάς, αλλά αξίζει να γνωρίζετε τις συνέπειες. Για παράδειγμα, εάν πραγματοποιείτε αγορές μέσω Διαδικτύου, ενδέχεται να λάβετε διαφορετικές καταχωρίσεις και τιμές από αυτές που θα λάβατε στη χώρα σας. Είναι ένα μικρό ζήτημα—και αν ρυθμίσετε το VPN σας να δρομολογεί στη χώρα σας, δεν θα σας ενδιαφέρει καθόλου—αλλά κάτι που πρέπει να έχετε κατά νου ανάλογα με τον τρόπο χρήσης του Διαδικτύου.
Το άλλο βασικό μειονέκτημα των VPN προέρχεται από τις τοποθεσίες τερματικού σας. Τα τελικά σημεία VPN είναι εκεί όπου τελειώνει το ασφαλές τούνελ σας και επανέρχεται σε μια τυπική σύνδεση στο διαδίκτυο. Οι περισσότεροι πάροχοι VPN διανέμουν εκατοντάδες τελικά σημεία σε ολόκληρη τη χώρα, αλλά εξακολουθεί να είναι καλή ιδέα να βεβαιωθείτε ότι είστε σε σταθερή σύνδεση. Αναζητήστε έναν πάροχο VPN που έχει τελικά σημεία στην πόλη ή την περιοχή σας, εκτός από άλλες πολιτείες και χώρες. Με αυτόν τον τρόπο, λαμβάνετε τη μέγιστη εξάπλωση και μπορείτε να επιλέξετε τις τοποθεσίες σας ανάλογα με τις ανάγκες σας.
Η ταχύτητα ήταν ένα πρόβλημα με το VPN χάρη στην επιβάρυνση της κυκλοφορίας του. Αυτά είναι τα επιπλέον δεδομένα που παράγονται από την ασφάλεια ενός VPN και το γεγονός ότι η κίνηση πρέπει να ταξιδέψει περαιτέρω. Αυτό είναι λιγότερο πρόβλημα τώρα, ειδικά αν χρησιμοποιείτε έναν πάροχο VPN καλής ποιότητας όπως ExpressVPN . Η Alphr έχει ένα σωρό άρθρα σχετικά με την επιλογή ενός παρόχου VPN για να σας βοηθήσει με αυτό.