Είναι φυσικό να υποθέσουμε ότι η συσκευή σας Roku θα λειτουργεί μόνο όταν είναι συνδεδεμένη σε σύνδεση Wi-Fi. Η συσκευή σάς ζητά να ρυθμίσετε αυτήν τη σύνδεση μόλις τη συνδέσετε και κάθε κανάλι ροής χρειάζεται σύνδεση στο διαδίκτυο για να εκτελεστεί.

Τι γίνεται όμως αν έχετε αδύναμη σύνδεση Wi-Fi ή η συσκευή σας βρίσκεται σε δωμάτιο που δεν έχει πρόσβαση στη σύνδεση που χρησιμοποιείτε για το υπόλοιπο σπίτι; Σε αυτήν την περίπτωση, χρειάζεστε κάποιες εναλλακτικές λύσεις Wi-Fi που σας επιτρέπουν να εκτελείτε μια συσκευή Roku χωρίς ασύρματη σύνδεση.
Οι μέθοδοι για τη χρήση μιας συσκευής Roku χωρίς Wi-Fi
Πριν ασχοληθείτε με τις διάφορες μεθόδους χρήσης συσκευών Roku χωρίς Wi-Fi, είναι σημαντικό να επισημάνετε ότι αρκετές από αυτές τις επιλογές δεν είναι τέλειες. Ορισμένα θα προσφέρουν μόνο περιορισμένη πρόσβαση στη συσκευή σας, ενώ άλλα απαιτούν φυσική καλωδίωση ή διαφορετικό τύπο ασύρματης σύνδεσης. Ωστόσο, το καθένα σας φέρνει σε λειτουργία στο Roku (σε κάποιο βαθμό) χωρίς Wi-Fi.
Μέθοδος 1 – Αντικατοπτρίστε την οθόνη του τηλεφώνου σας χρησιμοποιώντας ένα hotspot για κινητά
Εάν ο ασύρματος δρομολογητής σας δεν κάνει τη δουλειά του, το τηλέφωνό σας μπορεί να κάνει ένα υποκατάστατο που μπορεί να επισκευαστεί, αρκεί να είστε συνδεδεμένοι σε ένα κατάλληλο hotspot για φορητές συσκευές. Στην ιδανική περίπτωση, θα έχετε τουλάχιστον μια σύνδεση 4G για αυτό, καθώς οι συνδέσεις 3G προσφέρουν μόνο ταχύτητες έως και 3 Mbps. Αυτό μπορεί να είναι αρκετό για να χρησιμοποιήσετε μερικά κανάλια, ειδικά αυτά που προσφέρουν αναπαραγωγή 720p, αλλά μπορεί να διαπιστώσετε ότι ο τραυλισμός και η προσωρινή μνήμη γίνονται προβλήματα.
Υποθέτοντας ότι έχετε αρκετά ισχυρή σύνδεση κινητής τηλεφωνίας, θα ξεκινήσετε μετατρέποντας το τηλέφωνό σας σε hotspot για κινητά. Οι χρήστες Android κάνουν τα εξής:
- Μεταβείτε στην εφαρμογή 'Ρυθμίσεις' και επιλέξτε 'Σύνδεση και κοινή χρήση'.
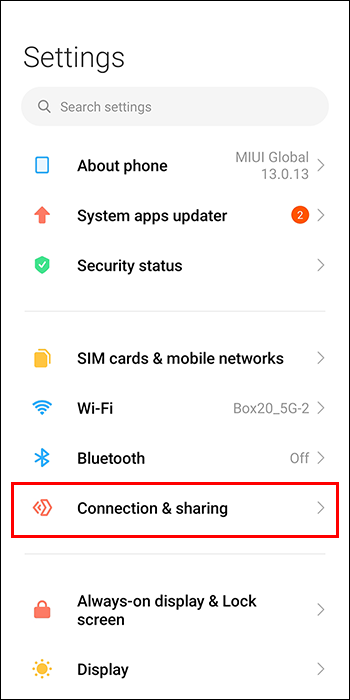
- Μεταβείτε στο 'Φορητό σημείο πρόσβασης' και ενεργοποιήστε την εναλλαγή 'Φορητό σημείο πρόσβασης'.
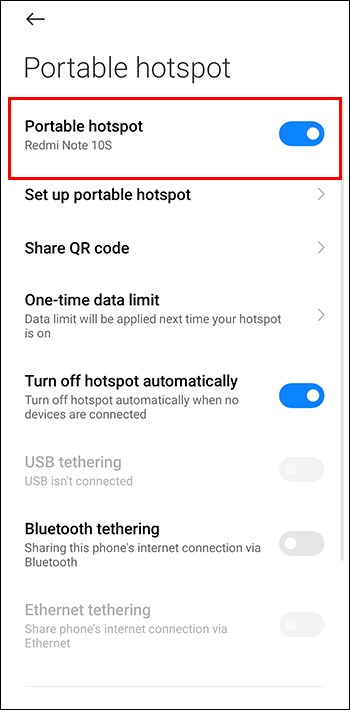
- Ενεργοποιήστε την προστασία με κωδικό πρόσβασης WPA2 για να μετατρέψετε το νέο σας hotspot σε ιδιωτική σύνδεση στο Διαδίκτυο.
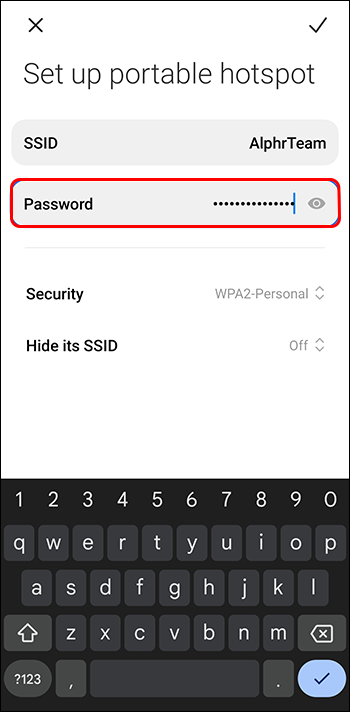
Οι χρήστες iPhone και iPad μπορούν να μετατρέψουν τις συσκευές τους σε hotspot για κινητά χρησιμοποιώντας την ακόλουθη μέθοδο:
- Μεταβείτε στις 'Ρυθμίσεις' και πατήστε 'Κυψέλη'.
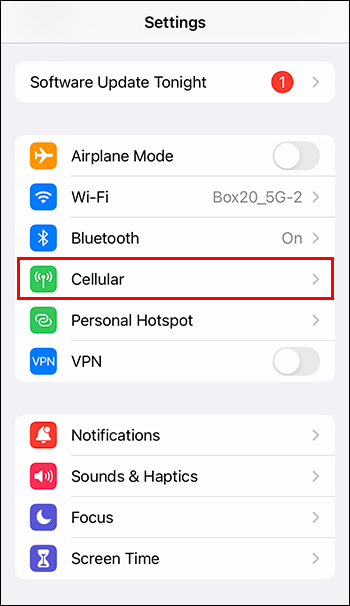
- Επιλέξτε «Προσωπικό σημείο πρόσβασης ή ρυθμίσεις».
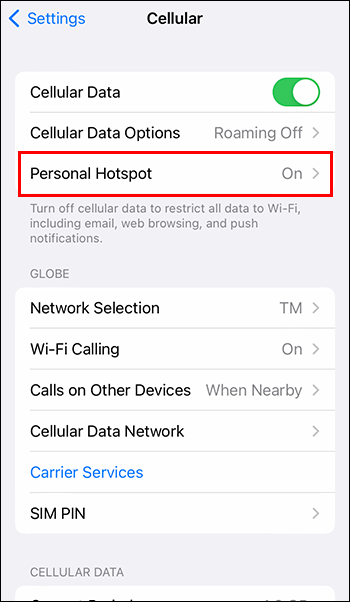
- Ενεργοποιήστε την επιλογή 'Να επιτρέπεται σε άλλους να συμμετέχουν'.
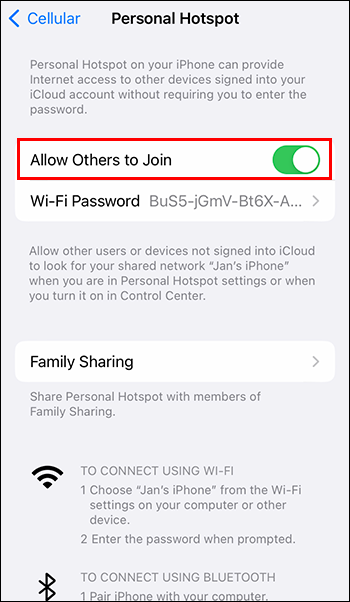
Με τη δημιουργία του hotspot για κινητά, είστε έτοιμοι να χρησιμοποιήσετε την κινητή συσκευή σας (και τα δεδομένα δικτύου της) για ροή μέσω της συσκευής σας Roku:
- Χρησιμοποιήστε το τηλεχειριστήριό σας Roku για πλοήγηση στις 'Ρυθμίσεις' και επιλέξτε 'Δίκτυο'.
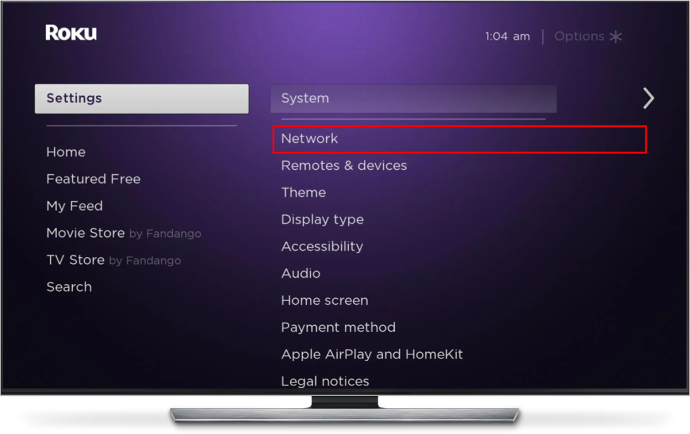
- Επιλέξτε 'Ασύρματο (Wi-Fi).'
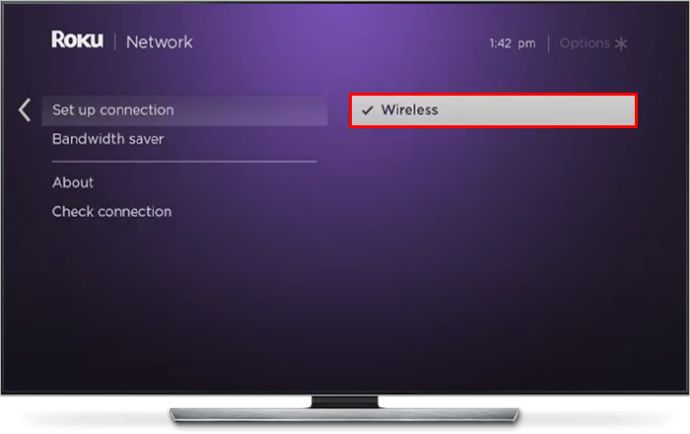
- Επιστρέψτε στις 'Ρυθμίσεις' και επιλέξτε 'Σύστημα'.
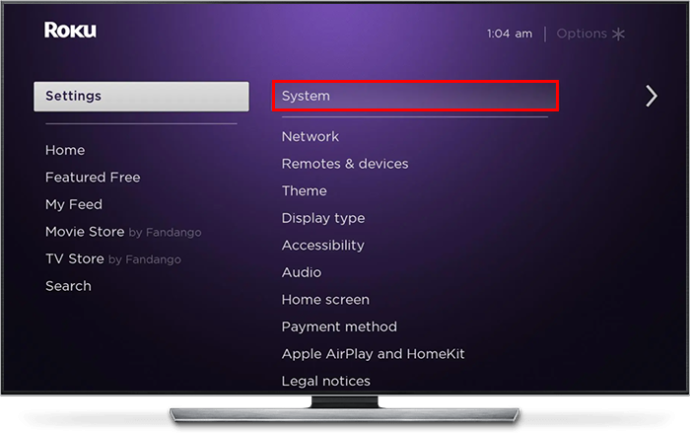
- Επιλέξτε 'Screen Mirroring' και επιλέξτε την υπηρεσία εγγενούς κατοπτρισμού οθόνης που παρέχεται με το τηλέφωνό σας.
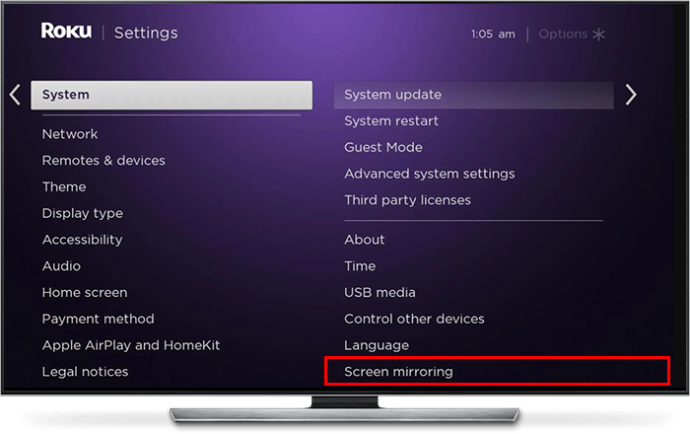
- Χρησιμοποιήστε το εργαλείο κατοπτρισμού οθόνης του τηλεφώνου σας για να επιλέξετε τη συσκευή σας Roku.
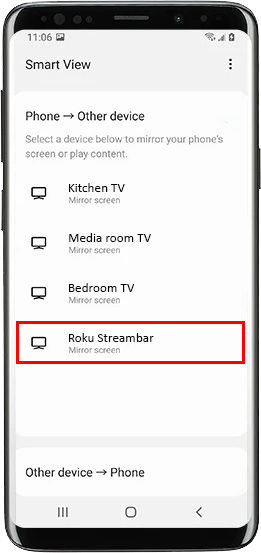
- Επιστρέψτε στη συσκευή σας Roku και αποδεχτείτε το αίτημα για αντικατοπτρισμό της οθόνης σας.
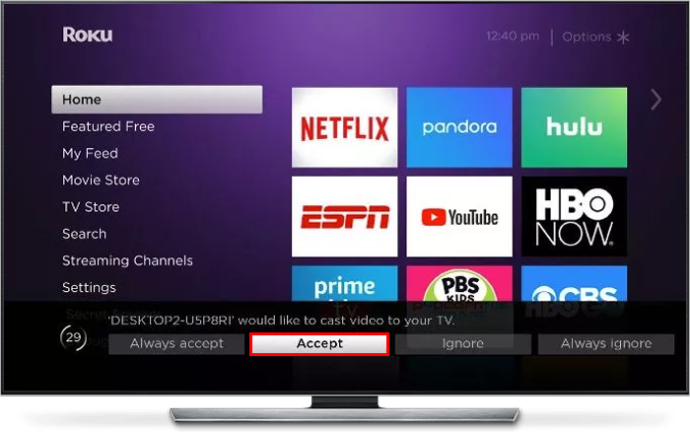
- Επιλέξτε «Συνέχεια ούτως ή άλλως» όταν η συσκευή Roku σας ρωτήσει εάν θέλετε να συνεχίσετε να χρησιμοποιείτε το RokuCast χωρίς σύνδεση Wi-Fi.
Τώρα, μπορείτε να κάνετε ροή περιεχομένου από το τηλέφωνό σας στη συσκευή Roku χρησιμοποιώντας τον κατοπτρισμό οθόνης. Θα χρησιμοποιείτε επίσης το hotspot για κινητά που δημιουργήσατε, πράγμα που σημαίνει ότι δεν απαιτείται Wi-Fi.
Μέθοδος 2 – Σύνδεση μέσω καλωδίου Ethernet
Ένα καλώδιο Ethernet είναι ένα εξαιρετικό καλώδιο για να έχετε μια αδιάλειπτη σύνδεση στο Διαδίκτυο στη συσκευή σας Roku, υποθέτοντας ότι η συσκευή διαθέτει θύρα Ethernet. Οι τοίχοι και οι οροφές δεν περιορίζουν το σήμα που λαμβάνει η συσκευή σας, οδηγώντας συχνά σε ανώτερη απόδοση κατά την εκτέλεση εφαρμογών ροής.
Η ρύθμιση μιας σύνδεσης Ethernet για τη συσκευή σας Roku είναι απλή:
διαφωνήστε πώς να απενεργοποιήσετε το @everyone
- Συνδέστε το καλώδιο Ethernet στο δρομολογητή σας και περάστε το άλλο άκρο στη συσκευή σας Roku.

- Ενεργοποιήστε τη συσκευή Roku και μεταβείτε στο μενού 'Ρυθμίσεις' χρησιμοποιώντας το τηλεχειριστήριό σας.
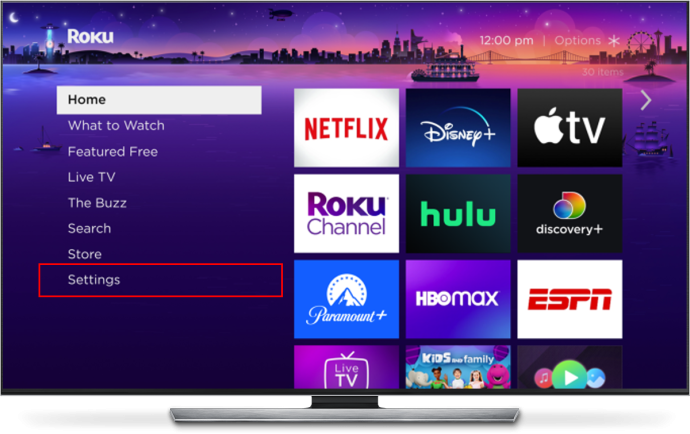
- Μεταβείτε στο 'Network' και επιλέξτε 'Wired'.
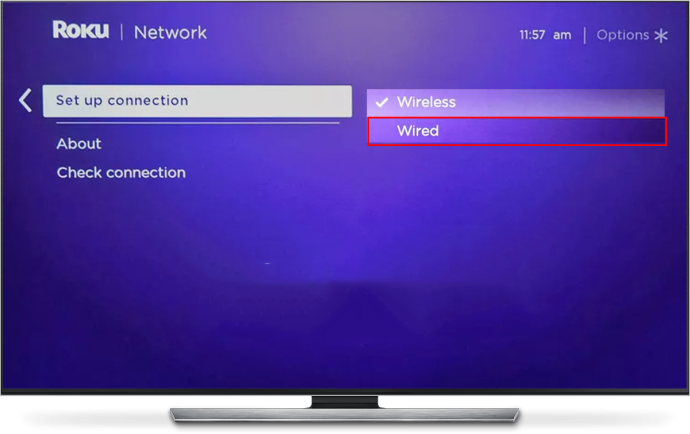
- Ακολουθήστε τις οδηγίες που εμφανίζονται στην οθόνη για να ρυθμίσετε τη νέα σας σύνδεση Ethernet.
Όσο εξαιρετικό και αν είναι το Ethernet για να προσφέρει αδιάλειπτες και ισχυρότερες συνδέσεις, έχει το μειονέκτημα ότι πρέπει να περνάτε ένα καλώδιο από τον δρομολογητή σας στη συσκευή σας Roku. Αυτό μπορεί να είναι μια ταλαιπωρία. Για παράδειγμα, θα χρειαστείτε ένα πολύ μακρύ καλώδιο εάν θέλετε να χρησιμοποιήσετε μια συσκευή Roku σε ένα υπνοδωμάτιο όταν ο δρομολογητής σας βρίσκεται στο καθιστικό. Ορισμένες συσκευές επέκτασης και ενισχυτές Wi-Fi διαθέτουν υποδοχές Ethernet, οι οποίες μπορεί να είναι μια χρήσιμη λύση εάν η επέκταση δεν είναι αρκετά ισχυρή για να παρέχει ισχυρό Wi-Fi στη συσκευή σας Roku.
Τέλος, δεν έχουν όλες οι συσκευές Roku θύρες Ethernet, αν και οι περισσότερες διαθέτουν θύρες USB. Μπορεί να διαπιστώσετε ότι μπορείτε να χρησιμοποιήσετε μια θύρα Ethernet συνδεδεμένη σε USB τρίτου κατασκευαστή με τη συσκευή σας Roku, αν και η συμβατότητα ποικίλλει.
Μέθοδος 3 – Χρησιμοποιήστε την εφαρμογή Roku Media Player
Αυτή η μέθοδος απαιτεί να έχετε μια αρχική σύνδεση στο διαδίκτυο (είτε μέσω Wi-Fi είτε μέσω Ethernet), ώστε να μπορείτε να κάνετε λήψη της εφαρμογής Roku Media Player από το Κατάστημα καναλιών Roku . Μόλις αποκτήσετε την εφαρμογή, θα μπορείτε να αναπαράγετε περιεχόμενο μέσω μιας μονάδας USB, υποθέτοντας ότι η συσκευή σας Roku έχει τη σχετική θύρα ή χρησιμοποιώντας ένα τοπικό δίκτυο (LAN) Digital Living Network Alliance (DLNA).
Εάν μεταβείτε στη διαδρομή USB, η μονάδα δίσκου πρέπει να διαμορφωθεί με ένα από τα ακόλουθα συστήματα αρχείων:
- FAT16
- FAT32
- EXT2
- EXT3
- NTFS
- HFS+
Υποθέτοντας ότι συμβαίνει αυτό, ακολουθήστε αυτά τα βήματα για την αναπαραγωγή περιεχομένου χρησιμοποιώντας μια μονάδα USB:
- Συνδέστε τη μονάδα USB στη συσκευή Roku χρησιμοποιώντας τη θύρα USB της συσκευής.
- Αποδεχτείτε το μήνυμα για την εκκίνηση της εφαρμογής Roku Media Player.
- Μεταβείτε στην επιλογή 'Όλα' στον κύριο πίνακα εργαλείων του Roku Media Player.
- Επιλέξτε τη μονάδα USB από τις επιλογές για πρόσβαση στο περιεχόμενο που περιέχει.
Η ρύθμιση ενός DLNA είναι πιο περίπλοκη. Υπάρχουν μόνο λίγοι διακομιστές DLNA, με τον καθένα να έχει τις δικές του διαδικασίες για τη δημιουργία ενός DLNA. Οι παρακάτω είναι διακομιστές που μπορεί να μπορείτε να συνδέσετε με τη συσκευή σας Roku:
- Twonky
- Windows Media Player
- Windows Media Center
- Συνέχισε να παίζεις
- Υπηρεσία
- Plex
- ReadyMedia
- MiniDLNA
- ReadyDLNA
Μεταβείτε στον ιστότοπο υποστήριξης του διακομιστή που έχετε επιλέξει για να μάθετε πώς να τον ρυθμίσετε για χρήση με τη συσκευή σας Roku. Από εκεί, μπορείτε να αναπαράγετε περιεχόμενο που είναι αποθηκευμένο στον διακομιστή DLNA μέσω του σχετικού λογισμικού στη συσκευή σας Roku.
Ανεξάρτητα από την επιλογή που θα επιλέξετε, περιορίζεστε σε αυτό που είναι αποθηκευμένο σε μονάδα USB ή τοπικό διακομιστή κατά την αναπαραγωγή περιεχομένου χρησιμοποιώντας αυτήν τη μέθοδο. Δεν θα έχετε πρόσβαση σε κανένα κανάλι ροής επειδή απαιτούν σύνδεση στο διαδίκτυο. Αξίζει επίσης να σημειωθεί ότι οι συσκευές Roku είναι συμβατές μόνο με τις ακόλουθες μορφές αρχείων:
- MP4
- MOV
- MKV
Κανένα Wi-Fi δεν σταματά την εμπειρία Roku σας
Είναι δίκαιο να πούμε ότι οι επιλογές σας είναι αρκετά περιορισμένες και κάπως περίπλοκες, εάν θέλετε πλήρη πρόσβαση στη συσκευή Roku και στα κανάλια της χωρίς Wi-Fi. Ο κατοπτρισμός οθόνης μέσω ενός hotspot για κινητά λειτουργεί αρκετά καλά, αν και θα τρώτε με το όριο δεδομένων δικτύου σας και μπορεί να διαπιστώσετε ότι οι ποικίλες ταχύτητες επηρεάζουν την εμπειρία σας. Η χρήση καλωδίου Ethernet μπορεί να προσφέρει ισχυρότερη σύνδεση στο Διαδίκτυο από το Wi-Fi (ιδανική για ροή 4K), αν και συνοδεύεται από την προειδοποίηση της λειτουργίας καλωδίων από το μόντεμ σας στη συσκευή σας.
Εάν σκέφτεστε μία από αυτές τις επιλογές, γιατί το Wi-Fi δεν είναι η σωστή επιλογή για τις ανάγκες σας στο Roku; Πιστεύετε ότι το Roku πρέπει να προσφέρει περισσότερα κανάλια εκτός σύνδεσης για να τα παρακολουθήσουν οι χρήστες; Ενημερώστε μας στην παρακάτω ενότητα σχολίων.









