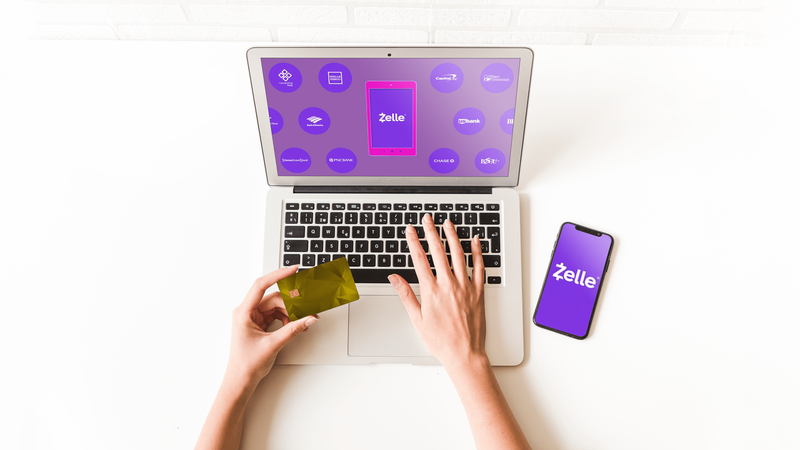Ενώ η λίστα 'Συνέχεια παρακολούθησης' στο Netflix μπορεί να είναι σχετικά πολύτιμη, μπορεί επίσης να είναι ιδιαίτερα ενοχλητική, κυρίως όταν άλλα άτομα χρησιμοποιούν το προφίλ σας. Ευτυχώς, υπάρχουν μερικοί εύκολοι τρόποι αντιμετώπισης αυτού του ζητήματος. Τα καλά νέα είναι ότι είναι δυνατό να διαγράψετε τη λίστα 'Συνέχεια παρακολούθησης' στην εφαρμογή Netflix σε συσκευές iOS και Android και στον υπολογιστή σας.

Διαβάστε παρακάτω για να ανακαλύψετε εναλλακτικές λύσεις στο πρόβλημα υπερχείλισης «Συνέχεια παρακολούθησης» και δείτε ορισμένες σχετικές συχνές ερωτήσεις. Προηγουμένως, η μόνη διαθέσιμη επιλογή ήταν η διαγραφή τίτλων από το 'Ιστορικό παρακολούθησης' του Netflix. Ωστόσο, μια προηγούμενη ενημέρωση πρόσθεσε τη δυνατότητα εκκαθάρισης ολόκληρης της λίστας 'Συνέχεια παρακολούθησης'. Ας αρχίσουμε!
Πώς να διαγράψετε τη λίστα συνεχούς παρακολούθησης χρησιμοποιώντας ένα πρόγραμμα περιήγησης (Windows ή Mac)
- Παω σε ' Netflix ” χρησιμοποιώντας ένα πρόγραμμα περιήγησης (Firefox, Chrome, Safari, Opera κ.λπ.) στον υπολογιστή σας (Windows, Mac, Linux κ.λπ.).
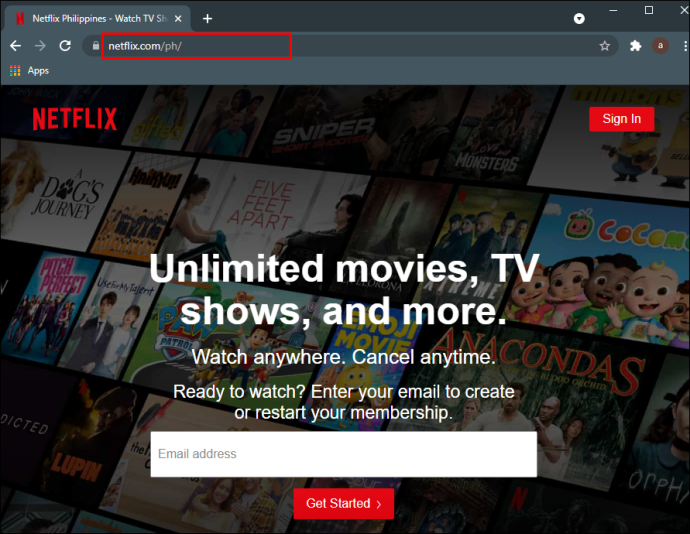
- Συνδεθείτε στον λογαριασμό σας εάν χρειάζεται.
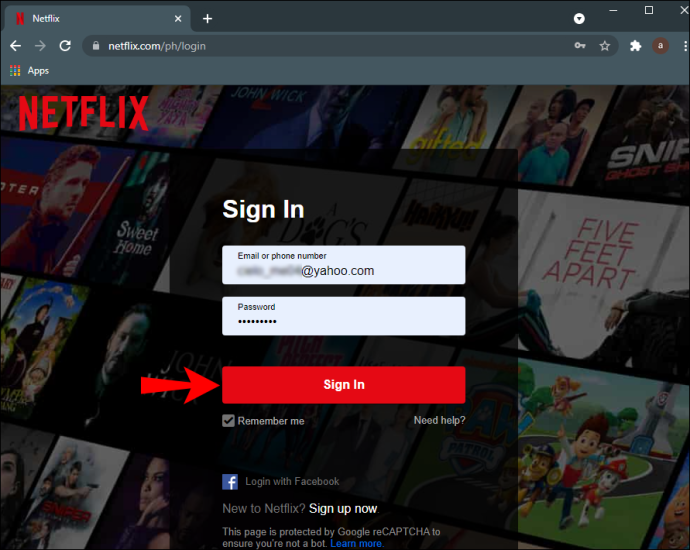
- Επιλέγω 'το προφίλ σου' από τη λίστα.
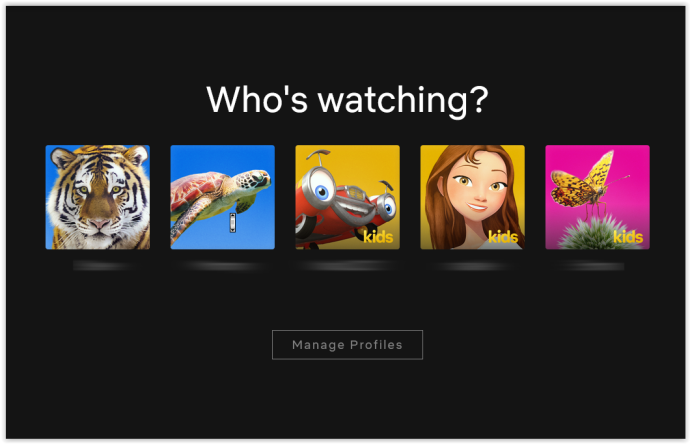
- Κάντε κλικ στο δικό σας 'εικονίδιο προφίλ' στην επάνω δεξιά ενότητα και, στη συνέχεια, επιλέξτε 'Λογαριασμός.'
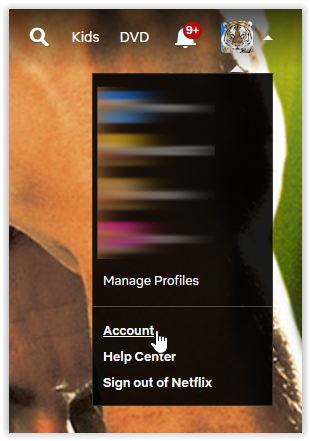
- Στην ενότητα 'Προφίλ και Γονικός Έλεγχος', κάντε κλικ στο 'αναπτυσσόμενο εικονίδιο' στα δεξιά του προφίλ σας.
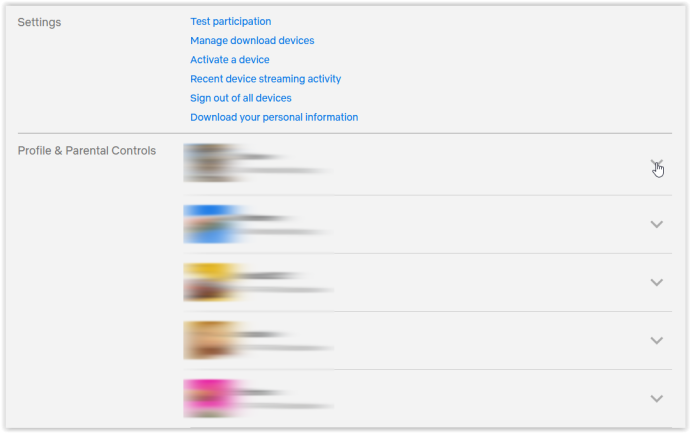
- Βρες το ' Προβολή δραστηριότητας » στη λίστα επιλογών και κάντε κλικ στο 'Θέα.'
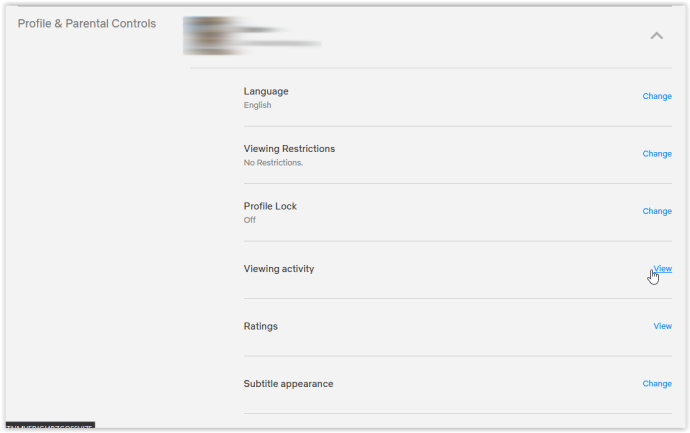
- Η λίστα των « Βλέποντας Τα στοιχεία εμφανίζονται αλλά περιλαμβάνουν όλα τα στοιχεία που παρακολουθήσατε, συμπεριλαμβανομένων των τελικών. Δεν μπορείτε να διαγράψετε στοιχεία, αλλά μπορείτε να τα αποκρύψετε. Κάνε κλικ στο 'Εικονίδιο με κομμένο κύκλο' στα δεξιά του τίτλου της λίστας που θέλετε να αποκρύψετε. Για να αφαιρέσετε όλα τα στοιχεία ταυτόχρονα, συνεχίστε σε ' Βήμα 8 .»
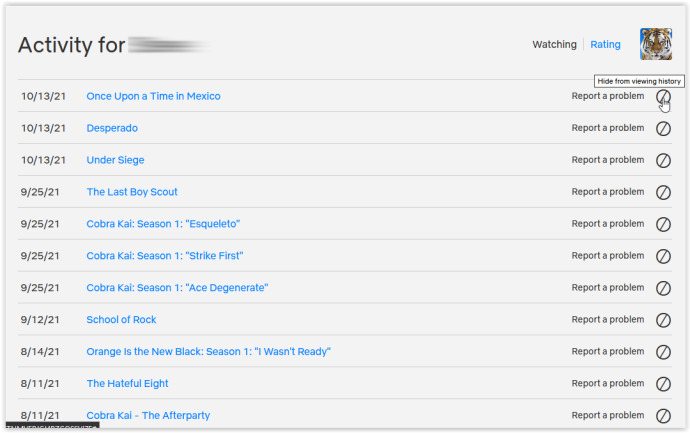
- Για να αφαιρέσετε όλα τα στοιχεία που παρακολουθήσατε, κάντε κύλιση στο κάτω μέρος της λίστας και κάντε κλικ στο 'Κρύψτα όλα.'
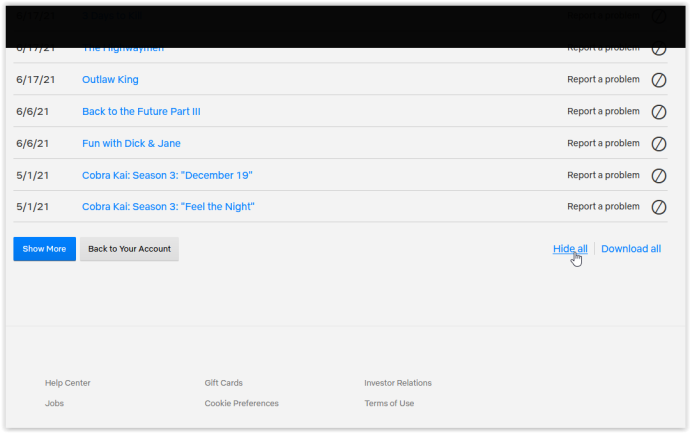
- Στο αναδυόμενο παράθυρο που εμφανίζεται, επιβεβαιώστε την επιλογή σας κάνοντας κλικ στο 'Ναι, απόκρυψη όλης της δραστηριότητας προβολής μου.'
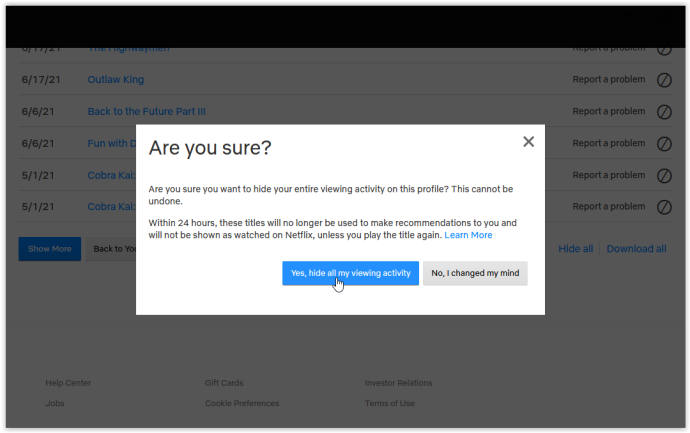
Παρόλο που μπορείτε να αφαιρέσετε το καθένα ξεχωριστά, Το Netflix δεν θα σας ρωτήσει εάν είστε βέβαιοι ότι θέλετε να αφαιρέσετε τον επιλεγμένο τίτλο από τη Δραστηριότητα προβολής , που επιμηκύνει την όλη διαδικασία. Ωστόσο, όπως μπορείτε να δείτε παραπάνω, διαγραφή όλου του ιστορικού με μία επιλογή εμφανίζει μια επιβεβαίωση ως προληπτικό μέτρο. Σε τελική ανάλυση, η λίστα παρακολουθήσεων βοηθά το Netflix να κάνει προτάσεις και να συνεχίσει τις ημιτελείς ροές, έτσι θέλει να διασφαλίσει ότι θέλετε να τις διαγράψετε όλες.
Μόλις αφαιρέσετε όλους τους τίτλους από τη λίστα, ' Συνεχίστε την παρακολούθηση » γίνεται άδειο.
Πώς να εκκαθαρίσετε τη Συνέχεια παρακολούθησης στην εφαρμογή Netflix για Windows ή Mac
Για να αφαιρέσετε στοιχεία από το ' Συνεχίστε την παρακολούθηση » σειρά στο Netflix χρησιμοποιώντας τον επιτραπέζιο ή φορητό υπολογιστή σας, ακολουθήστε τα παρακάτω βήματα:
- Εκκινήστε το 'Εφαρμογή Netflix' σε Windows ή Mac.
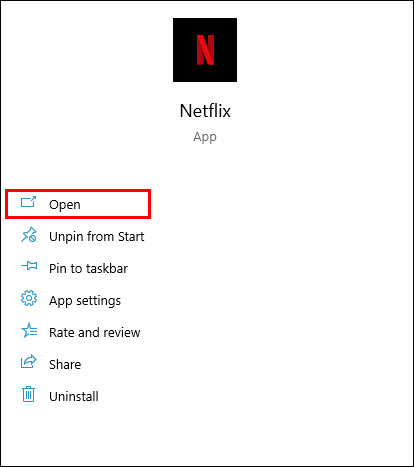
- Κατευθυνθείτε προς το ' Συνεχίστε την παρακολούθηση 'σειρά.
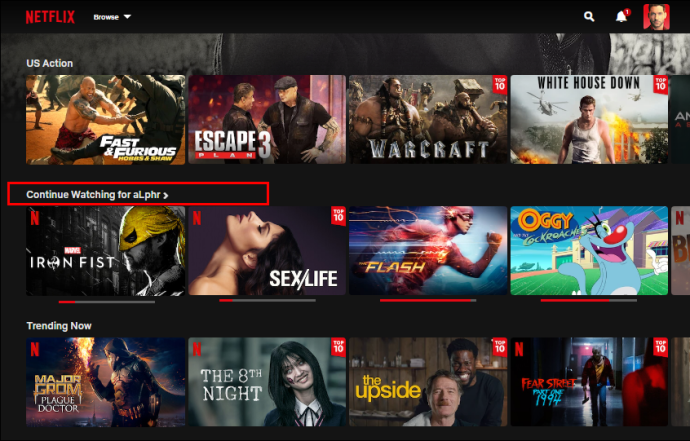
- Βρείτε και επιλέξτε τον τίτλο που θέλετε να αφαιρέσετε από το ' Συνεχίστε την παρακολούθηση ' Ενότητα.
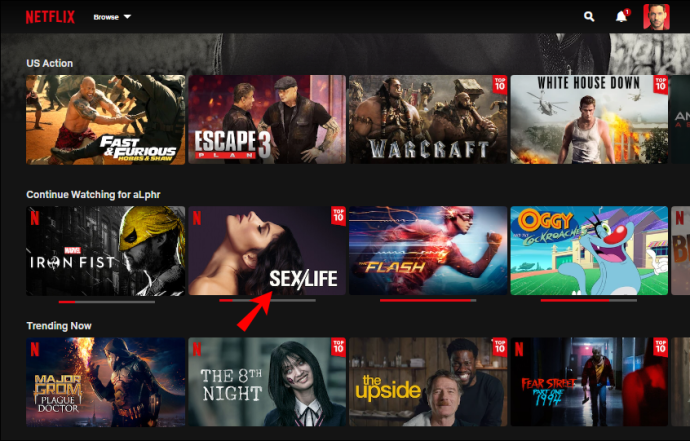
- Κάνε κλικ στο 'κυκλωμένος Χ' εικονίδιο (επιλογή κατάργησης).
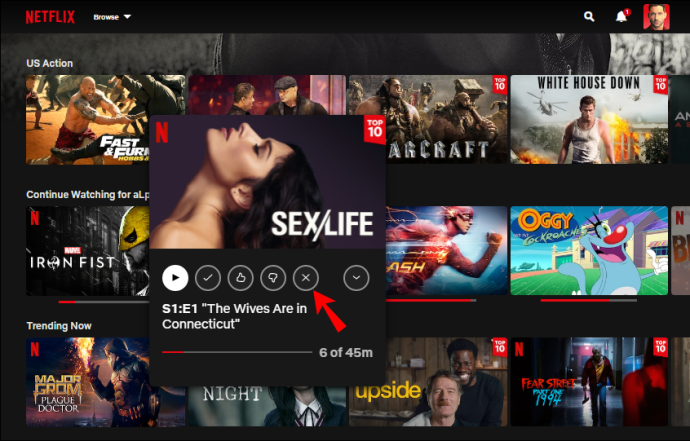
- Επιλέγω 'ΕΝΤΑΞΕΙ' στο παράθυρο επιβεβαίωσης.
Ο τίτλος που διαγράψατε εξαφανίζεται τώρα από τη λίστα 'Συνέχεια παρακολούθησης'.
Πώς να διαγράψετε τη Συνέχεια παρακολούθησης από την εφαρμογή Netflix για iPhone
Εάν θέλετε να αφαιρέσετε στοιχεία από το Netflix σας ' Συνεχίστε την παρακολούθηση λίστα στη συσκευή σας iOS, κάντε τα εξής:
- Ανοιξε το “Netflix” εφαρμογή.
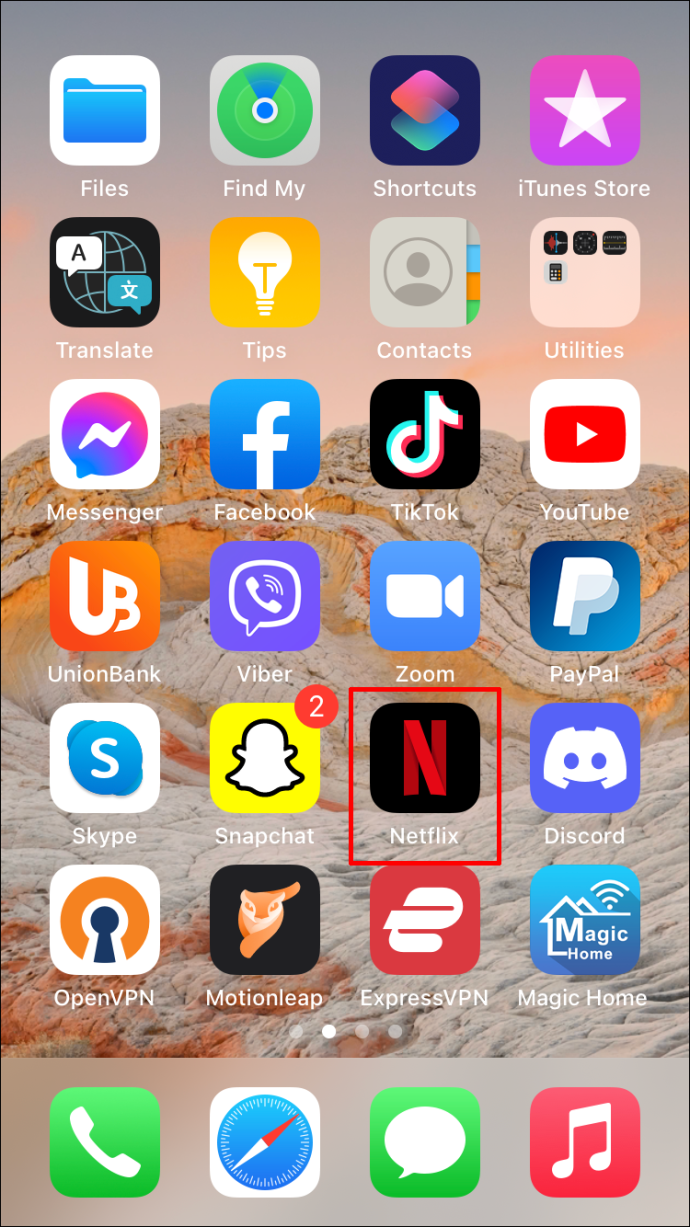
- Συνδεθείτε στον λογαριασμό σας και επιλέξτε το σωστό προφίλ.
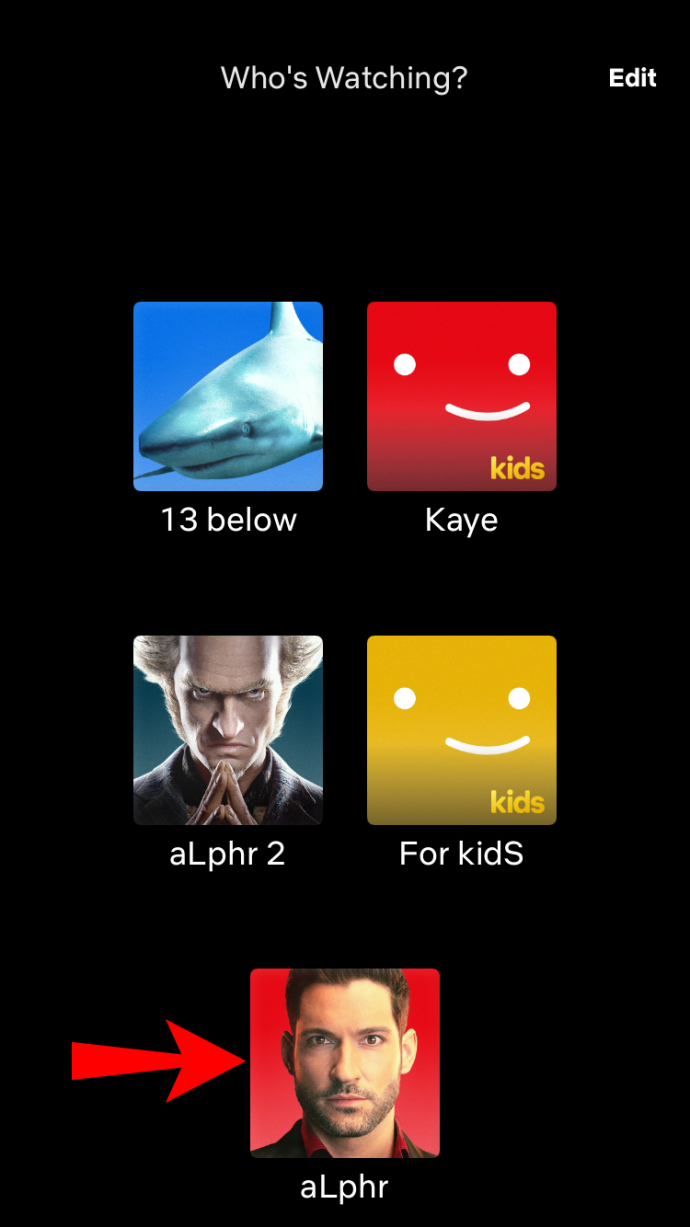
- μεταβείτε στο “Συνεχίστε να παρακολουθείτε” αυτί.
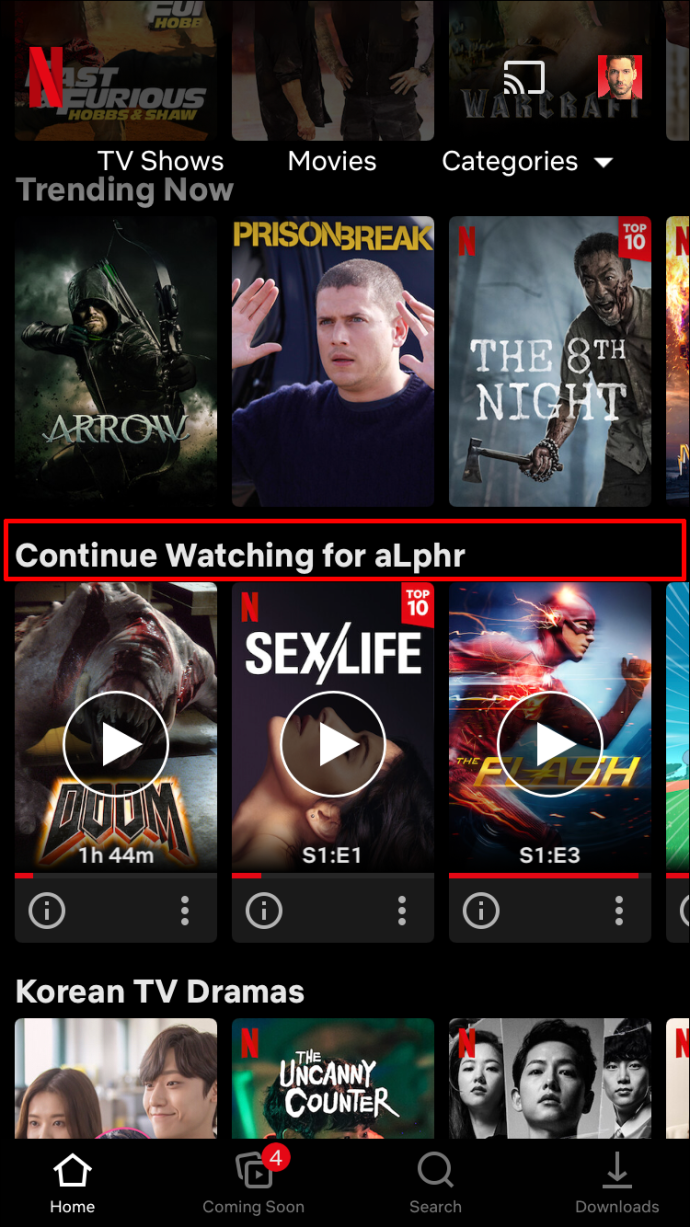
- Βρείτε τον τίτλο που θέλετε να αφαιρέσετε.
- Πατήστε στις «τρεις κουκκίδες» κάτω από τον τίτλο.
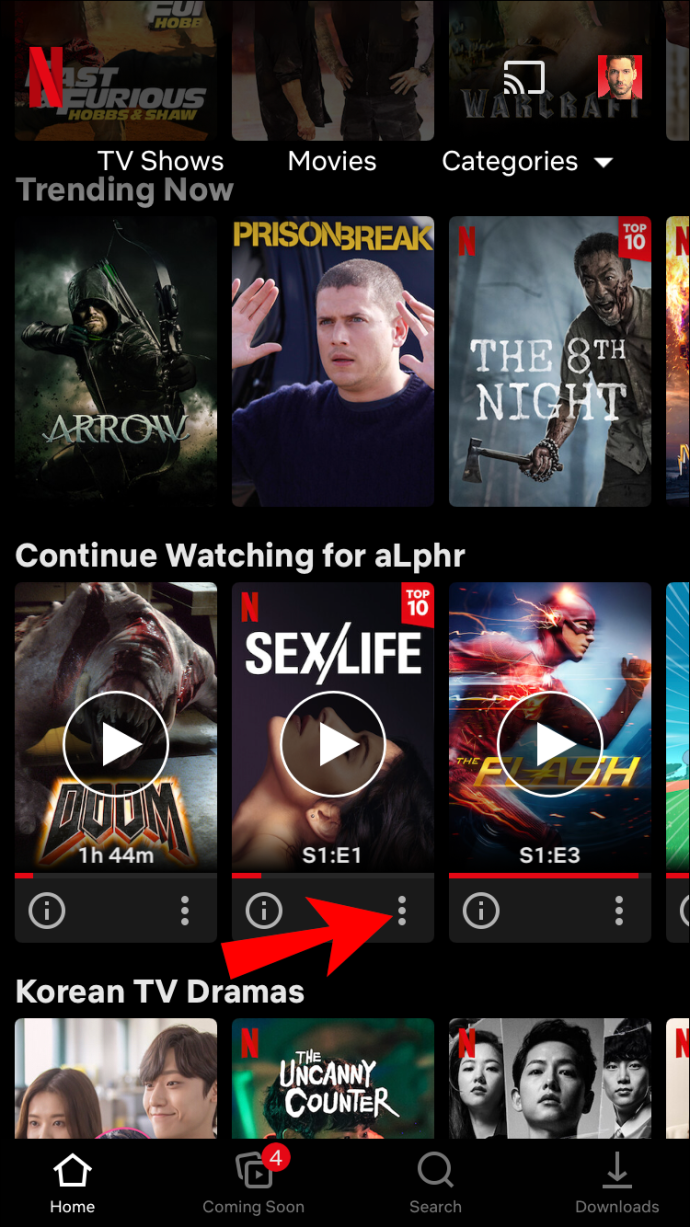
- Επιλέγω 'Κατάργηση από τη σειρά' στο αναδυόμενο μενού.
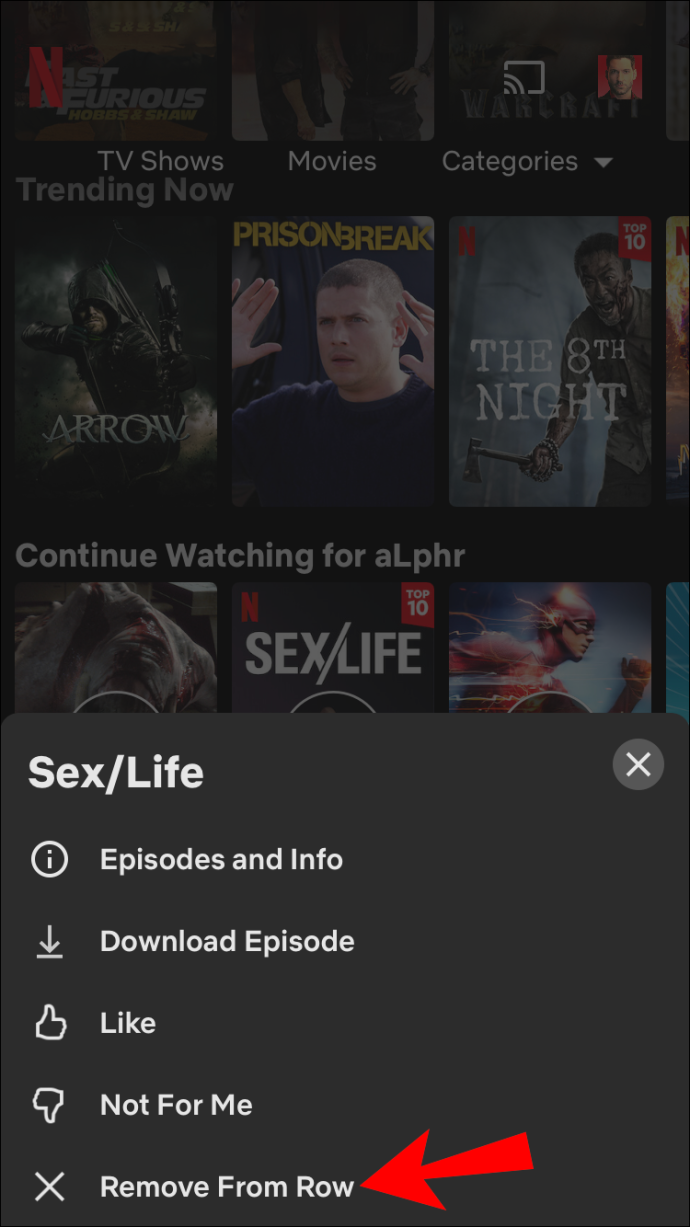
- Επιλέγω 'Αφαιρώ' για να επιβεβαιώσετε ότι θέλετε να αφαιρέσετε τον τίτλο από το ' Συνεχίστε την παρακολούθηση 'σειρά.
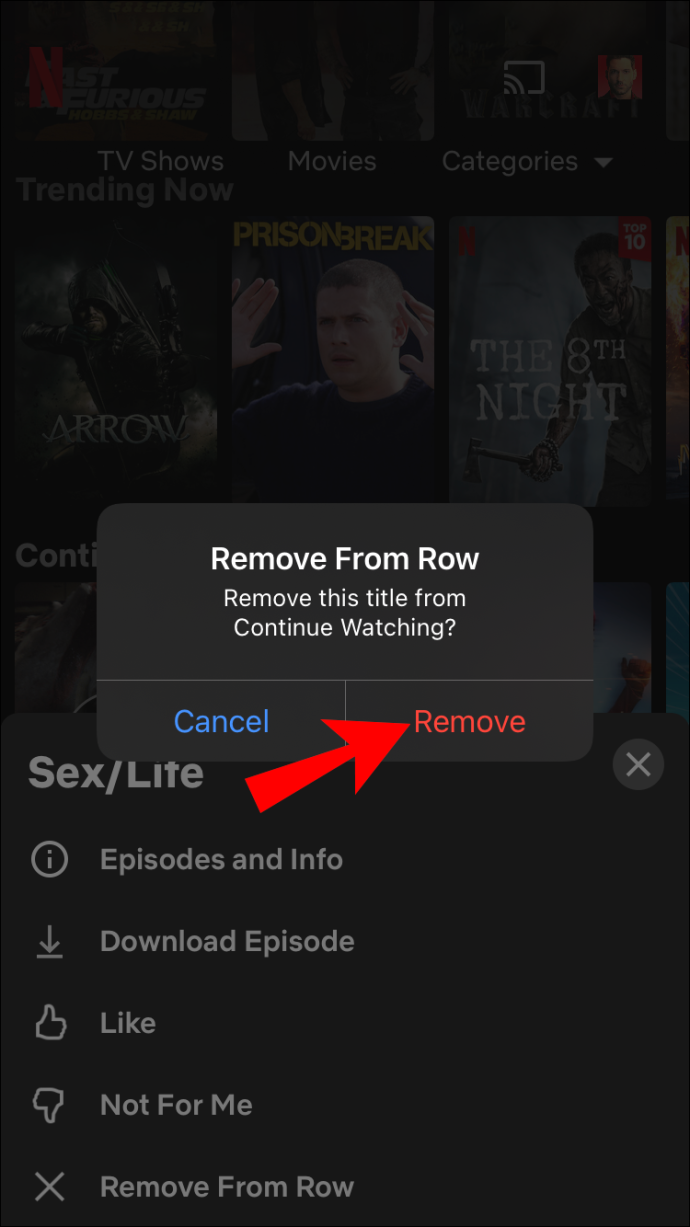
Πώς να διαγράψετε τη Συνέχεια παρακολούθησης στο iPhone χρησιμοποιώντας ένα πρόγραμμα περιήγησης
Ένας άλλος τρόπος με τον οποίο μπορείτε να αφαιρέσετε έναν τίτλο από το ' Συνεχίστε την παρακολούθηση ” η λίστα γίνεται αφαιρώντας την και από τη σελίδα δραστηριότητάς σας. Με άλλα λόγια, το Netflix σάς επιτρέπει να 'κρύψετε' τον τίτλο από το ' Προβολή δραστηριότητας σελίδα '. Δυστυχώς, θα πρέπει να χρησιμοποιήσετε ένα πρόγραμμα περιήγησης ιστού επειδή η εφαρμογή Netflix δεν υποστηρίζει την επιλογή .
Δείτε πώς μπορείτε να αφαιρέσετε έναν τίτλο που παρακολουθήσατε από το ' Δραστηριότητα σελίδα '.
- Εκκινήστε ένα πρόγραμμα περιήγησης ιστού στο iPhone ή το iPad σας και, στη συνέχεια, μεταβείτε στο Ιστότοπος Netflix .
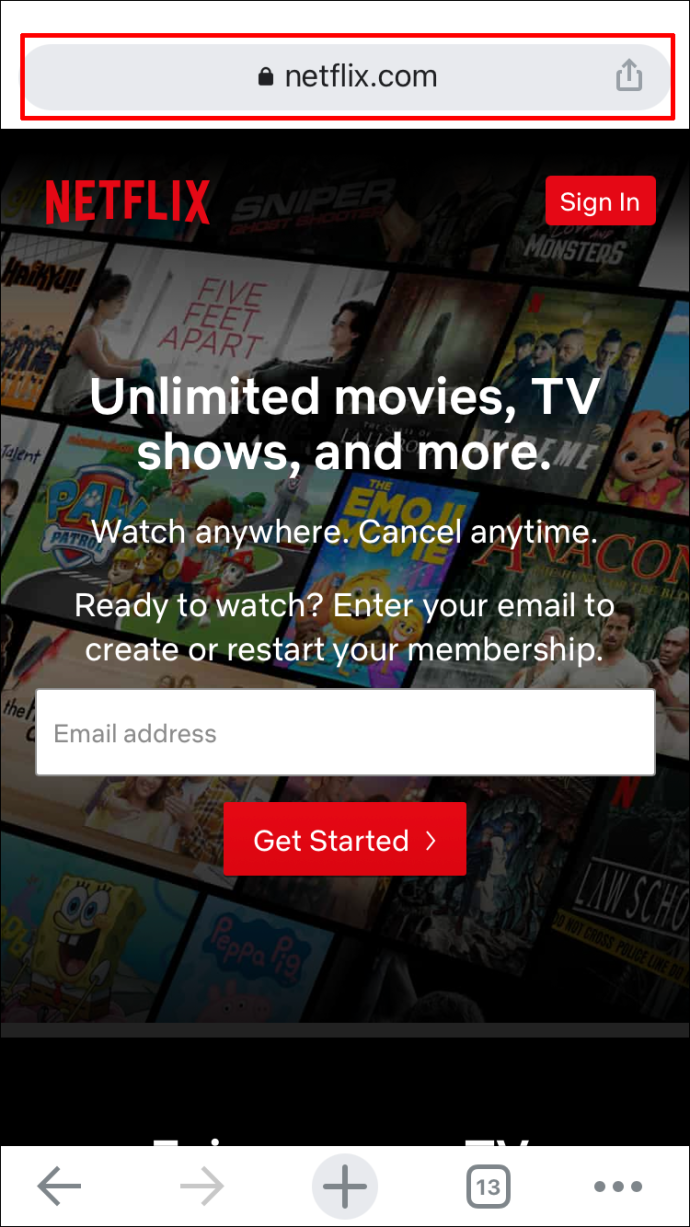
- Συνδεθείτε στο προφίλ σας στο Netflix.
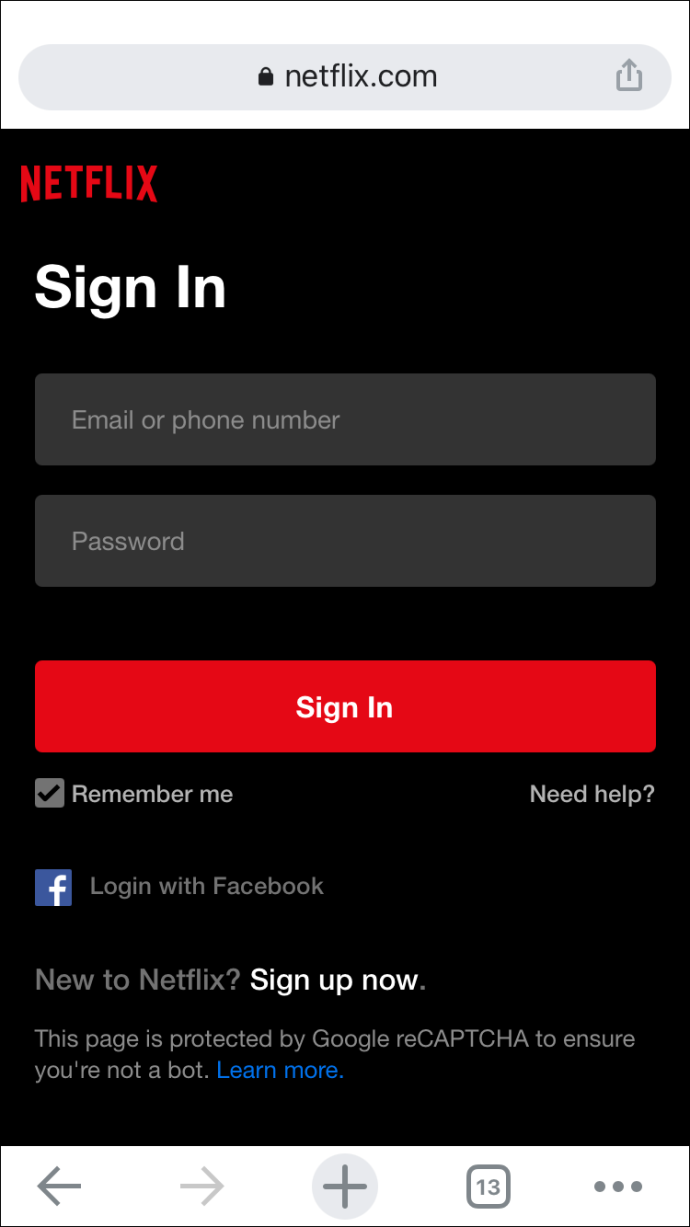
- μεταβείτε στο «τρεις οριζόντιες γραμμές» στην επάνω αριστερή γωνία του προγράμματος περιήγησης.
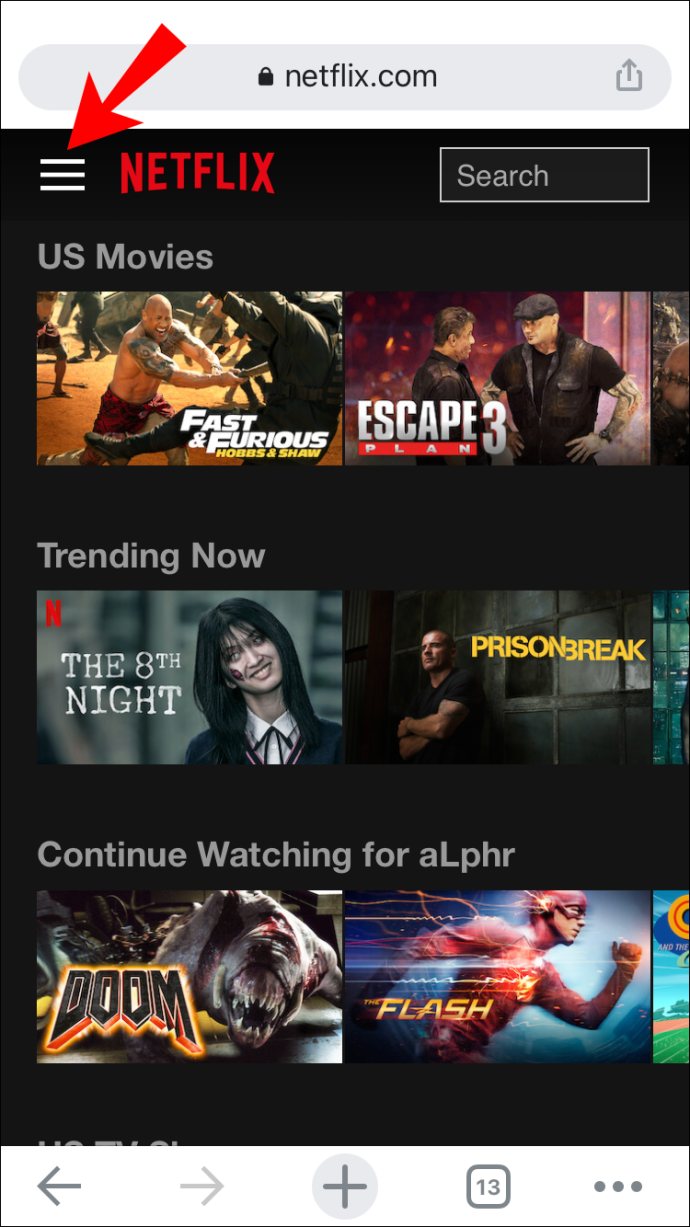
- Επιλέγω 'Λογαριασμός.'
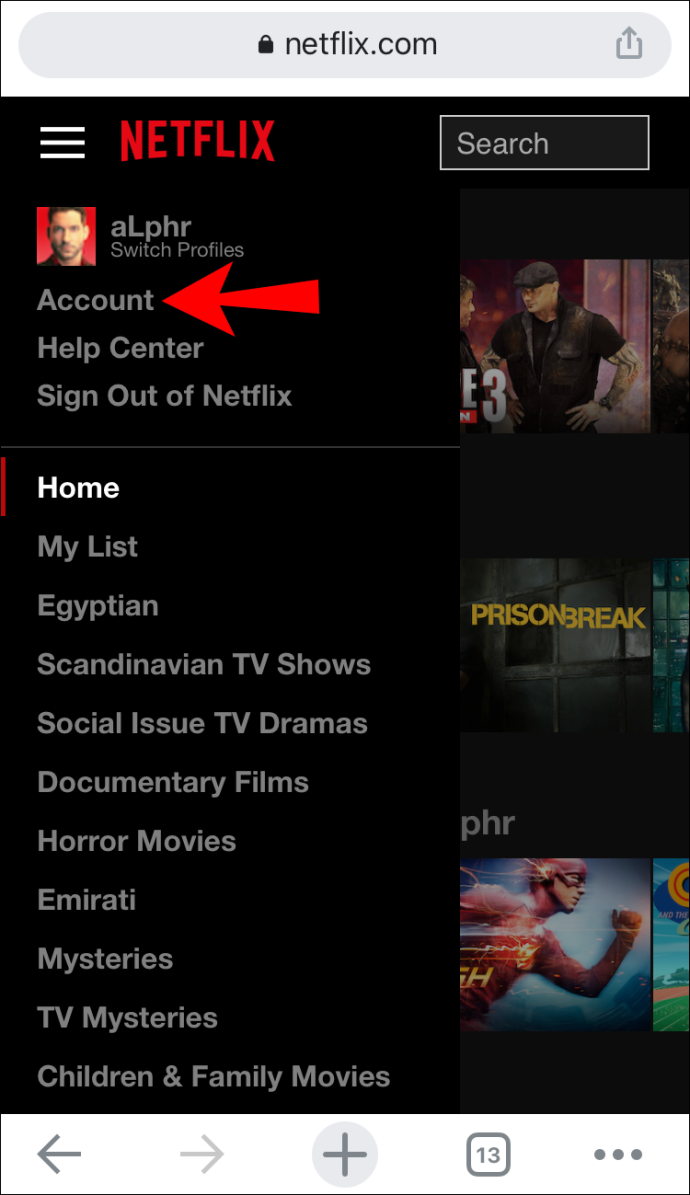
- Κάντε κύλιση προς τα κάτω στο κατάλληλο προφίλ Netflix. Εύρημα ' Προβολή δραστηριότητας » στη λίστα επιλογών. Πατήστε 'Θέα.'
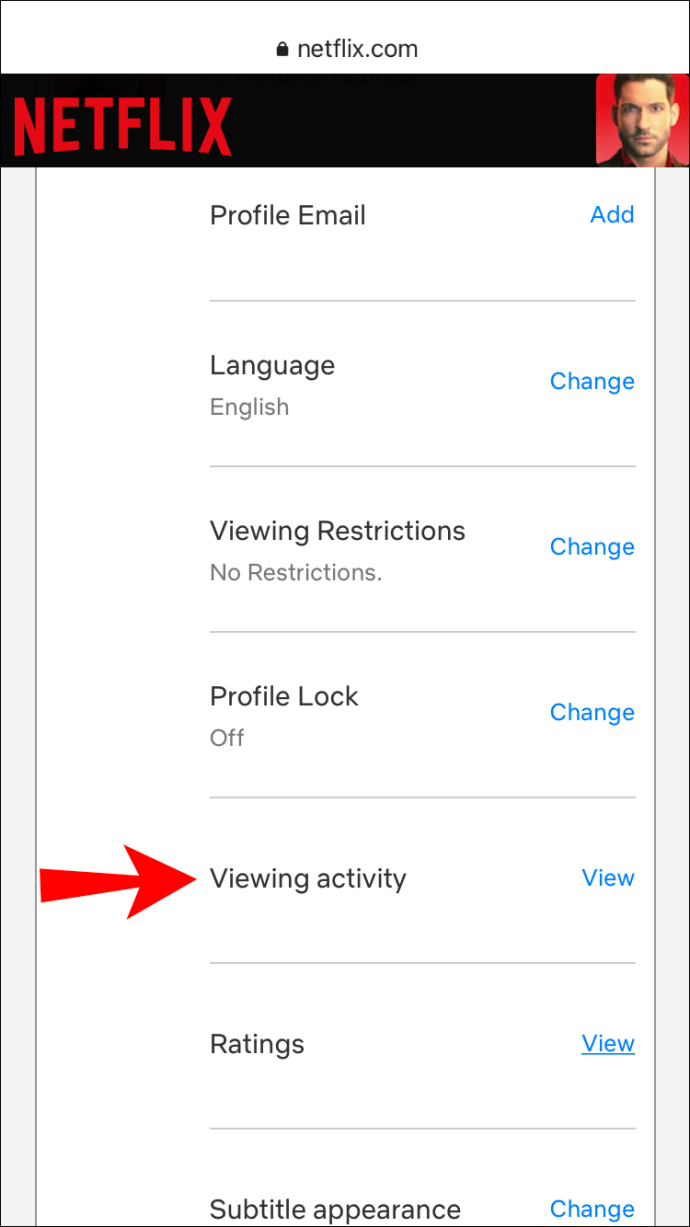
- Εντοπίστε τον τίτλο που θέλετε να αποκρύψετε.
- Πατήστε στο 'εικονίδιο κομμένου κύκλου' (επιλογή διαγραφής) στη δεξιά πλευρά του τίτλου.
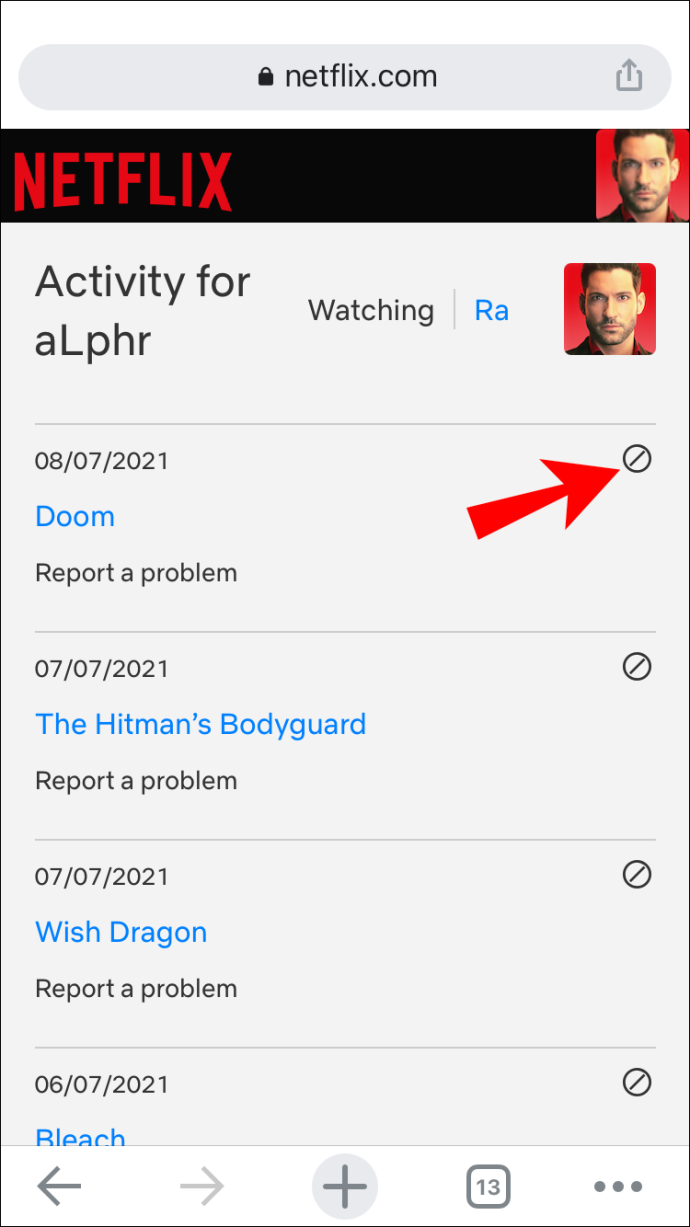
Για αυτό πρόκειται. Ο τίτλος δεν θα εμφανίζεται στο ' Συνεχίστε την παρακολούθηση λίστα πλέον. Λάβετε υπόψη ότι ενδέχεται να χρειαστούν έως και 24 ώρες από το Netflix για να κρύψει το στοιχείο σε όλες τις συσκευές σας.
Πώς να διαγράψετε τη Συνέχεια παρακολούθησης στην εφαρμογή Android Netflix
Μπορείτε να αφαιρέσετε τίτλους από τη λίστα 'Συνέχεια παρακολούθησης' στην εφαρμογή Netflix χρησιμοποιώντας μια συσκευή Android. Δείτε πώς να το κάνετε:
- Ανοίξτε την «εφαρμογή Netflix» Android και συνδεθείτε σε αυτήν, εάν δεν το έχετε κάνει ήδη.
- Προχωρήστε στο ' Συνεχίστε την παρακολούθηση 'σειρά.
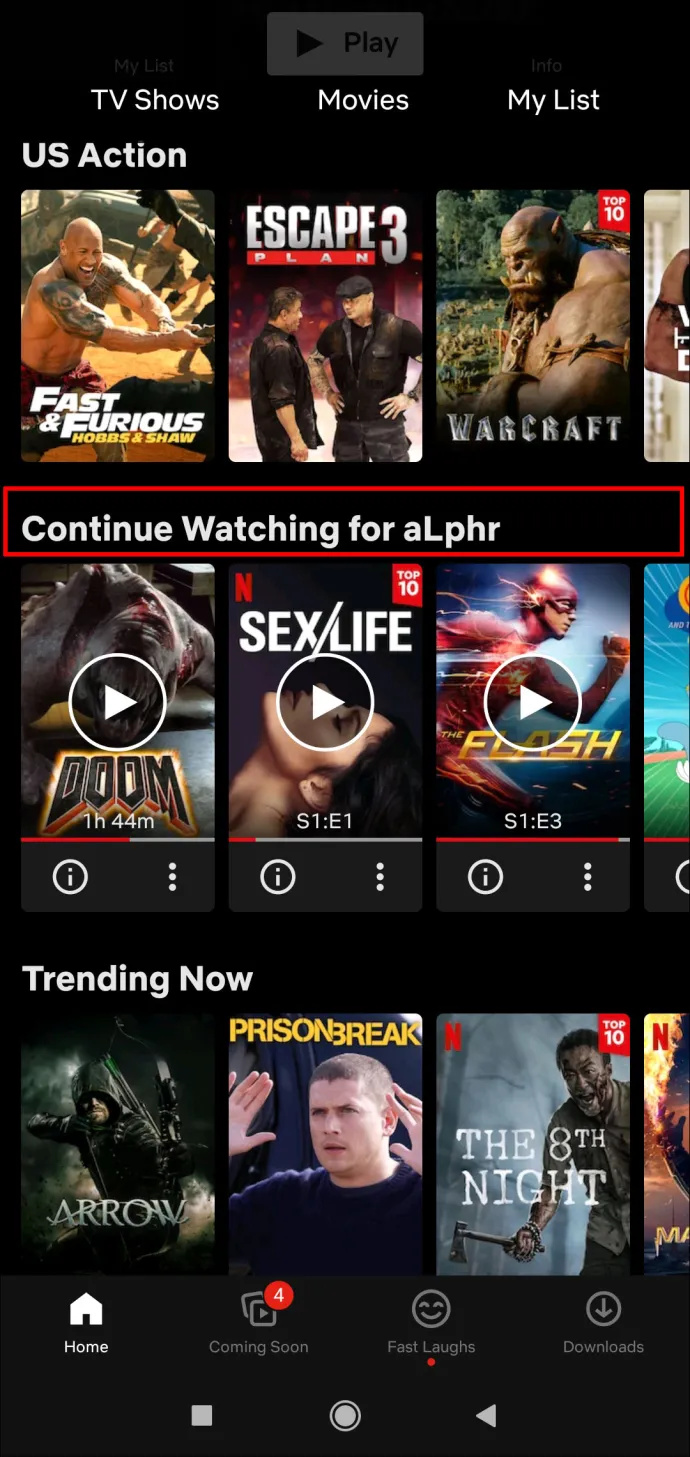
- Εντοπίστε την ταινία ή την εκπομπή που θέλετε να αφαιρέσετε από τη σειρά.
- Πατήστε στο «τρεις τελείες» κάτω από τον τίτλο.
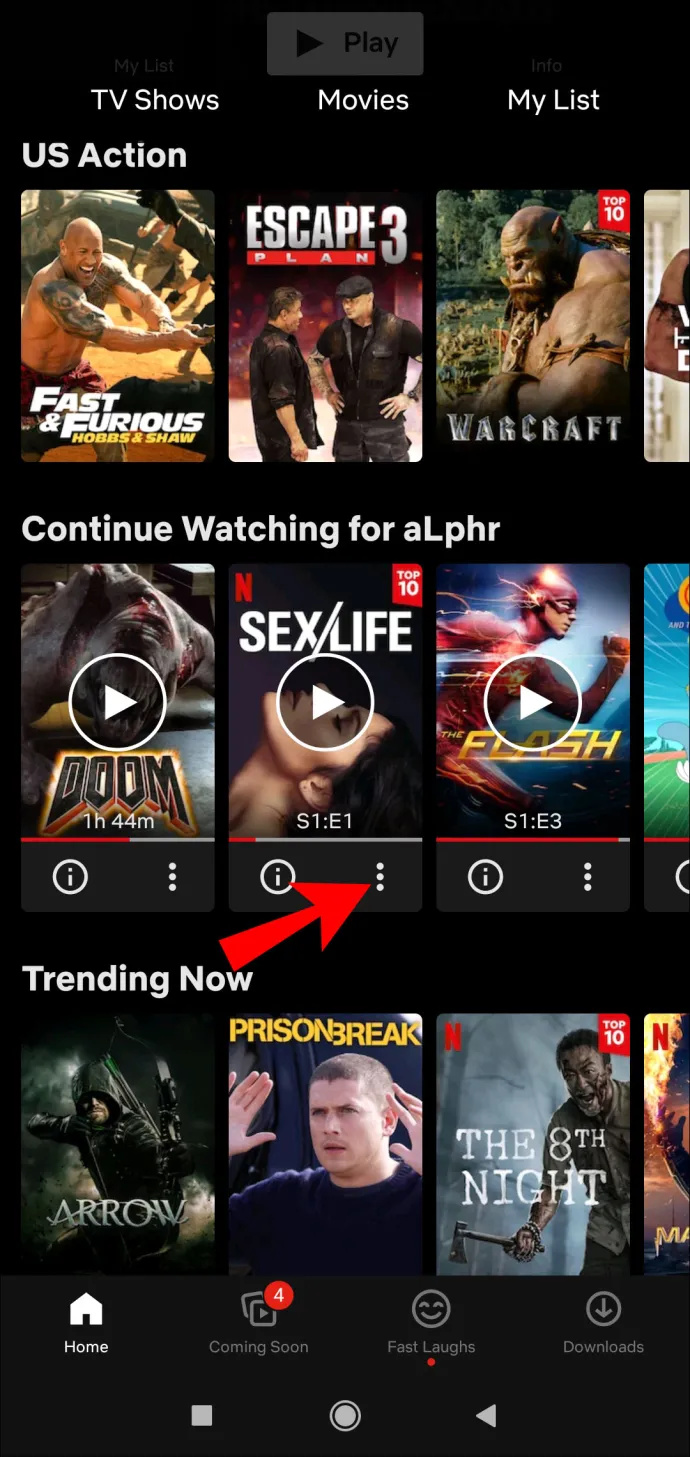
- Επιλέξτε το 'Κατάργηση από τη σειρά' επιλογή.
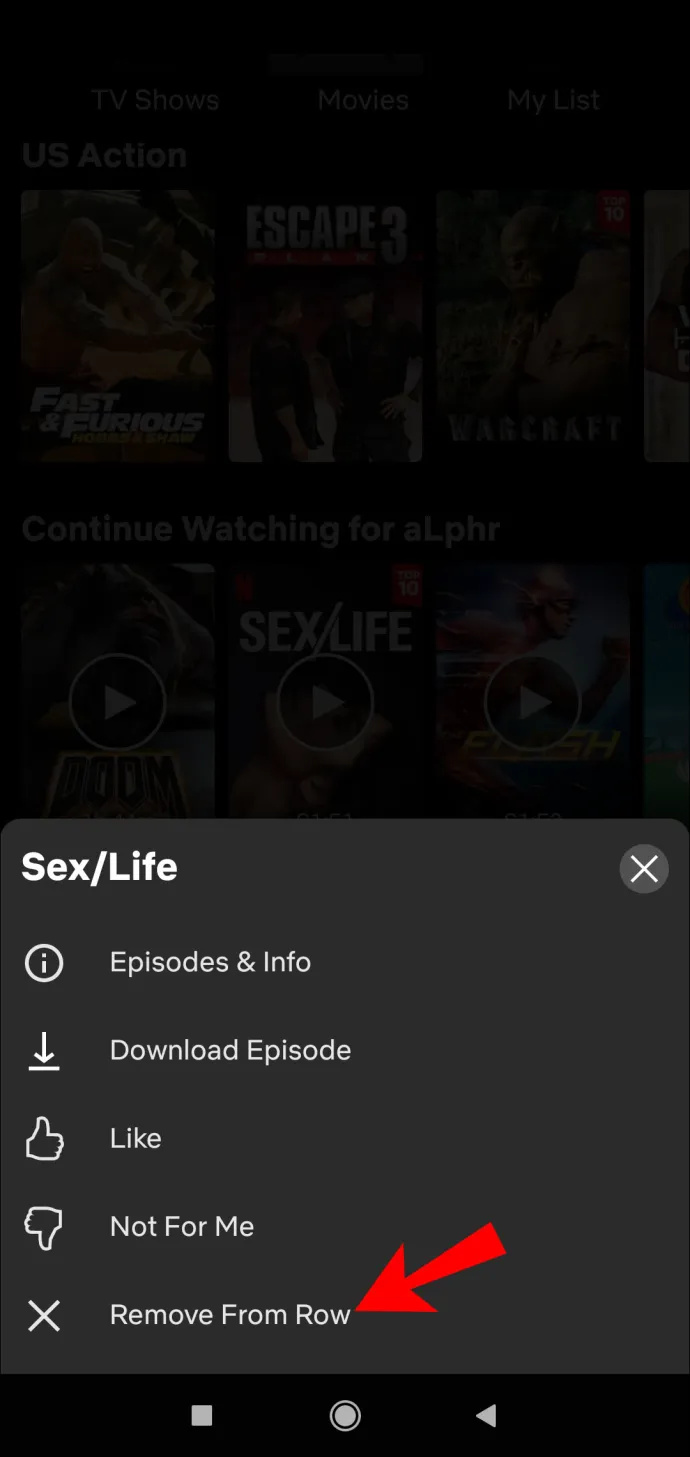
- Επιλέγω 'ΕΝΤΑΞΕΙ' για να αφαιρέσετε αυτόν τον τίτλο από το ' Συνεχίστε την παρακολούθηση ' Ενότητα.
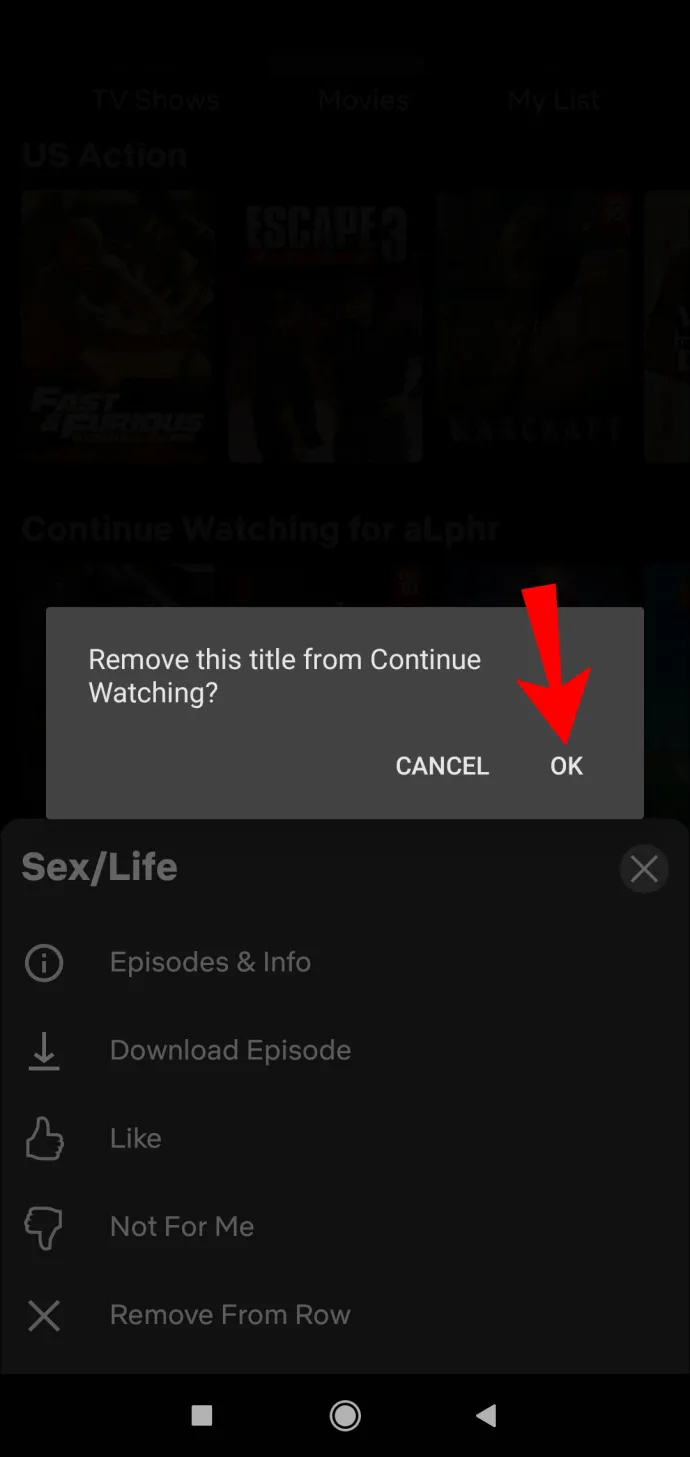
Πώς να διαγράψετε τη Συνέχεια παρακολούθησης στο Netflix χρησιμοποιώντας ένα πρόγραμμα περιήγησης Android
Εάν θέλετε να χρησιμοποιήσετε την εναλλακτική μέθοδο απόκρυψης τίτλων που παρακολουθήσατε, η εφαρμογή Netflix θα σας δρομολογήσει σε ένα πρόγραμμα περιήγησης ιστού για να ολοκληρώσετε την εργασία. Ακολουθεί ο τρόπος κατάργησης ταινιών και εκπομπών που έχετε προβάλει σε μια συσκευή Android χρησιμοποιώντας ένα πρόγραμμα περιήγησης:
- Ανοιξε το ' Ιστότοπος Netflix ' και συνδεθείτε.
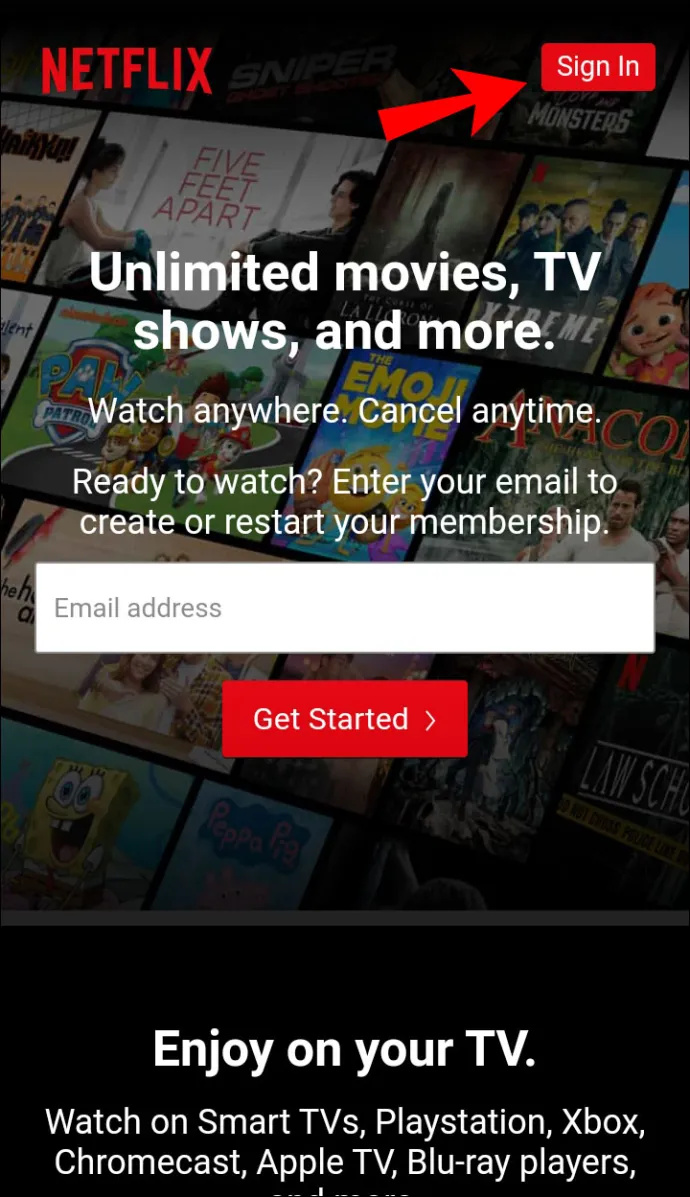
- Κατευθυνθείτε προς το 'Αρχική σελίδα.'
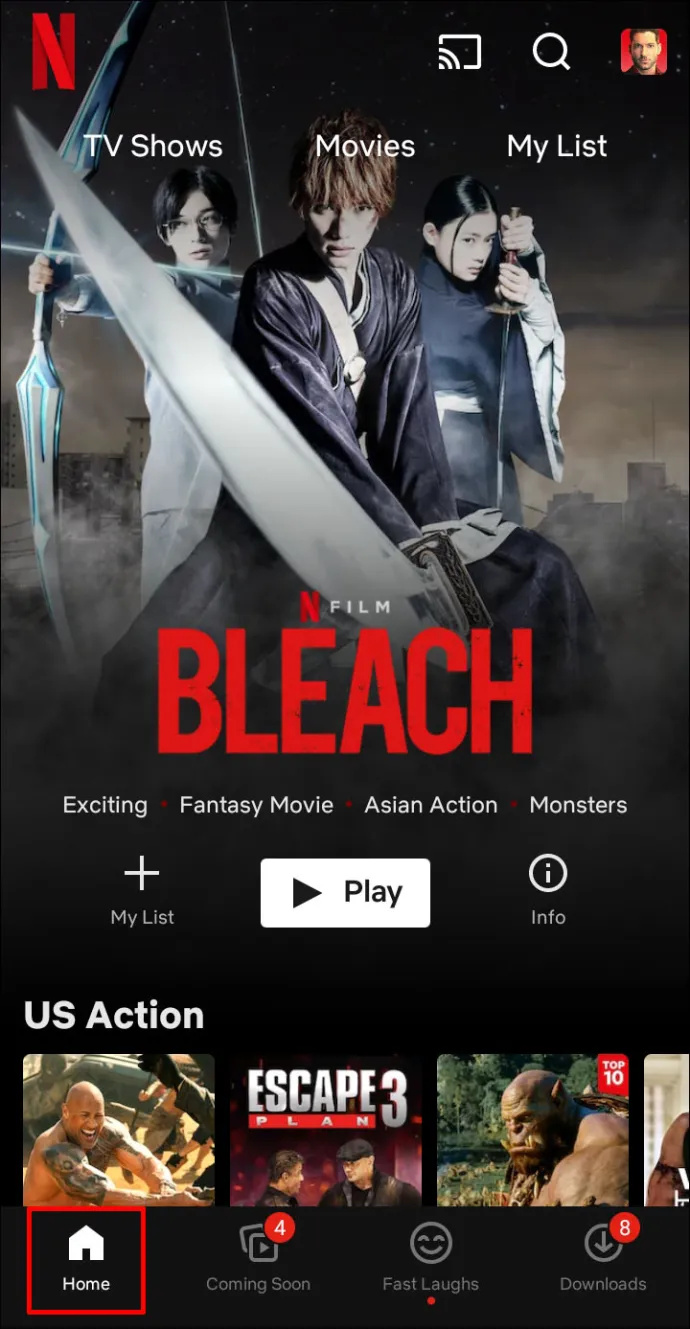
- Πατήστε στο δικό σας 'εικονίδιο προφίλ' στην επάνω δεξιά γωνία.
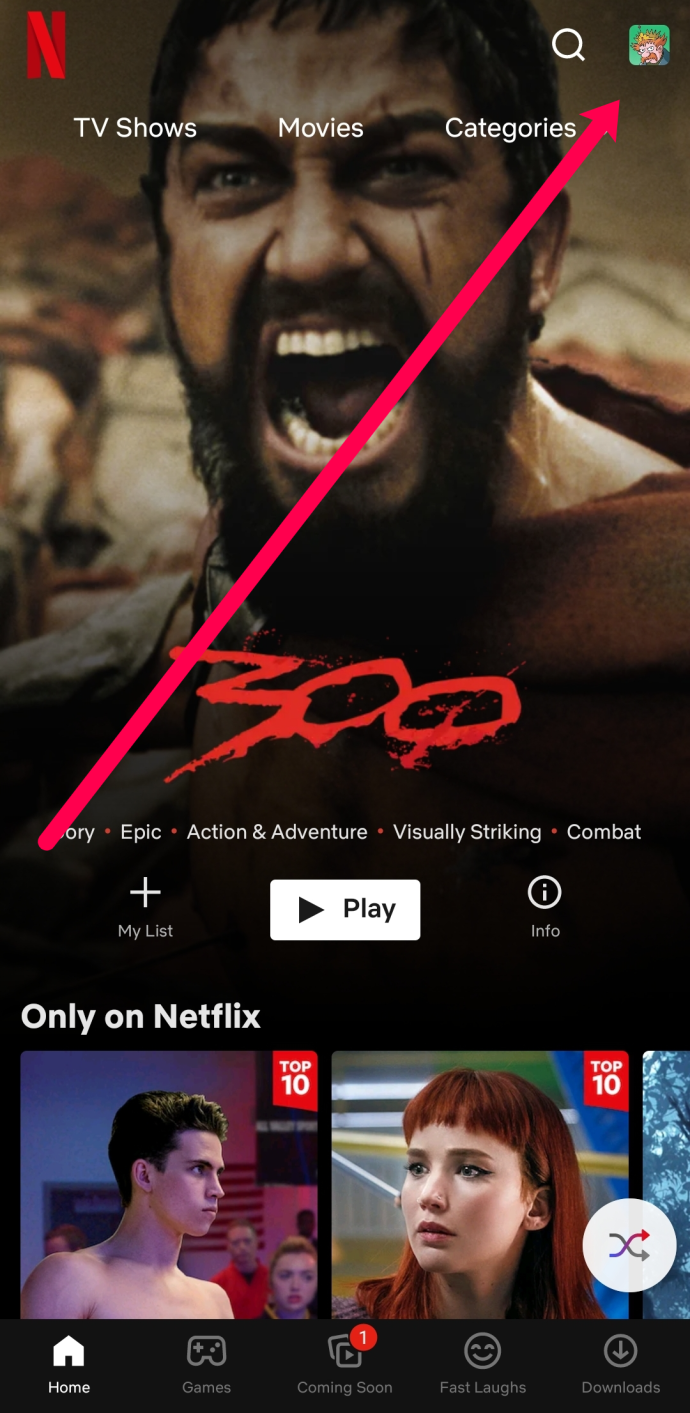
- Επιλέγω 'Λογαριασμός.'
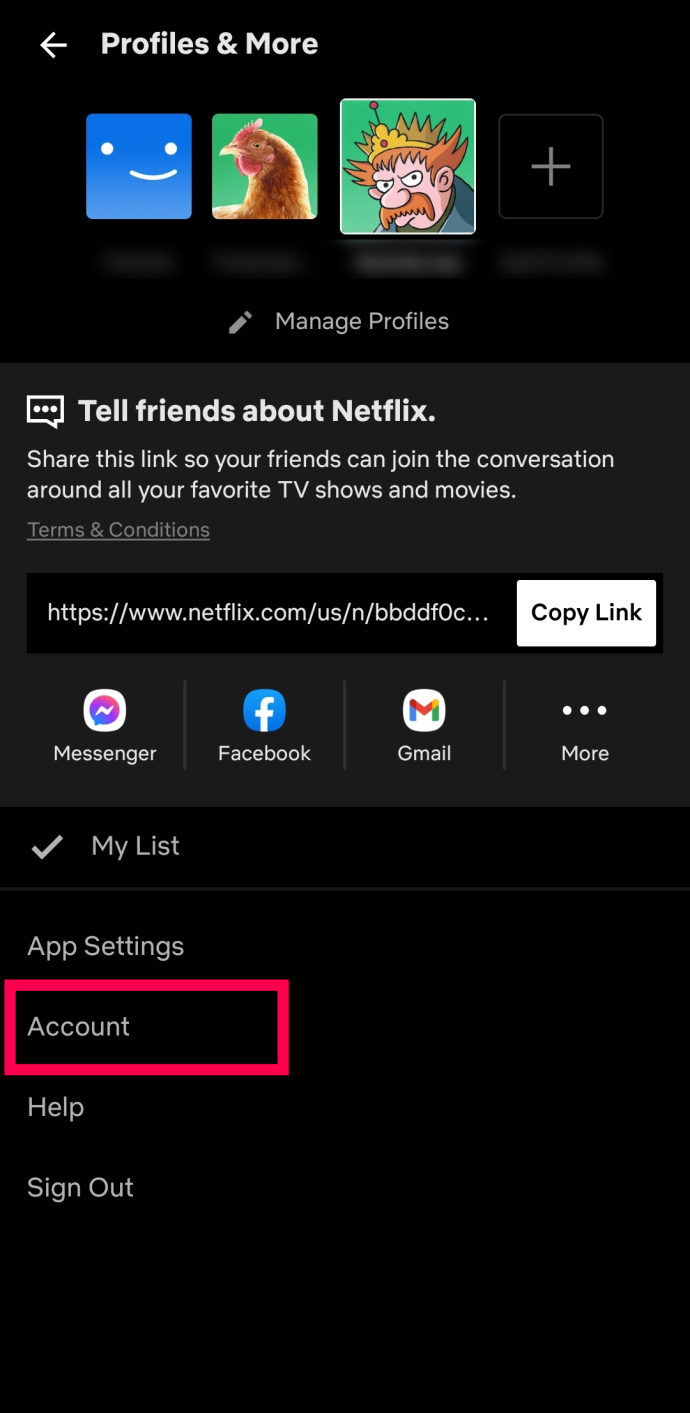
- Επιλέξτε το πρόγραμμα περιήγησης ιστού που θέλετε να χρησιμοποιήσετε για να ελέγξετε τη δραστηριότητα προβολής σας.
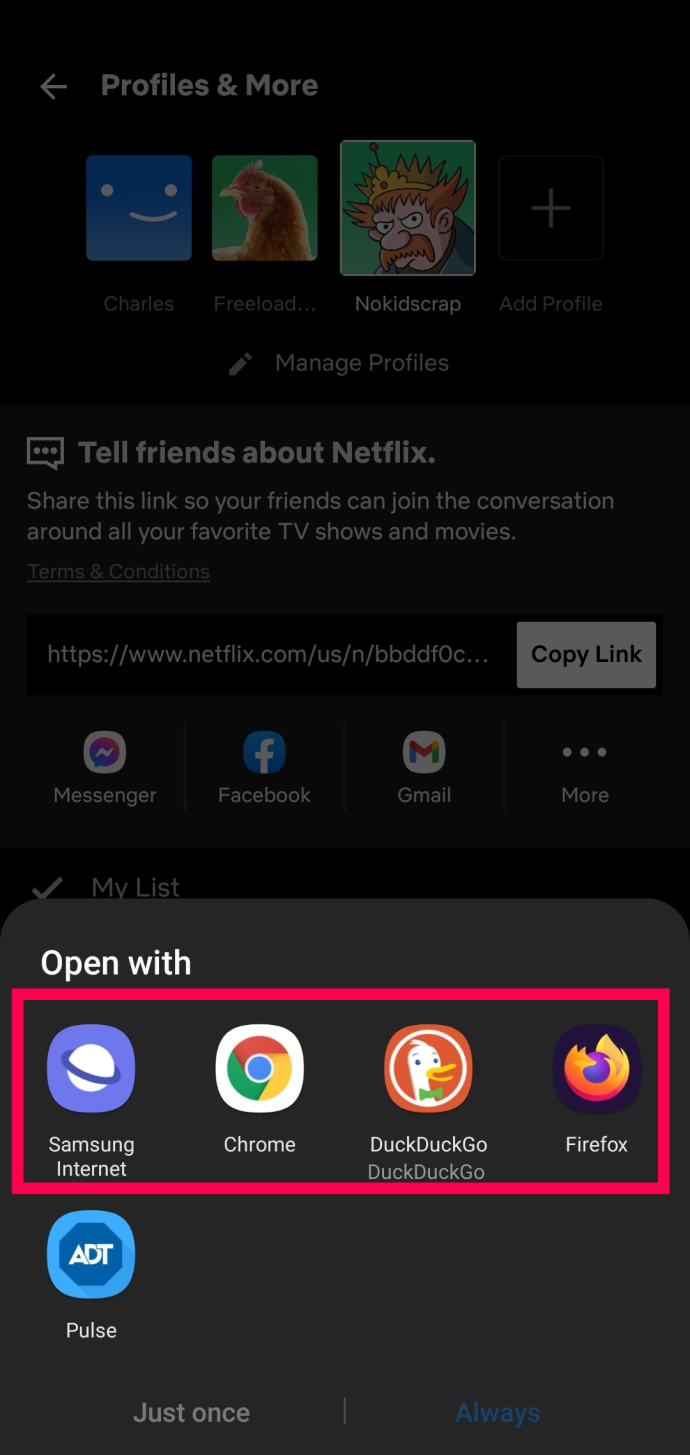
- Συνδεθείτε εάν σας ζητηθεί και επιλέξτε το δικό σας 'Προφίλ.'
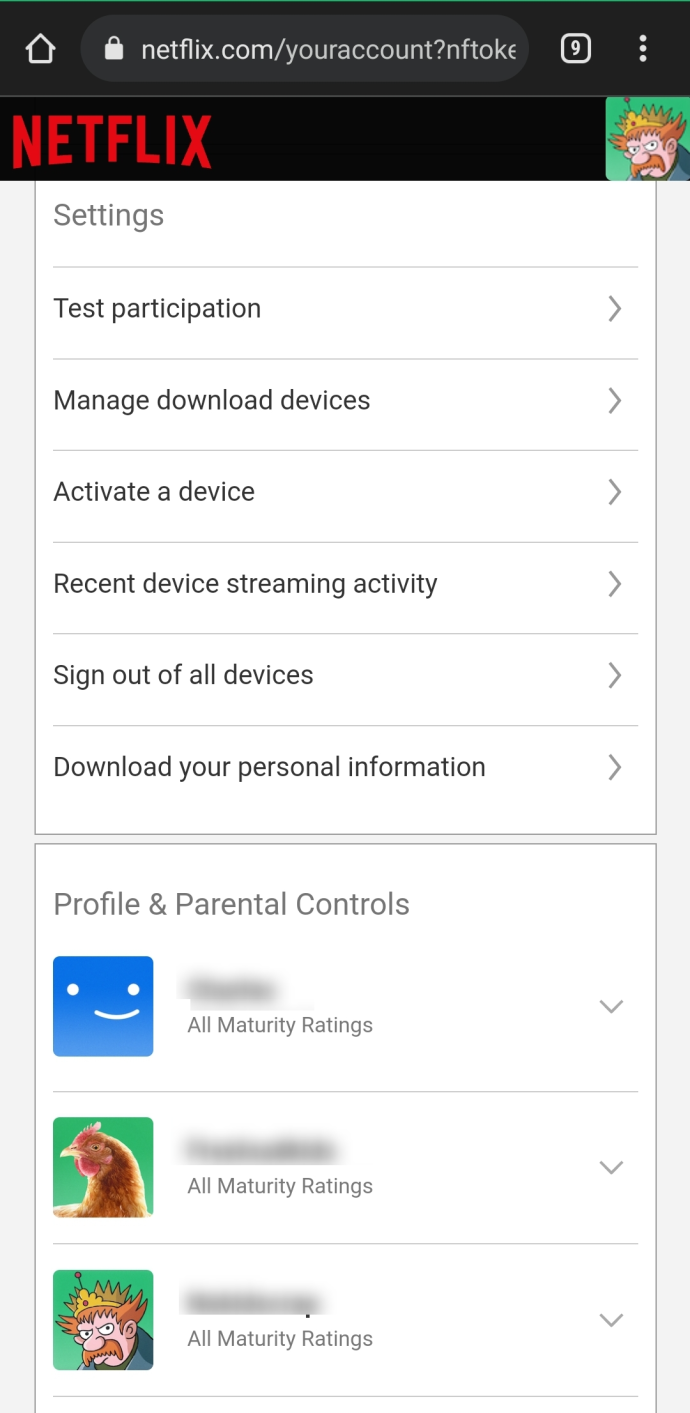
- Επιλέγω 'Θέα' ή 'Προβολή δραστηριότητας.'
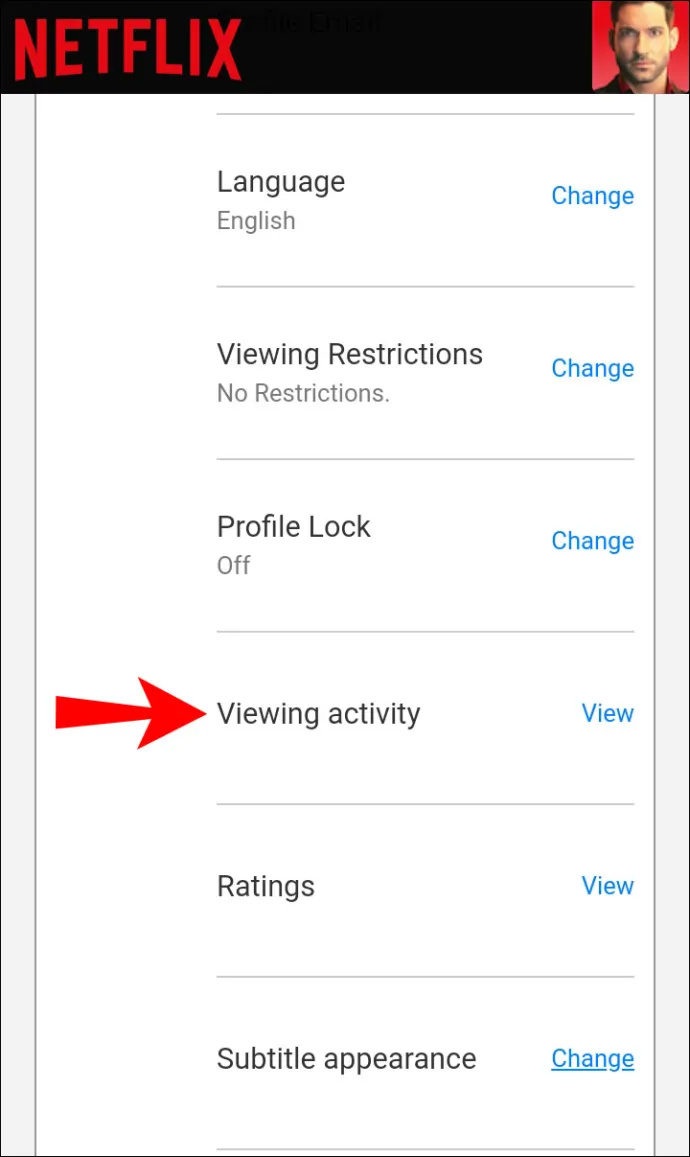
- Εντοπίστε τον τίτλο που θέλετε να αφαιρέσετε.
- Επίλεξε το 'Εικονίδιο διαγραμμένου κύκλου' (επιλογή διαγραφής) δίπλα σε κάθε τίτλο.
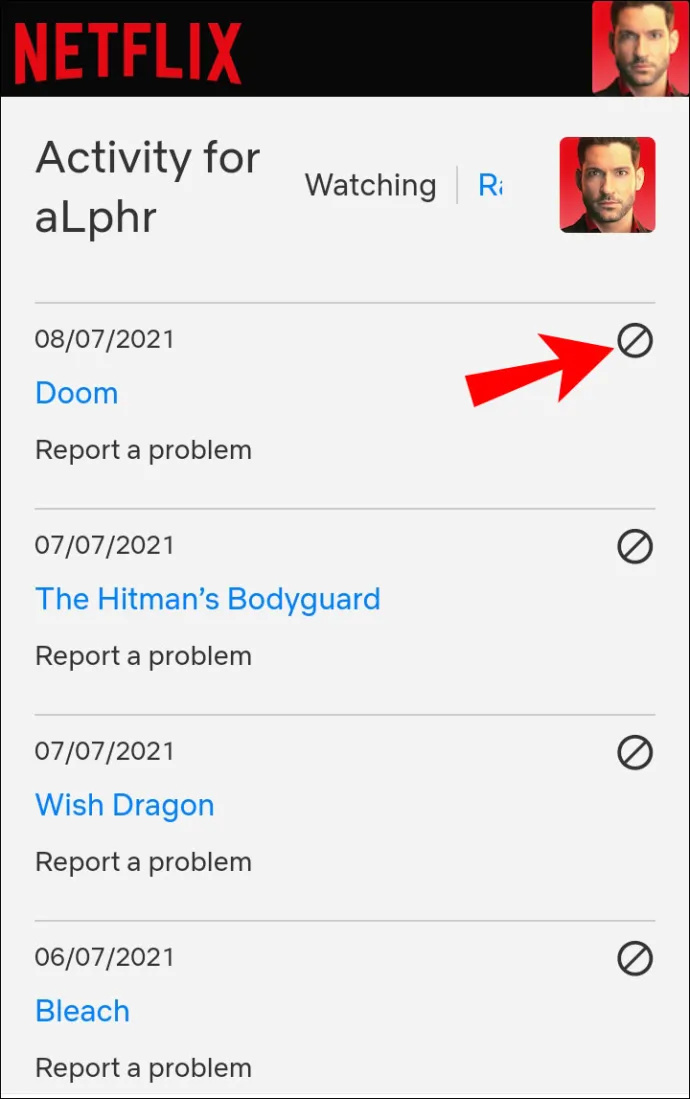
Τώρα, ξέρετε πώς να διαγράψετε τη λίστα 'Συνέχεια παρακολούθησης' στο Netflix και να αφαιρέσετε μεμονωμένους τίτλους σε διάφορες συσκευές. Να θυμάστε ότι πρέπει να διαγράψετε μεμονωμένα επεισόδια εκπομπών εκτός και αν επιλέξετε να καταργήσετε τα πάντα. Μόλις ολοκληρώσετε την εκκαθάριση της λίστας, μπορείτε να παρακολουθήσετε οποιοδήποτε περιεχόμενο θέλετε, συμπεριλαμβανομένων αυτών που έχετε ήδη παρακολουθήσει.
Netflix Συνεχίστε να παρακολουθείτε τις συχνές ερωτήσεις
Έχουμε συμπεριλάβει αυτήν την ενότητα για να απαντήσουμε σε περισσότερες ερωτήσεις σχετικά με τη διαγραφή των στοιχείων σας στο Netflix Continue Watching.
Μπορώ να ανακτήσω το ιστορικό προβολής αφού το έχω διαγράψει;
πώς να διαγράψετε όλα τα σχόλια στο youtube
Δυστυχώς όχι. Εάν επιλέξετε τη διαγραφή/απόκρυψη της δραστηριότητας του ιστορικού προβολής και επιβεβαιώσετε τις προθέσεις σας, δεν υπάρχει επιλογή για ανάκτησή της.
Είναι η απόκρυψη και η διαγραφή του ίδιου πράγματος στο Netflix για Συνέχεια παρακολούθησης;
Ναι, η απόκρυψη, η διαγραφή και η αφαίρεση είναι εναλλάξιμοι όροι που χρησιμοποιούνται για την ενότητα 'Συνέχεια παρακολούθησης', η οποία αντιπροσωπεύεται από ένα εικονίδιο σε κάθετο κύκλο. Ωστόσο, η επιλογή 'απόκρυψη' αρχικά αναφερόταν στην περιοχή 'Παρακολούθησε', η οποία την αφαίρεσε επίσης από την ενότητα 'Συνέχεια παρακολούθησης'.
Μπορώ να διαγράψω ένα προφίλ Netflix;
Απολύτως! Μπορείτε αν προτιμάτε να καταργήσετε ένα προφίλ για να εξαλείψετε όλο το ιστορικό και οτιδήποτε σχετίζεται με αυτό. Απλώς μεταβείτε στο 'Επεξεργασία προφίλ' και επιλέξτε να το διαγράψετε.
Εάν διαγράψω κάτι από την ενότητα Συνέχεια παρακολούθησης, θα πρέπει να το επανεκκινήσω εντελώς;
Ναί. Εάν ακολουθήσετε τα παραπάνω βήματα και αποφασίσετε ότι θέλετε να ολοκληρώσετε την παρακολούθηση της ταινίας ή της εκπομπής σας στο Netflix, θα πρέπει να την επανεκκινήσετε εντελώς.
Συνέχεια παρακολούθησης; Οχι ευχαριστώ.
Ενώ η λειτουργία Συνέχεια παρακολούθησης είναι ένας εξαιρετικός τρόπος για να επιστρέψετε και να ολοκληρώσετε μια ταινία ή τηλεοπτική εκπομπή, μπορεί επίσης να είναι ένας πόνος. Εάν έχετε τη συνήθεια να ξεκινάτε μια εκπομπή, για να μη σας ενδιαφέρει γρήγορα, μπορείτε εύκολα να αφαιρέσετε τίτλους που δεν σας ενδιαφέρουν ακολουθώντας τα παραπάνω βήματα.