Ακόμα κι αν δεν διαθέτετε τηλέφωνο Android, πιθανότατα χρησιμοποιείτε τρεις ή τέσσερις από τις υπηρεσίες της Google καθημερινά, επομένως η εταιρεία γνωρίζει πολλά για εσάς. Οι πληροφορίες που έχετε συλλέξει μπορεί να περιλαμβάνουν τις συνήθειές σας για τις μετακινήσεις σας στη δουλειά και τα ψώνια, ακόμα κι αν χρησιμοποιήσατε την υπηρεσία εκτός σύνδεσης.

Αυτή η βάση δεδομένων απορρήτου δεν σημαίνει ότι η Google προσπαθεί να σας καταδιώξει προσωπικά, καθώς οι πληροφορίες αποθηκεύονται ανώνυμα, αλλά είναι συνδεδεμένες με εσάς. Η διαδικασία επιτρέπει στους διαφημιστές να κατανοούν καλύτερα τα δημογραφικά στοιχεία και να προσδιορίζουν τα ενδιαφέροντά σας για τη στόχευση διαφημίσεων.
Αν κοιτάζατε κάτι που δεν θα έπρεπε, κάνετε πράγματα για τη δουλειά ή δεν θέλετε οι ιστότοποι να εξάγουν τις προσωπικές σας πληροφορίες, υπάρχουν τρόποι να διαγράψετε το ιστορικό Google που είναι αποθηκευμένο στις συσκευές σας.
Χρησιμοποιήστε ένα πρόγραμμα περιήγησης Ιστού για να διαγράψετε το ιστορικό αναζήτησης Google στο MyActivity
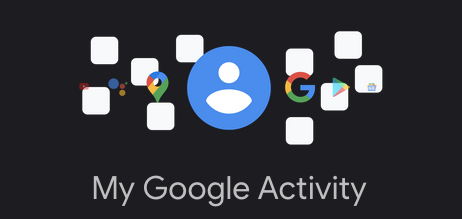
Λάβετε υπόψη ότι η διαγραφή του ιστορικού αναζήτησης το αφαιρεί από τον λογαριασμό σας Google και όχι μόνο για συγκεκριμένες συσκευές. Επομένως, η διαγραφή οποιουδήποτε ιστορικού το διαγράφει από όλες τις συσκευές.
Ακολουθήστε τα παρακάτω βήματα για να διαγράψετε το ιστορικό Google χρησιμοποιώντας iPhone, τηλέφωνο Android, tablet, MacBook, Chromebook, επιτραπέζιο υπολογιστή ή φορητό υπολογιστή.
- Πήγαινε στο δικό σου ' Η σελίδα 'Η δραστηριότητά μου'. ' χρησιμοποιώντας ένα πρόγραμμα περιήγησης.
- ΜΗΝ ΚΑΝΕΤΕ ΚΛΙΚ ΣΤΟ ΔΙΑΓΡΑΦΩ DROPDOWN σε αυτό το σημείο. Αυτή η ενέργεια έχει φίλτρα χρόνου (μόνο πριν από την προσθήκη άλλων φίλτρων, όπως ώρα ή προϊόν), αλλά διαγράφει αμέσως όλο το Ιστορικό Google (όχι μόνο την Αναζήτηση Google). Εάν έχετε προσθέσει προηγουμένως φίλτρα, θα λάβετε πρώτα ένα μήνυμα.
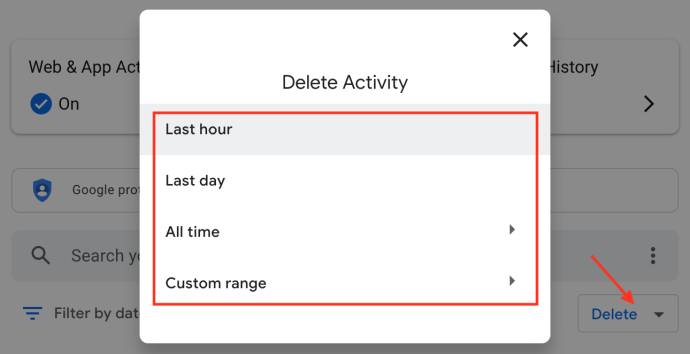
- Κάνε κλικ στο «Κάθετη έλλειψη» (τρεις κάθετες κουκκίδες) στα δεξιά της Αναζήτησης στη δραστηριότητά σας.
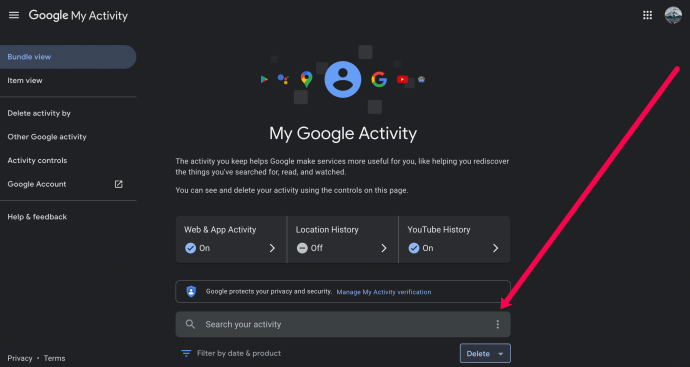
- Επιλέξτε το χρονικό πλαίσιο ιστορικού που θέλετε να διαγράψετε. Για αυτό το άρθρο, επιλέγουμε 'Συνεχώς.'
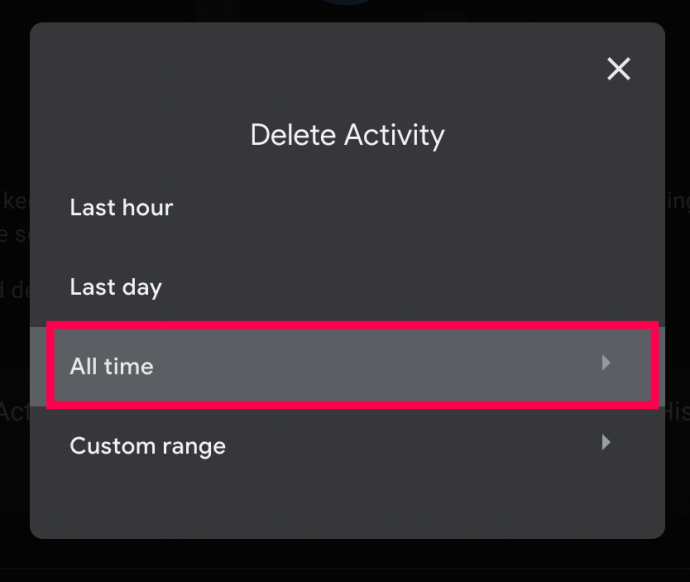
- Επιλέξτε το πλαίσιο δίπλα 'Αναζήτηση' και καταργήστε την επιλογή των άλλων πλαισίων εάν δεν θέλετε να διαγραφούν άλλα δεδομένα. Στη συνέχεια, κάντε κλικ 'Επόμενο.'
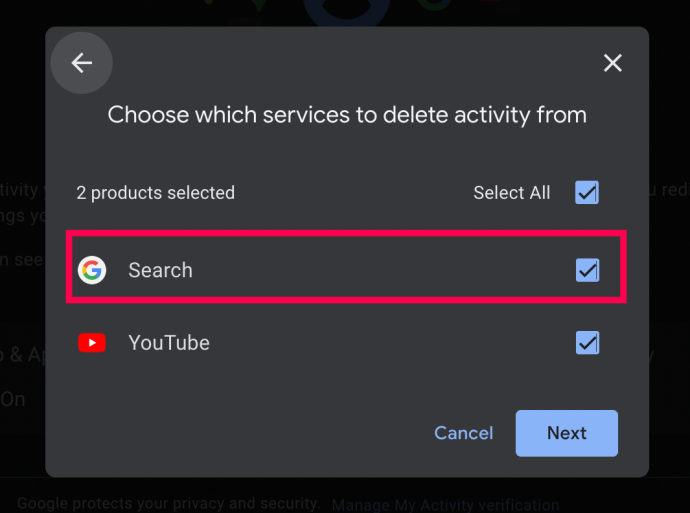
- Τέλος, ελέγξτε τις ιστοσελίδες και επιλέξτε 'Διαγράφω.'
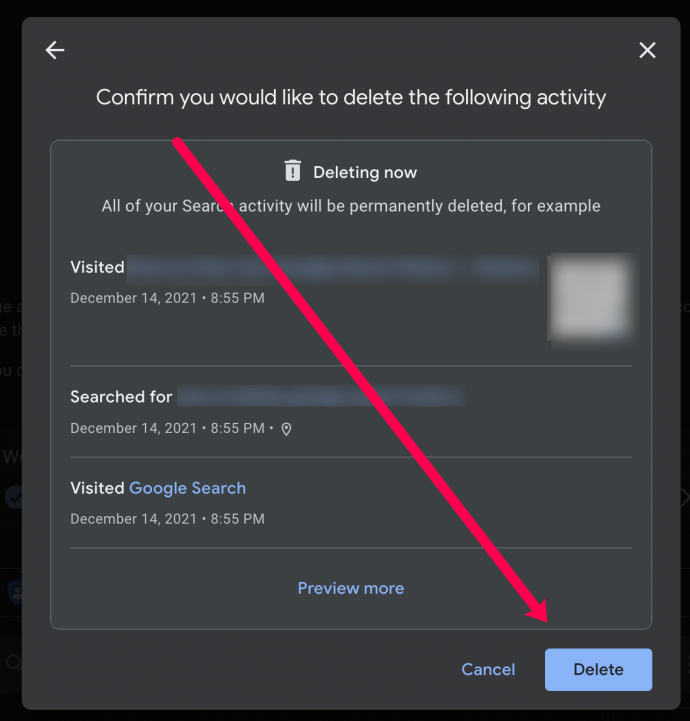
Εάν το επιθυμείτε, τα παραπάνω βήματα σάς επιτρέπουν να διαγράψετε γρήγορα το ιστορικό αναζήτησης Google χρησιμοποιώντας συγκεκριμένες ημερομηνίες και λέξεις-κλειδιά. Με την ολοκλήρωση των βημάτων που αναφέρονται παραπάνω, όλο το ιστορικό αναζήτησης Google διαγράφεται από τις συσκευές που σχετίζονται με αυτόν τον λογαριασμό.
Διαγραφή ΟΛΟΥ του Ιστορικού Αναζήτησης Google Εξ ολοκλήρου χρησιμοποιώντας το Chrome σε υπολογιστή (Windows, Mac, Linux ή Chromebook)
Εάν θέλετε έναν γρήγορο και εύκολο τρόπο για να διαγράψετε μαζικά όλο το ιστορικό αναζήτησης Google, καθώς και να καταργήσετε προαιρετικά όλο το ιστορικό περιήγησης, τους αποθηκευμένους κωδικούς πρόσβασης, την προσωρινή μνήμη και τα cookie στο Chrome, τα παρακάτω βήματα τα καλύπτουν όλα.
- Εκτόξευση 'Χρώμιο' και συνδεθείτε στον σωστό λογαριασμό εάν δεν το έχετε κάνει ήδη.
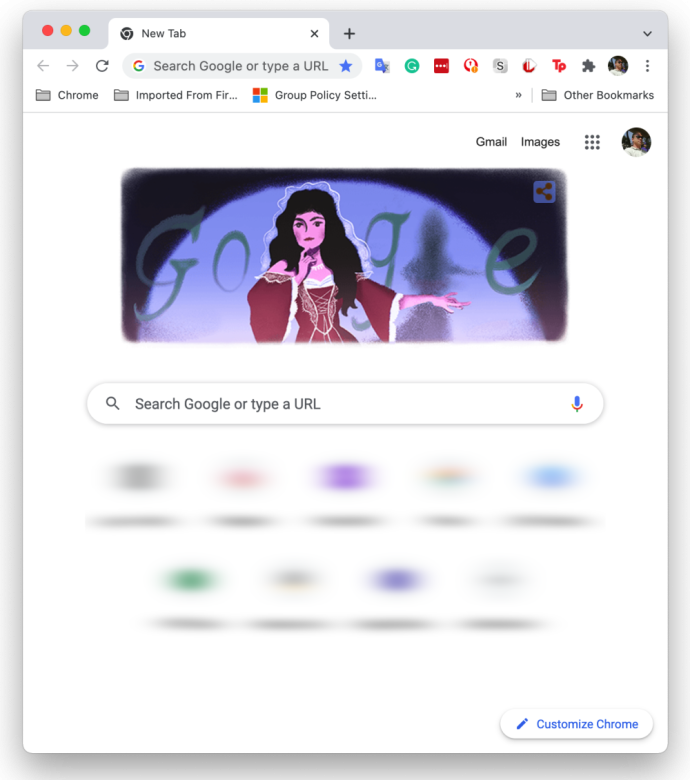
- Κάντε κλικ στο «Κάθετη έλλειψη» (τρεις κάθετες κουκκίδες) στην επάνω δεξιά γωνία του προγράμματος περιήγησής σας για να ανοίξετε το μενού του Chrome.
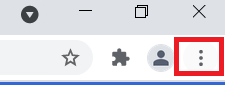
- Τώρα, επιλέξτε 'Ρυθμίσεις' από τις επιλογές.
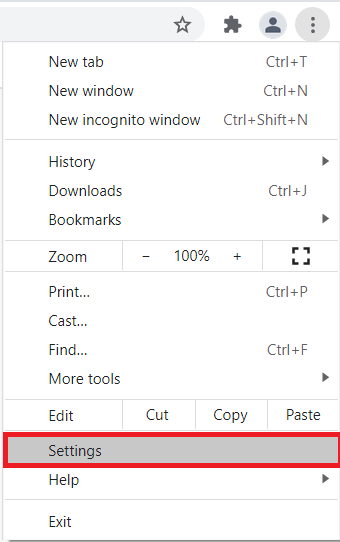
- Στη συνέχεια, κάντε κλικ 'Εκκαθάριση δεδομένων περιήγησης' στην ενότητα «Απόρρητο και ασφάλεια».
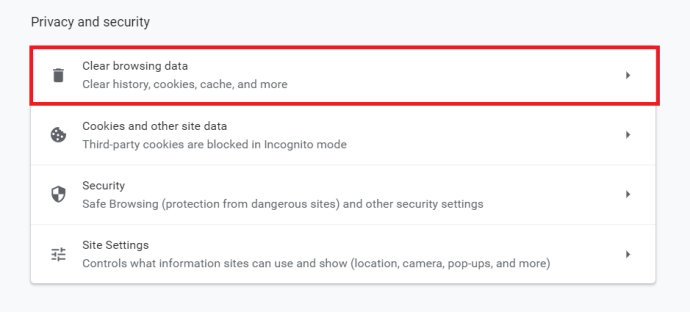
- Επιλέξτε μεταξύ των 'Βασικός' ή 'Προχωρημένος' αυτί. Το 'Basic' είναι ένας τρόπος για γρήγορη εκκαθάριση του ιστορικού Google, ενώ το 'Advanced' σάς δίνει περισσότερο έλεγχο στα μεμονωμένα στοιχεία, όπως οι κωδικοί πρόσβασης.
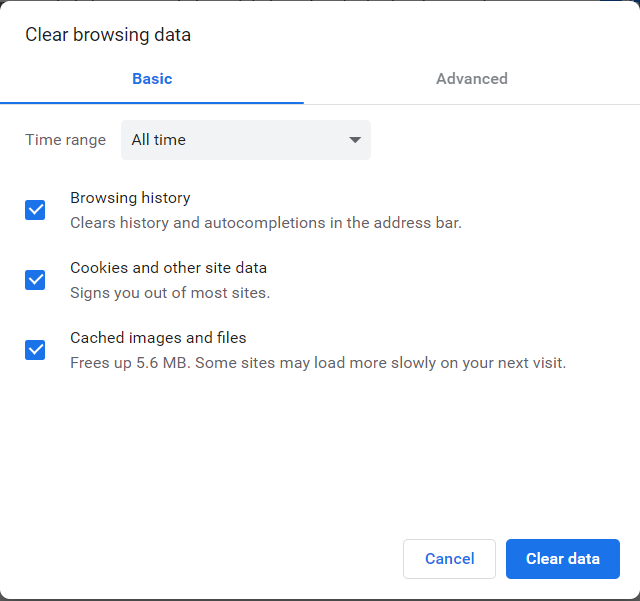
- Κάντε κλικ στο 'Καθαρισμός δεδομένων' για να αφαιρέσετε τα επιλεγμένα στοιχεία.
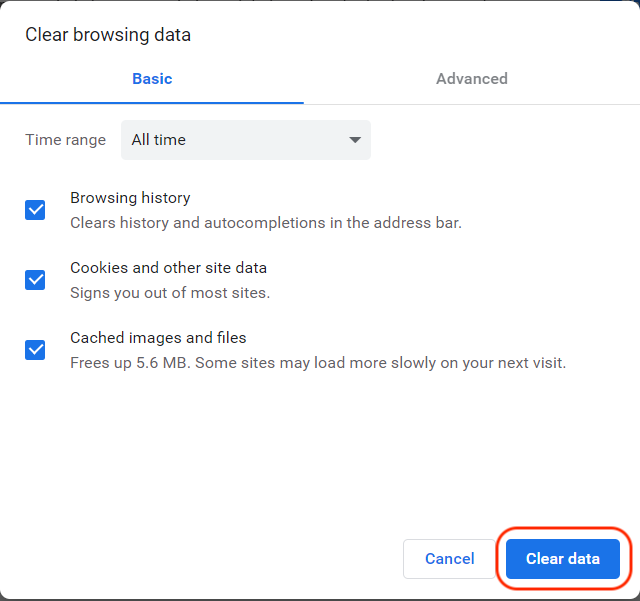
Τα παραπάνω βήματα διαγράφουν οποιοδήποτε ιστορικό Google (συμπεριλαμβανομένου του ιστορικού αναζήτησης) που επιλέξατε στα παραπάνω βήματα.
Εκκαθαρίστε το Ιστορικό Google σε Android
Στη συσκευή σας Android, ανοίξτε το 'Google Chrome' και ακολουθήστε τα εξής βήματα:
- Πατήστε το «Κάθετη έλλειψη» (τρεις κάθετες κουκκίδες) στην επάνω δεξιά γωνία.
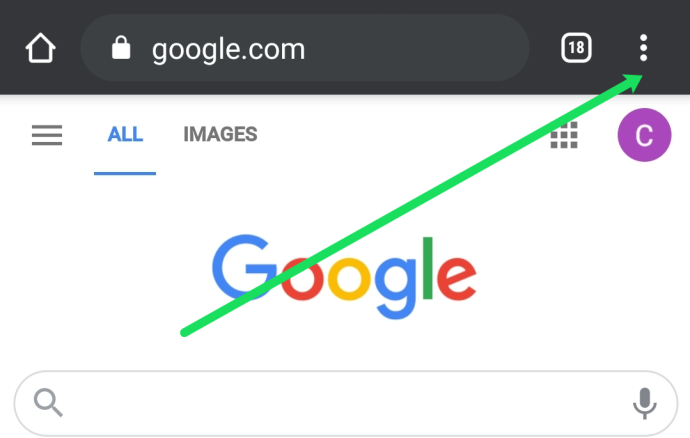
- Τώρα, επιλέξτε 'Ιστορία.'
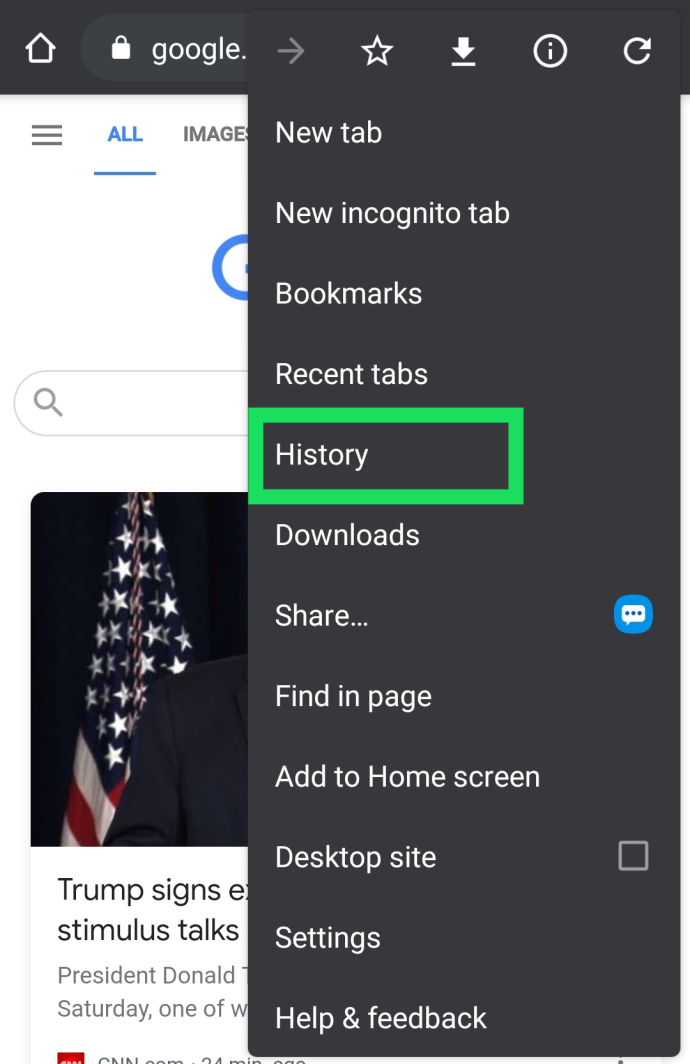
- Στη συνέχεια, επιλέξτε 'Εκκαθάριση δεδομένων περιήγησης…' στο νέο παράθυρο.
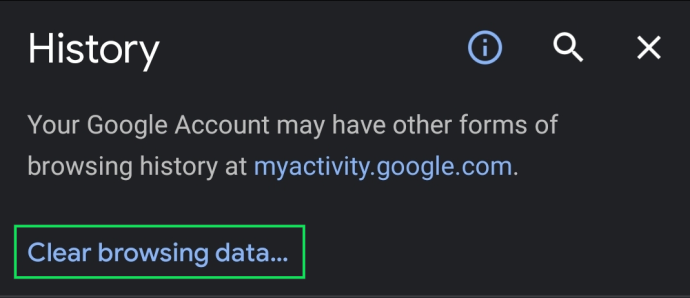
- Επιβεβαιώστε όταν τελειώσετε.
Σημείωση : Μπορείτε επίσης να πατήσετε το 'Χ' δίπλα σε κάθε ιστοσελίδα για να διαγράψετε τις αναζητήσεις σας.
Όλο το ιστορικό σας Google, συμπεριλαμβανομένου του ιστορικού αναζήτησης, εξαφανίζεται μετά την εκτέλεση των παραπάνω βημάτων. Επομένως, βεβαιωθείτε ότι έχετε αποθηκεύσει οποιουσδήποτε ιστότοπους, δεδομένα και άλλες προσωπικές πληροφορίες αλλού.
Διαγράψτε το Ιστορικό Google σε ένα iPhone
Για χρήστες iPhone, ανοίξτε το ιστορικό Google και ακολουθήστε τα παρακάτω βήματα για να διαγράψετε το ιστορικό σας:
- Εκκινήστε το iOS 'Χρώμιο' εφαρμογή.
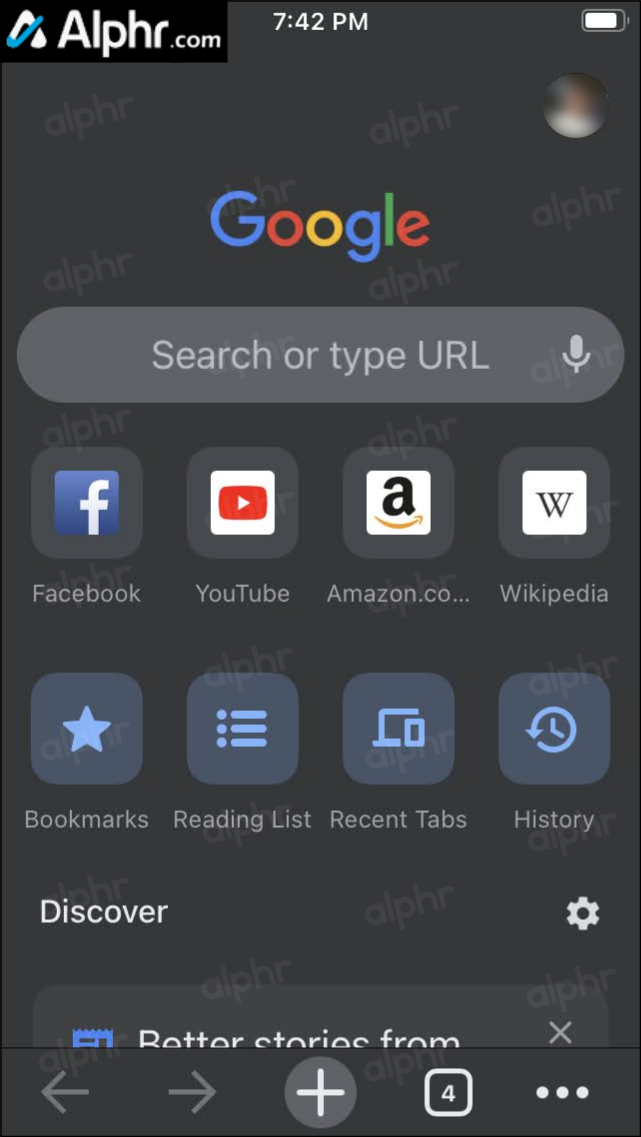
- Πατήστε το 'Ιστορία' κουμπί στην αρχική σελίδα εάν είναι ορατό ή πατήστε το «οριζόντια έλλειψη» (τρεις οριζόντιες κουκκίδες) στην κάτω δεξιά γωνία και επιλέξτε 'Ιστορία' στη νέα σελίδα.
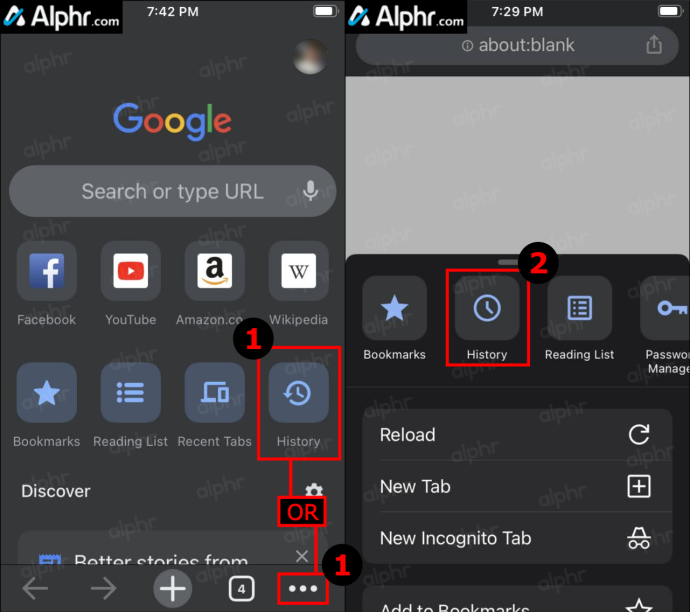
- Παρακέντηση 'Εκκαθάριση δεδομένων περιήγησης…'
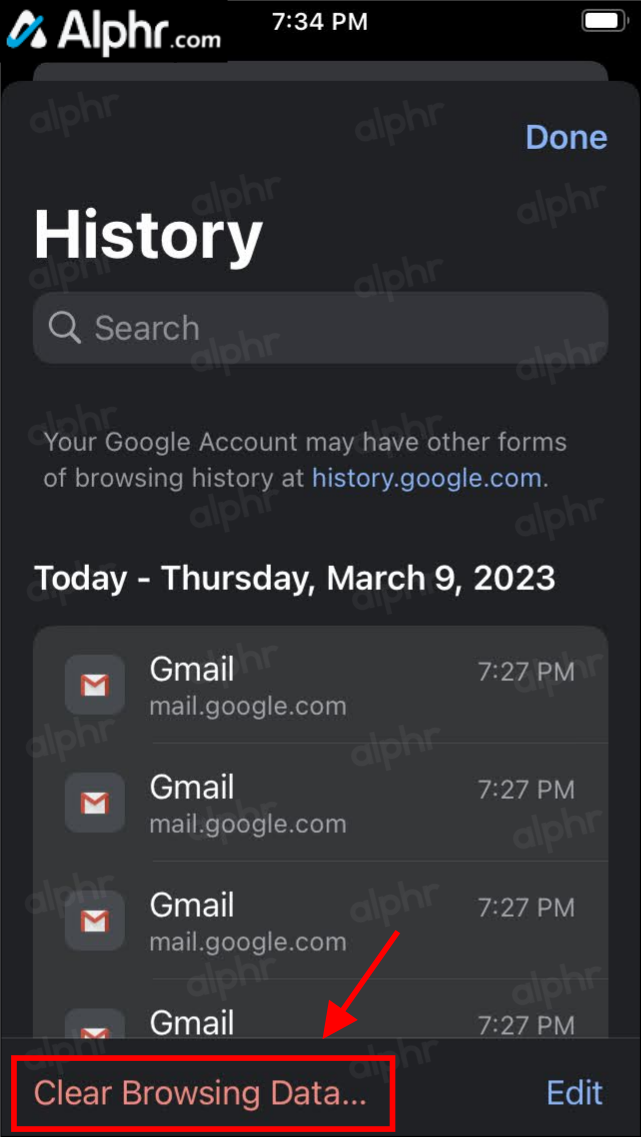
- Επιλέξτε το χρονικό εύρος και, στη συνέχεια, καταργήστε την επιλογή τυχόν δεδομένων που θέλετε να διατηρήσετε, όπως π.χ «Cookies, Δεδομένα ιστότοπου», 'Εικόνες στην κρυφή μνήμη', κ.λπ., στη συνέχεια επιλέξτε 'Εκκαθάριση δεδομένων περιήγησης.'
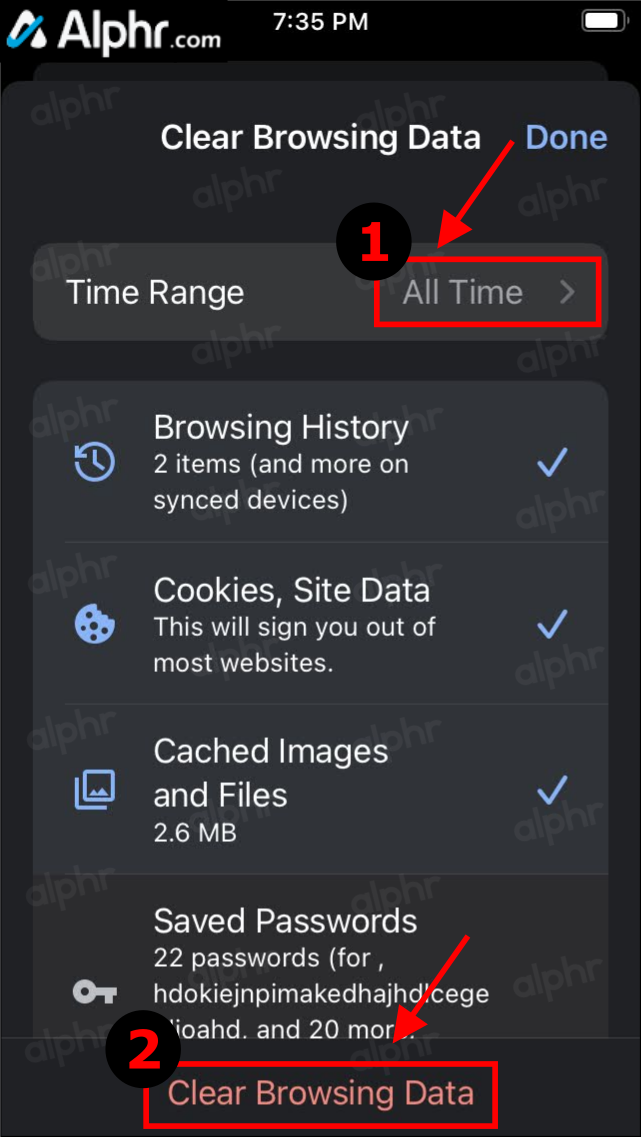
- Επιβεβαιώστε την ενέργεια πατώντας 'Εκκαθάριση δεδομένων περιήγησης' άλλη μια φορά.
Αφού ολοκληρώσετε τα παραπάνω βήματα, όλο το ιστορικό περιήγησης του Chrome και οποιοδήποτε άλλο ιστορικό που επιλέξατε διαγράφεται πλέον στο iPhone σας, συμπεριλαμβανομένου του ιστορικού αναζήτησης Google.
Ρυθμίστε την Αυτόματη Διαγραφή για Δεδομένα Ιστορικού Google
Η Google προσφέρει μια επιλογή αυτόματης απόρριψης των δεδομένων σας. Εάν προτιμάτε να διατηρείτε ορισμένα δεδομένα, είναι καλύτερο να αποφύγετε αυτήν τη λειτουργία. Ωστόσο, εάν θέλετε να διαγράψετε αυτόματα όλα τα δεδομένα αναζήτησης Google, ακολουθήστε αυτά τα βήματα για να ρυθμίσετε τη λειτουργία αυτόματης διαγραφής:
- Επισκεφθείτε το δικό σας ' Η δραστηριότητά μου Google ' σελίδα και συνδεθείτε στον σωστό λογαριασμό.
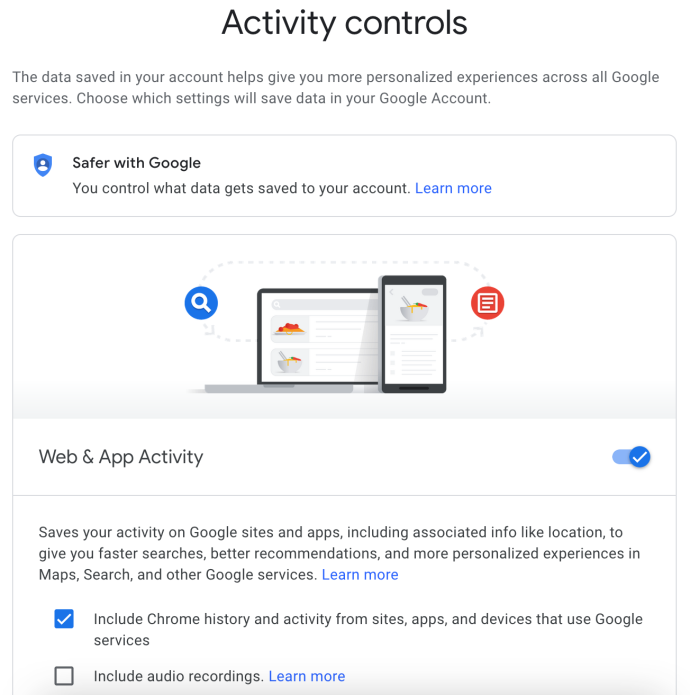
- Στο αριστερό μενού πλοήγησης, κάντε κλικ στο 'Έλεγχοι δραστηριότητας.'
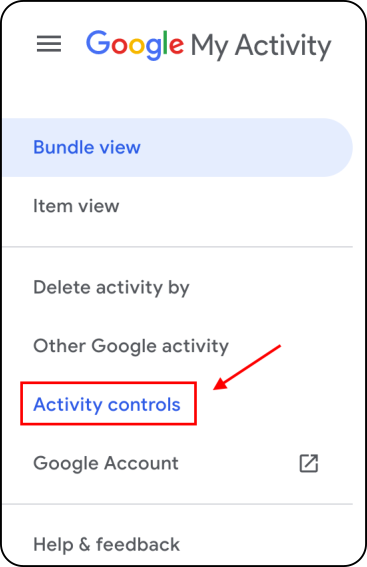
- Κάντε κύλιση προς τα κάτω και κάντε κλικ στο 'Αυτόματη διαγραφή (Απενεργοποίηση).'
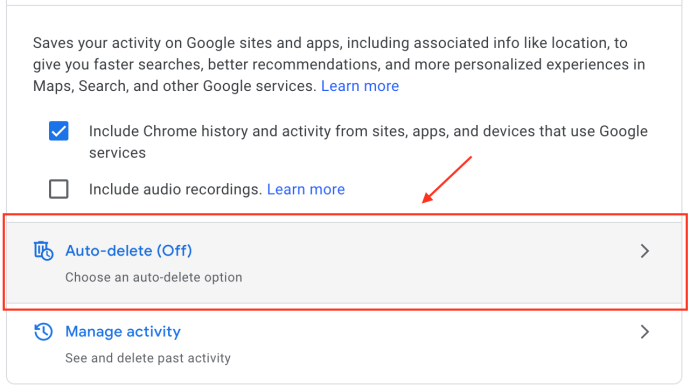
- Κάνε κλικ στο 'Αυτόματη διαγραφή δραστηριότητας παλαιότερη από' αναπτυσσόμενο μενού και επιλέξτε ' 3 μήνες,' ' 18 μηνών, ' ή ' 36 μηνών, ' και μετά κάντε κλικ ' Επόμενο. '
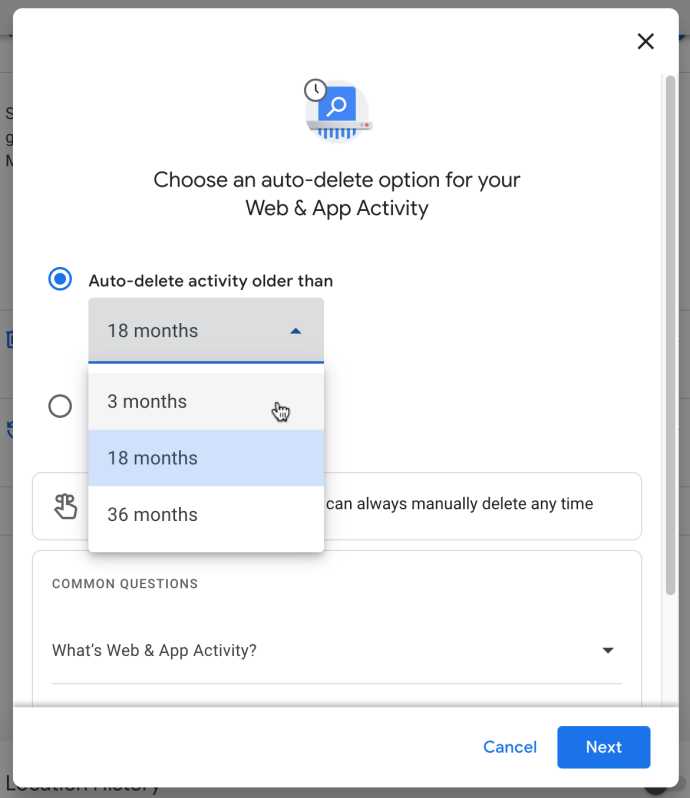
- Επιβεβαιώστε την επιλογή αυτόματης διαγραφής δραστηριότητας κάνοντας κλικ στο 'Επιβεβαιώνω.' Να θυμάστε ότι η προεπισκόπηση του ιστορικού της δραστηριότητάς σας είναι ακριβώς αυτή.
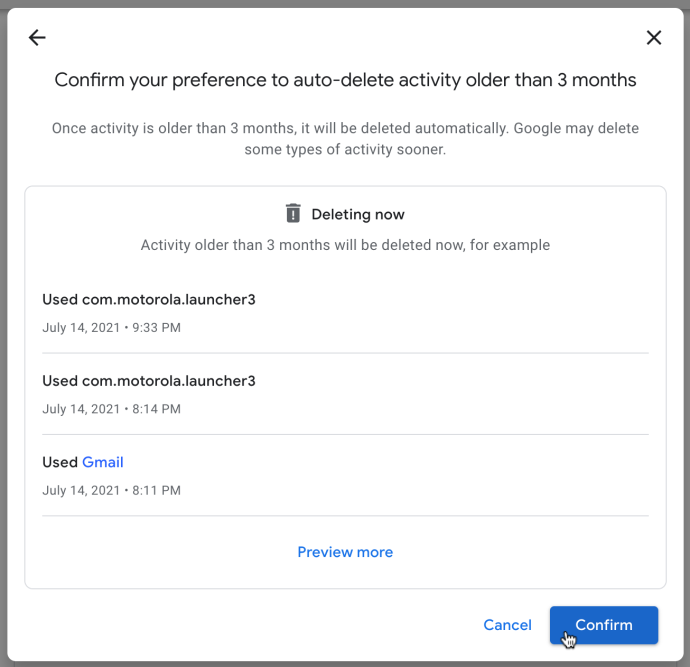
Μετά την ολοκλήρωση των παραπάνω ρυθμίσεων, η Google θα διαγράφει αυτόματα το ιστορικό αναζήτησής σας με βάση τη διάρκεια που έχετε ορίσει.
Συχνές ερωτήσεις διαγραφής ιστορικού Google
Θέλω να αποθηκεύσω τους κωδικούς μου, αλλά να διαγράψω όλα τα άλλα. Πως μπορώ να το κάνω?
Εάν διαγράφετε όλα τα δεδομένα σας Google, μπορείτε να αποεπιλέξετε την επιλογή κάτω από ' Εκκαθάριση δεδομένων περιήγησης ” για εκκαθάριση κωδικών πρόσβασης. Αλλά, εάν θέλετε περισσότερη ασφάλεια, μπορείτε να χρησιμοποιήσετε μια επέκταση προγράμματος περιήγησης όπως π.χ Τελευταίο πάσο για να αποθηκεύσετε τους κωδικούς σας σε ασφαλή τοποθεσία.
Όπως το Google ή το Chrome, το Last Pass μπορεί να συμπληρώσει αυτόματα τους κωδικούς πρόσβασής σας αποθηκεύοντας αυτούς τους κωδικούς πρόσβασης για εσάς.
Μπορώ να κλείσω οριστικά τον λογαριασμό μου Google;
Ναί. Εάν δεν σας ενδιαφέρει πλέον να χρησιμοποιήσετε τον τρέχοντα λογαριασμό σας Google, μπορείτε να τον διαγράψετε οριστικά. Έχουμε ένα άρθρο εδώ αυτό εξηγεί την όλη διαδικασία.
Εάν επισκεφθείτε το Ιστοσελίδα Λογαριασμού Google , μπορείτε να κάνετε κλικ στην επιλογή λήψης όλων των δεδομένων σας και να διαγράψετε ολόκληρο τον λογαριασμό σας Google και ό,τι συνοδεύει.
πώς να χαράξετε το σκορ σας Snapchat
Να θυμάστε ότι η εκτέλεση αυτής της ενέργειας θα σβήσει εντελώς όλες τις πληροφορίες που σχετίζονται με την Google. Αυτή η διαδικασία περιλαμβάνει την απώλεια όλων των Εγγράφων Google, των μηνυμάτων ηλεκτρονικού ταχυδρομείου, των επαφών κ.λπ. Εάν χρησιμοποιείτε συσκευή Android, πρέπει να δημιουργήσετε ή να χρησιμοποιήσετε άλλον λογαριασμό Google για να αποκτήσετε πρόσβαση σε πολλές λειτουργίες και να δημιουργήσετε αντίγραφα ασφαλείας της συσκευής σας.









