Η ενσωματωμένη μονάδα δίσκου στερεάς κατάστασης (SSD) του PlayStation 5 είναι ένα από τα πιο εντυπωσιακά χαρακτηριστικά του. Ωστόσο, η αποθήκευσή του είναι βέβαιο ότι θα γεμίσει γρήγορα εάν παίζετε τακτικά. Από τα διαθέσιμα 825 GB, μόνο τα 667 GB μπορούν να χρησιμοποιηθούν για παιχνίδια.
πώς να δείτε όλα τα σχόλια που έκανα στο youtube

Δεν χρειάζεται να αφαιρέσετε παλαιότερα παιχνίδια για να δημιουργήσετε χώρο για τις πιο πρόσφατες εκδόσεις. Μπορείτε απλώς να αναβαθμίσετε τον SSD της κονσόλας. Εάν δεν είστε σίγουροι πώς να εγκαταστήσετε έναν SSD σε μια κονσόλα PS5, αυτό το άρθρο σας καλύπτει.
Εγκατάσταση SSD σε PS5
Η αναβάθμιση του SSD του PS5 σας είναι σχετικά απλή, αν και περιλαμβάνει την αποσυναρμολόγηση τμημάτων της κονσόλας σας. Η πληρωμή θα αξίζει τον κόπο, αφού ο νέος SSD θα σας δώσει όλο τον αποθηκευτικό χώρο που χρειάζεστε και θα αυξήσει δραστικά την ταχύτητα της κονσόλας.
Πριν αγοράσετε ένα νέο SSD, βεβαιωθείτε ότι η κονσόλα PS5 τον υποστηρίζει.
Πώς να επιλέξετε το σωστό SSD για ένα PS5
Δεν μπορείτε να αγοράσετε οποιοδήποτε SSD σας αρέσει και να το εγκαταστήσετε στην κονσόλα PS5 σας. Υπάρχουν πολλές απαιτήσεις που πρέπει να πληροί αυτή η μονάδα για να διασφαλίσει ότι μπορεί να συμβαδίσει με το σύστημα PS5 και τον εσωτερικό του SSD. Ένας συμβατός SSD θα πρέπει να συμμορφώνεται με τα ακόλουθα.
- Έχετε μια διασύνδεση PCI-Express 4.0 x 4 M.2 NVMe SSD και μια υποδοχή Socket 3 (Key M)
- Κρατήστε αποθηκευτικό χώρο μεταξύ 250 GB και 4 TB
- Να είναι μέγεθος 2230, 2242, 2260, 2280 ή 22110
- Να έχει μήκος 30, 40, 60, 80 ή 110 mm
- Να έχει πάχος έως 11,25 mm
- Να έχει πλάτος έως 25 mm
- Έχετε τουλάχιστον 5.500 Mbps διαδοχικής ταχύτητας ανάγνωσης
Μόλις αγοράσετε έναν SSD που ελέγχει όλα τα πλαίσια, υπάρχουν μερικά βήματα που πρέπει να ακολουθήσετε για να μπορέσετε να τον εγκαταστήσετε.
Πώς να προετοιμαστείτε για την εγκατάσταση
Πριν εγκαταστήσετε ένα συμβατό SSD, βεβαιωθείτε ότι το λογισμικό της κονσόλας PS5 σας έχει ενημερωθεί πλήρως. Στη συνέχεια, απενεργοποιήστε τη συσκευή προτού αρχίσετε να ασχολείστε με τα εξαρτήματά της. Βεβαιωθείτε ότι έχετε απενεργοποιήσει το PS5 χειροκίνητα, καθώς πατώντας το κουμπί λειτουργίας θα το θέσετε μόνο σε κατάσταση αναστολής λειτουργίας.
Δείτε πώς μπορείτε να απενεργοποιήσετε σωστά το PS5 σας.
- Πατήστε το κουμπί PlayStation στο χειριστήριό σας.

- Πατήστε το εικονίδιο 'Power'.
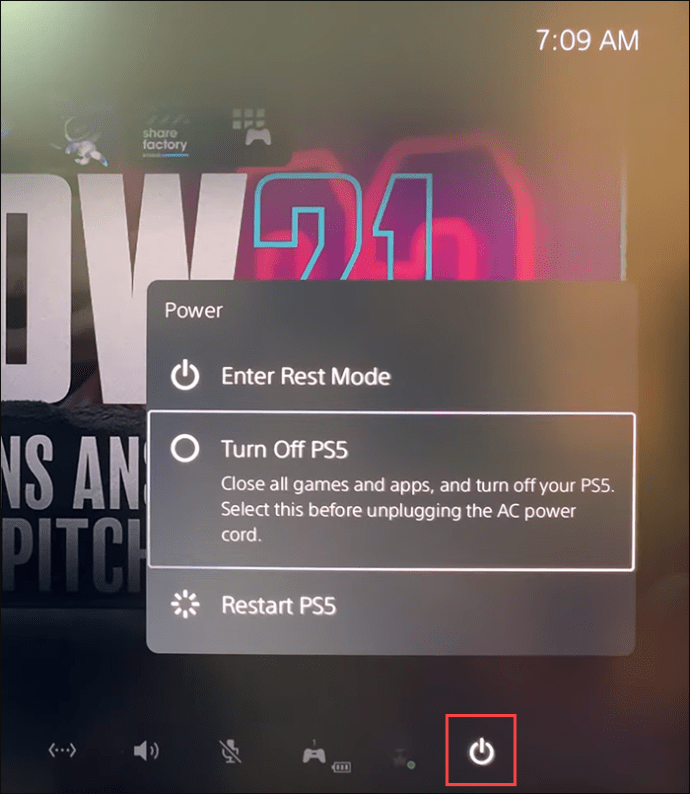
- Επιλέξτε την επιλογή «Απενεργοποίηση».
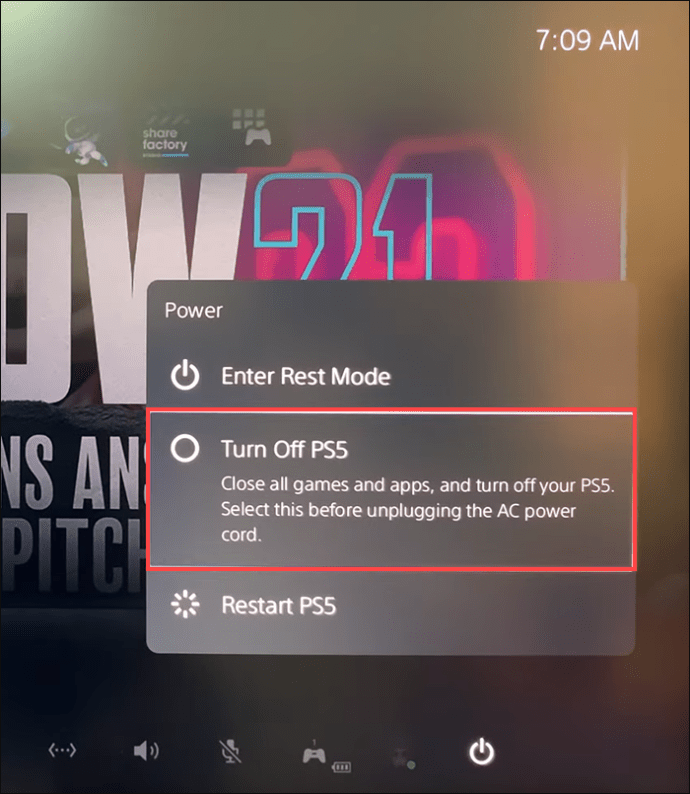
- Περιμένετε να σβήσουν όλα τα φώτα.

- Αποσυνδέστε το καλώδιο τροφοδοσίας.

- Αποσυνδέστε όλα τα υπόλοιπα καλώδια και συσκευές.

- Περιμένετε να κρυώσει η κονσόλα.
Τώρα, η κονσόλα σας μπορεί να μεταφερθεί στον καθορισμένο χώρο εργασίας σας. Αυτός ο χώρος πρέπει να είναι μια καθαρή, επίπεδη επιφάνεια με προστατευτικό κάλυμμα σε ένα καλά φωτισμένο δωμάτιο. Εκτός από έναν κατάλληλο σταθμό εργασίας, θα χρειαστείτε μερικά βασικά εργαλεία χειρός.
- #1 Κατσαβίδι Phillips
- Ένα τσιμπιδάκι
- Ένας μικρός φακός (προαιρετικός)
Μόλις ο χώρος και ο εξοπλισμός είναι έτοιμοι για χρήση, αγγίξτε ένα μεταλλικό αντικείμενο για να αφαιρέσετε τον στατικό ηλεκτρισμό από το σώμα σας. Αυτό θα σας βοηθήσει να αποτρέψετε οποιαδήποτε ζημιά στην κονσόλα SSD ή PS5 σας.
Το τελευταίο βήμα είναι να τοποθετήσετε την κονσόλα σας στον σταθμό εργασίας σας, διασφαλίζοντας ότι το λογότυπο του PlayStation είναι στραμμένο προς τα κάτω και οι θύρες είναι στραμμένες προς εσάς.
πώς να χρωματίσετε κείμενο σε ασυμφωνία
Πώς να προσθέσετε ένα SSD σε ένα PS5
Εάν θέλετε να εγκαταστήσετε έναν M.2 SSD στην κονσόλα PS5 σας, πρέπει να βεβαιωθείτε ότι έχει αποτελεσματική απαγωγή θερμότητας με τη βοήθεια μιας δομής ψύξης. Μια ψύκτρα και ένα φύλλο μεταφοράς θερμότητας θα κάνουν τη δουλειά. Εάν ο SSD που επιλέξατε δεν έχει ενσωματωμένη δομή ψύξης, πρέπει να τον εγκαταστήσετε χειροκίνητα. Δεδομένου ότι οι ψύκτρες διαφέρουν ως προς το σχεδιασμό, ο καλύτερος τρόπος δράσης είναι να ακολουθήσετε τις οδηγίες που συνοδεύουν.
Επιτέλους, ήρθε η ώρα να ασχοληθείτε. Ακολουθήστε αυτά τα βήματα για να αφαιρέσετε το πλαϊνό πλαίσιο της κονσόλας σας.
- Χρησιμοποιώντας το δεξί σας χέρι, πιάστε σταθερά την άκρη της κάτω δεξιάς γωνίας του πίνακα. Το αριστερό σας χέρι πρέπει να πιάνει την άκρη της επάνω αριστερής γωνίας.
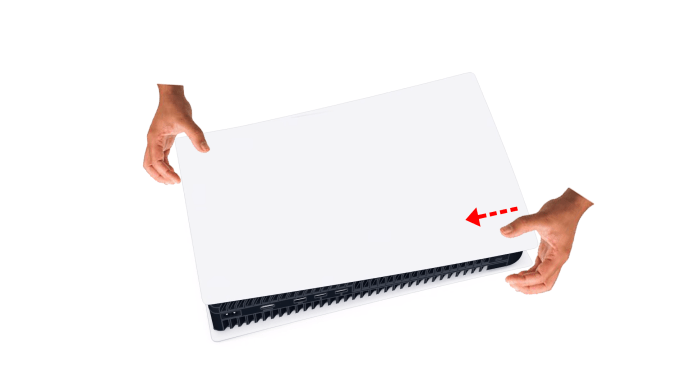
- Τραβήξτε απαλά προς τα πάνω την κάτω δεξιά γωνία.
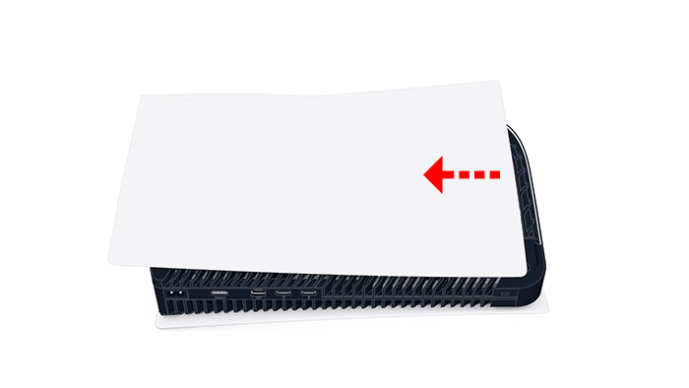
- Αφού σηκωθεί το κάλυμμα, αφαιρέστε το χρησιμοποιώντας τον αριστερό σας αντίχειρα ενώ σταθεροποιείτε την κονσόλα με τα υπόλοιπα δάχτυλα του αριστερού σας χεριού.

Το πάνελ πρέπει να αποκολληθεί με σχετικά μικρή δύναμη. Εάν δεν κινείται, μην ασκείτε περισσότερη δύναμη. Αντίθετα, δοκιμάστε να πειραματιστείτε λίγο για να βρείτε μια διαφορετική γωνία που θα σας επιτρέψει να σύρετε το πλαίσιο προς τα αριστερά.
Πιθανότατα είναι αυτονόητο, αλλά ποτέ μην ενεργοποιείτε την κονσόλα σας ενώ το κάλυμμα είναι απενεργοποιημένο.
Αποθηκεύστε το κάλυμμα σε ασφαλές μέρος και προχωρήστε στην προετοιμασία της υποδοχής επέκτασης για τον SSD σας.
- Αφαιρέστε το ορθογώνιο κάλυμμα πάνω από την υποδοχή στην επάνω δεξιά γωνία βγάζοντας τη βίδα του.
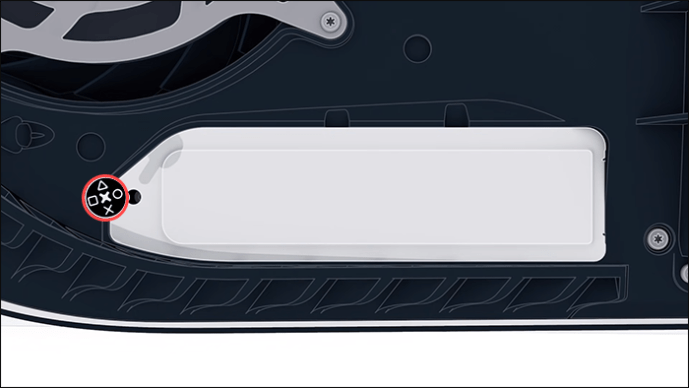
- Σηκώστε το κάλυμμα και φυλάξτε το καλά με τη βίδα του.
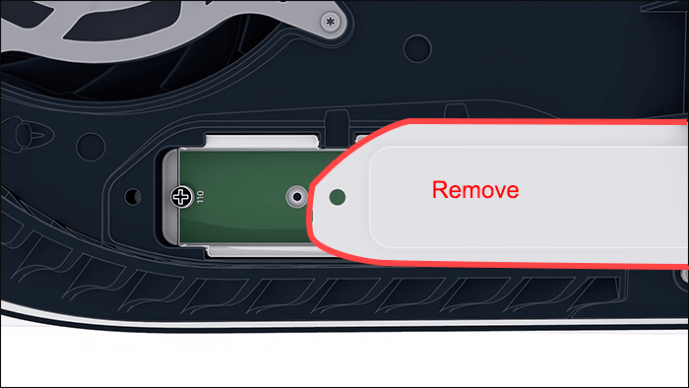
- Αφαιρέστε τη μικρή βίδα στα δεξιά.
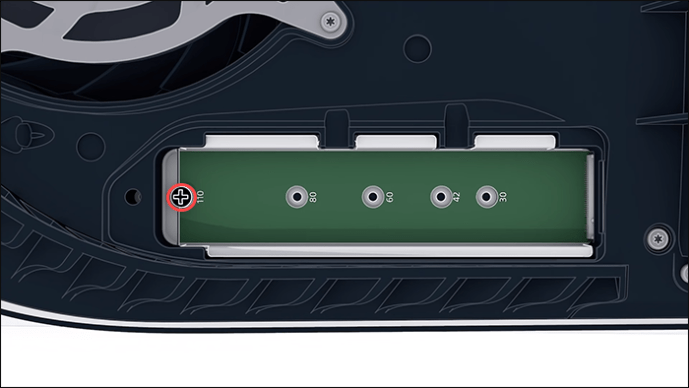
- Κρατήστε τον SSD πάνω από την υποδοχή για να ελέγξετε πού πρέπει να βρίσκεται ο αποστάτης.
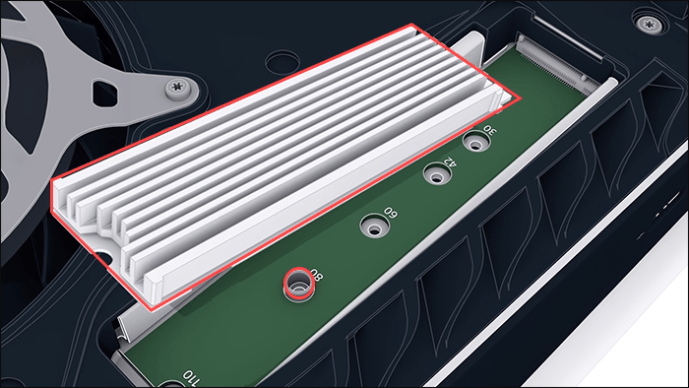
- Χρησιμοποιήστε το τσιμπιδάκι για να μετακινήσετε το διαχωριστικό στη σωστή οπή, ανάλογα με το μήκος του SSD σας.
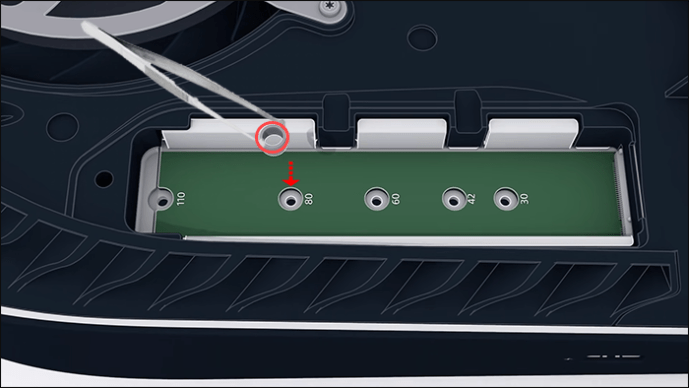
Η υποδοχή επέκτασης είναι τώρα έτοιμη για τοποθέτηση του SSD.
- Περάστε απαλά το SSD με την ψύκτρα στραμμένη προς τα επάνω και τα σημεία σύνδεσης προς τα αριστερά.
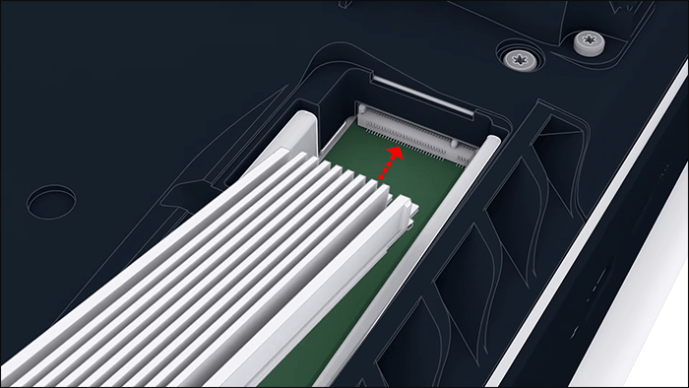
- Πιέστε προσεκτικά προς τα κάτω τη δεξιά άκρη του SSD για να τον προσαρμόσετε στον αποστάτη.
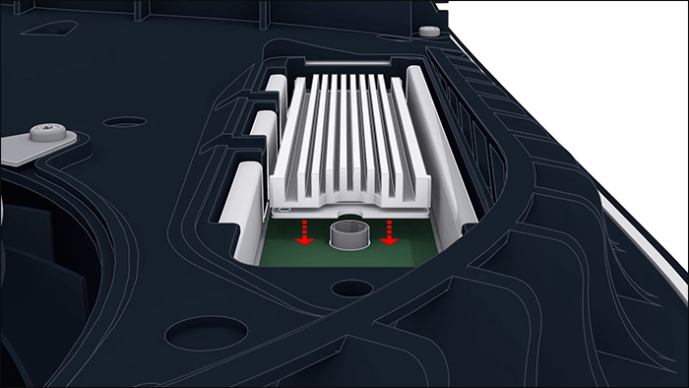
- Τοποθετήστε τη μικρή βίδα που έχετε αφαιρέσει προηγουμένως. Βεβαιωθείτε ότι ταιριάζει στη σωστή οπή αποστάτη.
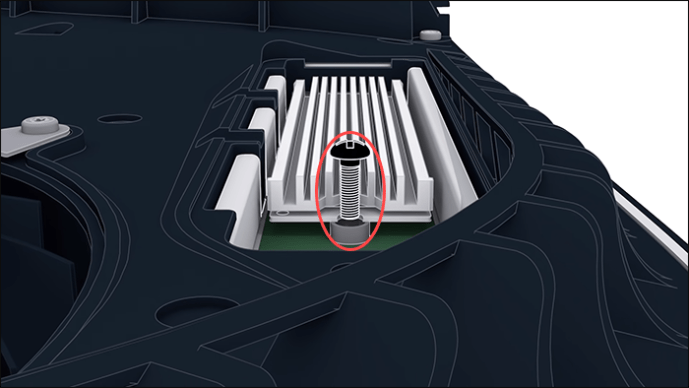
- Μόλις η μονάδα σας καθίσει τελείως επίπεδη, βιδώστε ξανά το κάλυμμα της υποδοχής επέκτασης.

Το τελευταίο βήμα είναι η προστασία της κονσόλας με το κάλυμμα.
- Κρατήστε το κάλυμμα περίπου 3/4 ίντσες από την επάνω άκρη.

- Σύρετε το ξανά στη θέση του.

Θα ξέρετε ότι έχετε ασφαλίσει σωστά το κάλυμμα μόλις ακούσετε έναν ήχο κλικ.
Αφού ακολουθήσετε προσεκτικά όλα αυτά τα βήματα, μπορείτε να επανασυνδέσετε τα καλώδια και να ενεργοποιήσετε την κονσόλα PS5.
Πριν χρησιμοποιήσετε όλο τον νέο αποθηκευτικό χώρο, θα πρέπει να διαμορφώσετε το νέο SSD.
Πώς να μορφοποιήσετε έναν SSD σε ένα PS5
Μόλις ενεργοποιηθεί η κονσόλα, ένα μήνυμα στην οθόνη θα σας ζητήσει να διαμορφώσετε το νέο SSD. Δεν μπορείτε να συνεχίσετε να χρησιμοποιείτε την κονσόλα σας χωρίς να μορφοποιήσετε το δίσκο. Αυτή η διαδικασία θα διαγράψει όλα τα δεδομένα στο δίσκο M.2 και θα διαρκέσει μόνο λίγα λεπτά. Απλώς πατήστε το κουμπί «Format M.2 SSD» για να το ολοκληρώσετε.
Όχι άλλο παιχνίδι δούναι και παίρνω
Η εγκατάσταση ενός νέου SSD θα σας γλιτώσει από το να πάρετε την αδύνατη απόφαση για το ποια παλιά παιχνίδια πρέπει να φύγετε. Θα έχετε αρκετό αποθηκευτικό χώρο και εντυπωσιακή ταχύτητα για να παίξετε ικανοποιητικά. Δεν χρειάζεστε προηγμένες γνώσεις υπολογιστή ή μηχανικές δεξιότητες για να εκτελέσετε αυτήν την εργασία. Μόνο μερικά εργαλεία χειρός και ο οδηγός μας θα τα κάνει.
Ποιο παιχνίδι καταλαμβάνει τον περισσότερο χώρο στην κονσόλα PS5; Έχετε σκεφτεί να διαγράψετε κάποια παιχνίδια για να εξοικονομήσετε χώρο; Ενημερώστε μας στην παρακάτω ενότητα σχολίων.
πώς να στείλετε ένα dm σε αντίθεση









