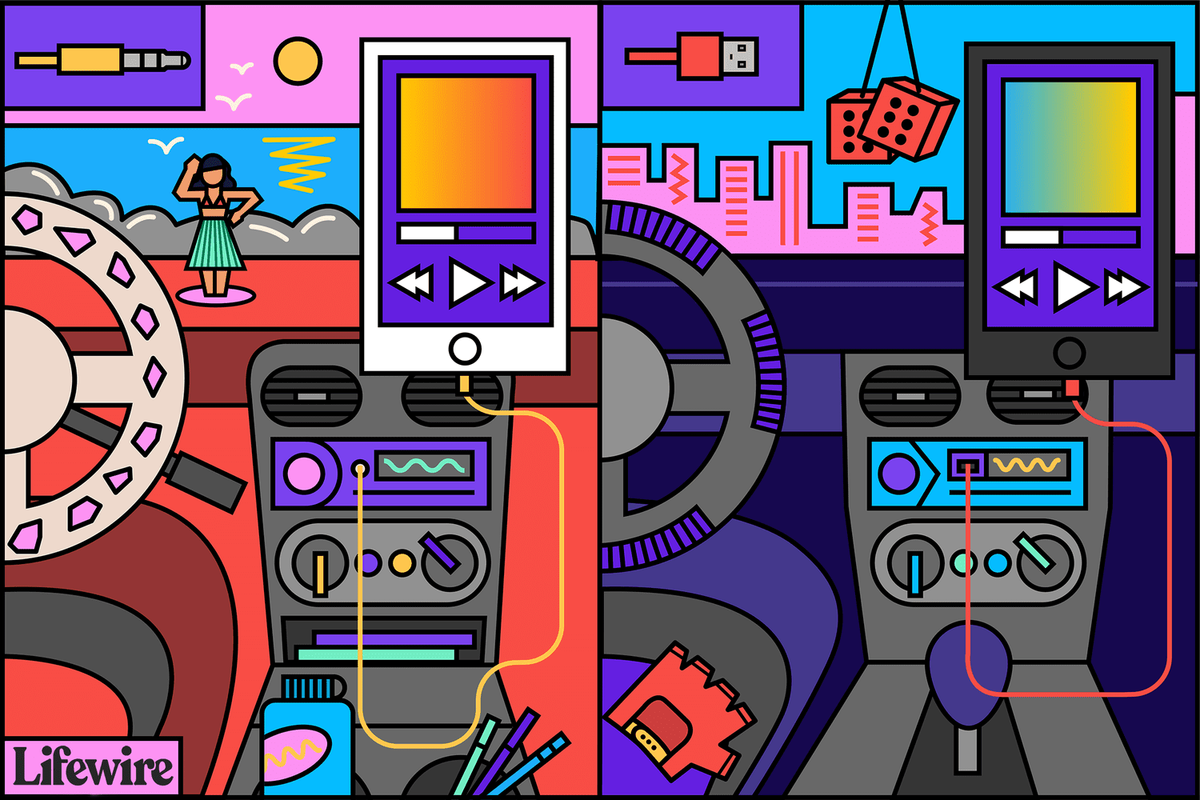Εάν πρέπει να ελευθερώσετε χώρο στο γραμματοκιβώτιό σας του Outlook χωρίς να χρειάζεται να διαγράψετε μηνύματα, ίσως θέλετε να μάθετε πώς να τα εξαγάγετε. Ευτυχώς, το Outlook έχει σχεδιαστεί για να δέχεται διάφορα σενάρια, ώστε να μπορείτε να εξάγετε τα email σας από τον λογαριασμό σας στο Outlook οποιαδήποτε στιγμή, οπουδήποτε.

Σε αυτό το άρθρο, θα μάθετε πόσο εύκολο είναι να εξάγετε και να εισάγετε πολλά ή μεμονωμένα μηνύματα ηλεκτρονικού ταχυδρομείου από τον υπολογιστή σας χρησιμοποιώντας το Microsoft Outlook 2013 και παλαιότερες εκδόσεις.
Εξαγωγή όλων των μηνυμάτων ηλεκτρονικού ταχυδρομείου από το Outlook
Για να εξαγάγετε το email σας από το Outlook και να το αποθηκεύσετε ως αρχείο .pst, κάντε τα εξής:
- Πρόσβαση στον λογαριασμό σας στο Outlook.
- Επιλέγω Αρχείο > Επιλογές > Προχωρημένος .

- Από την Εξαγωγή, επιλέξτε Εξαγωγή .

- Επιλέγω Εξαγωγή σε ένα αρχείο και κάντε κλικ στο Επόμενο .

- Επιλέγω Αρχείο δεδομένων του Outlook (.pst) και κάντε κλικ Επόμενο .

- Επιλέξτε το φάκελο ανώτατου επιπέδου που θέλετε να εξαγάγετε.
- Αυτό θα περιλαμβάνει όλες τις καταχωρήσεις ημερολογίου, τις επαφές, τις εργασίες κ.λπ.
- Επιλέγω Επόμενο .

- Επιλέγω Ξεφυλλίζω για να ονομάσετε το αρχείο και να επιλέξετε τη θέση αποθήκευσης και, στη συνέχεια, κάντε κλικ Φινίρισμα .

Πώς να εξάγετε όλα τα μηνύματα ηλεκτρονικού ταχυδρομείου από το Outlook στο Gmail
Για να εξαγάγετε όλα τα email σας από το Outlook και να τα εισαγάγετε στον λογαριασμό σας στο Gmail, κάντε τα εξής:
- Πρόσβαση στον λογαριασμό σας στο Outlook.
- Επιλέγω Αρχείο , έπειτα Άνοιγμα & Εξαγωγή .

- Κάντε κλικ στο Εισαγωγή εξαγωγή .

- Επιλέγω Εξαγωγή σε αρχείο και Επόμενο .

- Επιλέγω Αρχείο δεδομένων του Outlook (.pst) , έπειτα Επόμενο .

- Επιλέξτε τον λογαριασμό σας και ελέγξτε το Συμπεριλάβετε υποφακέλους κουτί.

- Επιλέξτε τη θέση αποθήκευσης του αρχείου και κάντε κλικ Φινίρισμα και μετά κλείστε το Outlook.

- Πρόσβαση στον λογαριασμό σας Gmail στο Outlook.
- Επιλέγω Αρχείο , έπειτα Άνοιγμα & Εξαγωγή .

- Κάντε κλικ στο Εισαγωγή εξαγωγή .

- Κάντε κλικ στο Εισαγωγή από άλλο πρόγραμμα ή αρχείο , έπειτα Επόμενο .

- Επιλέγω Αρχείο δεδομένων του Outlook (.pst) και μετά κάντε κλικ Επόμενο .

- Επιλέξτε το εξαγόμενο αρχείο .pst που είναι αποθηκευμένο στο Βήμα 6.
- Προσαρμόστε τις επιλογές εισαγωγής και κάντε κλικ Φινίρισμα .

Τρόπος εξαγωγής όλων των μηνυμάτων ηλεκτρονικού ταχυδρομείου από την εφαρμογή Web του Outlook
Για να εξαγάγετε το email σας από την έκδοση web του Outlook, κάντε τα εξής:
- Πρόσβαση Outlook OWA και συνδεθείτε στον λογαριασμό σας.
- Επιλέγω Αρχείο και Εισαγωγή εξαγωγή .
- Επιλέγω Εξαγωγή σε αρχείο και μετά κάντε κλικ Αρχείο δεδομένων του Outlook .
- Αυτό θα μετακινήσει τα email σας σε ένα αρχείο PST.
Πώς να εξάγετε όλα τα μηνύματα ηλεκτρονικού ταχυδρομείου από το Outlook στο Excel
Για να εξαγάγετε όλα τα μηνύματα ηλεκτρονικού ταχυδρομείου του Outlook σε ένα βιβλίο εργασίας του Excel, κάντε τα εξής:
- Πρόσβαση στον λογαριασμό σας στο Outlook.
- Επιλέγω Αρχείο , έπειτα Άνοιγμα & Εξαγωγή .

- Κάντε κλικ στο Εισαγωγή εξαγωγή .

- Από το Οδηγός εισαγωγής και εξαγωγής , επισήμανση Εξαγωγή σε αρχείο και κάντε κλικ Επόμενο .

- Στο Εξαγωγή σε αρχείο πλαίσιο διαλόγου, επισήμανση Τιμές διαχωρισμένες με κόμματα και χτυπήστε Επόμενο .

- Από το νέο Εξαγωγή σε αρχείο παράθυρο διαλόγου, επισημάνετε το φάκελο αλληλογραφίας για να εξαγάγετε τα email και κάντε κλικ Επόμενο .

- Από το τρίτο Εξαγωγή σε αρχείο παράθυρο διαλόγου, επιλέξτε Ξεφυλλίζω .

- Από το πλαίσιο διαλόγου 'Αναζήτηση', καθορίστε το φάκελο για να αποθηκεύσετε το εξαγόμενο αρχείο και, στη συνέχεια, εισαγάγετε το όνομα αρχείου και κάντε κλικ Εντάξει .

- Τα email σας θα εξαχθούν ως αρχείο .CSV και θα αποθηκευτούν στον επιλεγμένο φάκελο.
Πώς να εξάγετε όλα τα μηνύματα ηλεκτρονικού ταχυδρομείου από το Outlook σε Mac
Για να εξαγάγετε όλα τα email του Outlook μέσω Mac, κάντε τα εξής:
Σημείωση : Η εξαγωγή των μηνυμάτων ηλεκτρονικού ταχυδρομείου του Outlook σε Mac θα δημιουργήσει ένα αρχείο .OLM, το οποίο μπορεί να χρησιμοποιηθεί μόνο σε υπολογιστές Mac.
- Πρόσβαση στον λογαριασμό σας στο Outlook.
- Επιλέγω Αρχείο και Εξαγωγή .

- Επιλέξτε όλο το περιεχόμενο που θέλετε να εξαγάγετε, επαφές, σημειώσεις, εργασίες κ.λπ. και μετά πατήστε Να συνεχίσει .

- Εισαγάγετε το όνομα του αρχείου και επιλέξτε πού θέλετε να αποθηκεύσετε το αρχείο και, στη συνέχεια, πατήστε Αποθηκεύσετε .

- Το Outlook θα δημιουργήσει τώρα το αρχείο .OLM και θα το αποθηκεύσει στον υπολογιστή σας.
Πώς να εξάγετε πολλά μηνύματα ηλεκτρονικού ταχυδρομείου από το Outlook σε PDF
Για να εξαγάγετε πολλά μηνύματα ηλεκτρονικού ταχυδρομείου από το Outlook σε ένα αρχείο PDF, κάντε τα εξής:
- Πρόσβαση στον λογαριασμό σας στο Outlook.
- Επιλέξτε τα email που θέλετε να εξαγάγετε.
- Επιλέγω Αρχείο και Αποθήκευση ως .

- Στο Αποθήκευση ως παράθυρο διαλόγου, πληκτρολογήστε ένα όνομα αρχείου και επιλέξτε τη θέση αποθήκευσης του αρχείου PDF.

- Επιλέγω HTML από το Αποθήκευση ως τύπος λίστα , έπειτα Αποθηκεύσετε .

- Μεταβείτε στη θέση του αρχείου HTML.

- Κάντε δεξί κλικ στο αρχείο και μετά επιλέξτε Ανοιγμα με και Λέξη .

- Μόλις ανοίξει το αρχείο στο Word, επιλέξτε Αρχείο και Αποθήκευση ως .

- Από το παράθυρο διαλόγου, επιλέξτε τη θέση αποθήκευσης του PDF.
- Στο Αποθήκευση ως τύπος , επιλέξτε .pdf .

- Στη συνέχεια, για να μετατρέψετε το αρχείο PST του Outlook σε PDF, επιλέξτε Αποθηκεύσετε .

- Τα email σας θα αποθηκευτούν πλέον σε μορφή PDF.

- Τα email σας θα αποθηκευτούν πλέον σε μορφή PDF.
Πρόσθετες συχνές ερωτήσεις
Πώς μπορώ να αποθηκεύσω όλα τα email μου για ένα προσωπικό αντίγραφο ασφαλείας;
Όλα τα email σας μπορούν να αποθηκευτούν στον υπολογιστή σας για μελλοντική ανάκτηση κάνοντας τα εξής:
1) Πρόσβαση στον λογαριασμό σας στο Outlook.
2) Επιλέξτε Αρχείο , έπειτα Άνοιγμα & Εξαγωγή .
3) Κάντε κλικ στο Εισαγωγή εξαγωγή .
4) Επιλέξτε Εξαγωγή σε αρχείο , ακολουθούμενη από Επόμενο .
5) Επιλέξτε Αρχείο δεδομένων του Outlook (.pst) και Επόμενο .
6) Επιλέξτε το φάκελο που θέλετε να εξαγάγετε και μετά κάντε κλικ Επόμενο .
7) Επιλέξτε όνομα και τοποθεσία για να αποθηκεύσετε το αρχείο .pst και, στη συνέχεια, επιλέξτε Φινίρισμα .
Πώς μπορώ να κατεβάσω όλα τα μηνύματα ηλεκτρονικού ταχυδρομείου από τον διακομιστή στο Outlook;
Πώς μπορώ να κατεβάσω όλα τα μηνύματα ηλεκτρονικού ταχυδρομείου από τον διακομιστή στο Outlook;
Ο ευκολότερος τρόπος για να λάβετε όλα τα email σας από τον διακομιστή Exchange είναι κάνοντας τα εξής:
1) Πρόσβαση στον λογαριασμό σας στο Outlook.
2) Ανοίξτε έναν φάκελο και μετακινηθείτε προς τα κάτω προς τα κάτω.
δημιουργήστε ένα είδωλο από μια φωτογραφία
3) Εάν υπάρχουν περισσότερα στοιχεία για αυτόν τον φάκελο στον διακομιστή Exchange, θα δείτε ένα Κάντε κλικ εδώ για να δείτε περισσότερα στο Microsoft Exchange Σύνδεσμος.
4) Επιλέξτε τη σύνδεση και το Outlook θα πραγματοποιήσει λήψη όλων των μηνυμάτων από το διακομιστή στον υπολογιστή σας.
Πώς μπορώ να εξαγάγω ένα μεμονωμένο email μεμονωμένα στο Outlook;
Μπορείτε να το αποθηκεύσετε ως αρχείο TXT/HTML/HTM:
1) Πρόσβαση στον λογαριασμό σας στο Outlook.
2) Επιλέξτε Αρχείο και Αποθήκευση ως .
3) Επιλέξτε τον φάκελο στον οποίο θέλετε να αποθηκεύσετε το email.
4) Από το Αποθήκευση ως Τύπος λίστα, επιλέξτε τον τύπο αρχείου.
5) Το email θα αποθηκευτεί ως θέμα. Εάν θέλετε να το αλλάξετε, προσθέστε το νέο όνομα αρχείου εδώ.
6) Επιλέξτε Αποθηκεύσετε .
Εάν η έκδοση του Outlook που χρησιμοποιείτε υποστηρίζει τη δυνατότητα 'Εκτύπωση σε PDF', κάντε τα εξής για να την εξαγάγετε ως PDF:
1) Πρόσβαση στον λογαριασμό σας στο Outlook.
2) Επιλέξτε το email προς εξαγωγή και, στη συνέχεια, κάντε κλικ στο Αρχείο και Τυπώνω .
3) Επιλέξτε το Στυλ σημειώσεων επιλογή από Ρυθμίσεις .
4) Από την ενότητα εκτυπωτή, καθορίστε τον εκτυπωτή ως Εκτύπωση Microsoft σε PDF , μετά επιλέξτε Τυπώνω .
5) Από το Αποθήκευση εξόδου εκτύπωσης ως στο παράθυρο διαλόγου, επιλέξτε τη θέση αποθήκευσης και το όνομα αρχείου.
6) Επιλέξτε Αποθηκεύσετε .
Πώς μπορώ να εισάγω μηνύματα ηλεκτρονικού ταχυδρομείου στο Outlook;
Εάν έχετε εξαγάγει και διαγράψει τα email σας από το Outlook και θέλετε να τα εισαγάγετε ξανά, κάντε τα εξής:
1. Αποκτήστε πρόσβαση στο λογαριασμό σας στο Outlook.
2. Επιλέξτε Αρχείο , έπειτα Άνοιγμα & Εξαγωγή .
3. Επιλέξτε Εισαγωγή εξαγωγή για να ξεκινήσετε τον Οδηγό εισαγωγής/εξαγωγής.
4. Κάντε κλικ στο Εισαγωγή από άλλο πρόγραμμα ή αρχείο , έπειτα Επόμενο .
5. Επιλέξτε Αρχείο δεδομένων του Outlook (.pst) > Επόμενο .
6. Επιλέξτε το προηγουμένως αποθηκευμένο .pst για εισαγωγή.
7. Από Επιλογές , επιλέξτε τον τρόπο εισαγωγής των δεδομένων σας και, στη συνέχεια, κάντε κλικ στο Επόμενο .
• Εάν έχετε εκχωρήσει κωδικό πρόσβασης στο αρχείο σας .pst, εισαγάγετέ τον τώρα.
8. Επιλέξτε Εντάξει , μετά το γραμματοκιβώτιο ή το φάκελο στον οποίο θέλετε να εισαγάγετε τα δεδομένα του Outlook.
9. Επιλέξτε Φινίρισμα .
Κρατήστε ένα προσωπικό αντίγραφο των email σας για πάντα
Οι ιδιοφυΐες πίσω από το Outlook γνωρίζουν πόσο γρήγορα γεμίζουν τα γραμματοκιβώτιά μας και μας έδωσαν τη δυνατότητα Import/Export Wizard για να το παρακάμψουμε. Μπορούμε να αποθηκεύσουμε αντίγραφα των email που έχουμε λάβει από την αρχή —αν το επιθυμούμε— χωρίς να επικοινωνήσουμε με μια ομάδα υποστήριξης IT.
Τώρα που ξέρετε πόσο απλό είναι να εξάγετε τα email σας, θα θέλαμε να μάθουμε αν αποφασίσατε να τα εξαγάγετε όλα ή μόνο μερικά επιλεγμένα. Ενημερώστε μας στην παρακάτω ενότητα σχολίων.