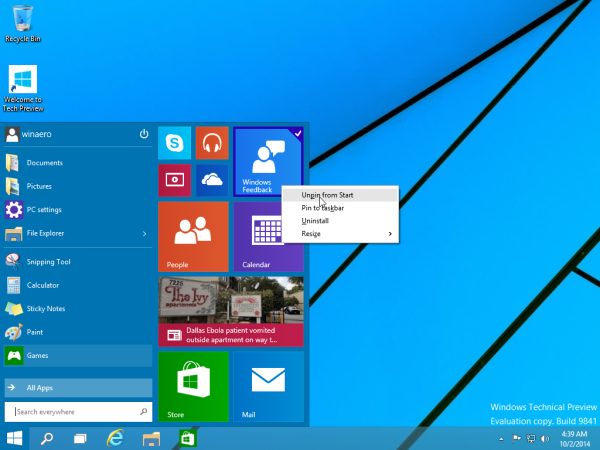Σήμερα, η εφαρμογή Steam Link είναι διαθέσιμη για σχεδόν κάθε Smart TV που διατίθεται στην αγορά. Αλλά αν έχετε μια τηλεόραση που δεν είναι συμβατή με το Steam Link, υπάρχει ακόμα ελπίδα. Υπάρχουν διάφοροι τρόποι για να μεταδώσετε παιχνίδια από τον υπολογιστή στην τηλεόραση και η σύνδεση τους δεν είναι η μόνη εναλλακτική λύση.

Αν θέλετε να μάθετε πώς να κάνετε streaming παιχνίδια Steam στην τηλεόρασή σας, συνεχίστε να διαβάζετε.
Μεταδώστε τα παιχνίδια Steam στην τηλεόραση - Chromecast
Οι παλαιότερες τηλεοράσεις μπορούν να τοποθετηθούν εκ των υστέρων σε έξυπνες τηλεοράσεις μέσω του Chromecast dongle. Σας επιτρέπει να έχετε πρόσβαση στο Google Play Store και βελτιώνει την εμπειρία ροής σας. Το Chromecast είναι επίσης συμβατό με το Steam Link. Αυτό διευκολύνει πολύ τη ροή παιχνιδιών στην τηλεόρασή σας ή τη χρήση πολλαπλών πλατφορμών ή απομακρυσμένης αναπαραγωγής.
Δείτε πώς μπορείτε να κάνετε streaming παιχνίδια Steam στην τηλεόραση μέσω Chromecast:
google πώς να αλλάξετε τον προεπιλεγμένο λογαριασμό
- Ενεργοποιήστε την τηλεόρασή σας στο σημείο που είναι συνδεδεμένο το Chromecast.

- Μόλις φορτωθεί το Chromecast, κατεβάστε το 'Steam Link'.

- Εγκαταστήστε το.

- Ανοίξτε τον υπολογιστή σας και συνδεθείτε στον πελάτη Steam.

- Ανοίξτε το μενού 'Steam' στην επάνω αριστερή γωνία του παραθύρου και μεταβείτε στις 'Ρυθμίσεις'.


- Κάτω από την επιλογή 'Απομακρυσμένη αναπαραγωγή', βεβαιωθείτε ότι είναι ενεργοποιημένη η 'Ενεργοποίηση απομακρυσμένης αναπαραγωγής'. Το πλαίσιο θα πρέπει να είναι επιλεγμένο. Πατήστε OK για να βγείτε από το παράθυρο.

- Επιστροφή στην τηλεόρασή σας. Ανοίξτε την εφαρμογή σύνδεσης Steam.

- Πίσω στον υπολογιστή σας, ο πελάτης Steam θα σας ζητήσει αυτόν τον αριθμό PIN.

- Πληκτρολογήστε το στο παράθυρο διαλόγου και πατήστε 'Enter'.

- Πηγαίνετε στην τηλεόρασή σας. Αφού δοκιμαστεί το δίκτυο.
- Η βιβλιοθήκη σας θα εμφανιστεί στην οθόνη.

- Επιλέξτε ένα παιχνίδι και ξεκινήστε να παίζετε.

Οι χρήστες ανέφεραν ότι τα δίκτυα που τρέχουν κάτω από τα 5 GHz δεν παρέχουν καλή εμπειρία παιχνιδιού. Μια γρήγορη και εύκολη συμβουλή είναι να διασφαλίσετε ότι δεν εκτελείται άλλη ροή ήχου ή βίντεο μέσω του οικιακού δικτύου κατά τη ροή παιχνιδιών. Για περισσότερες προδιαγραφές σχετικά με τις σωστές διαμορφώσεις, ανατρέξτε στο Σελίδα «Σύνδεσμος Steam – Προτεινόμενες ρυθμίσεις δικτύου». . Ορισμένοι χρήστες ανέφεραν επίσης την ευκολία σύνδεσης του Chromecast στο δρομολογητή μέσω καλωδίου ethernet.
Μεταδώστε τα παιχνίδια Steam στο Fire TV
Ο στόχος μας είναι να κανονίσουμε τον υπολογιστή σας για μετάδοση στην οθόνη της αγαπημένης σας τηλεόρασης, είτε χρησιμοποιείτε Fire Stick, Fire Stick 4K είτε Fire TV Cube. Το θέμα με αυτές τις συσκευές Amazon είναι ότι η εφαρμογή Steam Link δεν είναι διαθέσιμη στο ενσωματωμένο αποθετήριο. Επομένως, η πλευρική φόρτωση της εφαρμογής είναι η διαδρομή που πρέπει να ακολουθήσετε. Δείτε πώς μπορείτε να κάνετε ροή παιχνιδιών στο Fire TV:
- Μόλις το Fire Stick είναι σε λειτουργία, χρησιμοποιήστε το τηλεχειριστήριο για να εισέλθετε στην ενότητα 'Ρυθμίσεις'.

- Αναζητήστε το 'My Fire TV'.

- Επιλέξτε 'Επιλογές προγραμματιστή'.

- Ενεργοποιήστε τόσο το 'ADB Debugging' και το 'Apps from Unknown Sources'.

- Επιστρέψτε στην κύρια οθόνη του Fire Stick. Μέσα από το πλαίσιο αναζήτησης, αναζητήστε την εφαρμογή «Λήψη» και εγκαταστήστε την στη συσκευή σας.


- Ανοίξτε την εφαρμογή 'Downloader' και επιλέξτε τον τίτλο 'Browser' από το μενού στην αριστερή πλευρά.

- Εισαγάγετε τη διεύθυνση URL που οδηγεί απευθείας στο αρχείο APK του Steam Link. Επιλέξτε το αξιόπιστο αποθετήριο APK ή μεταβείτε στο αυτή τη σελίδα της Κοινότητας Steam , όπου αυτό απευθείας σύνδεση λήψης είναι διαθέσιμο.

- Εκτελέστε το ληφθέν αρχείο APK. Ένα αναδυόμενο παράθυρο θα σας δείξει τα δικαιώματα που δίνετε στην εφαρμογή. Επιλέξτε «Εγκατάσταση».
Σημείωση: Κατά την πλευρική φόρτωση, βεβαιωθείτε ότι το κάνετε από αξιόπιστη πηγή. Διαβάστε κριτικές στον ιστότοπο ή στο χώρο αποθήκευσης APK, ώστε να αποφύγετε την πρόσβαση κακόβουλου λογισμικού στη συσκευή σας.
Η εφαρμογή Steam Link θα πρέπει τώρα να υπάρχει στην αρχική οθόνη του Fire TV. Τώρα, τα βήματα είναι παρόμοια με αυτά που απαιτούνται για την τακτική χρήση του Steam Link. Εδώ είναι τι πρέπει να κάνετε:
- Αφού ανοίξετε το πρόγραμμα-πελάτη επιτραπέζιου υπολογιστή 'Steam' στον υπολογιστή σας, κάντε κλικ στο 'Steam' στην επάνω αριστερή γωνία του παραθύρου.

- Επιλέξτε «Ρυθμίσεις».

- Κάντε κύλιση προς τα κάτω στην επιλογή 'Απομακρυσμένη αναπαραγωγή' και επιλέξτε την επιλογή 'Ενεργοποίηση απομακρυσμένης αναπαραγωγής' που εμφανίζεται.

- Μεταβείτε στην αρχική οθόνη του Fire TV.

- Ανοίξτε την εφαρμογή 'Steam Link'.

- Αντιστοιχίστε το χειριστήριό σας ή 'Παράλειψη' της εμφανιζόμενης οθόνης για να το κάνετε αργότερα.

- Επιλέξτε την εικόνα με το όνομα του υπολογιστή σας γραμμένο και θυμηθείτε τον αριθμό PIN που εμφανίζεται στο αναδυόμενο παράθυρο.

- Μεταβείτε στον υπολογιστή σας, επιστρέψτε στον υπολογιστή-πελάτη του Steam για επιτραπέζιους υπολογιστές.

- Εισαγάγετε αυτόν τον αριθμό PIN στο πλαίσιο διαλόγου.

- Επιστρέψτε στην τηλεόραση.
- Περιμένετε μέχρι να ολοκληρωθεί η δοκιμή δικτύου.

- Πατήστε «Έναρξη αναπαραγωγής», επιλέξτε ένα παιχνίδι από τη βιβλιοθήκη και ξεκινήστε να παίζετε.
Μεταδώστε τα παιχνίδια Steam στο Roku
Δεδομένου ότι το Roku δεν υποστηρίζει εγγενώς το 'Steam Link', δεν μπορείτε να κάνετε λήψη της εφαρμογής στη συσκευή. Θα πρέπει να αντιμετωπίσετε την έλλειψη υποστήριξης. Προς το παρόν, ο μόνος τρόπος για να παίξετε τίτλους Steam στο Roku είναι να αντικατοπτρίσετε την οθόνη από έναν υπολογιστή με Windows. Το μειονέκτημα αυτής της προσέγγισης είναι ότι θα υπάρξει μια πιο σημαντική καθυστέρηση μεταξύ της εισαγωγής σας και της ροής του παιχνιδιού.
Ας δούμε πώς να μεταδώσετε τα παιχνίδια Steam στο Roku:
- Ενεργοποιήστε τον υπολογιστή σας και τη συσκευή σας Roku.


- Συνδέστε καθένα από αυτά στο οικιακό σας δίκτυο.
- Μεταβείτε στην τηλεόραση και κάντε κλικ στο κουμπί 'Αρχική σελίδα' στο τηλεχειριστήριο Roku.


- Επιλέξτε «Ρυθμίσεις» και μετά πατήστε «Σύστημα».

- Επιλέξτε τον τίτλο «Screen mirroring» και μετά επιλέξτε «Screen mirroring mode». 'Επιλέξτε 'Prompt' για να ενεργοποιήσετε τη λειτουργία κατοπτρισμού οθόνης.

- Μεταβείτε στον υπολογιστή σας και πατήστε 'Windows + P' στο πληκτρολόγιό σας.

- Κάντε κύλιση προς τα κάτω στο μενού στην αριστερή πλευρά για να επιλέξετε 'Σύνδεση σε ασύρματη οθόνη'.

- Επιλέξτε 'Roku' από το αναφερόμενο σύνολο συσκευών που εμφανίζεται.

- Επιλέξτε 'Allow' όταν το Roku εμφανίσει την επιλογή στην οθόνη της τηλεόρασής σας.
- Μεταβείτε στον υπολογιστή σας και συνδεθείτε στον λογαριασμό σας στο Steam.

- Επιλέξτε ένα παιχνίδι και παίξτε το.

Με αυτόν τον τρόπο, αυτό που εμφανίζει ο πελάτης Steam σας θα φαίνεται στην τηλεόραση που έχει συνδεδεμένη τη συσκευή Roku. Λάβετε υπόψη ότι μόνο οι εκδόσεις Roku OS 7.7 ή νεότερες υποστηρίζουν τον κατοπτρισμό οθόνης.
Μεταδώστε τα παιχνίδια Steam στο Apple TV
Για να λειτουργήσει η εφαρμογή 'Steam Link' στο Apple TV σας, θα πρέπει πρώτα να την κατεβάσετε στη συσκευή σας από το Apple Store. Μόλις αντιστοιχίσετε τη σύνδεση στο Διαδίκτυο στο κιβώτιο iOS και τον κεντρικό υπολογιστή σας (αυτόν στον οποίο εκτελείται πραγματικά το Steam), θα είστε έτοιμοι να ξεκινήσετε το παιχνίδι Steam σε μεγάλη οθόνη. Να θυμάστε ότι μόνο τα νεότερα Apple TV υποστηρίζουν αυτήν τη δυνατότητα. Για την επίτευξη μεγαλύτερης εμπειρίας, συνιστάται ένας δρομολογητής 5 GHz με συσκευές συνδεδεμένες στο δίκτυο μέσω καλωδίων ethernet.
- Ανοίξτε τον υπολογιστή σας και συνδεθείτε στον πελάτη Steam.

- Μεταβείτε στο μενού 'Steam' επάνω αριστερά και επιλέξτε 'Ρυθμίσεις'.

- Μεταβείτε στον τίτλο 'Απομακρυσμένη αναπαραγωγή' και επιλέξτε το πλαίσιο 'Ενεργοποίηση απομακρυσμένης αναπαραγωγής'.

- Μεταβείτε στο Apple TV σας και αναζητήστε την εφαρμογή 'Steam Link'.

- Κατεβάστε την εφαρμογή από το App Play Store στην τηλεόραση και ανοίξτε την.

- Πατήστε 'OK' στο παράθυρο διαλόγου που εμφανίζεται και ακολουθήστε τις οδηγίες εγκατάστασης.

- Πατήστε την καρτέλα 'Έναρξη αναπαραγωγής' χρησιμοποιώντας το τηλεχειριστήριό σας ή το ασύρματο χειριστήριο που είχατε συνδέσει προηγουμένως.

- Όταν βρεθεί ο υπολογιστής σας και εμφανιστεί στην οθόνη, επιλέξτε τον.

- Εισαγάγετε τον αριθμό PIN που παρέχεται από την Apple TV στον υπολογιστή σας και πατήστε 'OK'.

- Αφού ολοκληρωθεί ο έλεγχος δικτύου, πατήστε 'OK' για να συνδέσετε και τις δύο συσκευές.

Θα πρέπει τώρα να μπορείτε να επιλέξετε το παιχνίδι που θέλετε και να το παίξετε.
Εάν αντιμετωπίζετε προβλήματα με την εφαρμογή Steam Link, φροντίστε να ενημερώσετε την τηλεόρασή σας στην πιο πρόσφατη έκδοση iOS 16.1 beta, καθώς φέρεται να διορθώνει τα περισσότερα από τα προβλήματα.
Αεροδυναμικός Steam Streaming
Σίγουρα έχετε παρατηρήσει ότι έχουμε επικεντρωθεί κυρίως στην εφαρμογή 'Steam Link'. Καθώς είναι η επίσημη υπηρεσία που παρέχεται από το Steam, θα πρέπει να είναι αυτή που παρέχει την καλύτερη επιλογή για τη ροή των παιχνιδιών του στην τηλεόραση. Ωστόσο, υπάρχουν και άλλες μέθοδοι που πρέπει να δοκιμάσετε. Για παράδειγμα, εάν έχετε ένα GPU Nvidia , ίσως θέλετε να ρίξετε μια ματιά στο πρόγραμμα-πελάτη παιχνιδιού ανοιχτού κώδικα που ονομάζεται ' Σεληνόφωτο .»
Έχετε εναλλακτικό τρόπο ροής των παιχνιδιών σας στο Steam; Ενημερώστε μας στην παρακάτω ενότητα σχολίων.