Το Facebook και το YouTube είναι μακράν δύο από τις πιο δημοφιλείς πλατφόρμες μέσων κοινωνικής δικτύωσης παγκοσμίως. Οι χρήστες του Facebook αντιστοιχούν σε 2,85 δισεκατομμύρια ενεργούς μηνιαίους χρήστες, ενώ το YouTube βρίσκεται στη δεύτερη θέση με 2,29 δισεκατομμύρια. Και οι δύο ιστότοποι προσφέρουν υπηρεσίες ζωντανής ροής, δίνοντας στους ανθρώπους την ευκαιρία να προσεγγίσουν δυνητικά εκατομμύρια ανθρώπους.

Πώς όμως γίνεται ζωντανή ροή και στις δύο πλατφόρμες ταυτόχρονα;
Η διαδικασία είναι σχετικά απλή. Αυτό το άρθρο θα σας δείξει πώς να εκπέμπετε σε πολλές πλατφόρμες ταυτόχρονα χρησιμοποιώντας διαφορετικό λογισμικό και υπηρεσίες ροής.
Συνεχίστε να διαβάζετε για να μάθετε περισσότερα.
Ξεκινώντας
Αν σκοπεύετε να κάνετε ζωντανή ροή στο Facebook και στο YouTube, το πιο σημαντικό πράγμα που χρειάζεστε είναι ένας εγγεγραμμένος λογαριασμός και στις δύο πλατφόρμες. Μόλις αυτό ξεπεραστεί, μπορείτε να ξεκινήσετε τη ρύθμιση των δυνατοτήτων ζωντανής ροής σας.
Το Facebook παρέχει την επιλογή για ζωντανή ροή απευθείας στο προφίλ ή την ομάδα σας. Δείτε πώς να το κάνετε αυτό:
- Συνδεθείτε στον λογαριασμό σας στο Facebook από τη συσκευή που έχετε επιλέξει.
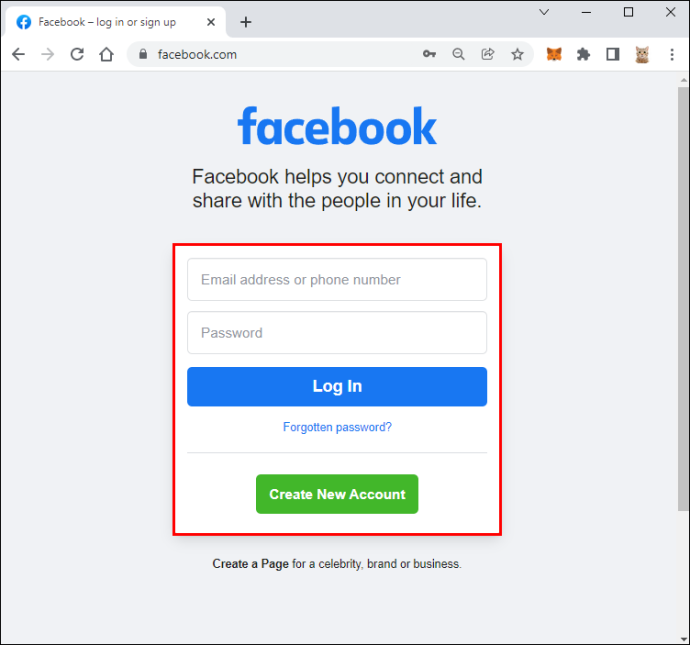
- Μεταβείτε στη σελίδα, το προφίλ ή την ομάδα όπου θέλετε να κάνετε ροή.
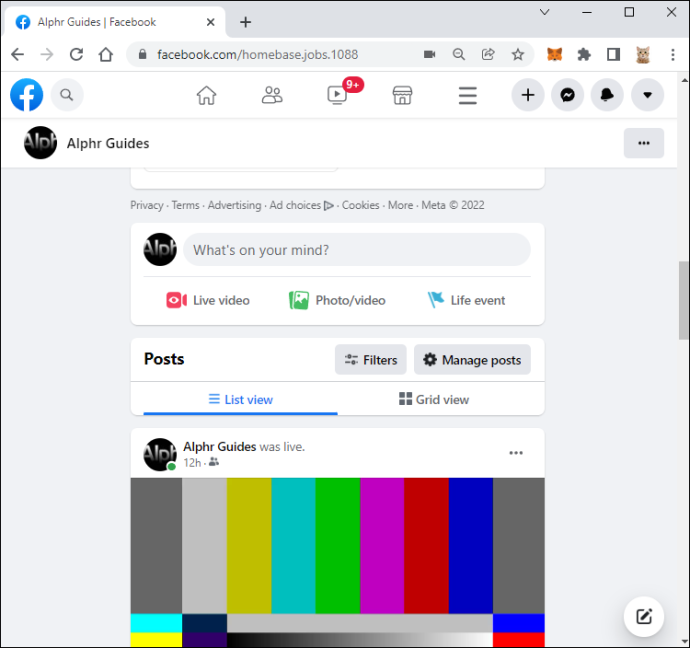
- Χτύπα το 'Ζω' κουμπί που βρίσκεται κάτω από τον συνθέτη της ανάρτησης και προσθέστε μια περιγραφή.
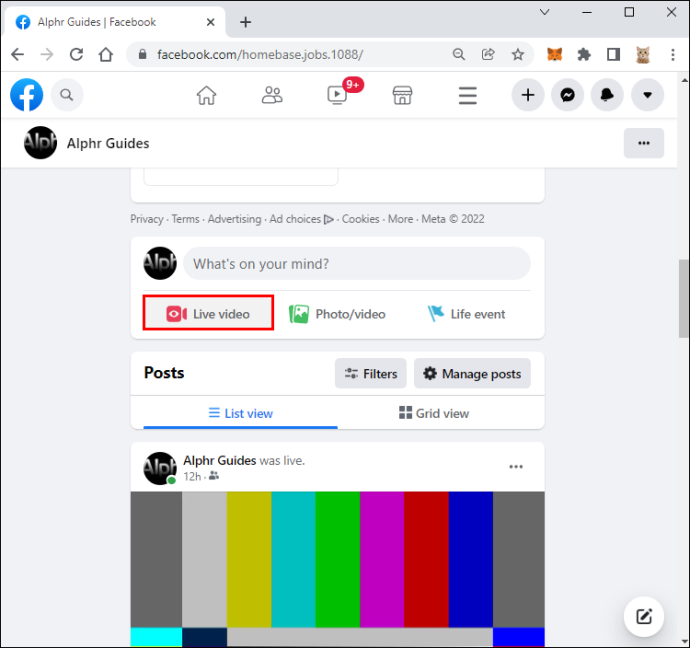
- Επιλέγω 'Έναρξη ζωντανού βίντεο.'
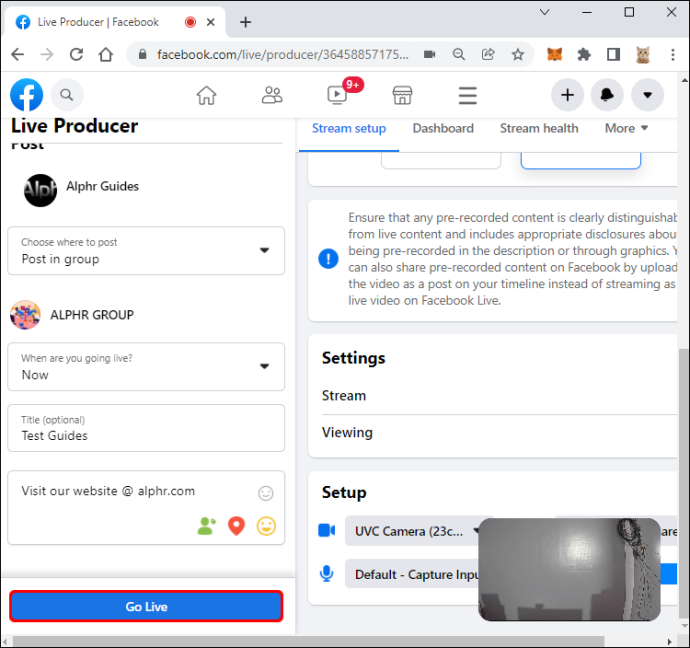
- Επιλέγω 'Φινίρισμα' όταν είστε έτοιμοι να τερματίσετε τη μετάδοσή σας.
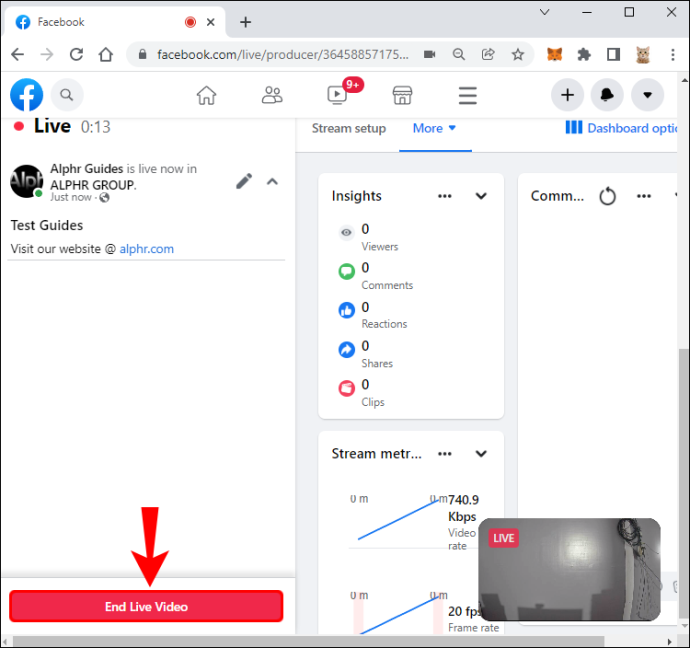
Στο YouTube, θα πρέπει να ενεργοποιήσετε τη δυνατότητα ζωντανής ροής. Για να το κάνετε αυτό, ακολουθήστε τα εξής βήματα:
- Ανοίξτε το YouTube από τη συσκευή που έχετε επιλέξει.
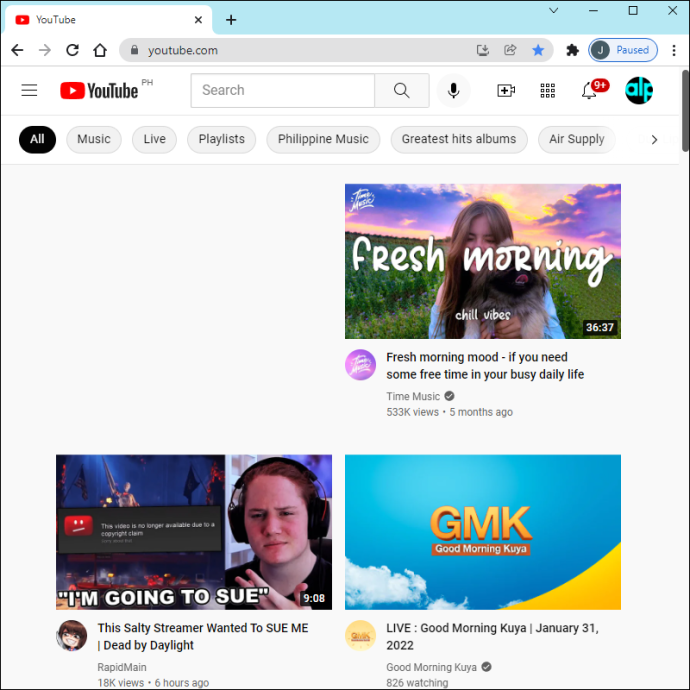
- Κάντε κλικ ή πατήστε 'Δημιουργώ.'
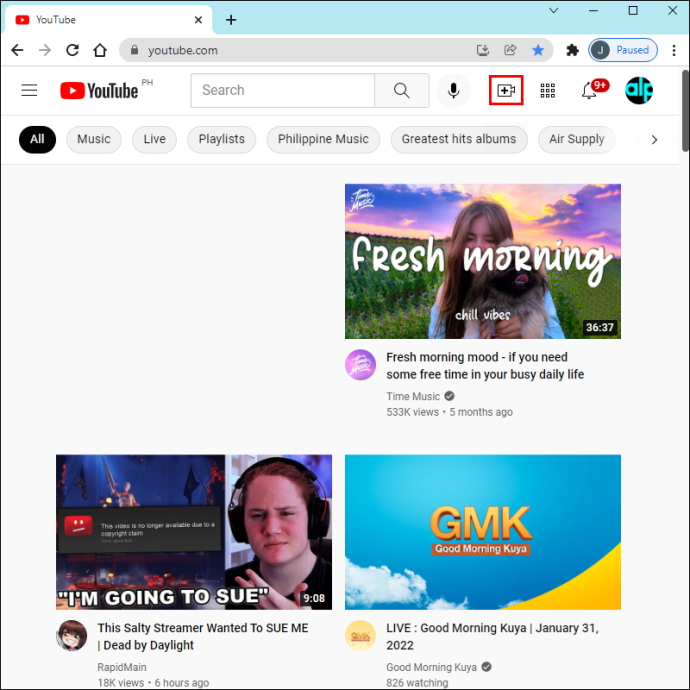
- Επιλέγω 'Go Live.'
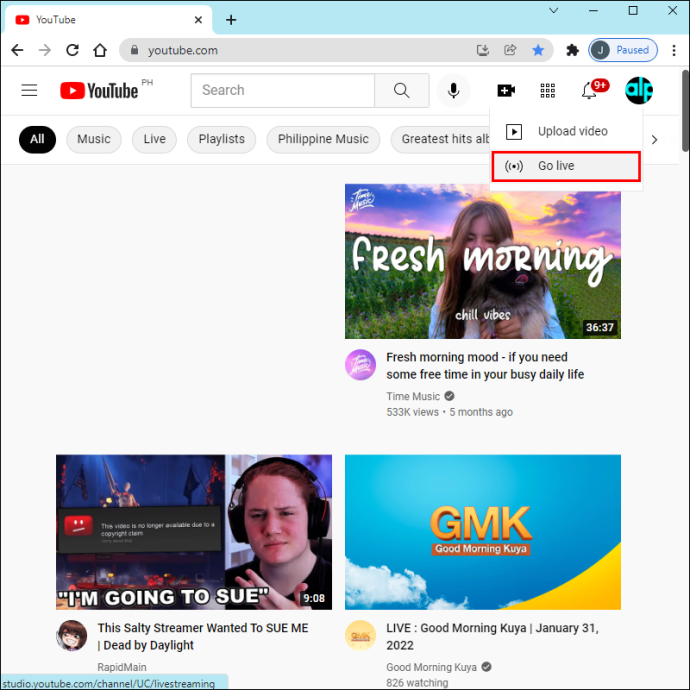
Για να συγχωνεύσετε τις δύο πλατφόρμες, θα χρειαστείτε τη βοήθεια λογισμικού που προσφέρει δυνατότητες πολλαπλής ροής. Υπάρχουν πολλές δωρεάν υπηρεσίες εκεί έξω που μπορούν να το κάνουν αυτό. Ουσιαστικά, αυτό που θα επιλέξετε εξαρτάται από τις προσωπικές προτιμήσεις.
Είναι επίσης σημαντικό να βεβαιωθείτε ότι η υπηρεσία είναι συμβατή με τη συσκευή που έχετε επιλέξει. Αφού επιλέξετε το επιθυμητό λογισμικό πολλαπλής ροής, θα πρέπει να το συνδέσετε στις πλατφόρμες κοινωνικών μέσων.
Πώς να κάνετε ζωντανή ροή στο Facebook και στο YouTube χρησιμοποιώντας τον υπολογιστή σας;
Note Studio είναι δωρεάν λογισμικό ανοιχτού κώδικα που προσφέρει μια προσθήκη που σας επιτρέπει να κάνετε ροή βίντεο σε πολλές πλατφόρμες ταυτόχρονα. Ενώ μπορείτε να χρησιμοποιήσετε το OBS Studio τόσο σε Mac όσο και σε υπολογιστές, η προσθήκη είναι διαθέσιμη μόνο στα Windows.
Αφού δημιουργήσετε έναν λογαριασμό στον ιστότοπο, θα χρειαστεί να κάνετε λήψη της προσθήκης 'Πολλαπλές εξόδους RTMP'.
πώς να απενεργοποιήσετε την αυτόματη αναπαραγωγή στο chrome
Πριν χρησιμοποιήσετε αυτήν την υπηρεσία, είναι σημαντικό να βεβαιωθείτε ότι η σύνδεση στο διαδίκτυο είναι ισχυρή για να χειριστεί το πρόσθετο εύρος ζώνης.
Δείτε πώς μπορείτε να ξεκινήσετε τη ροή τόσο στο Facebook όσο και στο YouTube χρησιμοποιώντας το OBS από τον υπολογιστή σας:
- Εκκινήστε το OBS.
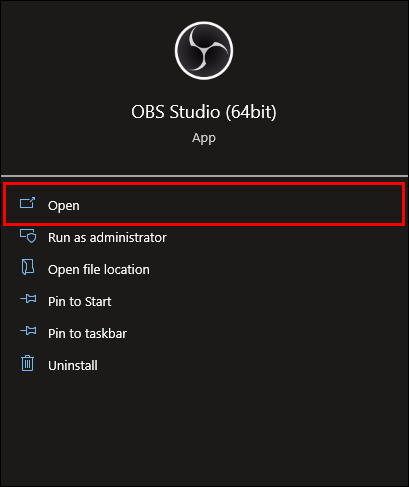
- Από την επάνω αριστερή μπάρα επιλέξτε, 'Θέα' έπειτα «Αποβάθρες», και επιλέξτε 'Πολλαπλή έξοδος.' Μπορείτε να τοποθετήσετε τον πίνακα ρυθμίσεων που εμφανίζεται δίπλα στον καμβά σας για εύκολη πρόσβαση.
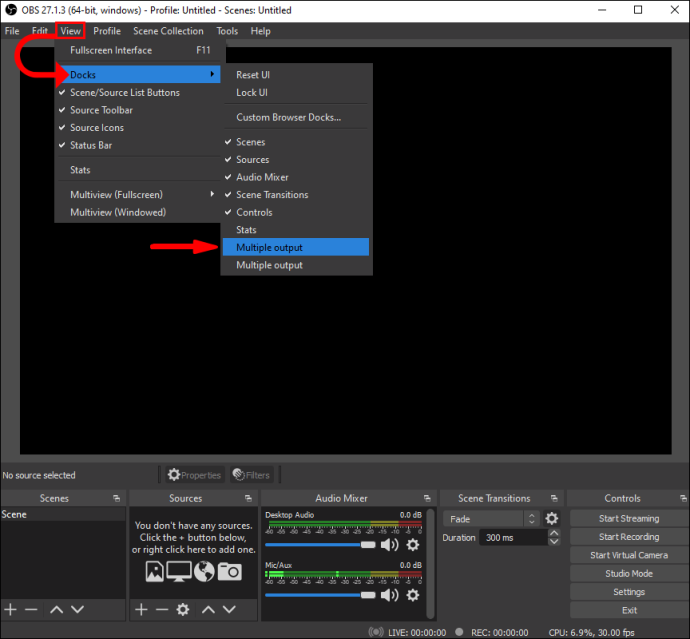
- Από τον πίνακα ελέγχου κάτω δεξιά, επιλέξτε 'Ρυθμίσεις.'
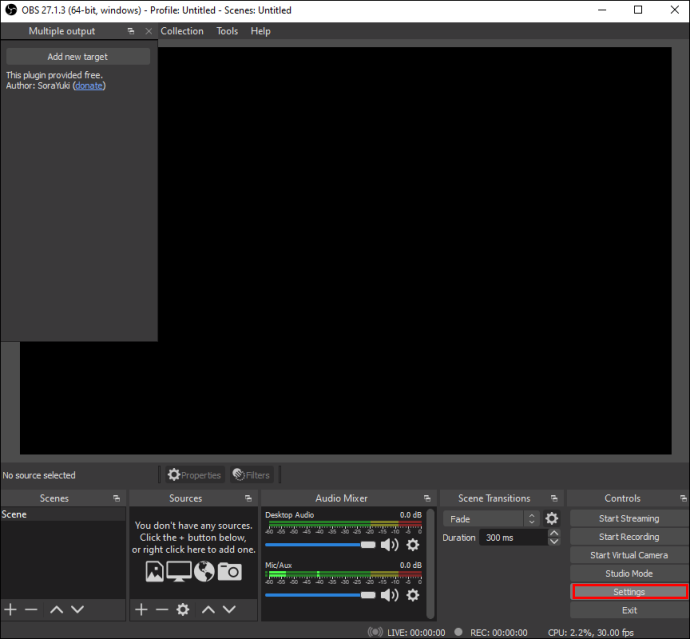
- Επίλεξε το 'Ρεύμα' επιλογή από την αριστερή πλευρά. Θα σας ζητηθεί να εισαγάγετε το κλειδί ροής από το Facebook.
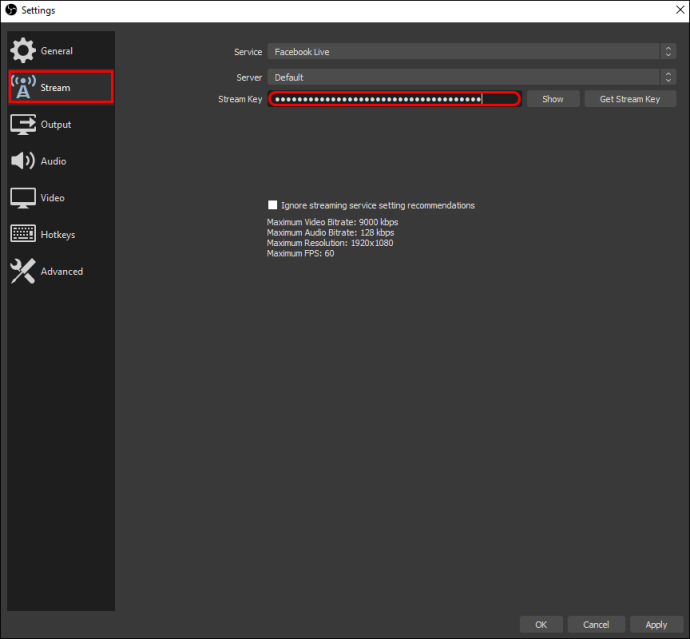
- Στο Facebook, κάντε κλικ 'Ζω' έπειτα «Χρήση κλειδιού ροής».
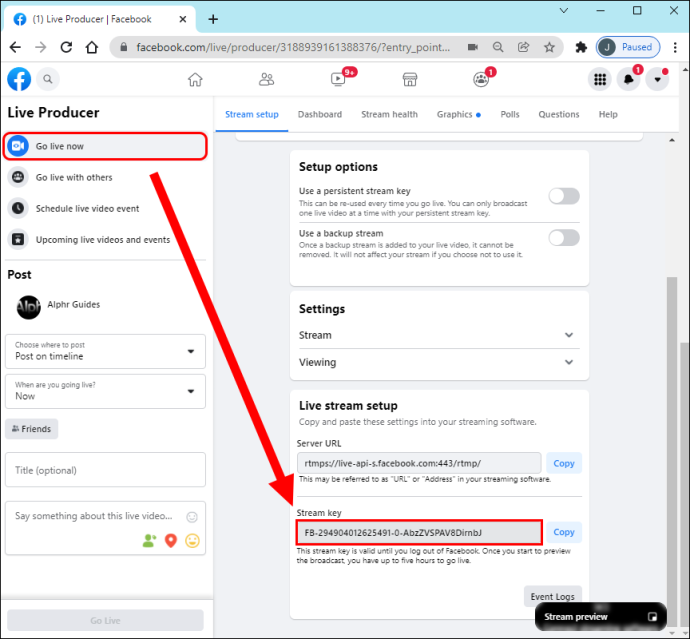
- Αντιγράψτε και επικολλήστε το κλειδί ροής στο OBS. Τώρα θα μπορείτε να κάνετε ροή απευθείας στο Facebook.
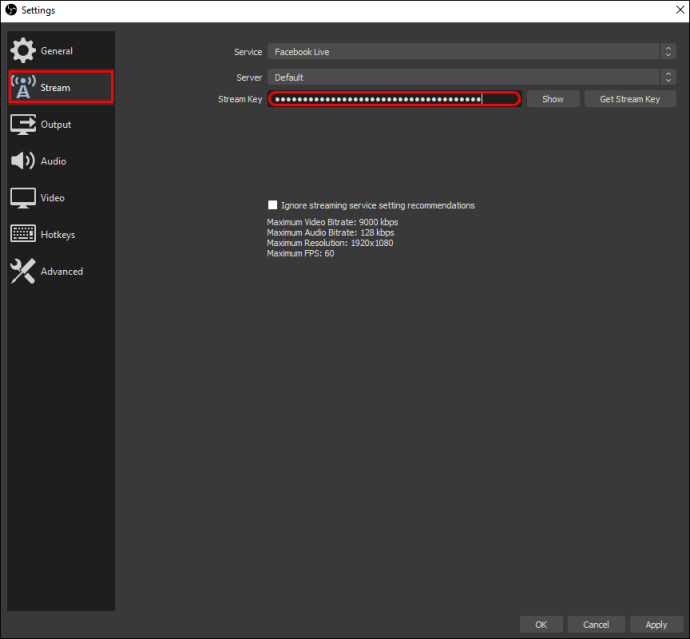
- Για να προσθέσετε το YouTube, επιστρέψτε στην κύρια σελίδα σας OBS και επιλέξτε 'Προσθήκη νέου στόχου.'
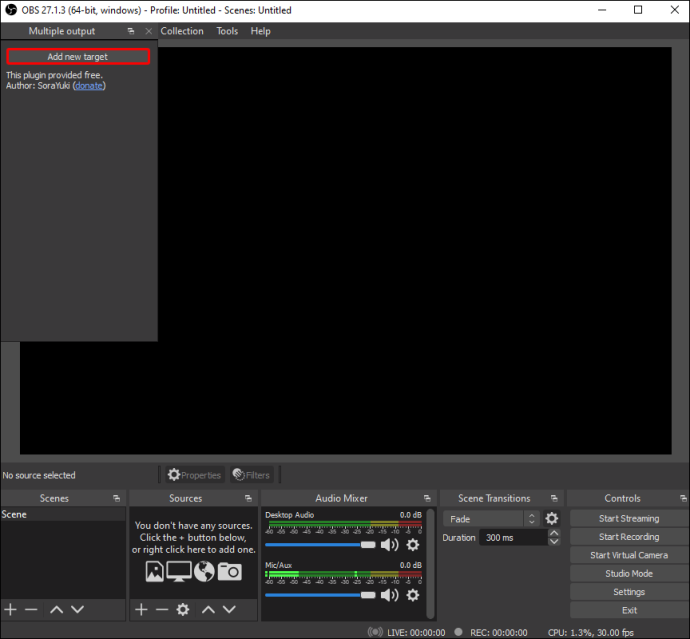
- Στην καρτέλα Ρυθμίσεις ροής που εμφανίζεται, ονομάστε το φάκελο (π.χ. YouTube) και, στη συνέχεια, συνδεθείτε στον λογαριασμό σας YouTube σε ξεχωριστό πρόγραμμα περιήγησης.
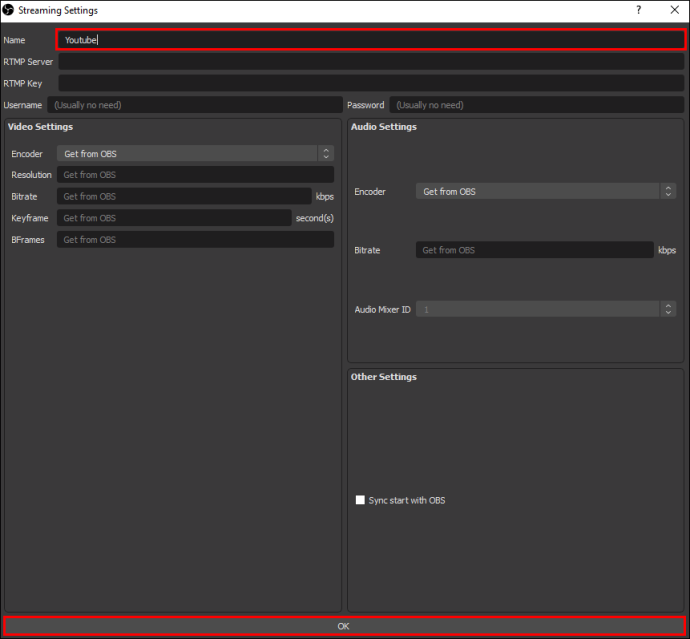
- Κάντε κλικ 'Go Live', στη συνέχεια κατευθυνθείτε στη σελίδα ροής σας.
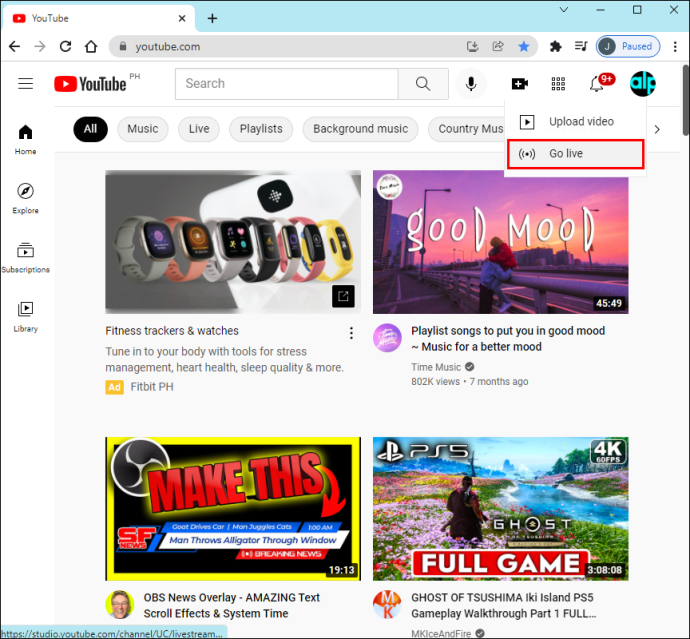
- Αντιγράψτε και επικολλήστε τη διεύθυνση URL ροής σας στο OBS δίπλα 'Διακομιστής RTMP.' Κάντε το ίδιο με το κλειδί ροής. επικολλήστε το μόνο εκεί που λέει 'Κλειδί RTMP.'
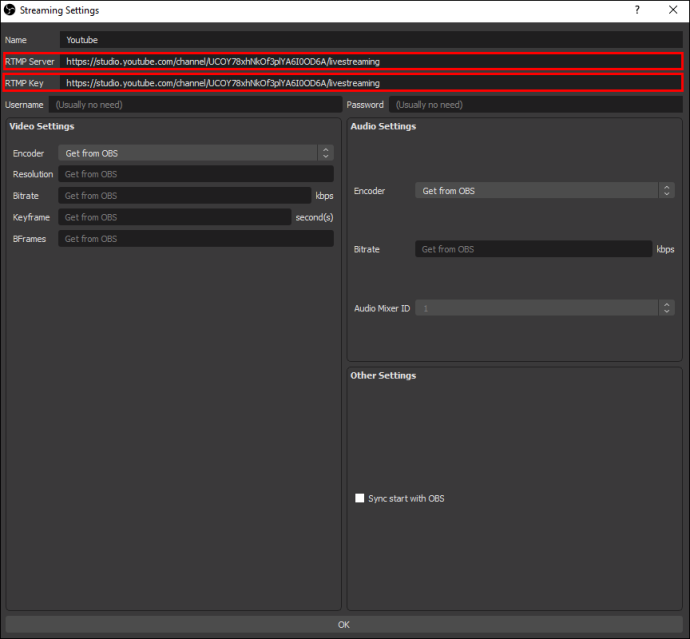
- Επιλέγω 'Ξεκινήστε τη ροή' από τον κάτω δεξιό πίνακα ελέγχου για να μπορείτε να κάνετε ροή στο Facebook.
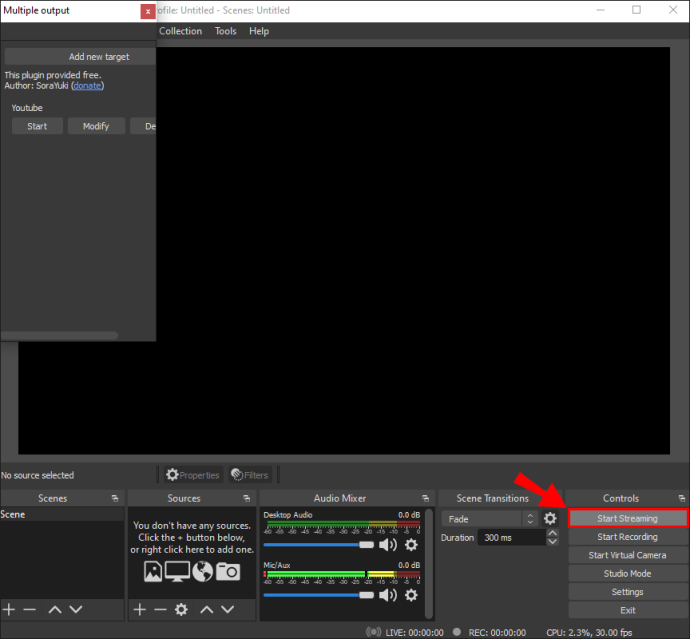
- Τύπος 'Αρχή' διπλα εκει που λεει 'YouTube' στον πίνακα ρυθμίσεων. Στη συνέχεια, θα μπορείτε να κάνετε ροή ταυτόχρονα και στις δύο πλατφόρμες.
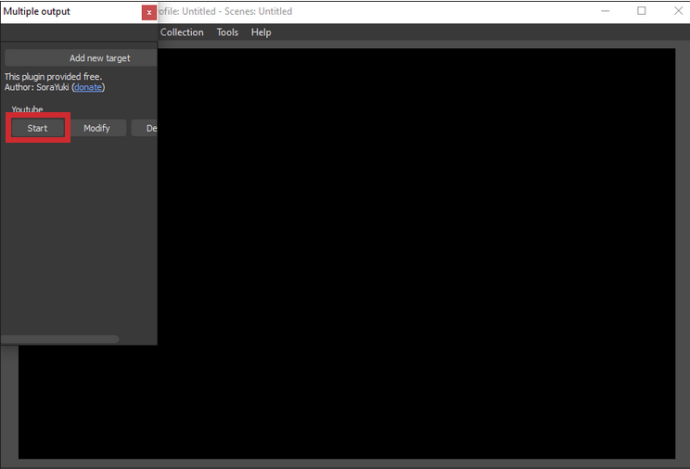
Πώς να κάνετε ζωντανή ροή στο Facebook και στο YouTube χρησιμοποιώντας το Restream Studio;
Stream Studio είναι αξιόπιστο λογισμικό που σας επιτρέπει ταυτόχρονα να κάνετε ζωντανή ροή στο Facebook, το YouTube και άλλες πλατφόρμες. Το λογισμικό συνοδεύεται από πολλές δυνατότητες για τη βελτίωση της εμπειρίας σας σε πολλές ροές, όπως ζωντανές ροές HD, κοινή χρήση οθόνης, προσθήκη προσαρμοσμένων γραφικών και πολλά άλλα.
Το υπέροχο με το Restream Studio είναι ότι λειτουργεί αποτελεσματικά τόσο από υπολογιστή όσο και από Mac και είναι εύκολο στη χρήση είτε είστε επαγγελματίας είτε αρχάριοι. Δείτε πώς να το κάνετε:
- Από την επιφάνεια εργασίας σας, κατευθυνθείτε στον ιστότοπο Restream και δημιουργήστε έναν λογαριασμό.
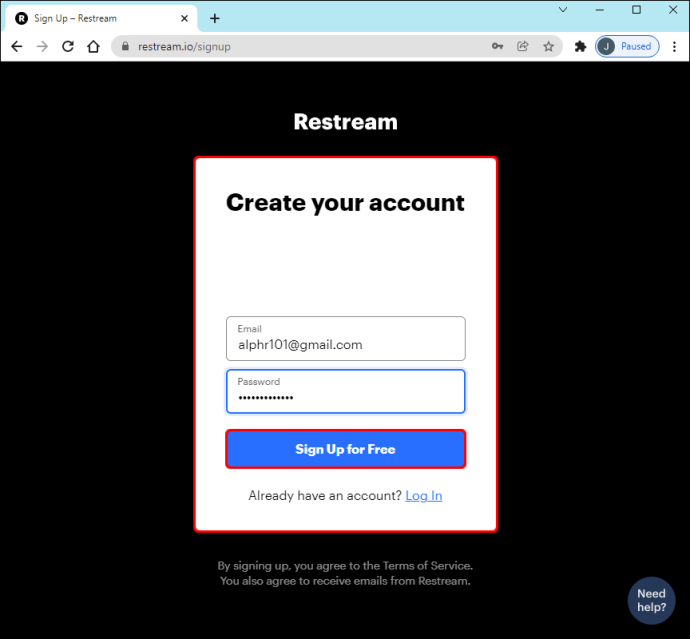
- Αφού συνδεθείτε, επιλέξτε το 'Προσθήκη καναλιού' κουμπί.
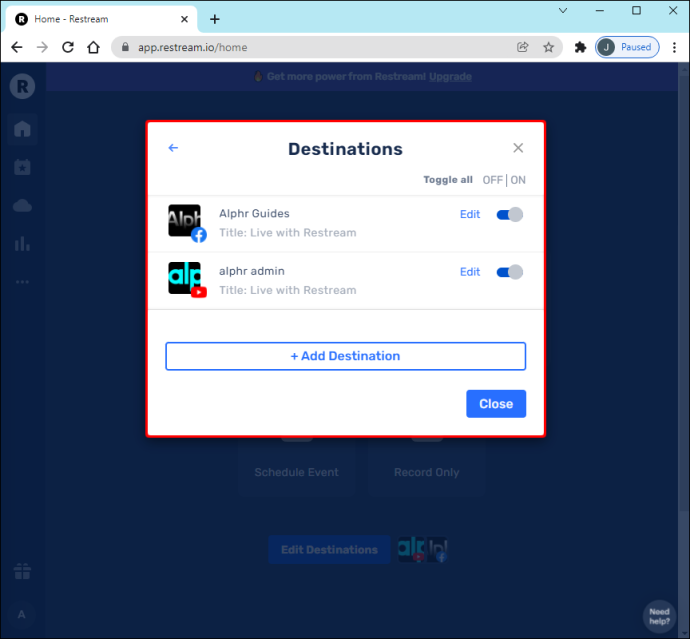
- Συνδέστε τους λογαριασμούς σας στο Facebook Live και στο YouTube Live για Restream.
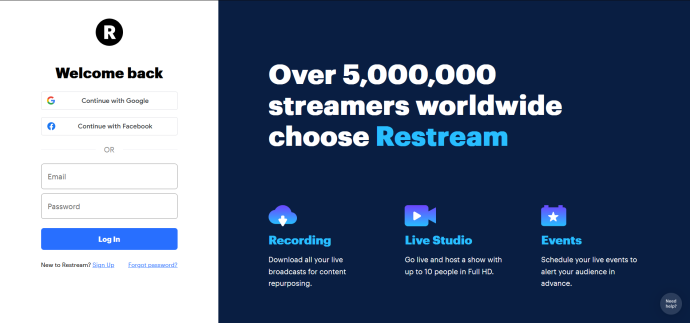
- Στο αριστερό μενού, επιλέξτε “Live Studio.”
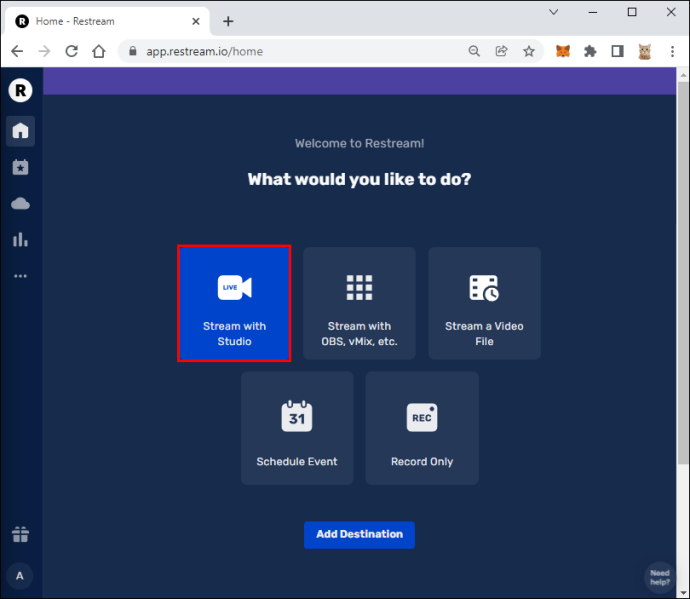
- Σε 'Ρυθμίσεις,' βεβαιωθείτε ότι το μικρόφωνο και η κάμερά σας είναι ρυθμισμένα.
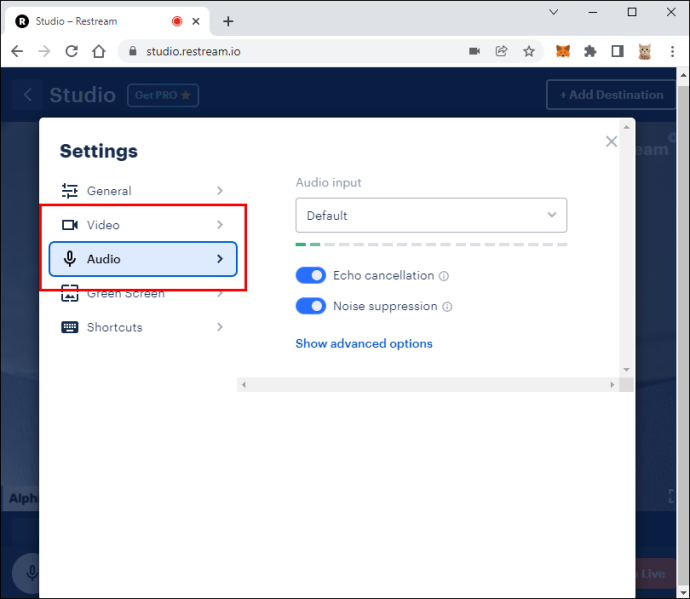
- Επιλέγω “Go Live” και ξεκινήστε τη ροή τόσο στο Facebook όσο και στο YouTube.
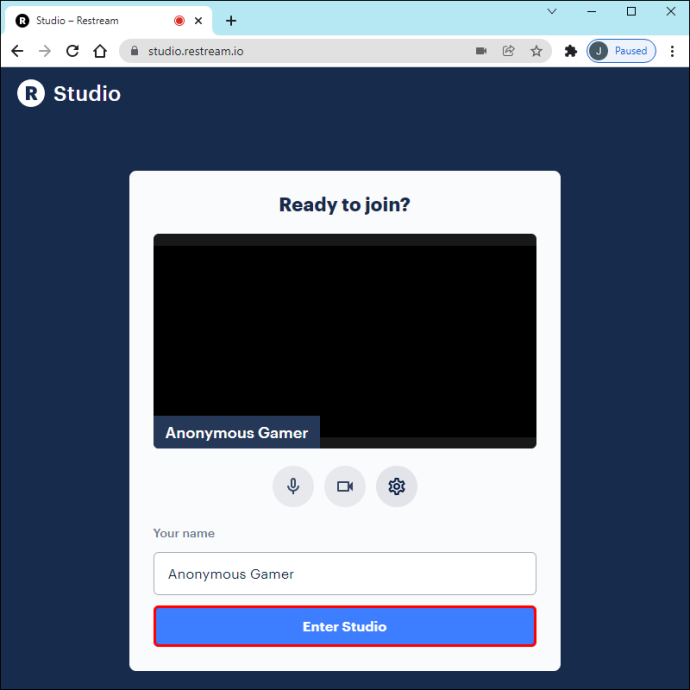
Πρόσθετες συχνές ερωτήσεις
Τι εξοπλισμός χρειάζεται για ζωντανή ροή;
Εάν σκοπεύετε να κάνετε ζωντανή ροή, είναι απαραίτητο να έχετε τον κατάλληλο εξοπλισμό. Αυτό περιλαμβάνει μια λειτουργική κάμερα, μικρόφωνο και, φυσικά, μια υπηρεσία ή λογισμικό πολλαπλής ροής.
Είναι δυνατό να χρησιμοποιήσετε την κινητή συσκευή ή τον υπολογιστή σας για αυτό, αλλά ίσως θέλετε να επενδύσετε σε πιο προηγμένο, ξεχωριστό εξοπλισμό για περιεχόμενο υψηλής ποιότητας.
Ποια είναι τα οφέλη της ζωντανής ροής σε πολλαπλές πλατφόρμες;
Τα τελευταία χρόνια σημειώθηκε σημαντική ανάπτυξη στο περιεχόμενο ζωντανής ροής. Όλο και περισσότεροι άνθρωποι εγκαταλείπουν τις συνδρομές τους στην καλωδιακή τηλεόραση για τη διαρκώς αναπτυσσόμενη διαδικτυακή αγορά βίντεο. Με τη ροή σε πολλές πλατφόρμες ταυτόχρονα, δίνει στους streamers πρόσβαση σε ένα ευρύτερο κοινό.
Όχι μόνο αυτό, αλλά η ζωντανή ροή στο Facebook και στο YouTube ταυτόχρονα επιτρέπει στους χρήστες να προωθούν επιχειρήσεις, να αυξάνουν τους ακόλουθους και να παρέχουν ευκαιρίες για δικτύωση και δημιουργία εσόδων.
Η ζωή δεν είναι παρά μια ζωντανή ροή
Η ζωντανή ροή έχει γίνει ουσιαστικό μέρος του διαδικτυακού μάρκετινγκ και της μετάδοσης. Προβλέπεται ότι η βιομηχανία ζωντανής ροής θα φτάσει τα 70 δισεκατομμύρια δολάρια ετησίως έως τα τέλη του 2021. Η πανδημία του 2020 έπαιξε επίσης σημαντικό ρόλο στη μετεωρική άνοδο των θεατών και των δημιουργών ζωντανής ροής.
Καθώς η ζωντανή ροή γίνεται ολοένα και πιο δημοφιλής, είναι σημαντικό να γνωρίζετε πώς να μεταδίδετε με επιτυχία σε πολλές παγκόσμιες πλατφόρμες, όπως το Facebook και το YouTube. Κάτι τέτοιο συμβάλλει στην αύξηση της προσέγγισης κοινού, στην ενίσχυση της αναγνωρισιμότητας της επωνυμίας και στην εξοικονόμηση χρόνου.
Σας αρέσει η ζωντανή ροή; Έχετε προσπαθήσει να κάνετε ζωντανή ροή ταυτόχρονα στο Facebook και στο YouTube; Πώς βρήκατε την εμπειρία; Θα θέλαμε να ακούσουμε νέα σας. Πείτε μας τη γνώμη σας στην παρακάτω ενότητα σχολίων.
πώς να αφαιρέσετε την ενημέρωση δημιουργών των Windows 10









