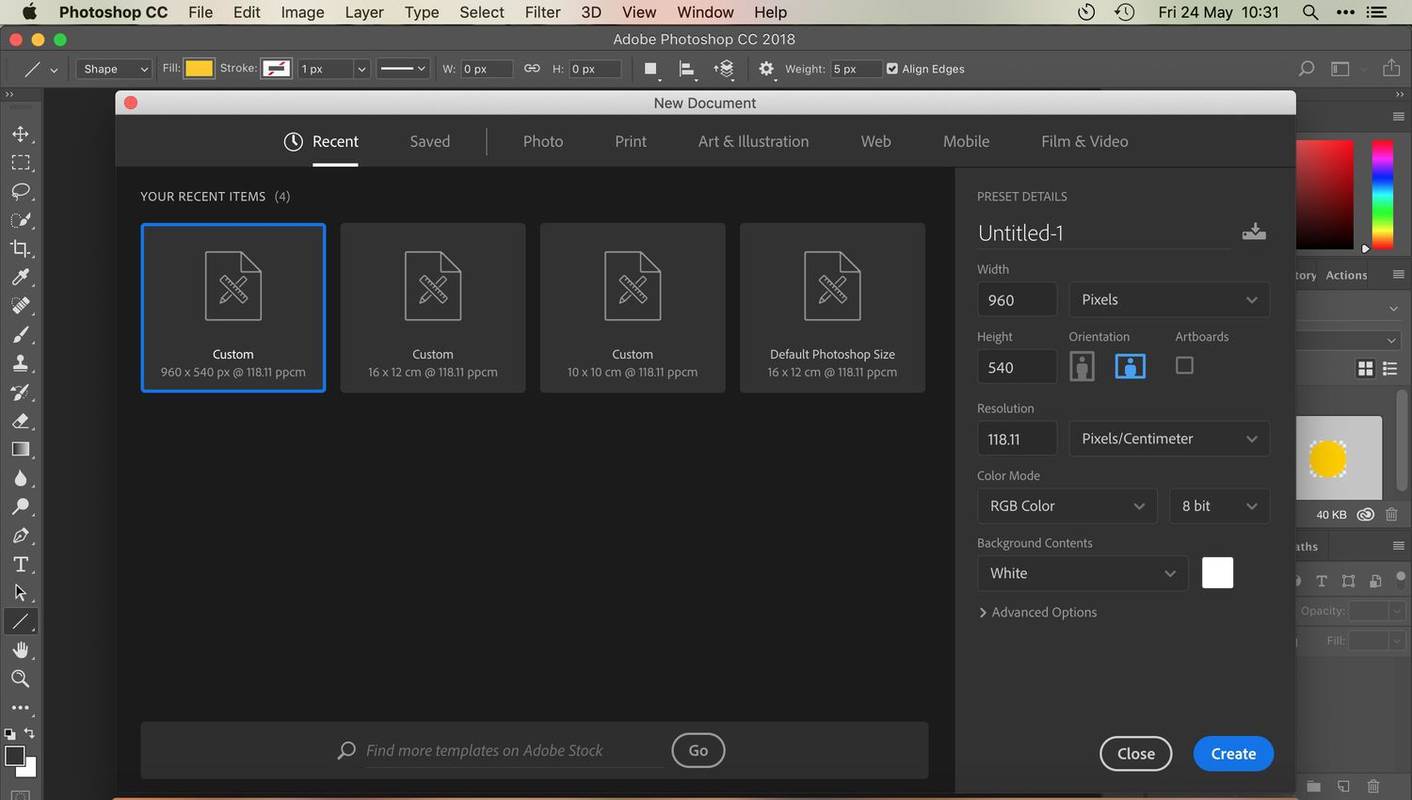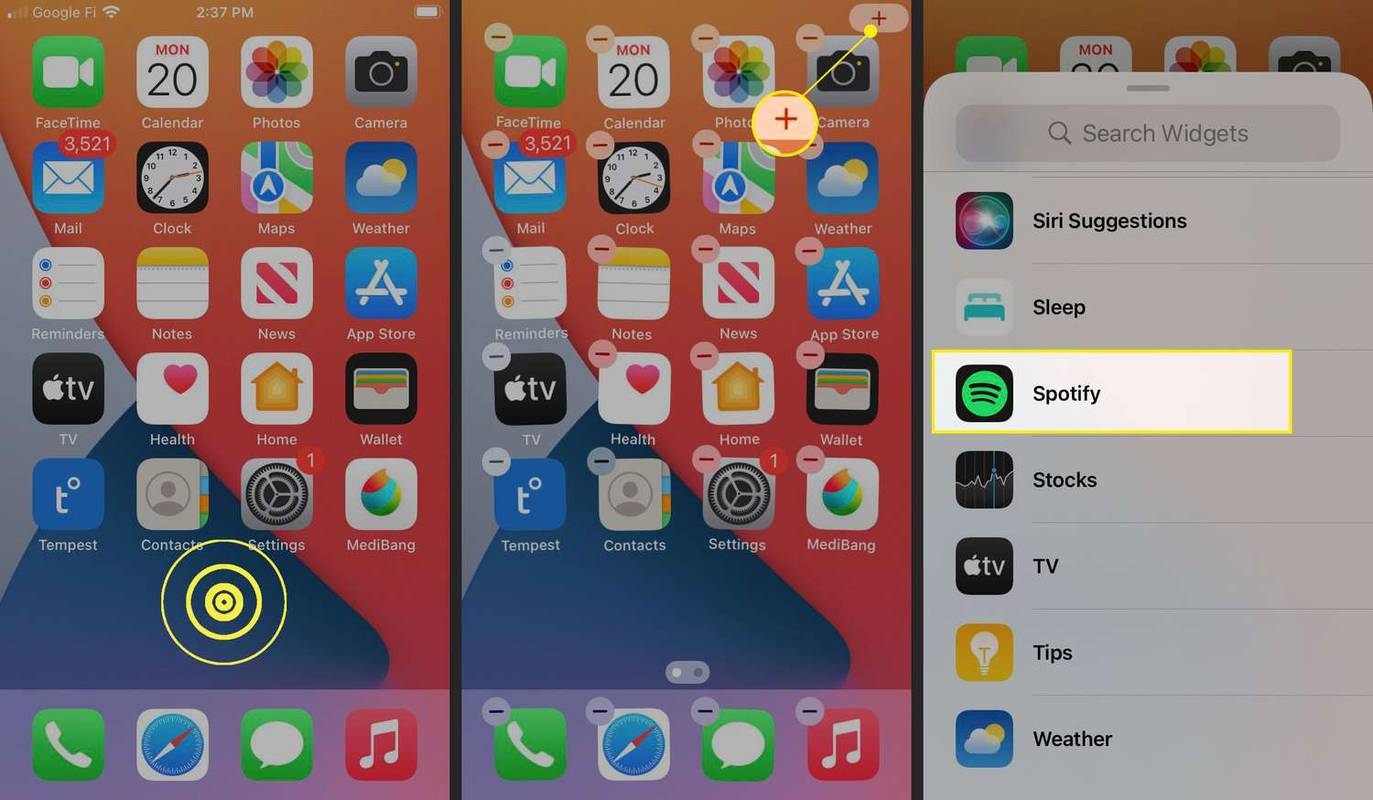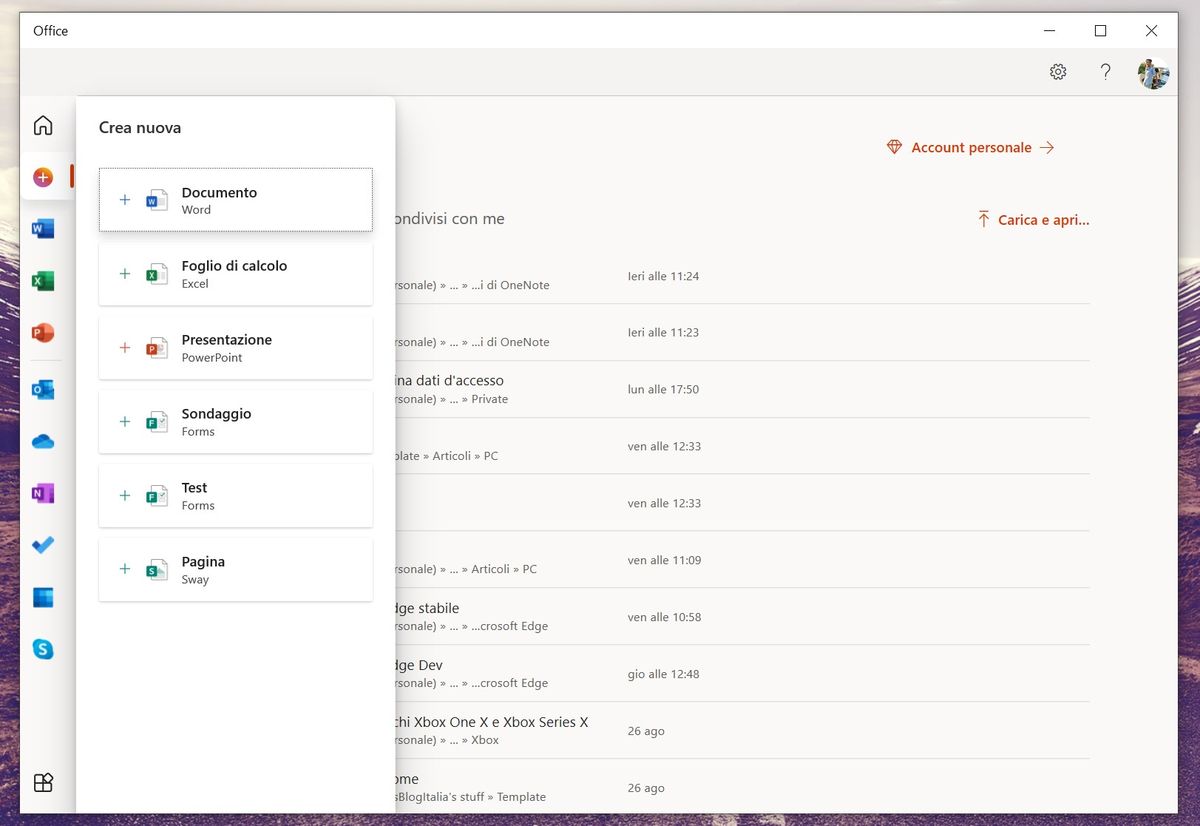Το Google Photos είναι μια από τις πιο δημοφιλείς υπηρεσίες αποθήκευσης και κοινής χρήσης φωτογραφιών στον κόσμο. Τα τηλέφωνα Android τείνουν να διαθέτουν το Google Photos προεγκατεστημένο στην αρχική οθόνη και οι χρήστες το χρησιμοποιούν συχνά αντί για την εγγενή εφαρμογή γκαλερί Android.
Ωστόσο, μπορεί να θέλετε μερικές φωτογραφίες να αποθηκευτούν στην πραγματική σας συσκευή. Αν και μπορεί να μην φαίνεται με την πρώτη ματιά, μπορείτε να κάνετε λήψη των φωτογραφιών σας από το Google Photos. Θα σας καθοδηγήσουμε στα βήματα και θα σας βοηθήσουμε να αποθηκεύσετε τις πολύτιμες εικόνες και τα βίντεό σας στη συσκευή σας.
πώς να αλλάξω το όνομά μου
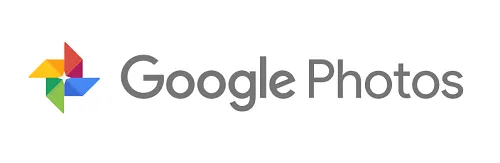
Πώς να κατεβάσετε φωτογραφίες από το Google Photos στο Android
Οι περισσότερες συσκευές Android είναι προφορτωμένες με την εφαρμογή Google Photos. Είτε αποκτήσατε πρόσφατα ένα νέο τηλέφωνο είτε δεν έχετε χρησιμοποιήσει ακόμα την εφαρμογή Google Photos, μπορείτε να ανοίξετε την εφαρμογή και να συνδεθείτε στον λογαριασμό σας στο Gmail. Αφού συνδεθείτε, θα δείτε όλες τις Φωτογραφίες Google στην εφαρμογή.
Όταν είστε έτοιμοι να ξεκινήσετε τη λήψη φωτογραφιών, κάντε το εξής:
Σημείωση : Η φωτογραφία είναι ήδη αποθηκευμένη στη συσκευή σας εάν δεν την βλέπετε Κατεβάστε επιλογή. Όταν μια φωτογραφία βρίσκεται ήδη στη συσκευή σας, θα πρέπει να δείτε την επιλογή Διαγραφή από τη συσκευή όπου βρίσκεται το εικονίδιο Λήψη (δείτε τα στιγμιότυπα οθόνης στα βήματα 2 και 3).
- Ανοίξτε την εφαρμογή Google Photos στη συσκευή σας Android και πατήστε την εικόνα που θέλετε να κατεβάσετε. Στη συνέχεια, πατήστε το εικονίδιο μενού στην επάνω δεξιά γωνία.

- Πατήστε το Εικονίδιο λήψης .
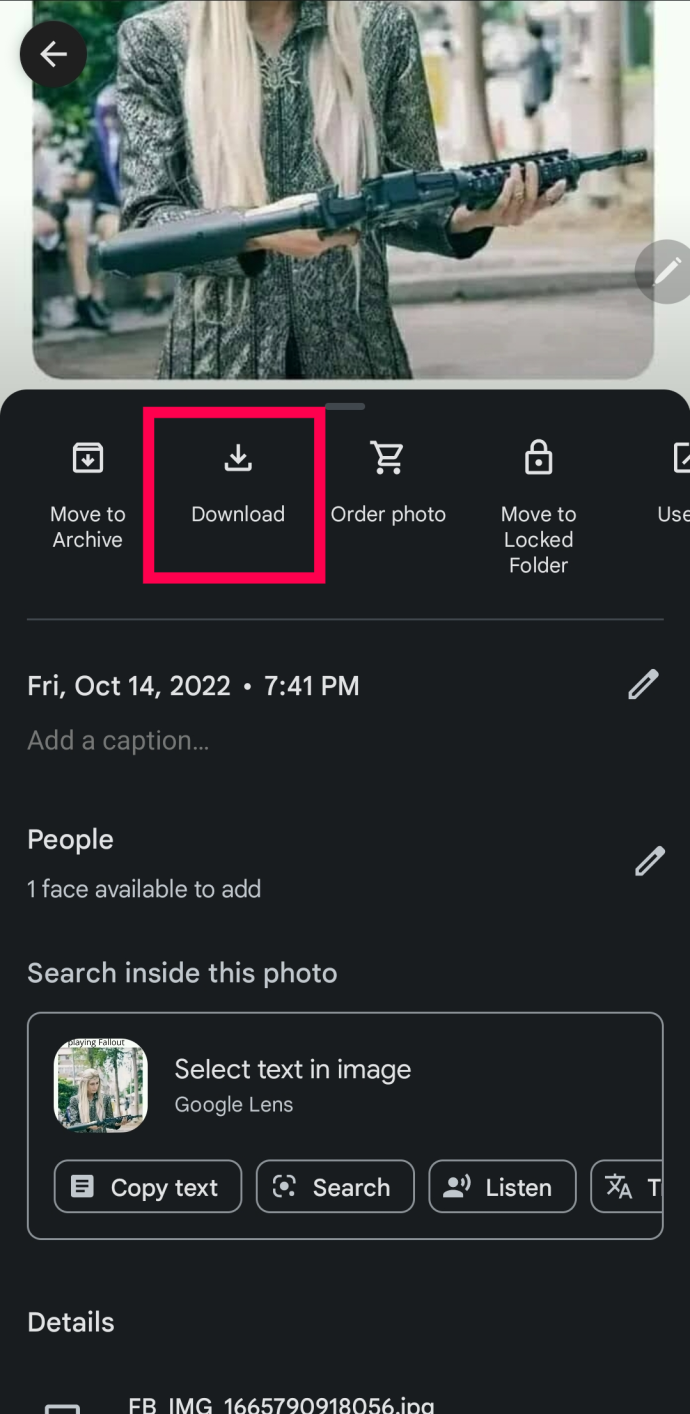
- Βεβαιωθείτε ότι έχει γίνει λήψη της φωτογραφίας σας στο κάτω μέρος της οθόνης.
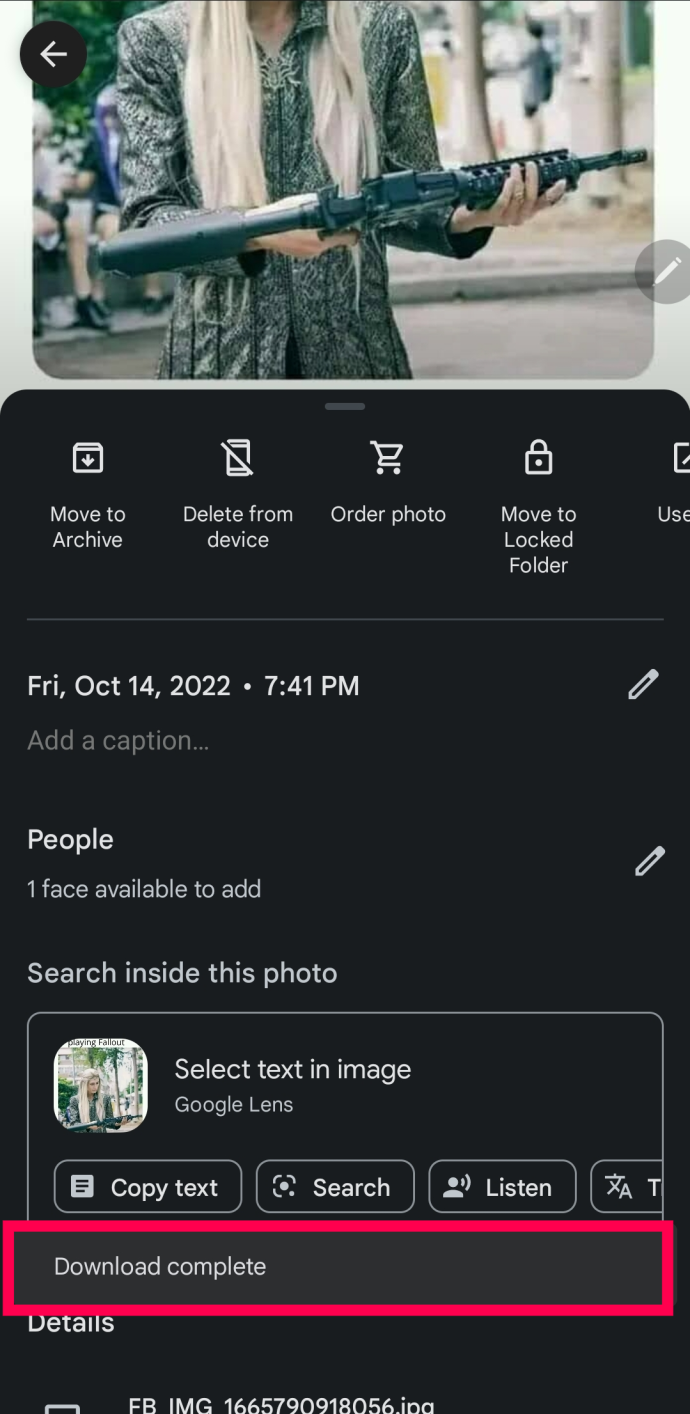
Με λίγα μόνο αγγίγματα στην οθόνη, το Google Photos θα κατεβάσει τυχόν αποθηκευμένες εικόνες στο τηλέφωνό σας.
Πώς να κατεβάσετε φωτογραφίες από το Google Photos στο iOS
Είτε χρησιμοποιείτε iPhone είτε iPad, το Google Photos θα δημιουργήσει αντίγραφα ασφαλείας των φωτογραφιών και των βίντεό σας, ώστε να μπορείτε να τα ανακτήσετε αργότερα. Μερικοί άνθρωποι χρησιμοποιούν το Google Photos αντί του iCloud της Apple, ενώ άλλοι χρησιμοποιούν την υπηρεσία Google ως επιπλέον επιλογή δημιουργίας αντιγράφων ασφαλείας. Ανεξάρτητα από τον λόγο, μπορείτε να κάνετε λήψη των εικόνων και των βίντεό σας στο iPhone ή το iPad σας.
Δείτε πώς μπορείτε να κατεβάσετε τις φωτογραφίες σας από το Google Photos σε μια συσκευή iOS:
- Ανοίξτε το Google Photos και συνδεθείτε στον λογαριασμό σας. Στη συνέχεια, επιλέξτε την εικόνα που θέλετε να κατεβάσετε στο iPhone ή το iPad σας.
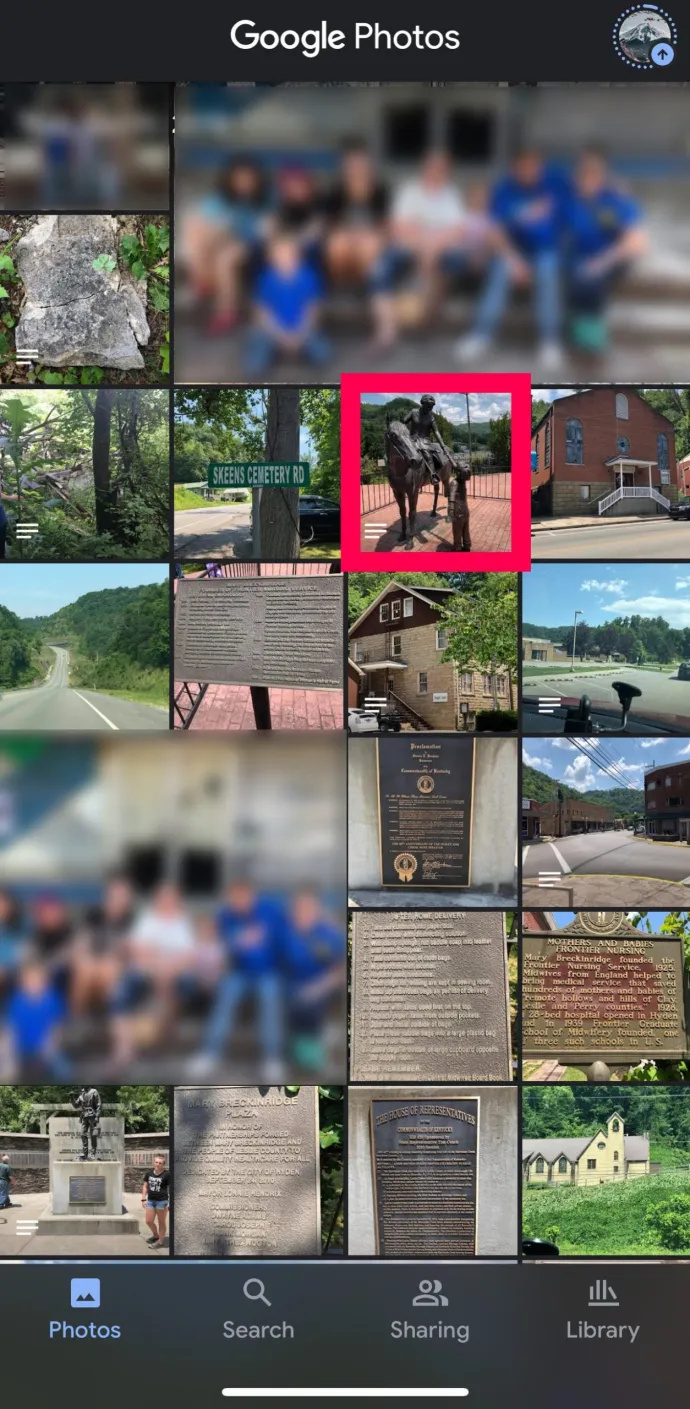
- Πατήστε στις τρεις τελείες εικονίδιο μενού στην επάνω δεξιά γωνία.
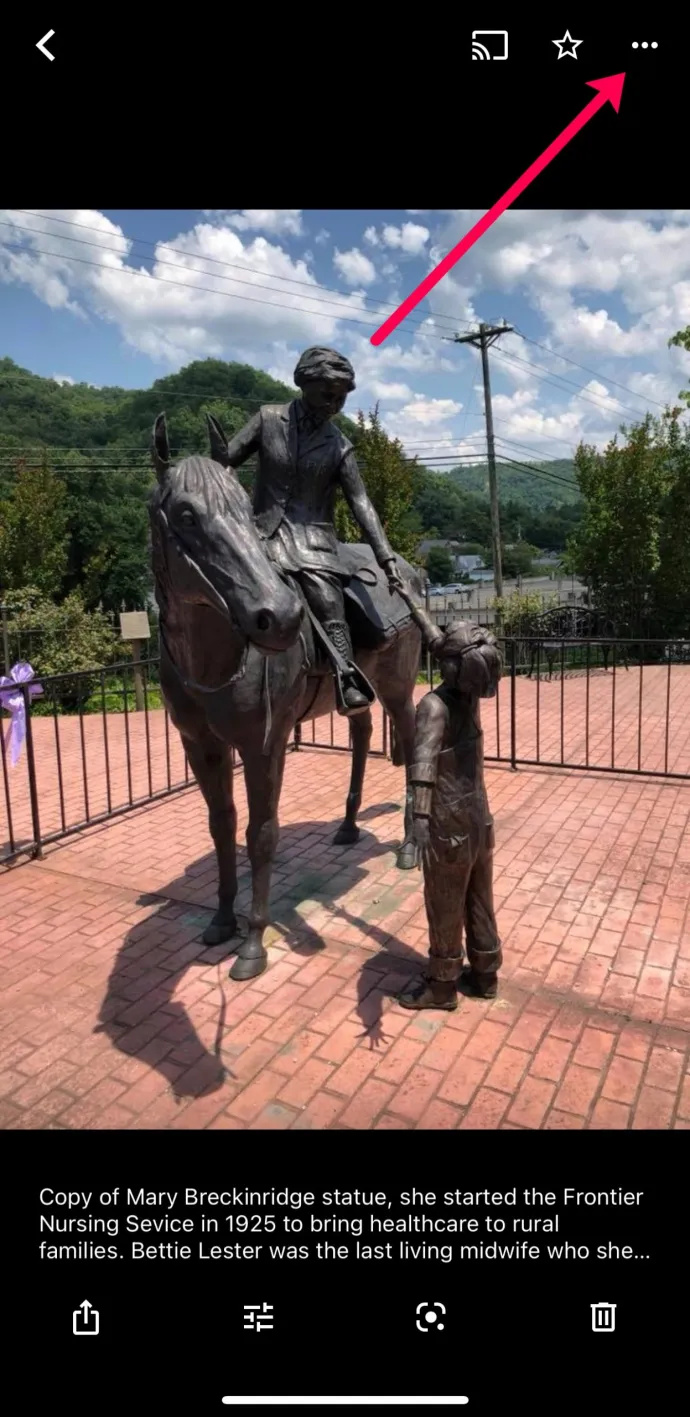
- Παρακέντηση Κατεβάστε .
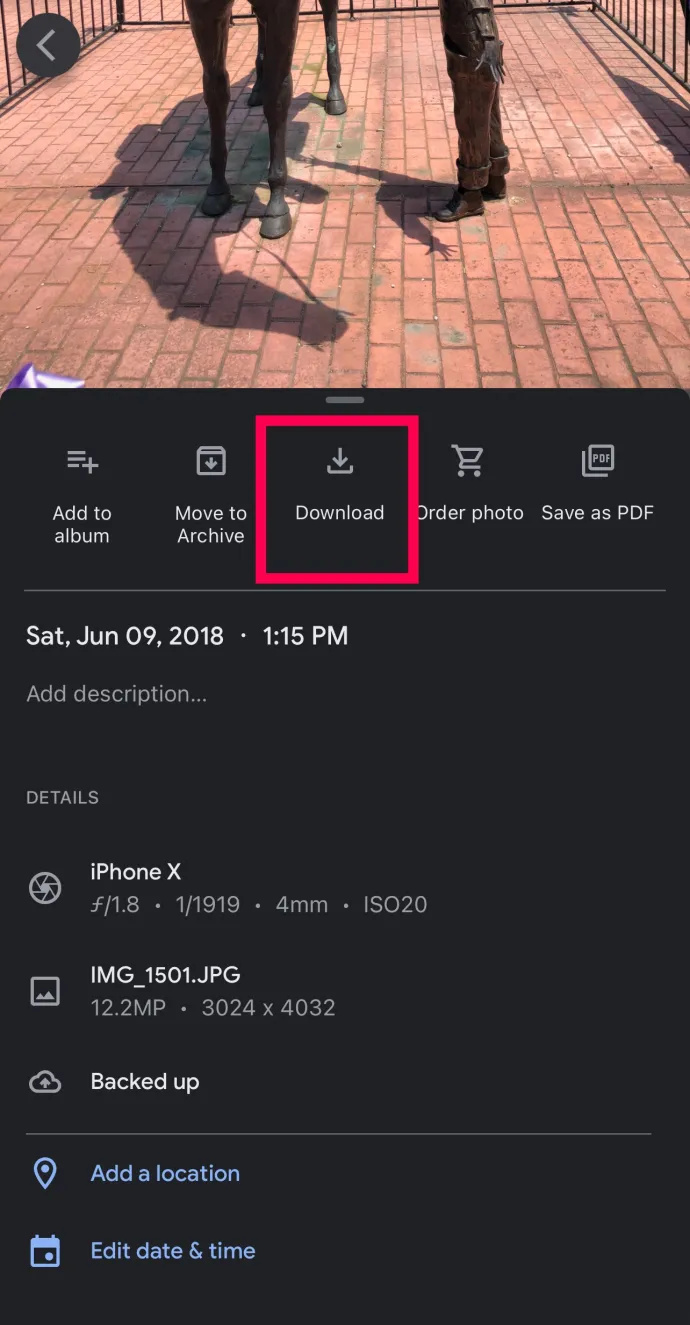
Τώρα, η φωτογραφία σας θα αποθηκευτεί στην εφαρμογή Φωτογραφίες του iPhone σας. Όπως αναφέρθηκε παραπάνω, εάν δεν βλέπετε το Κατεβάστε επιλογή θα δείτε το Διαγραφή από τη Συσκευή επιλογή. Η εμφάνιση της τελευταίας επιλογής σημαίνει ότι η φωτογραφία σας είναι ήδη αποθηκευμένη στη συσκευή σας.
Πώς να κατεβάσετε πολλές φωτογραφίες στη συσκευή σας iOS ή Android
Ίσως θέλετε να κάνετε λήψη περισσότερων από μία εικόνων κάθε φορά. Δυστυχώς, το Google Photos δεν μας δίνει το κουμπί 'Λήψη όλων'. Ωστόσο, μπορούμε να κάνουμε τη διαδικασία πιο γρήγορη ακολουθώντας αυτά τα βήματα:
- Πατήστε παρατεταμένα οποιαδήποτε εικόνα θέλετε να κατεβάσετε.
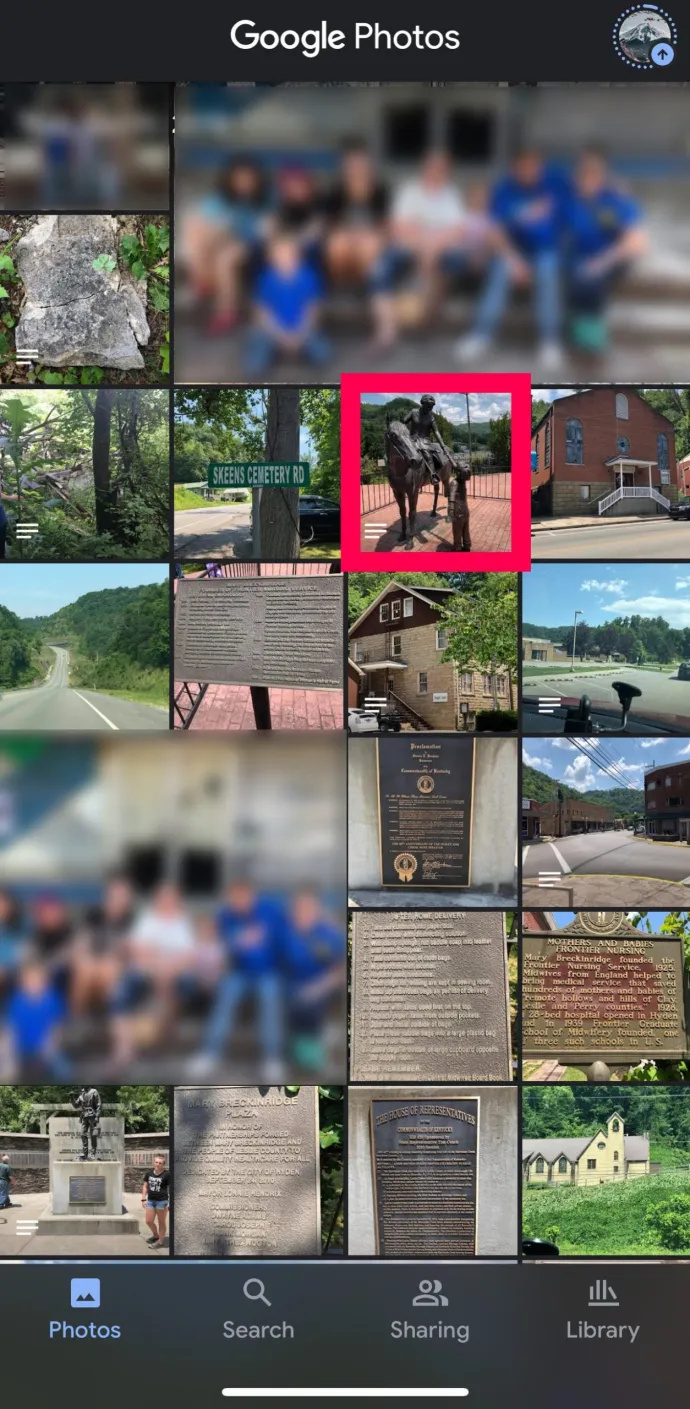
- Οι φυσαλίδες θα εμφανίζονται στην επάνω δεξιά γωνία κάθε φωτογραφίας. Πατήστε αυτά που θέλετε να κατεβάσετε στη συσκευή σας.
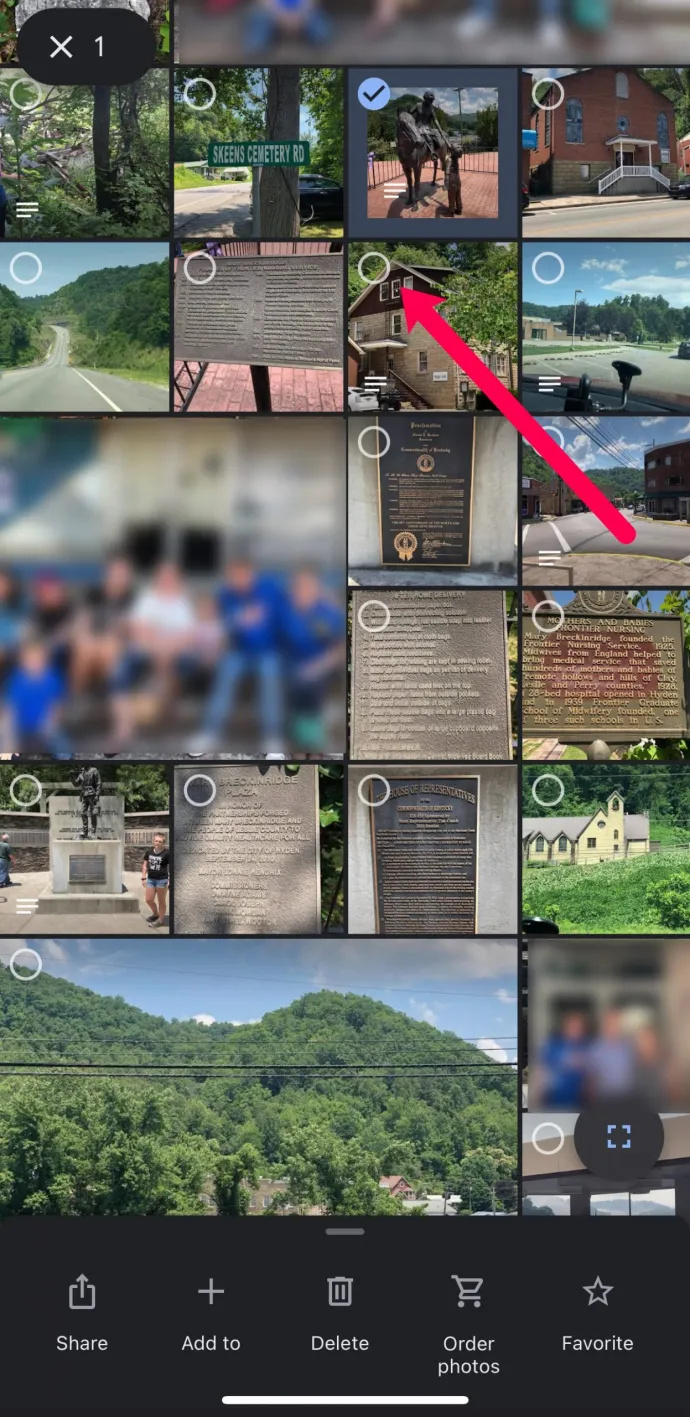
- Επιλέγω Μερίδιο στην κάτω αριστερή γωνία.
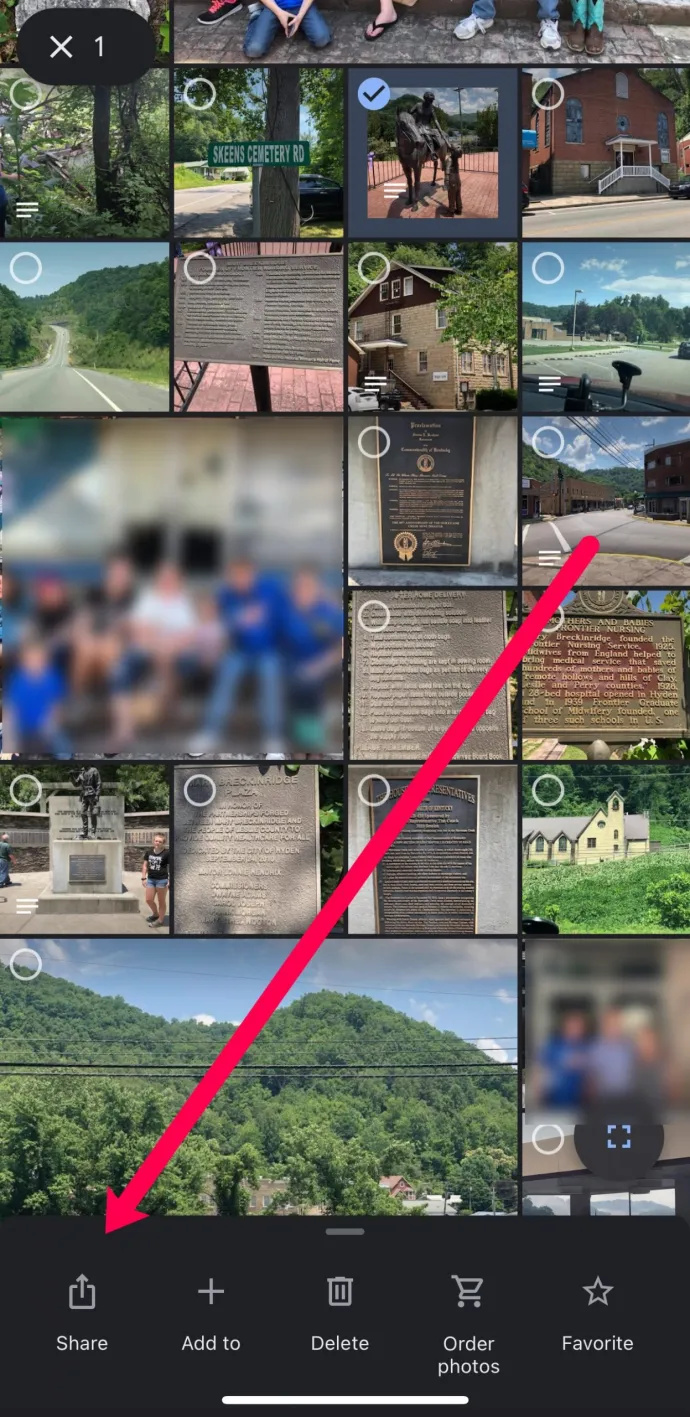
- Επιλέγω Αποθήκευση στη Συσκευή .
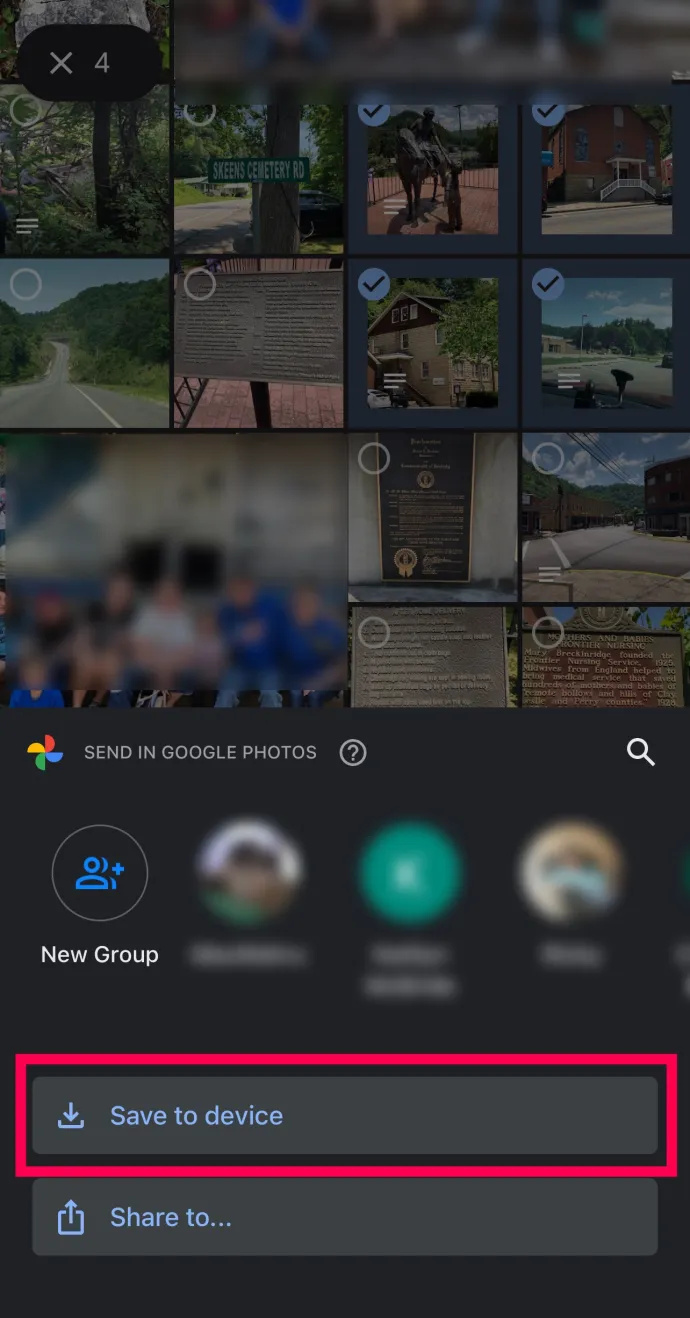
Αφού επιλέξετε το Αποθήκευση στη συσκευή επιλογή, θα δείτε τις φωτογραφίες που έχετε λάβει στη Συλλογή ή την εφαρμογή Φωτογραφίες της συσκευής σας.
Λήψη φωτογραφιών στην επιφάνεια εργασίας
Ίσως προτιμάτε να κατεβάσετε τις Φωτογραφίες Google στον υπολογιστή σας, ώστε να μπορείτε να τις επεξεργαστείτε και να τις ανεβάσετε οπουδήποτε. Ή, η εργασία σε επιτραπέζιο υπολογιστή είναι ευκολότερη για εσάς από ό, τι σε ένα τηλέφωνο. Ευτυχώς, μπορείτε εύκολα να κατεβάσετε τις Φωτογραφίες Google στον υπολογιστή σας ακολουθώντας αυτά τα βήματα:
πώς μπορώ να σταματήσω την αυτόματη αναπαραγωγή στο chrome
- Ανοίξτε το αγαπημένο σας πρόγραμμα περιήγησης ιστού και μεταβείτε σε τον ιστότοπο Google Photos . Στη συνέχεια, συνδεθείτε.
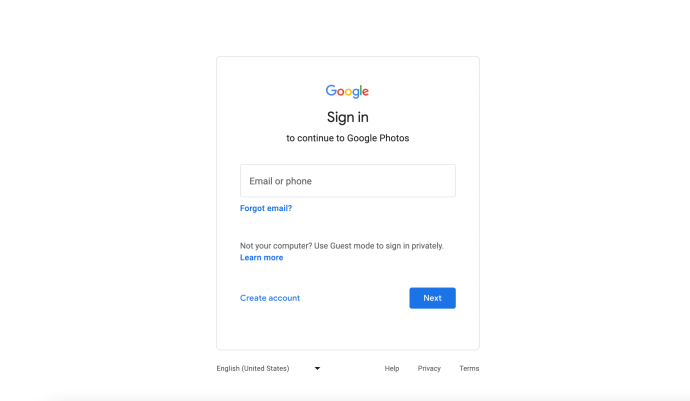
- Επιλέξτε τη φωτογραφία που θέλετε να κατεβάσετε. Στη συνέχεια, κάντε κλικ στις τρεις τελείες εικονίδιο μενού στην επάνω δεξιά γωνία.
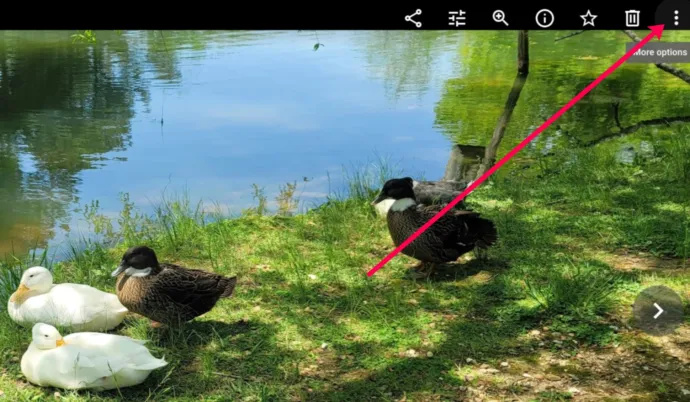
- Επιλέγω Κατεβάστε στο αναπτυσσόμενο μενού.
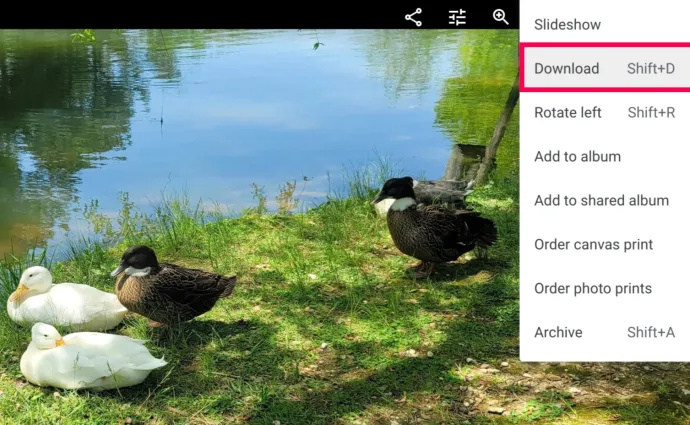
Τώρα θα βρείτε τις αποθηκευμένες φωτογραφίες σας στον υπολογιστή σας Λήψη φακέλου . Στη συνέχεια, μπορείτε να τα μετακινήσετε σε οποιονδήποτε φάκελο αρχείων θέλετε, για ασφαλή διατήρηση.
Λήψη πολλών φωτογραφιών από το Google Photos
Φυσικά, μπορείτε να κατεβάσετε περισσότερες από μία φωτογραφίες από το Google Photos. Για να το κάνετε αυτό, απλώς επιλέξτε πολλές φωτογραφίες, όποια συσκευή κι αν χρησιμοποιείτε, μεταβείτε στο εικονίδιο με τις τρεις κουκκίδες, κάντε κλικ/πατήστε το και επιλέξτε Κατεβάστε . Αυτό θα κατεβάσει αυτόματα όλες τις επιλεγμένες φωτογραφίες στη συσκευή σας.
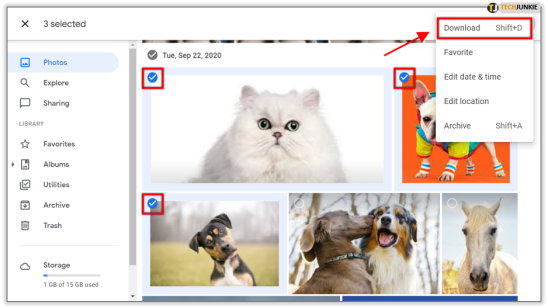
Ένας άλλος τρόπος για να επιλέξετε και να κατεβάσετε πολλές φωτογραφίες είναι να τις επιλέξετε κατά ημερομηνία. Πάνω από κάθε σειρά φωτογραφιών που τραβήξατε μια ημέρα, έχετε μια ημερομηνία λήψης. Θα πρέπει να υπάρχει ένα σημάδι επιλογής που μπορείτε να επιλέξετε κοντά σε αυτήν την ημερομηνία. Επιλέγοντας αυτό το σημάδι ελέγχου θα ελεγχθούν αυτόματα όλες οι φωτογραφίες που τραβήχτηκαν τη συγκεκριμένη ημέρα. Κάντε κλικ στο εικονίδιο με τις τρεις κουκκίδες και επιλέξτε Κατεβάστε για να αποθηκεύσετε όλες τις φωτογραφίες στη συσκευή σας.
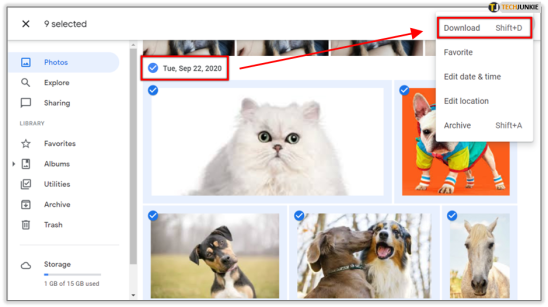
Τέλος, υπάρχει ένας τρόπος να κατεβάσετε ολόκληρο το περιεχόμενο του Google Photos. Λάβετε υπόψη ότι αυτό δεν θα διαγράψει το περιεχόμενο από τις Φωτογραφίες Google. απλά πρόκειται να το κατεβάσει στη συσκευή σας.
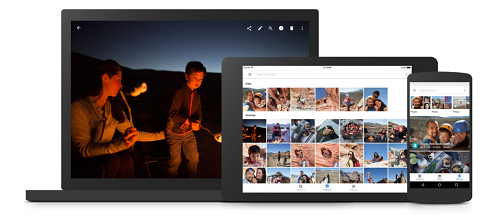
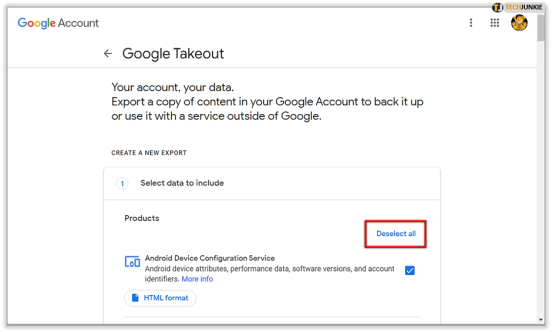
Πρώτα, μεταβείτε στο αυτή η σελίδα . Θα δείτε μια λίστα με όλα τα πράγματα που σχετίζονται με την Google. Προς την κορυφή της λίστας, στη δεξιά πλευρά, επιλέξτε Αποεπιλογή όλων . Στη συνέχεια, κάντε κύλιση προς τα κάτω μέχρι να βρείτε την καταχώριση στο Google Photos. Εναλλακτικά, χρησιμοποιήστε την επιλογή αναζήτησης του προγράμματος περιήγησης για να βρείτε την καταχώριση. Στη συνέχεια, επιλέξτε το πλαίσιο στα δεξιά της καταχώρισης. Ακολουθεί η επιλογή Επόμενο , που βρίσκεται στο κάτω μέρος της λίστας.
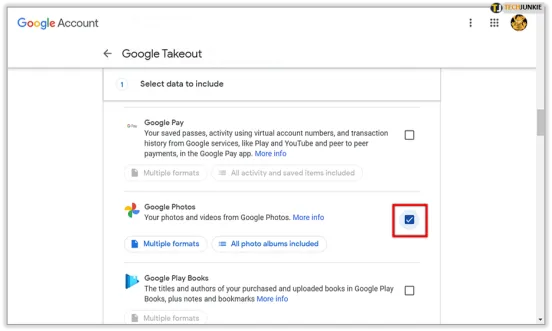
Τώρα, εάν θέλετε να εξαγάγετε τις φωτογραφίες μόνο αυτή τη στιγμή, αφήστε το Εξαγωγή μία φορά επιλεγμένη επιλογή. Εναλλακτικά, εάν θέλετε η εξαγωγή να πραγματοποιείται κάθε δύο μήνες για ένα χρόνο, επιλέξτε αυτήν την επιλογή.
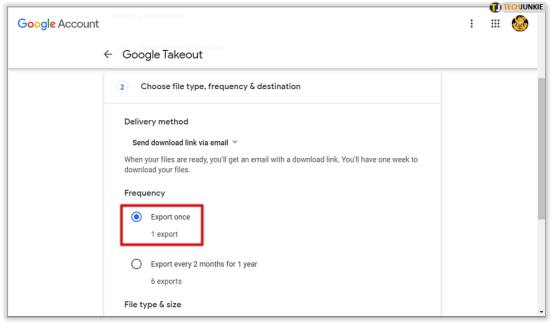
Τώρα, επιλέξτε τον τύπο αρχείου και άλλες ρυθμίσεις και μεταβείτε στο Δημιουργία εξαγωγής . Λάβετε υπόψη ότι αυτή η εξαγωγή μπορεί να διαρκέσει ώρες, ακόμη και ημέρες, ανάλογα με το περιεχόμενο για το οποίο μιλάμε. Μόλις ολοκληρωθεί, θα ειδοποιηθείτε και μπορείτε να κάνετε λήψη αυτών των αρχείων.
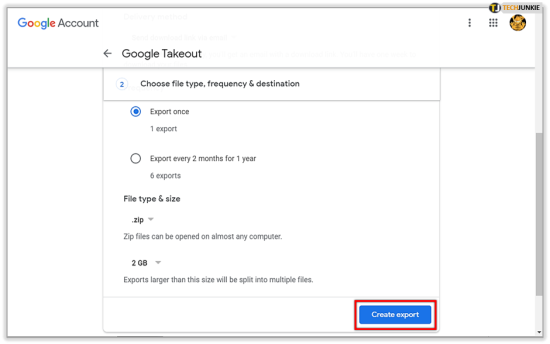
Λήψη από το Google Photos
Υπάρχουν πολλοί τρόποι λήψης αρχείων από το Google Photos. Είτε το κάνετε από smartphone, tablet ή υπολογιστή, σίγουρα μπορεί να γίνει. Μπορείτε επίσης να κάνετε λήψη και εξαγωγή πολλαπλών φωτογραφιών ταυτόχρονα.
Με ποια μέθοδο ακολουθήσατε; Χρησιμοποιήσατε τον υπολογιστή, το smartphone ή το tablet σας; Αντιμετώπισες κάποια ταλαιπωρία; Πείτε μας τα πάντα για αυτό στα σχόλια παρακάτω.