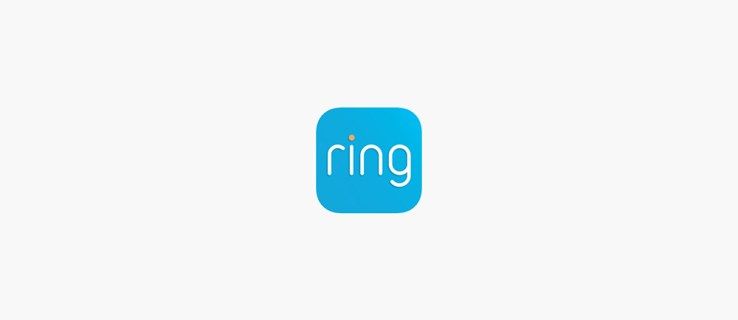Καθώς μια από τις αλλαγές διεπαφής χρήστη στην αρχική οθόνη στα Windows 11, η Microsoft έχει κάνει τα εικονίδια της γραμμής εργασιών κεντραρισμένα από προεπιλογή. Η στοίχιση στο κέντρο του κουμπιού 'Έναρξη' και των εικονιδίων της γραμμής εργασιών αντιμετωπίζει ένα πρόβλημα σχεδιασμού για χρήστες μεγάλων οθονών και tablet. Η προηγούμενη διάταξη σήμαινε ότι έπρεπε να «ταξιδέψουν» για να αλληλεπιδράσουν με το κουμπί έναρξης.

Ευτυχώς, δεν χρειάζεται να μείνει στη μέση. Εάν προτιμάτε να έχετε τα εικονίδια στην άκρη αριστερά, διαβάστε για να μάθετε πώς να τα επανατοποθετείτε.
Όσο για τη μετακίνηση ολόκληρου του Μενού Έναρξης προς τα δεξιά, αριστερά ή επάνω, δεν είναι δυνατή, τουλάχιστον όχι απευθείας.
πώς να διαβάσετε μη αναγνωσμένα email στο gmail
Πώς να μετακινήσετε τα εικονίδια της γραμμής εργασιών προς τα αριστερά
Ακολουθήστε αυτά τα βήματα για να μετακινήσετε τα εικονίδια της γραμμής εργασιών κάτω αριστερά:
- Εκκινήστε τα Windows 11 και κάντε δεξί κλικ στη γραμμή εργασιών.

- Από το αναδυόμενο μενού, επιλέξτε 'Ρυθμίσεις γραμμής εργασιών'.

- Εντοπίστε την ενότητα 'Συμπεριφορές γραμμής εργασιών' και επιλέξτε 'Στοίχιση γραμμής εργασιών'.

- Ορίστε τη στοίχιση σε 'Αριστερά'.

Πώς να μετακινήσετε τη γραμμή εργασιών στο επάνω, αριστερά ή δεξιά της οθόνης
Όπως αναφέρθηκε προηγουμένως, δεν υπάρχει άμεσος τρόπος στα Windows 11 να μετακινήσετε ολόκληρη τη γραμμή εργασιών. Υπήρξε μια παραβίαση μητρώου που σας επέτρεψε να αλλάξετε τη θέση της γραμμής εργασιών, αλλά καταργήθηκε στην έκδοση του 2022 των Windows 22H2. έκτοτε αφαιρέθηκε από τη Microsoft. παρακάτω ήταν για Μπορείτε επίσης να μετακινήσετε τη γραμμή εργασιών στο επάνω μέρος της οθόνης. Δείτε πώς:
- Πατήστε τα πλήκτρα 'Windows +R' και πληκτρολογήστε 'regedit' στο πλαίσιο αναζήτησης.

- Στο πεδίο διεύθυνση τοποθεσίας, πληκτρολογήστε τα εξής:
HKEY_CURRENT_USER\Software\Microsoft\Windows\CurrentVersion\Explorer\StuckRects3
- Κάντε διπλό κλικ στις «Ρυθμίσεις» και, στη συνέχεια, κάντε διπλό κλικ στο κελί «03» και αλλάξτε το σε «01» και μετά κάντε κλικ στο «ΟΚ».

- Μόλις κάνετε επανεκκίνηση των Windows, η γραμμή εργασιών σας θα βρίσκεται στο επάνω μέρος της οθόνης.
Πώς να μετακινήσετε τη γραμμή εργασιών σε μια δεύτερη οθόνη
Η χρήση πολλαπλών οθονών σάς επιτρέπει να αποφασίσετε σε ποια να τοποθετήσετε τη γραμμή εργασιών σας. Εδώ είναι τα βήματα:
- Πατήστε τα πλήκτρα 'Windows + I' για να ξεκινήσετε τις 'Ρυθμίσεις'.

- Πλοηγηθείτε στις επιλογές 'Σύστημα' και 'Εμφάνιση'.

- Από τον πίνακα 'Ρυθμίσεις', επιλέξτε τη δεύτερη οθόνη.
- Στη συνέχεια, αναπτύξτε την ενότητα 'Πολλαπλές οθόνες'.
- Επιλέξτε το πλαίσιο ελέγχου 'Να γίνει η κύρια οθόνη μου'.
- Στη συνέχεια, επιστρέψτε στην αρχική οθόνη, κάντε δεξί κλικ στη γραμμή εργασιών για να καταργήσετε την επιλογή 'Κλείδωμα της γραμμής εργασιών'.
- Τέλος, επιλέξτε και κρατήστε πατημένο τη γραμμή εργασιών για να τη σύρετε στη δεύτερη οθόνη σας.
Windows 11 Πώς να αλλάξετε το φόντο
Μπορείτε να προσαρμόσετε το φόντο ορίζοντας μια διαφορετική εικόνα φόντου, επιλέγοντας ένα συμπαγές χρώμα ή διαμορφώνοντας μια παράλληλη εμφάνιση. ακολουθούν τα βήματα:
Για να αλλάξετε την ταπετσαρία της επιφάνειας εργασίας σας:
- Επιλέξτε «Ρυθμίσεις» και μετά «Εξατομίκευση».

- Στα δεξιά, επιλέξτε τη σελίδα 'Φόντο'.

- Στη συνέχεια, από την επιλογή 'Εξατομίκευση του φόντου σας', επιλέξτε 'Εικόνα'.

- Κάντε κλικ στο κουμπί «Αναζήτηση φωτογραφιών».

- Επιλέξτε την εικόνα που θέλετε να χρησιμοποιήσετε ως φόντο της επιφάνειας εργασίας σας.

- Κάντε κλικ στο «Επιλογή εικόνας» και θα εμφανιστεί ως φόντο.

Για να ρυθμίσετε ένα σταθερό χρώμα επιφάνειας εργασίας:
- Μεταβείτε στις 'Ρυθμίσεις', 'Εξατομίκευση' και, στη συνέχεια, επιλέξτε τη σελίδα 'Φόντο'.

- Στη ρύθμιση 'Εξατομίκευση του φόντου σας', επιλέξτε την επιλογή 'Στερεό χρώμα'.

- Επιλέξτε το χρώμα φόντου σας.

- Εναλλακτικά, για να δημιουργήσετε τη δική σας απόχρωση, επιλέξτε 'Προσαρμοσμένα χρώματα' και κάντε κλικ στο κουμπί 'Προβολή χρωμάτων'.

- Δημιουργήστε ένα προσαρμοσμένο χρώμα και, στη συνέχεια, πατήστε 'Τέλος'. Θα εμφανιστεί το συμπαγές χρώμα που θα επιλέξετε.

Για να ρυθμίσετε μια παρουσίαση επιφάνειας εργασίας:
- Μεταβείτε στις 'Ρυθμίσεις' και επιλέξτε 'Εξατομίκευση'.

- Επιλέξτε 'Φόντο' στα δεξιά.

- Στο «Εξατομίκευση του φόντου σας», επιλέξτε την επιλογή «Προβολή παρουσίασης» και μετά «Περιήγηση».

- Επιλέξτε το φάκελο με τις εικόνες που θέλετε να εμφανίζονται στην προβολή διαφανειών σας και επιλέξτε το κουμπί 'Επιλογή αυτού του φακέλου'.

- Στη συνέχεια, αποφασίστε πόσο συχνά θα πρέπει να περιστρέφονται οι εικόνες επιλέγοντας μια επιλογή από τη ρύθμιση 'Αλλαγή εικόνας κάθε'.

- Μόλις είστε ικανοποιημένοι με τις ρυθμίσεις σας, η επιφάνεια εργασίας θα περιστρέψει τις εικόνες σας στην επιφάνεια εργασίας χρησιμοποιώντας τα διαστήματα που έχετε επιλέξει.
Συχνές ερωτήσεις
Πώς μπορώ να αλλάξω το μέγεθος των εικονιδίων της επιφάνειας εργασίας στα Windows 11;
Ακολουθούν τα βήματα για να αλλάξετε το μέγεθος των εικονιδίων της επιφάνειας εργασίας σας στα Windows 11:
1. Κάντε κλικ οπουδήποτε στην επιφάνεια εργασίας σας και, στη συνέχεια, επιλέξτε «Προβολή».
2. Επιλέξτε το μέγεθος από το μενού «Προβολή», το οποίο θα εφαρμοστεί αμέσως.
Πώς μπορώ να καρφιτσώσω ένα εικονίδιο στη γραμμή εργασιών;
Ακολουθήστε αυτά τα βήματα για να καρφιτσώσετε ένα εικονίδιο στη γραμμή εργασιών σας:
1. Κάντε δεξί κλικ στην εφαρμογή πριν την εκκινήσετε και, στη συνέχεια, επιλέξτε «Καρφίτσωμα στη γραμμή εργασιών».
2. Μετά την εκκίνηση της εφαρμογής, κάντε δεξί κλικ πάνω της μέσω της γραμμής εργασιών.
3. Επιλέξτε «Καρφίτσωμα στη γραμμή εργασιών» από τις επιλογές.
4. Για να την ξεκαρφιτσώσετε, κάντε δεξί κλικ στην εφαρμογή μέσω της γραμμής εργασιών και, στη συνέχεια, επιλέξτε «Ξεκαρφίτσωμα από τη γραμμή εργασιών».
Πώς μπορώ να αποκρύψω κουμπιά στη γραμμή εργασιών;
μπορείτε να δείτε ποιος βλέπει τα βίντεό σας στο instagram
Ακολουθήστε αυτά τα βήματα εάν θέλετε να αποκρύψετε τα προεπιλεγμένα κουμπιά της γραμμής εργασιών, όπως «Αναζήτηση», «Προβολή εργασιών», «Γραφικά στοιχεία» και «Συνομιλίες:».
1. Κάντε δεξί κλικ στη γραμμή εργασιών και επιλέξτε «Ρυθμίσεις γραμμής εργασιών».
2. Από τα 'Στοιχεία γραμμής εργασιών', δίπλα σε ένα κουμπί της γραμμής εργασιών, μπορείτε να ενεργοποιήσετε ή να απενεργοποιήσετε το ρυθμιστικό για να εμφανίσετε ή να αποκρύψετε το κουμπί.
Για να προσαρμόσετε ποια εικονίδια εμφανίζονται στη γωνία της γραμμής εργασιών και ποια είναι κρυμμένα στο μενού υπερχείλισης της γραμμής εργασιών:
1. Μεταβείτε στην ενότητα 'Υπερχείλιση γωνίας γραμμής εργασιών'.
2. Στη συνέχεια, ενεργοποιήστε ή απενεργοποιήστε το ρυθμιστικό δίπλα στο εικονίδιο που θέλετε να εμφανίσετε ή να αποκρύψετε.
Πώς μπορώ να προσαρμόσω τον τρόπο συμπεριφοράς της γραμμής εργασιών;
Υπάρχουν πολλές επιλογές στην ενότητα 'Συμπεριφορές γραμμής εργασιών' για να προσαρμόσετε τον τρόπο συμπεριφοράς της γραμμής εργασιών σας. Εδώ είναι τα βήματα:
1. Κάντε δεξί κλικ στη γραμμή εργασιών, επιλέξτε «Γραμμή εργασιών» και μετά «Ρυθμίσεις» από το αναδυόμενο μενού.
2. Βρείτε την ενότητα 'Συμπεριφορές γραμμής εργασιών' και εκεί θα έχετε τις ακόλουθες επιλογές:
• «Στοίχιση γραμμής εργασιών».
• «Αυτόματη απόκρυψη της γραμμής εργασιών».
• 'Εμφάνιση σημάτων (μετρητής μη αναγνωσμένων μηνυμάτων) στις εφαρμογές της γραμμής εργασιών.'
• 'Εμφάνιση της γραμμής εργασιών μου σε όλες τις οθόνες.'
• «Επιλέξτε τη μακρινή γωνία της γραμμής εργασιών για να εμφανίζεται η επιφάνεια εργασίας».
3. Χρησιμοποιήστε το ρυθμιστικό εναλλαγής δίπλα σε μια συμπεριφορά για να την ενεργοποιήσετε ή να την απενεργοποιήσετε.
Πώς μπορώ να αλλάξω το χρώμα της γραμμής εργασιών;
Ακολουθήστε αυτά τα βήματα για να αλλάξετε το χρώμα της γραμμής εργασιών:
1. Μεταβείτε στις επιλογές 'Έναρξη', 'Ρυθμίσεις', 'Εξατομίκευση' και, στη συνέχεια, 'Χρώματα'.
2. Επιλέξτε 'Accent color' και μετά ενεργοποιήστε το 'Show accent color on Start and taskbar'.
3. Εάν αυτή η επιλογή είναι γκρι, μεταβείτε στην επιλογή 'Επιλέξτε τη λειτουργία σας' και χρησιμοποιήστε το αναπτυσσόμενο μενού για να την αλλάξετε σε 'Σκούρο'.
πώς προσθέτετε στην ιστορία σας στο instagram
4. Εναλλακτικά, αλλάξτε τη λειτουργία σε 'Προσαρμοσμένη' και, στη συνέχεια, στο 'Επιλέξτε την προεπιλεγμένη λειτουργία των Windows' ορίστε τη σε 'Σκούρο'.
Εξατομίκευση των Windows 11
Το πιο πρόσφατο λειτουργικό σύστημα της Microsoft μοιάζει με την αρχική οθόνη της Apple με τη γραμμή εργασιών της στο κέντρο. Ευτυχώς, αν προτιμάτε τη γραμμή εργασιών στα αριστερά της οθόνης, μπορείτε να τη μετακινήσετε εκεί. Ωστόσο, η αλλαγή του μεγέθους των εικονιδίων της γραμμής εργασιών δεν είναι τόσο απλή όσο τα Windows 10 και θα χρειαστεί να τα αλλάξετε στο 'Μητρώο'. Τα Windows 11 προσφέρουν πολλές επιλογές προσαρμογής, οπότε ελπίζουμε ότι θα διασκεδάσετε δοκιμάζοντας διαφορετικές εμφανίσεις διεπαφής χρήστη.
Πώς βρίσκετε τα Windows 11 μέχρι στιγμής; Τι σας αρέσει και τι δεν σας αρέσει σε αυτό; Πείτε μας τα πάντα για την εμπειρία σας στα Windows 11 στην παρακάτω ενότητα σχολίων.