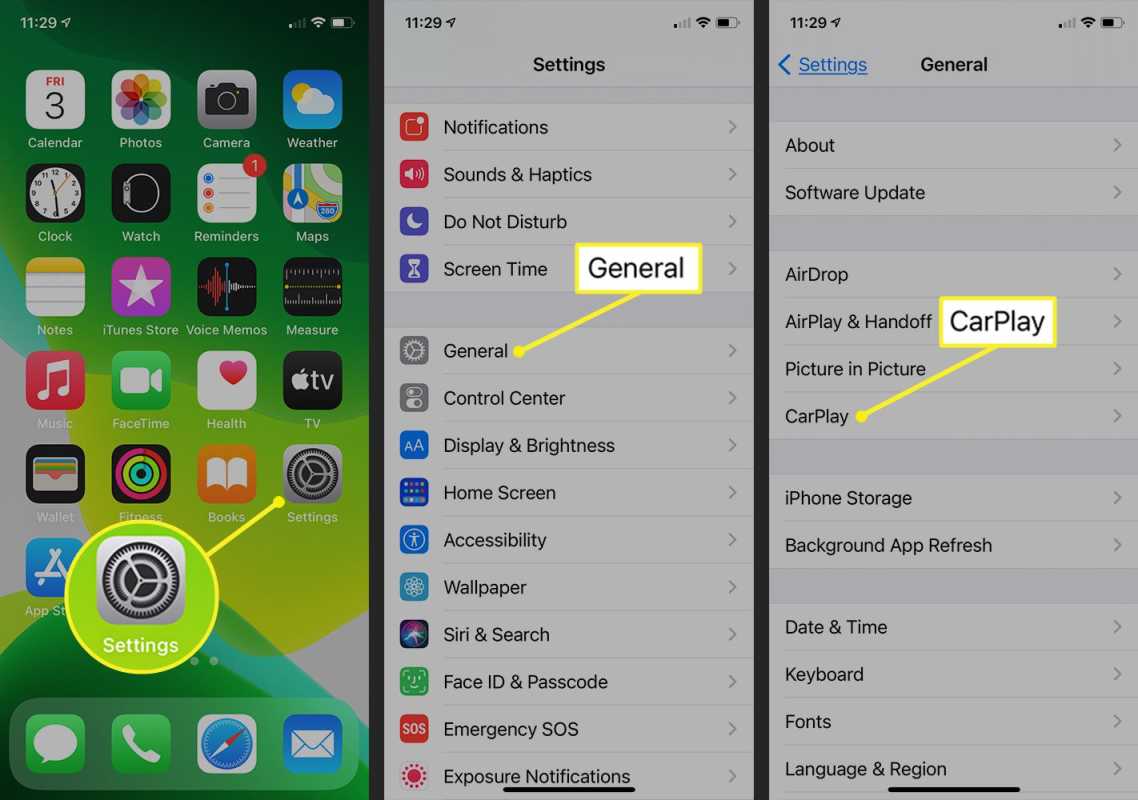Υπάρχουν πολλά πλεονεκτήματα από τη ρύθμιση μιας στατικής διεύθυνσης IP στα Windows 10. Για παράδειγμα, αυτό σας επιτρέπει να μοιράζεστε δεδομένα όπως έγγραφα, αρχεία και εκτυπωτές τοπικά ή χρησιμοποιώντας την προώθηση θύρας.

Οι διαμορφώσεις υπηρεσιών και προώθησης θυρών θα σταματήσουν τελικά να λειτουργούν εάν δεν ορίσετε μια στατική διεύθυνση IP. Ένας από τους λόγους για αυτό είναι ότι οι περισσότερες συσκευές χρησιμοποιούν μια δυναμική διεύθυνση IP, την οποία συνήθως καθορίζει ο διακομιστής Dynamic Host Configuration Protocol (DHCP) του δρομολογητή. Αυτές οι διευθύνσεις μπορούν να αλλάξουν ανά πάσα στιγμή, συμπεριλαμβανομένης της επανεκκίνησης του υπολογιστή σας ή του τερματισμού των δυναμικών ρυθμίσεων που χρησιμοποιήθηκαν.
Ευτυχώς, υπάρχουν μερικοί τρόποι με τους οποίους μπορείτε να ορίσετε μια στατική διεύθυνση IP. Σε αυτό το άρθρο, θα εξετάσουμε και θα συζητήσουμε τα απαραίτητα βήματα για τη διαμόρφωση μιας στατικής διεύθυνσης IP τόσο στα Windows 10 όσο και στα Windows 11.
Πώς να ορίσετε μια στατική διεύθυνση IP στα Windows 10
Υπάρχουν μερικές διαφορετικές μέθοδοι για να ορίσετε μια στατική διεύθυνση IP σε έναν υπολογιστή με Windows 10. Κάθε μέθοδος λειτουργεί είναι εξίσου αποτελεσματική.
Γραμμή εντολών
Σε έναν υπολογιστή με Windows 10, είναι δυνατό να διαμορφώσετε μια στατική διεύθυνση IP χρησιμοποιώντας τη γραμμή εντολών. Αν και ορισμένοι χρήστες μπορεί να το βρίσκουν δύσκολο, αυτή είναι η ταχύτερη μέθοδος.
- Ανοίξτε το μενού Έναρξη.

- Πληκτρολογήστε 'Γραμμή εντολών' στη γραμμή αναζήτησης.

- Κάντε δεξί κλικ στη γραμμή εντολών και επιλέξτε «Εκτέλεση ως διαχειριστής».

- Για να προβάλετε την τρέχουσα ρύθμιση του δικτύου σας, αντιγράψτε και επικολλήστε την ακόλουθη εντολή και, στη συνέχεια, πατήστε Enter:
ipconfig /all
- Μεταβείτε στην ενότητα του προσαρμογέα δικτύου, σημειώστε το όνομα του προσαρμογέα και τις πληροφορίες IPv4, μάσκα υποδικτύου, προεπιλεγμένη πύλη και διακομιστή DNS.

- Για να ορίσετε μια στατική διεύθυνση IP, χρησιμοποιήστε την ακόλουθη εντολή και μετά πατήστε Enter:
netsh interface ip set address name=“Ethernet0” static 10.1.2.220 255.255.255.0 10.1.2.1
- Αντικαταστήστε το Ethernet0 με το ήδη αναφερόμενο όνομα της συσκευής δικτύου στην παραπάνω εντολή. Η διεύθυνση IP, η μάσκα υποδικτύου και η προεπιλεγμένη πύλη του δικτύου σας θα πρέπει να αλλάξουν για να ταιριάζουν με τις ρυθμίσεις του δικτύου σας.

- Εισαγάγετε την παρακάτω εντολή για να προσθέσετε μια διεύθυνση διακομιστή DNS:
netsh interface ip set dns name=“Ethernet0” static 10.1.2.1
- Φροντίστε να αλλάξετε το Ethernet0 στο όνομα του προσαρμογέα δικτύου και το 10.1.2.1 με την IP του διακομιστή DNS του τοπικού σας δικτύου.

- Ορίστε μια εναλλακτική διεύθυνση διακομιστή DNS πληκτρολογώντας την ακόλουθη εντολή και πατώντας Enter:
netsh interface ip add dns name="Ethernet0" 8.8.8.8 index=2
Και πάλι, αντικαταστήστε το Ethernet0 με το όνομα του προσαρμογέα σας και το 8.8.8.8 με τη διεύθυνση του διακομιστή DNS στην εντολή.
η κοινή χρήση instagram στο facebook δεν λειτουργεί
Μόλις ολοκληρώσετε τη διαδικασία, μπορείτε να δοκιμάσετε τη νέα ρύθμιση χρησιμοποιώντας ένα εργαλείο γραμμής εντολών (για παράδειγμα, ping στο google.com). Ελέγξτε μια ιστοσελίδα για να ελέγξετε εάν οι ρυθμίσεις λειτουργούν.
Πίνακας Ελέγχου
Για ορισμένους χρήστες, η προηγούμενη μέθοδος που χρησιμοποιεί τη γραμμή εντολών ενδέχεται να μην είναι για αυτούς. Ευτυχώς, υπάρχει ένας τρόπος να τροποποιήσετε τη διαμόρφωση IP σε έναν υπολογιστή με Windows 10 μέσω του Πίνακα Ελέγχου. Για να ορίσετε μια στατική διεύθυνση IP χρησιμοποιώντας τον Πίνακα Ελέγχου, ακολουθήστε τα εξής βήματα:
- Μεταβείτε στον Πίνακα Ελέγχου.

- Επιλέξτε «Δίκτυο και Διαδίκτυο» από το μενού.

- Επιλέξτε 'Κέντρο δικτύου και κοινής χρήσης'.

- Στο παράθυρο πλοήγησης στα αριστερά, επιλέξτε 'Αλλαγή ρυθμίσεων προσαρμογέα'.

- Κάντε κλικ στο όνομα του προσαρμογέα δικτύου και επιλέξτε 'Ιδιότητες'.

- Επιλέξτε 'Internet Protocol Version 4 (TCP/IPv4)' ως τύπο πρωτοκόλλου.

- Πατήστε «Ιδιότητες».

Τώρα μπορείτε να εκχωρήσετε όλες τις απαραίτητες πληροφορίες.
- Επιλέξτε την επιλογή «Χρήση της ακόλουθης διεύθυνσης IP».

- Ορίστε τη στατική διεύθυνση IP.

- Υποδείξτε μια μάσκα υποδικτύου. Τις περισσότερες φορές, η μάσκα υποδικτύου για ένα οικιακό δίκτυο είναι 255.255.255.0.

- Υποδείξτε την προεπιλεγμένη πύλη (συνήθως, τη διεύθυνση IP του δρομολογητή).

- Ορίστε την προτιμώμενη διεύθυνση διακομιστή DNS στη στήλη 'Χρήση των ακόλουθων διευθύνσεων διακομιστή DNS', η οποία είναι είτε η διεύθυνση IP του δρομολογητή είτε η διεύθυνση IP του διακομιστή που παρέχει λύσεις DNS.

- Ορίστε έναν εναλλακτικό διακομιστή DNS που μπορεί να χρησιμοποιεί ο υπολογιστής σας εάν ο προεπιλεγμένος διακομιστής DNS δεν είναι διαθέσιμος. Αυτό είναι προαιρετικό.

- Για να συνεχίσετε, πατήστε 'OK'.

Όταν τελειώσετε με τις οδηγίες, μπορείτε να ανοίξετε ένα πρόγραμμα περιήγησης ιστού για να δοκιμάσετε τη ρύθμιση φορτώνοντας μια ιστοσελίδα.
Ρυθμίσεις
Υπάρχει μια επιλογή στα Windows 10 για αλλαγή των ρυθμίσεων διεύθυνσης IP για συνδεδεμένες συσκευές μέσω της εφαρμογής Ρυθμίσεις. Δείτε πώς:
πώς να απαλλαγείτε από την κίτρινη απόχρωση στην οθόνη
- Μεταβείτε στις 'Ρυθμίσεις'.

- Επιλέξτε «Δίκτυο και Διαδίκτυο» από το μενού.

- Επιλέξτε 'Wi-Fi' ή 'Ethernet'.

- Επιλέξτε την ενεργή σύνδεση δικτύου.

- Μεταβείτε στην 'Επεξεργασία' στην ενότητα 'Ρυθμίσεις IP'.

- Επιλέξτε 'Manual' από το μενού.

- Ενεργοποιήστε τον διακόπτη εναλλαγής IPv4.

- Διαμορφώστε τον υπολογιστή Windows 10 ώστε να χρησιμοποιεί μια στατική διεύθυνση IP.

- Καθορίστε το μήκος του προθέματος υποδικτύου (μάσκα υποδικτύου). Εάν η μάσκα υποδικτύου σας είναι 255.255.255.0, το μήκος bit του προθέματος υποδικτύου είναι 24.

- Υποδείξτε τη διεύθυνση της προεπιλεγμένης πύλης, μια προτιμώμενη διεύθυνση διακομιστή DNS και μια δευτερεύουσα διεύθυνση διακομιστή DNS.

- Αποθηκεύστε τις αλλαγές κάνοντας κλικ στο 'Αποθήκευση'.

Αφού ολοκληρώσετε τις οδηγίες, μπορείτε να επαληθεύσετε τις ρυθμίσεις σας ανοίγοντας μια ιστοσελίδα σε ένα πρόγραμμα περιήγησης ιστού.
Πώς να ορίσετε μια στατική διεύθυνση IP στα Windows 11
Ρυθμίσεις
Μπορείτε να χρησιμοποιήσετε την εφαρμογή Ρυθμίσεις για να ρυθμίσετε μια στατική διεύθυνση IP στα Windows 11. Δείτε πώς:
- Για πρόσβαση στη σελίδα Ρυθμίσεις, πατήστε Win + I.

- Μεταβείτε στην κατάλληλη ενότητα επιλέγοντας «Δίκτυο και Διαδίκτυο».

- Εάν είστε συνδεδεμένοι σε ενσύρματο δίκτυο, επιλέξτε 'Ethernet'. Διαφορετικά, επιλέξτε 'Wi-Fi'.

- Επιλέξτε τη συσκευή στην οποία δημιουργείτε μια σύνδεση δικτύου.

- Επιλέξτε 'Επεξεργασία' στα δεξιά της 'Ανάθεση IP'.

- Θα εμφανιστεί ένα αναδυόμενο παράθυρο. Επιλέξτε 'Manual' από το μενού που εμφανίζεται.

- Ενεργοποιήστε το IPv4 και εκχωρήστε μια στατική διεύθυνση IP.

- Συμπληρώστε τα υπόλοιπα πεδία, όπως ορίζοντας το μήκος του προθέματος υποδικτύου σε '24' και τη διεύθυνση πύλης σε '10.1.2.1'.

- Εάν έχετε μια διεύθυνση DNS που προτιμάτε, αντικαταστήστε την στα κατάλληλα κενά. Εναλλακτικά, αφήστε το κενό. Ομοίως, εάν έχετε, δώστε τη δευτερεύουσα διεύθυνση DNS.

- Κάντε κλικ στην επιλογή 'Αποθήκευση' και επανεκκινήστε την Εξερεύνηση αρχείων.

Ανοίξτε το προεπιλεγμένο πρόγραμμα περιήγησης ιστού και καθορίστε εάν μπορείτε να σερφάρετε στο Διαδίκτυο.
PowerShell
Εκτός από τα Windows 11, η μέθοδος PowerShell λειτουργεί και σε παλαιότερες εκδόσεις των Windows. Ακολουθήστε αυτά τα βήματα για να ρυθμίσετε μια στατική διεύθυνση IP χρησιμοποιώντας το PowerShell:
- Κάντε δεξί κλικ στο εικονίδιο των Windows κάτω αριστερά στην οθόνη σας. Επιλέξτε 'Windows PowerShell'.

- Για να δείτε την τρέχουσα ρύθμιση του δικτύου σας, αντιγράψτε και επικολλήστε τον παρακάτω κώδικα και πατήστε Enter:
Get-NetIPConfiguration
- Λάβετε υπόψη τις ακόλουθες πληροφορίες από τη λίστα με τα προσβάσιμα δεδομένα:
InterfaceIndex
IPv4Address \sIPv4DefaultGateway
DNSServer
- Αφού σημειώσετε τις τιμές για τα προηγούμενα στοιχεία, εκτελέστε τον ακόλουθο κώδικα:
New-NetIPAddress -InterfaceIndex 5 -IPAddress 192.168.202.149 -PrefixLength 24 -DefaultGateway 192.168.202.15
- Αντικαταστήστε τις τιμές για InterfaceIndex, IPaddress και DefaultGateway στον προηγούμενο κώδικα. Το PrefixLength (μάσκα υποδικτύου) έχει οριστεί σε 24 από προεπιλογή για ένα οικιακό δίκτυο. Επομένως, αντικαταστήστε το μόνο όταν αλλάξει η ίδια τιμή στη συσκευή σας.

- Για να προσθέσετε έναν στατικό διακομιστή DNS στο δίκτυό σας, εκτελέστε τον ακόλουθο κώδικα:
Set-DnsClientServerAddress -InterfaceIndex 5 -ServerAddresses 192.168.202.15
- Για να προσθέσετε μια δευτερεύουσα διεύθυνση διακομιστή DNS, χρησιμοποιήστε την παραπάνω εντολή με μια πρόσθετη διεύθυνση που χωρίζεται με κόμμα. Για παράδειγμα:
Set-DnsClientServerAddress -InterfaceIndex 5 -ServerAddresses 192.168.202.15, 8.8.8.8
Έχετε όλα τα πλεονεκτήματα μιας στατικής διεύθυνσης IP
Η ρύθμιση μιας στατικής διεύθυνσης IP στα Windows 10 και 11 μπορεί να είναι χρήσιμη σε πολλές περιπτώσεις. Ένας υπολογιστής ή φορητός υπολογιστής Windows 11 με σταθερή διεύθυνση IP και διεύθυνση DNS θα βελτιώσει την ταχύτητα της σύνδεσής σας στο Διαδίκτυο, καθιστώντας την πιο αποκριτική. Μπορείτε επίσης να μειώσετε τον χρόνο ping και καθυστέρησης ενισχύοντας τη διεύθυνση IP, η οποία θα έχει ως αποτέλεσμα μικρότερη καθυστέρηση.
Έχετε στατική διεύθυνση IP στα Windows σας; Δοκίμασες να ρυθμίσεις μια στατική διεύθυνση IP; Ενημερώστε μας στην ενότητα σχολίων παρακάτω!