Το Discord δεν αποτυγχάνει ποτέ να εντυπωσιάζει όταν προσθέτει βελτιώσεις στα ήδη ελκυστικά κανάλια του. Ένα πρόσφατο παράδειγμα είναι το soundboard. Τώρα, οι χρήστες μπορούν να αναπαράγουν σύντομα κλιπ ήχου ενώ βρίσκονται σε φωνητικές συνομιλίες. Είναι κυρίως ήχοι αντίδρασης που προορίζονται να χρησιμοποιηθούν σαν emojis, μόνο μέσω ήχου. Ωστόσο, η επιλογή soundboard είναι διαθέσιμη μόνο για χρήστες επιτραπέζιων υπολογιστών και όχι για την επιλογή της εφαρμογής για κινητά.

Αυτό το άρθρο θα σας δείξει πώς να προσθέσετε ήχους στον ηχητικό πίνακα του Discord.
Προσθήκη ήχων στο Discord Soundboard
Η λειτουργία soundboard δεν είναι διαθέσιμη για όλους. Ακόμα κι αν βρίσκεστε στην έκδοση για υπολογιστές, ενδέχεται να μην εμφανίζεται. Αυτό συμβαίνει επειδή το Discord το δοκιμάζει ενεργά για τυχαίους χρήστες και θα χρειαστεί λίγος χρόνος μέχρι να το παρουσιάσουν σε όλους. Ωστόσο, θα εξακολουθείτε να μπορείτε να ακούτε αυτά τα κλιπ εάν τα χρησιμοποιούν άλλα προφίλ Discord.
Ας υποθέσουμε ότι είστε ένας από τους τυχερούς χρήστες με το soundboard στην έκδοση του υπολογιστή σας. Σε αυτήν την περίπτωση, θα έχετε επίσης τη δυνατότητα να τα προσαρμόσετε. Για να δημιουργήσετε προσαρμοσμένους ήχους, το αρχείο σας θα πρέπει να πληροί συγκεκριμένες απαιτήσεις, όπως:
- Το αρχείο σας πρέπει να έχει μέγιστη διάρκεια πέντε δευτερολέπτων.
- Το αρχείο σας πρέπει να είναι σε μορφή MP3.
- Δεν μπορεί να είναι μεγαλύτερο από 512 kb σε μέγεθος.
Βεβαιωθείτε ότι έχετε έτοιμο τον ήχο στην επιφάνεια εργασίας σας πριν τους ανεβάσετε. Εάν το κλιπ πληροί τις παραπάνω απαιτήσεις, μπορείτε να προχωρήσετε στη μεταφόρτωση:
- Πλοηγηθείτε στα αριστερά της οθόνης σας και επιλέξτε ένα από τα διαθέσιμα εικονίδια διακομιστή με φωνητική συνομιλία.
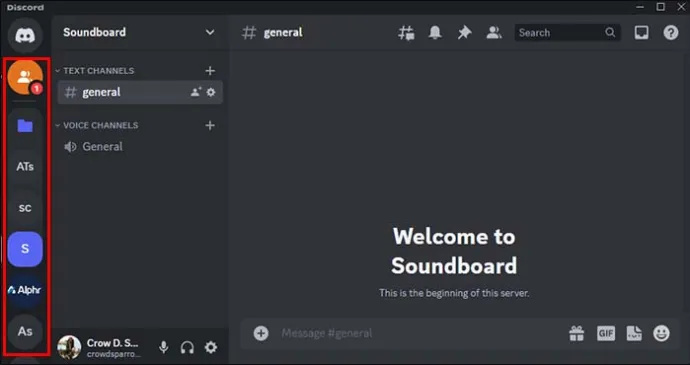
- Επιλέξτε μία από τις φωνητικές συνομιλίες καναλιού που βρίσκονται στην αριστερή καρτέλα της οθόνης. Οι φωνητικές συνομιλίες έχουν ένα εικονίδιο ηχείου δίπλα τους.
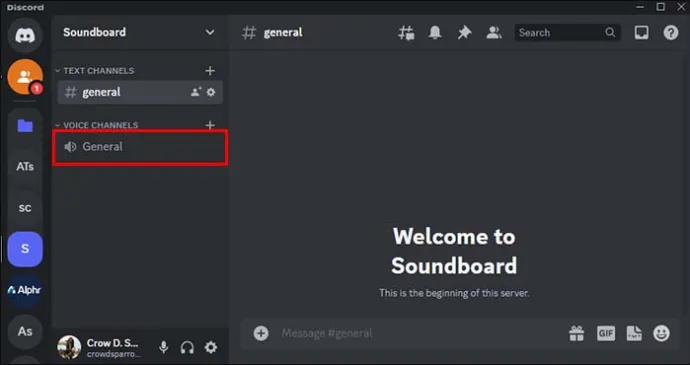
- Μπείτε στη συνομιλία και κάντε κλικ στο εικονίδιο της μουσικής νότας κάτω από την επιλογή «Δραστηριότητες».
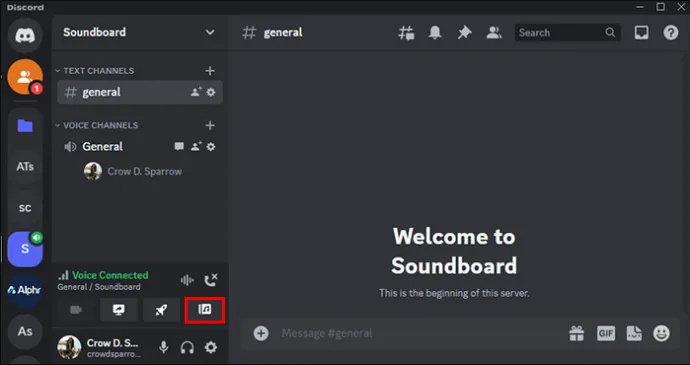
- Κάντε κλικ σε αυτό και θα ανοίξει μια καρτέλα με τους διαθέσιμους ήχους. Κάντε κλικ στην επιλογή 'Προσθήκη ήχου' με ένα εικονίδιο +.
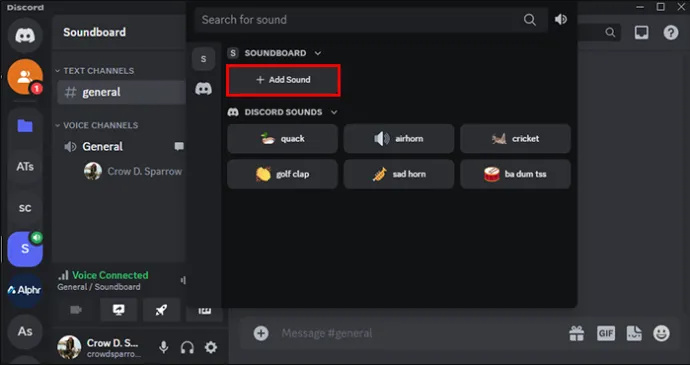
- Ακολουθήστε τις οδηγίες στην οθόνη για τον ήχο σας. Πρέπει να ανεβάσετε το αρχείο, να εκχωρήσετε ένα όνομα και emoji και να προσαρμόσετε την ένταση του ήχου.
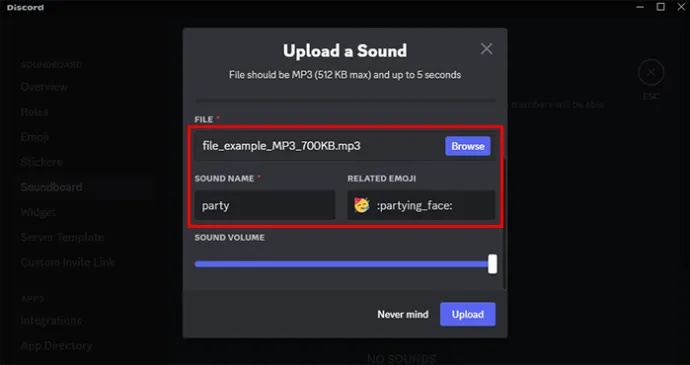
- Επιλέξτε την επιλογή 'Μεταφόρτωση' και ξεκινήστε να χρησιμοποιείτε τον ήχο.
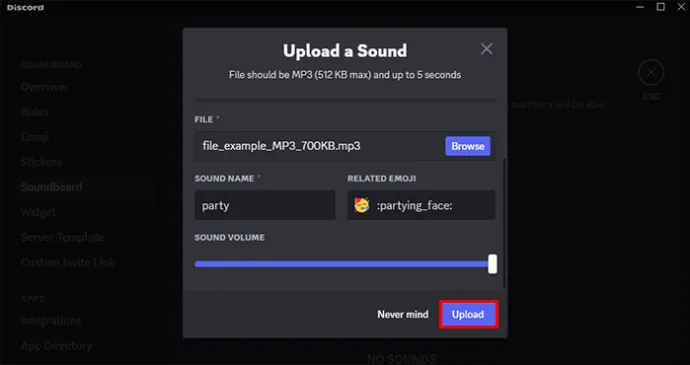
Ορίστε το έχετε? Οι ήχοι μπορεί να είναι ένας απλός τρόπος αντίδρασης σε αυτά που λένε οι άνθρωποι στη φωνητική συνομιλία. Το εργαλείο είναι αρκετά ορατό και εύκολο στην πρόσβαση. Εάν δεν βρίσκεται στην καρτέλα Δραστηριότητες, πιθανότατα δεν είστε ένας από τους χρήστες που δεν έχουν λάβει ακόμη τη λειτουργία.
Απενεργοποίηση επιλογών soundboard στο Discord
Ενώ τα soundboards μπορούν να είναι μια διασκεδαστική και συναρπαστική προσθήκη στην εμπειρία φωνητικής συνομιλίας, μπορεί επίσης να είναι ενοχλητικοί. Ευτυχώς, το Discord επιτρέπει στους χρήστες να απενεργοποιούν τους ήχους που εμφανίζονται στο soundboard. Δείτε πώς μπορείτε να το κάνετε:
- Επιλέξτε τον διακομιστή για τον οποίο θέλετε να απενεργοποιήσετε τις επιλογές του soundboard.

- Στο αριστερό μενού, κάντε κλικ στο 'Ρυθμίσεις διακομιστή'.

- Εναλλαγή του ηχείου για απενεργοποίηση.
Να θυμάστε ότι πρέπει να είστε διαχειριστής για να το απενεργοποιήσετε για ολόκληρο τον διακομιστή. Οι διαχειριστές μπορούν επίσης να απενεργοποιήσουν την επιλογή για ένα συγκεκριμένο κανάλι στον διακομιστή, ενώ το αφήνουν ανοιχτό για άλλους. Δείτε πώς μπορείτε να το κάνετε και εσείς:
- Εισαγάγετε τον διακομιστή σας και επιλέξτε 'Επεξεργασία καναλιού'.
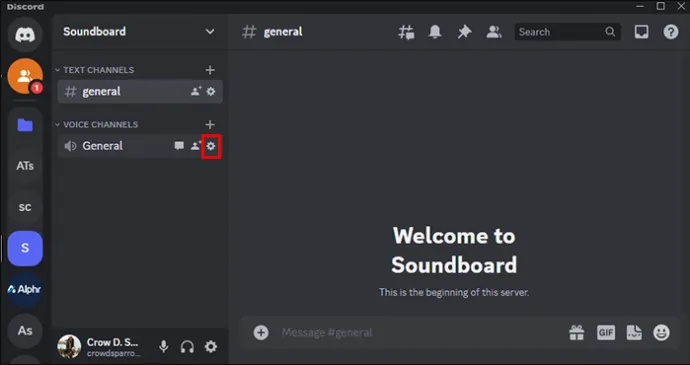
- Επιλέξτε την καρτέλα 'Άδειες'.
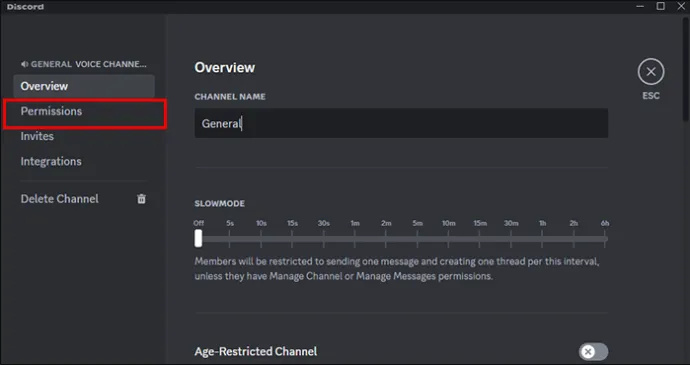
- Κάντε κλικ στο 'x' για να μην επιτρέψετε ή να απενεργοποιήσετε το μέλος να στέλνει ήχους στο soundboard.
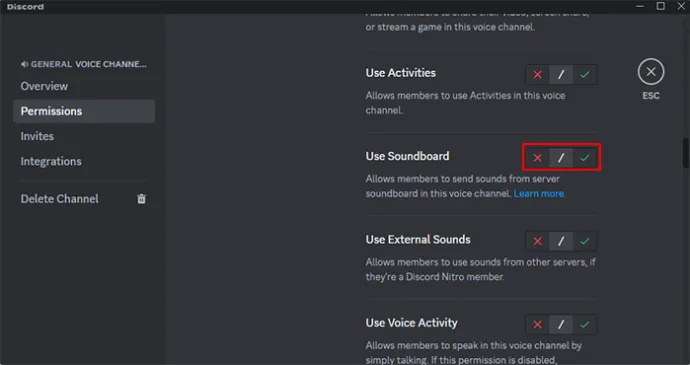
Προσαρμογή ήχων για ολόκληρο το διακομιστή Discord
Ένα από τα σπουδαία πράγματα για το ηχείο Discord είναι η συγκεκριμένη προσαρμογή του. Εάν είστε διαχειριστής διακομιστή, μπορείτε να ανεβάσετε τους προσαρμοσμένους ήχους σας σε κάθε χρήστη διακομιστή, όχι μόνο στον λογαριασμό σας. Δείτε πώς να το κάνετε:
- Ανοίξτε τον διακομιστή σας από το αριστερό μενού.

- Επιλέξτε «Ρυθμίσεις διακομιστή» από την αριστερή καρτέλα.

- Από το αριστερό μενού, κάντε κλικ στην επιλογή 'Soundboard'.
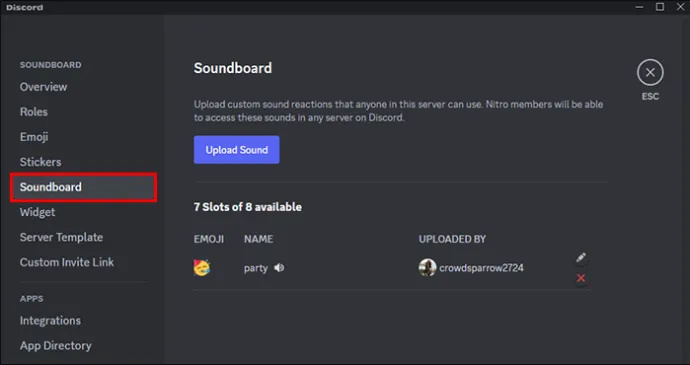
- Επιλέξτε την επιλογή 'x' για να τα διαγράψετε ή το εικονίδιο με το μολύβι για να τα επεξεργαστείτε.
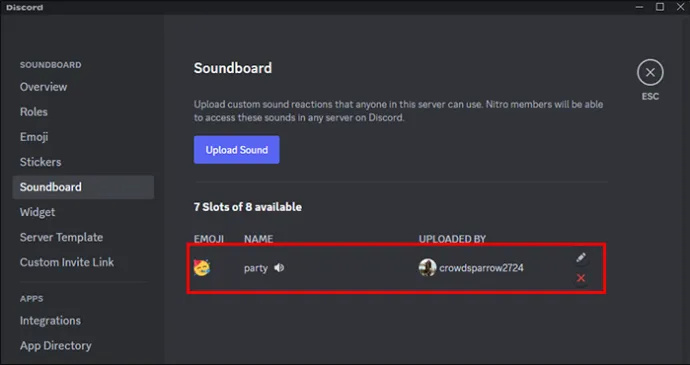
- Κάντε κλικ στην επιλογή 'Μεταφόρτωση' για να εισαγάγετε νέους ήχους.
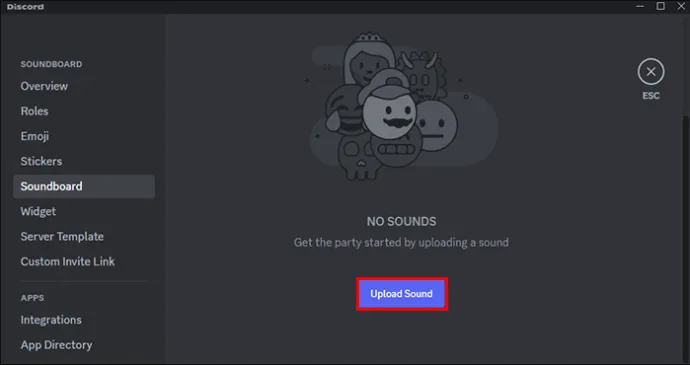
Οι νέοι ήχοι θα εμφανίζονται για κάθε μέλος στον διακομιστή σας. Ωστόσο, μπορείτε επίσης να απενεργοποιήσετε τη δυνατότητα του χρήστη να ανεβάζει τους προσαρμοσμένους ήχους του:
- Στις ρυθμίσεις διακομιστή στα αριστερά, κάντε κλικ στους ρόλους 'Ρόλοι'.
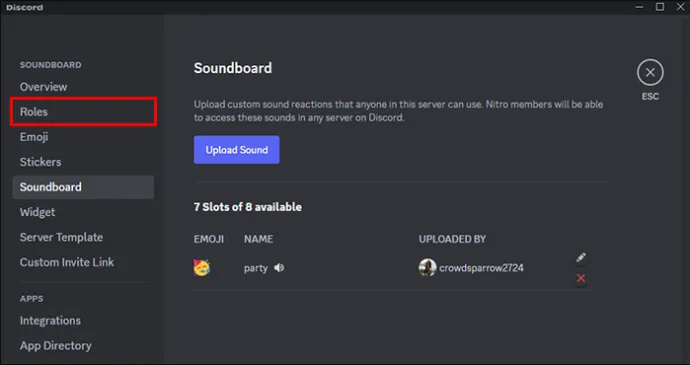
- Κάτω από την επιλογή αδειών, απενεργοποιήστε την επιλογή 'Διαχείριση εκφράσεων'.
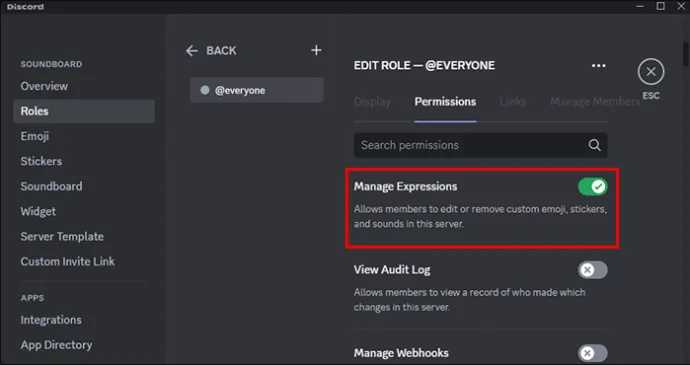
Αυτό θα εμποδίσει τους χρήστες να προσθέσουν πρόσθετα κλιπ ήχου στον διακομιστή σας. Ας υποθέσουμε ότι θέλετε να καταργήσετε εντελώς την επιλογή. Σε αυτήν την περίπτωση, είναι καλύτερο να διαγράψετε κάθε ήχο και να απενεργοποιήσετε την επιλογή 'Διαχείριση εκφράσεων'.
Λήψη περισσότερων κουλοχέρηδων για το Discord Soundboard
Η επιλογή soundboard έχει οκτώ θέσεις έτοιμες για όποιον ήχο επιλέξετε. Τα καλά νέα είναι ότι μπορείτε να αυξήσετε αυτόν τον αριθμό ενισχύοντας τον διακομιστή σας. Η ενίσχυση του διακομιστή το καθιστά υψηλότερο επίπεδο και επιπλέον προνόμια, όπως περισσότερες υποδοχές ηχείων, συνοδεύονται από υψηλότερο επίπεδο. Θα λάβετε 24 θέσεις για την πρώτη βαθμίδα, 25 για τη δεύτερη βαθμίδα και 48 για την τρίτη βαθμίδα. Λάβετε υπόψη ότι η ενίσχυση ενός διακομιστή απαιτεί πληρωμή. Δείτε πώς μπορείτε να ενισχύσετε τον διακομιστή σας:
- Μεταβείτε στον διακομιστή και επιλέξτε 'Ρυθμίσεις διακομιστή'.

- Κάντε κλικ στο «Ενίσχυση διακομιστή».
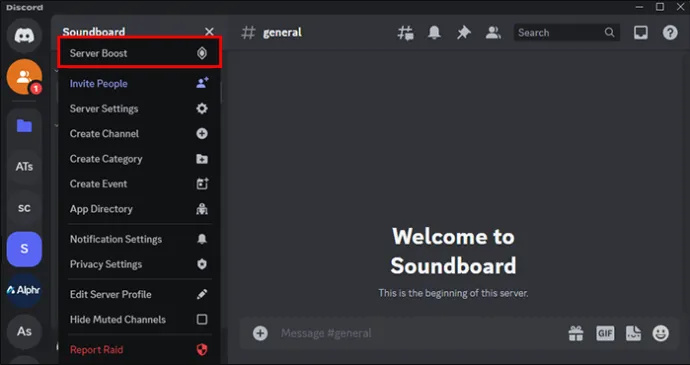
- Ακολουθήστε τις οδηγίες που εμφανίζονται στην οθόνη, συμπεριλαμβανομένης της επιλογής του διακομιστή σας, και επιλέξτε πόσες ενισχύσεις θέλετε να λάβετε και επιβεβαιώστε τον τρόπο πληρωμής σας και ολοκληρώστε την αγορά.
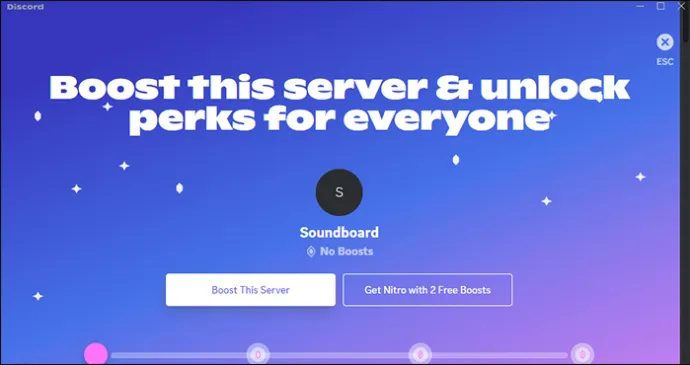
Ο διακομιστής σας θα ενισχυθεί αυτόματα. Θα λάβετε επιπλέον υποδοχές ήχου σανίδας μαζί με άλλα προνόμια.
πώς να κατεβάσετε εφαρμογές στο firestick
Χρήση των εφαρμογών Soundboard στο Discord
Ενώ μπορείτε να ενημερώνετε συνεχώς τον διακομιστή Discord με νέους ήχους, μπορείτε επίσης να χρησιμοποιήσετε ορισμένες διασκεδαστικές προεπιλογές. Υπάρχουν μερικοί ήχοι κατάλληλοι για διαφορετικές καταστάσεις. Η αποτελεσματική χρήση τους μπορεί να προσθέσει λίγη διασκέδαση, αλλά είναι επίσης ιδανικά για αντιδράσεις ενώ παίζετε παιχνίδια ή μιλάτε με φίλους. Μερικοί από τους διαθέσιμους ήχους περιλαμβάνουν:
- The Cricket - Αυτός ο ήχος βοηθά να σπάσει ο πάγος σε έναν αθόρυβο διακομιστή. Οι χρήστες μπορούν επίσης να κάνουν κλικ σε αυτό για μια γρήγορη αντίδραση σε ένα αστείο αστείο.
- Το Golf Clap- Ο ήχος παλαμάκια είναι διαθέσιμος για αντίδραση σε εντυπωσιακά κατορθώματα κατά τη διάρκεια συνεδριών παιχνιδιού ή για να δείξετε συμφωνία κατά τη διάρκεια μιας συνομιλίας.
- The Quack- Χρησιμοποιήστε τον ήχο της πάπιας δημιουργικά για ένα κωμικό εφέ.
- The Air Horn- Μπορεί να θέλετε να χρησιμοποιήσετε τον ήχο της κόρνας αέρα για να προσελκύσετε την άμεση προσοχή κάποιου κατά τη διάρκεια του παιχνιδιού. Ωστόσο, προσπαθήστε να ρυθμίσετε την ένταση του ήχου για να αποφύγετε να ανησυχήσετε τους φίλους σας.
Συχνές ερωτήσεις
Θα είναι διαθέσιμο το soundboard για το Discord mobile;
Προς το παρόν, το soundboard είναι διαθέσιμο μόνο για την εφαρμογή επιφάνειας εργασίας. Δεν είναι σαφές εάν το Discord σκοπεύει να ενσωματώσει πλήρως αυτήν τη δυνατότητα στην έκδοση για κινητά. Ωστόσο, οι χρήστες κινητών τηλεφώνων μπορούν ακόμα να ακούν τους ήχους άλλων χρηστών επιτραπέζιου υπολογιστή ενώ βρίσκονται σε φωνητικές συνομιλίες.
Η ενημέρωση του Discord μου στην επιφάνεια εργασίας θα μου δώσει το soundboard;
Η έκδοση του Discord για επιτραπέζιους υπολογιστές στις αυτόματες ενημερώσεις των Windows. Ωστόσο, μπορείτε να κάνετε διπλό έλεγχο επιλέγοντας 'CTRL+R'. Αυτό θα ωθήσει την εφαρμογή να ελέγξει ξανά για τυχόν διαθέσιμες ενημερώσεις και λειτουργίες.
Κάντε τον εαυτό σας να ακουστεί στη φωνητική συνομιλία
Το soundboard είναι αναμφίβολα ένας πολύ καλός τρόπος για να τραβήξετε την προσοχή κάποιου στη φωνητική συνομιλία Discord. Αυτό το καθιστά πολύτιμο χαρακτηριστικό όταν παίζετε παιχνίδια και απλώς επικοινωνείτε με φίλους. Η πρόσβαση σε αυτό είναι εύκολη. Μεταβείτε στη φωνητική συνομιλία και βρείτε το εικονίδιο της μουσικής νότας. Μπορείτε να προσθέσετε περισσότερους ήχους κάνοντας κλικ στην επιλογή 'Προσθήκη ήχου'. Ωστόσο, αυτή η επιλογή δεν είναι ακόμη διαθέσιμη για όλους.
Βρήκατε την επιλογή soundboard διαθέσιμη στην εφαρμογή Discord Desktop; Βρήκατε εύκολο να ενημερώσετε νέους ήχους; Ενημερώστε μας στην παρακάτω ενότητα σχολίων.









