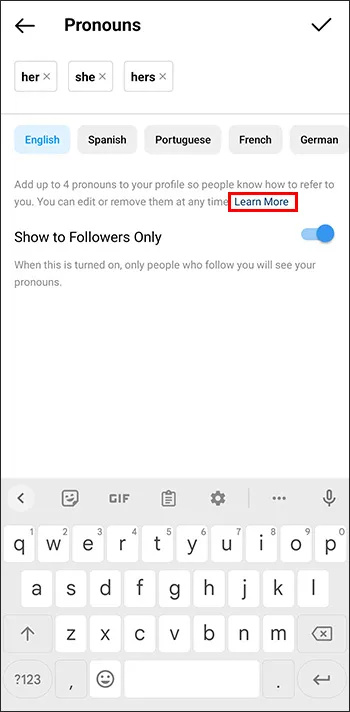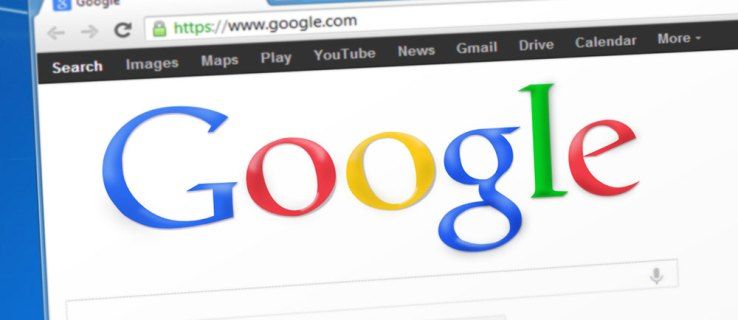Έχετε αναζητήσει τρόπους για να βελτιώσετε τις σχεδιαστικές σας δεξιότητες; Αν ναι, το Procreate είναι μια δυναμική εφαρμογή που μπορεί να σας βοηθήσει να πετύχετε αυτόν τον στόχο. Η προσθήκη κειμένου είναι μια από τις κύριες λειτουργίες του. Η λειτουργία είναι χρήσιμη όταν θέλετε να προσθέσετε τίτλους, ετικέτες και βασικές πληροφορίες στο έργο τέχνης σας. Βοηθά στην εξατομίκευση των σχεδίων σας και ενισχύει την αφοσίωση του κοινού.

Αυτό το άρθρο εξηγεί πώς να προσθέτετε κείμενο στο Procreate.
Πώς να προσθέσετε κείμενο στο Procreate
Η προσθήκη κειμένου στο Procreate είναι σχετικά απλή. Παρόλο που η λειτουργία δεν συμπεριλήφθηκε αρχικά στην εφαρμογή, είναι μια ευπρόσδεκτη προσθήκη.
Δείτε πώς μπορείτε να προσθέσετε κείμενο:
- Εκκινήστε το Procreate και πατήστε το εικονίδιο 'Wrench' στη γραμμή εργαλείων.
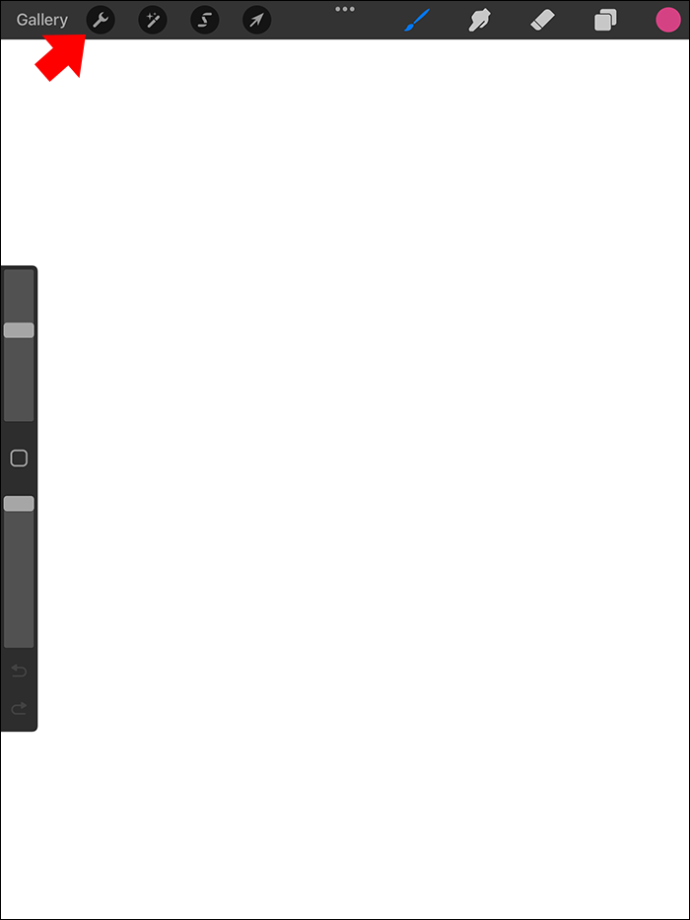
- Θα εμφανιστεί ένας πίνακας 'Ενέργεια'. Κάντε κλικ στο μπλε εικονίδιο 'Προσθήκη' με σύμβολο συν.
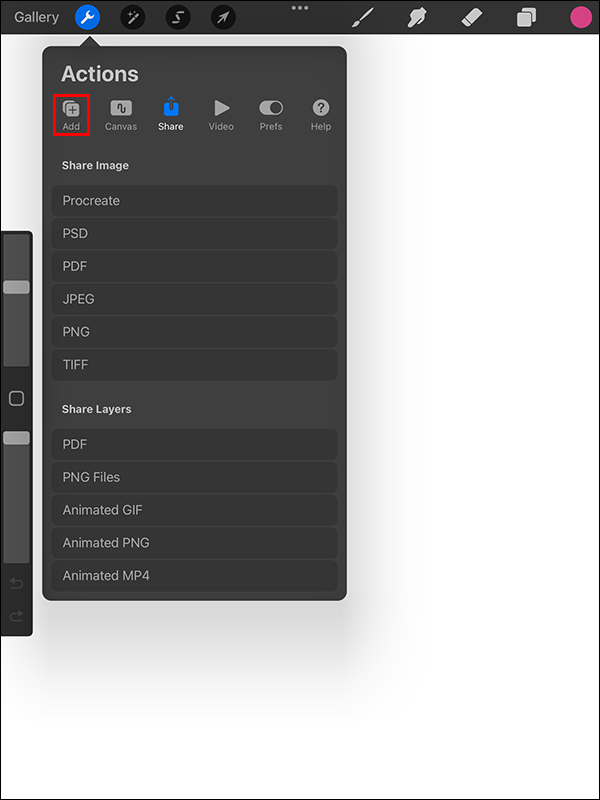
- Επιλέξτε «Προσθήκη κειμένου».
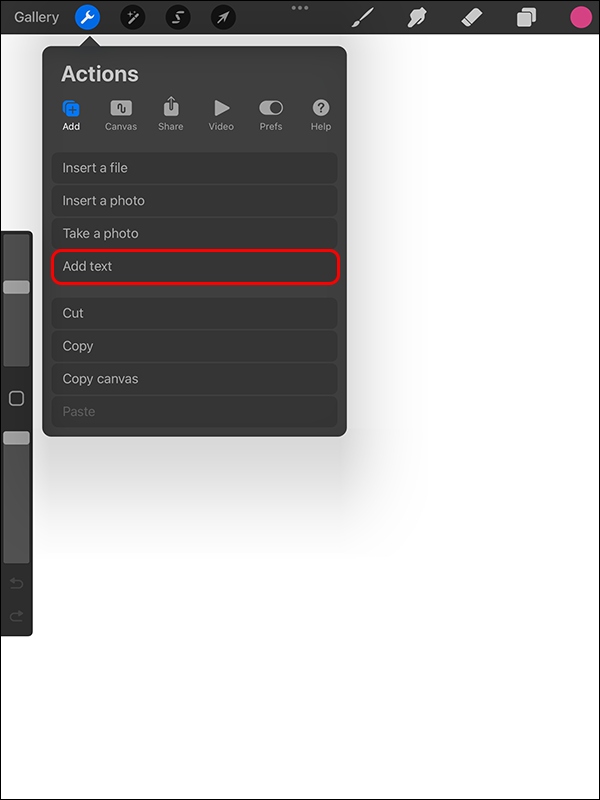
- Εισαγάγετε τις πληροφορίες σας μέσα στο εμφανιζόμενο πλαίσιο οριοθέτησης κειμένου χρησιμοποιώντας το πληκτρολόγιο που θα εμφανιστεί. Εάν δεν μπορείτε να δείτε το πληκτρολόγιο, πατήστε δύο φορές την επιλογή 'Προσθήκη κειμένου' για πρόσβαση στις 'Ρυθμίσεις κειμένου' και επιλέξτε το εικονίδιο 'Πληκτρολόγιο'.
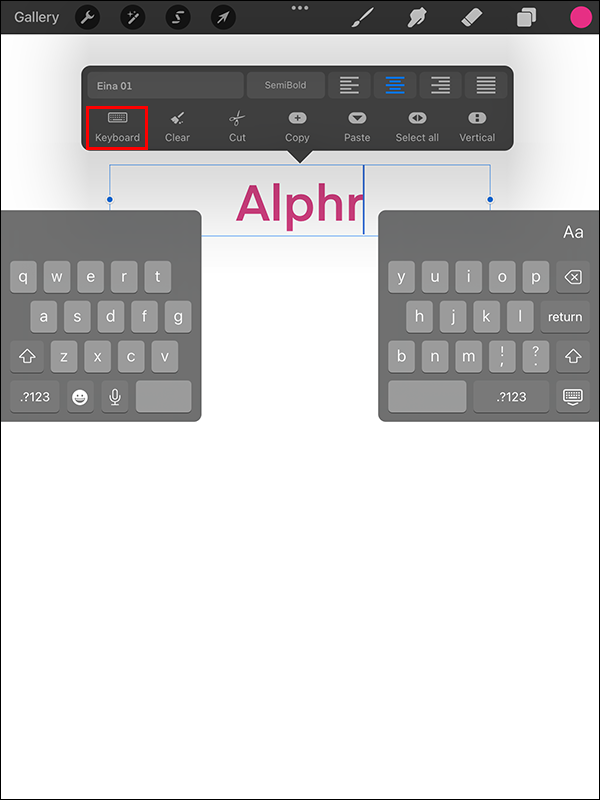
Επεξεργασία κειμένου στο Procreate
Αυτή η εφαρμογή γραφικών επεξεργασίας ράστερ προσφέρει επίσης μια ποικιλία επιλογών στυλ κειμένου. Δείτε πώς μπορείτε να τροποποιήσετε το κείμενό σας αφού το προσθέσετε στο Procreate:
- Πατήστε δύο φορές στο κείμενό σας για να το επισημάνετε.
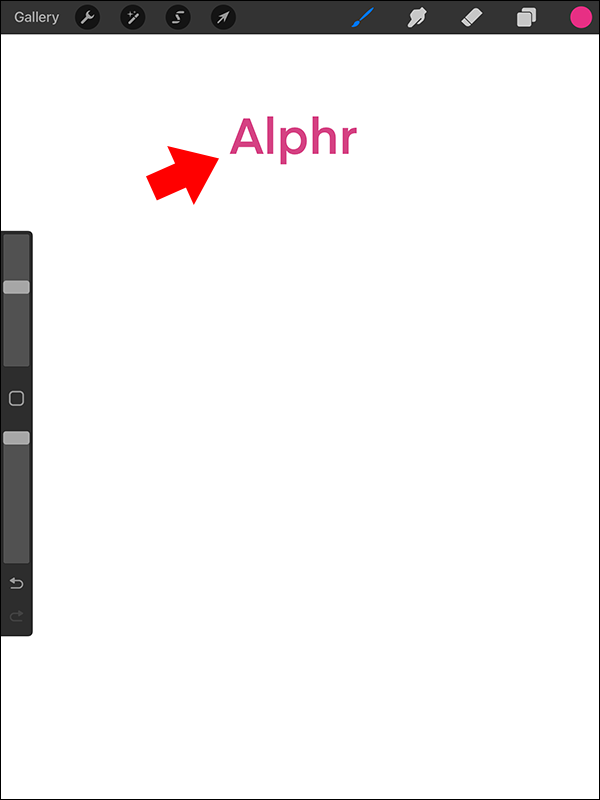
- Μια εργαλειοθήκη θα εμφανιστεί πάνω από το πλαίσιο οριοθέτησης που περιέχει το κείμενο. Μπορείτε να αλλάξετε το χρώμα, τη στοίχιση και τη διάταξη του πλαισίου κειμένου. Χρησιμοποιώντας αυτό το πλαίσιο, μπορείτε επίσης να διαγράψετε, να αντιγράψετε, να αποκόψετε και να επικολλήσετε το κείμενο.
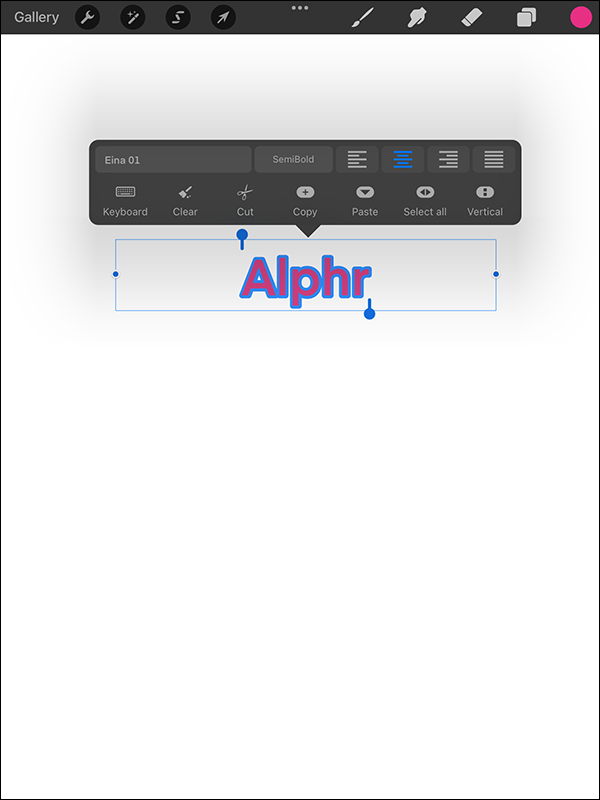
- Πλοηγηθείτε στην επάνω δεξιά γωνία του πληκτρολογίου σας και επιλέξτε 'Aa'. Αυτό θα σας βοηθήσει να αποκτήσετε πρόσβαση στις επιλογές γραμματοσειράς.
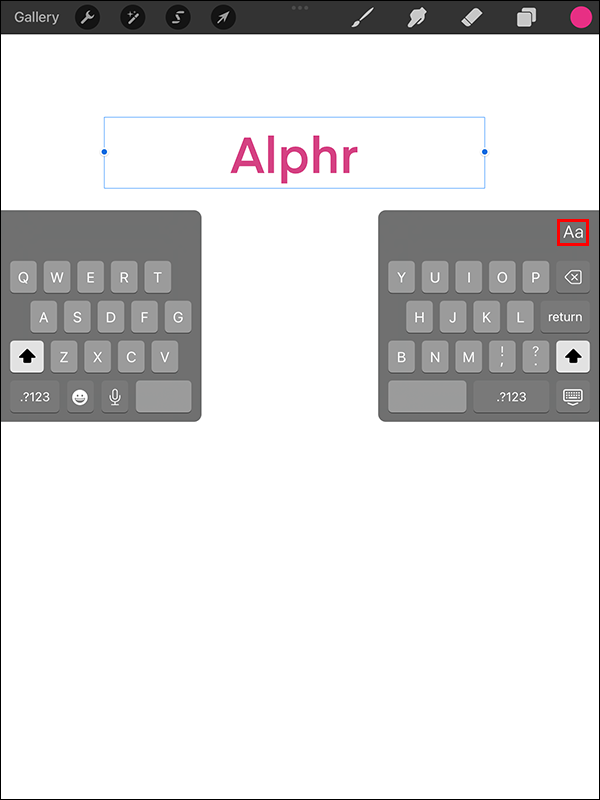
- Επιλέξτε τον τύπο γραμματοσειράς που προτιμάτε από τις επιλογές που εμφανίζονται. Μπορείτε επίσης να εισαγάγετε γραμματοσειρές εάν δεν μπορείτε να βρείτε το επιθυμητό στυλ στις προεπιλεγμένες επιλογές.
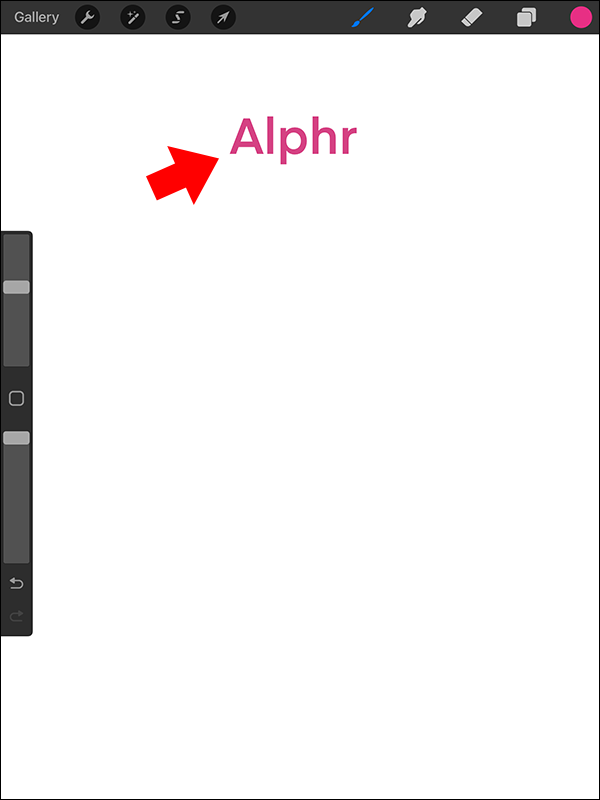
- Αφού επιλέξετε τη γραμματοσειρά, θα πρέπει να επιλέξετε ένα στυλ για το κείμενό σας. Οι περισσότερες γραμματοσειρές διαθέτουν έντονα, τυπικά και πλάγια στυλ. Αλλά μπορεί να διαφέρει σε ορισμένες περιπτώσεις.
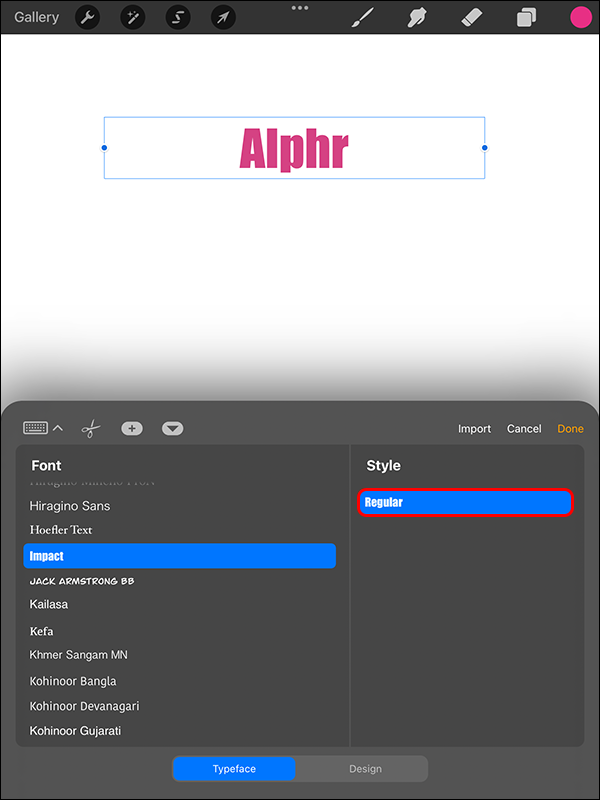
- Προσαρμόστε τη σχεδίαση κειμένου και επιλέξτε τα χαρακτηριστικά κειμένου που προτιμάτε.
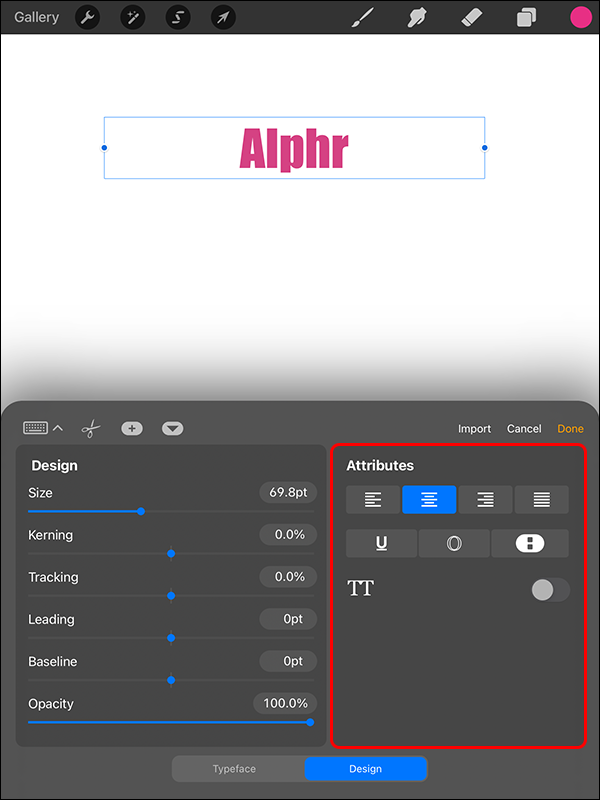
- Περιηγηθείτε στις ρυθμίσεις κειμένου σας και επιβεβαιώστε ότι όλες οι επιλογές σχεδίασης ελέγχονται.
- Χρησιμοποιήστε το δάχτυλό σας ή τη γραφίδα για να τοποθετήσετε σωστά το κείμενο στο έργο τέχνης σας και επιλέξτε 'Τέλος'.
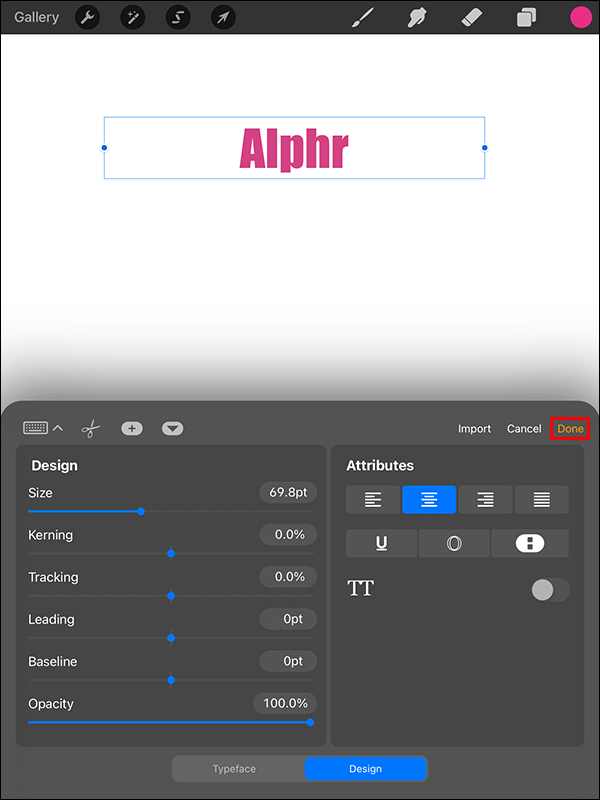
Το κείμενό σας είναι έτοιμο για χρήση.
Πώς να διορθώσετε το Procreate Edit Text που δεν λειτουργεί
Αυτό είναι ένα κοινό πρόβλημα που αντιμετωπίζουν πολλοί χρήστες μετά την ενημέρωση της εφαρμογής. Ευτυχώς, μπορεί να επιλυθεί εύκολα.
- Στο iPad σας, ανοίξτε τις 'Ρυθμίσεις'.
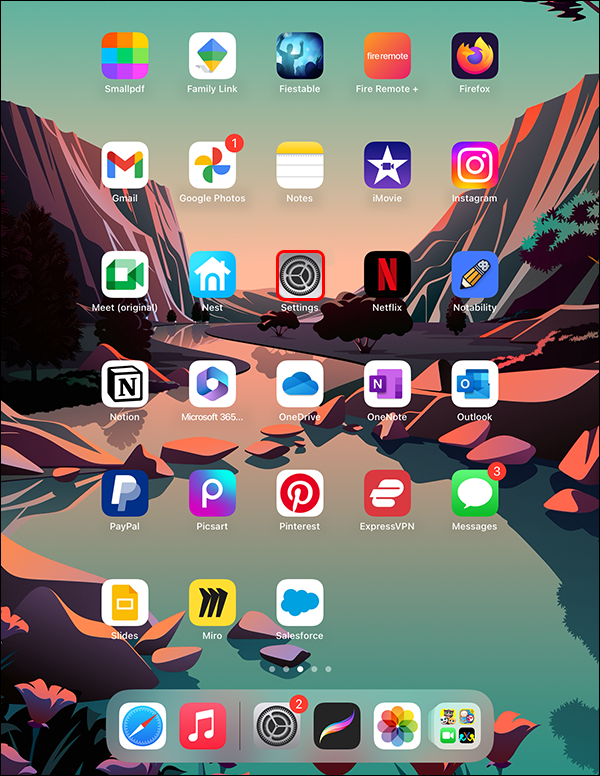
- Επιλέξτε «Γενικά».
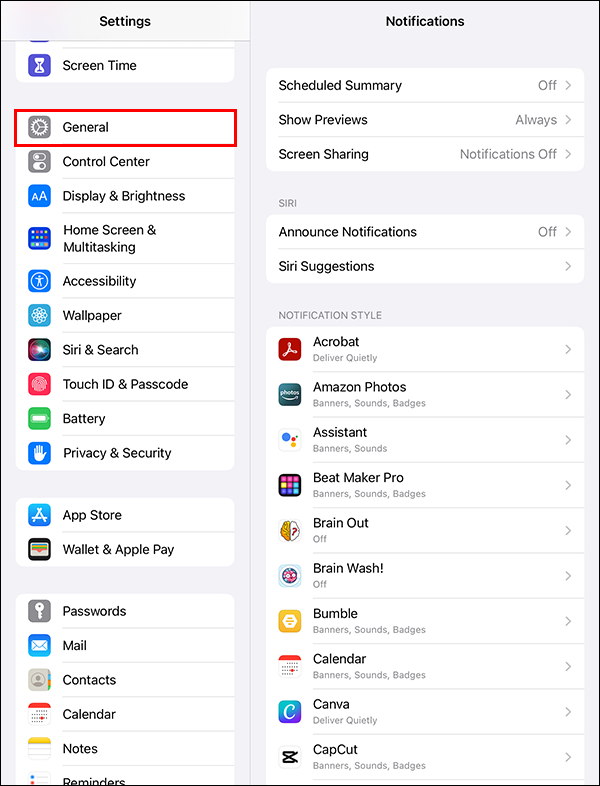
- Κάντε κύλιση προς τα κάτω στο αναπτυσσόμενο μενού και βρείτε 'Συντομεύσεις'.
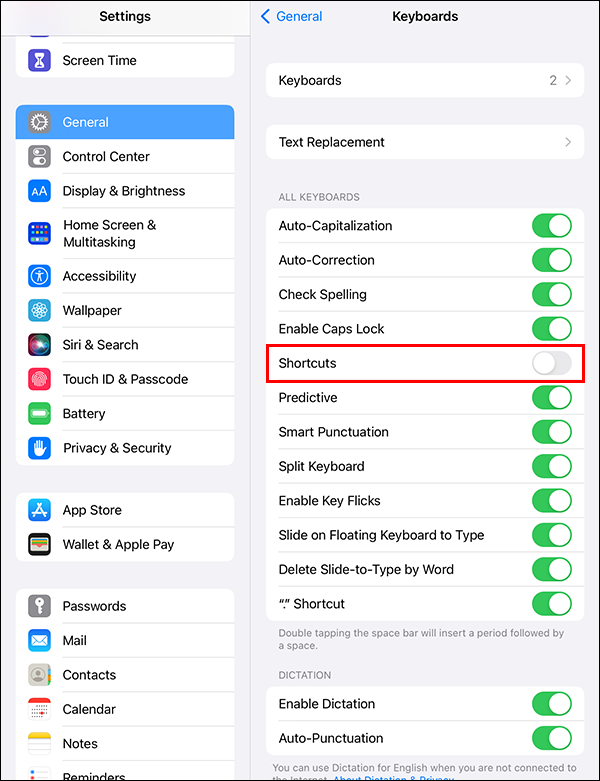
- Ενεργοποιήστε τον διακόπτη και βεβαιωθείτε ότι γίνεται πράσινος.
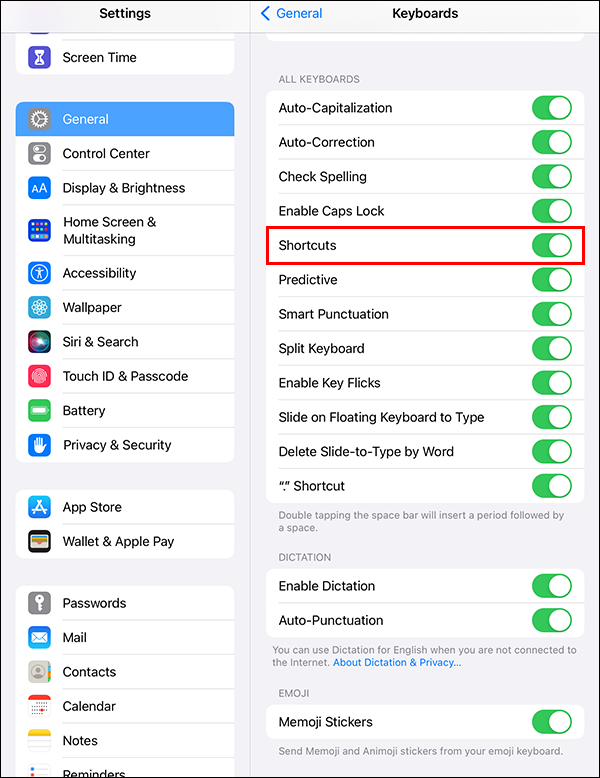
Αυτός ο διακόπτης τείνει να σβήνει τις περισσότερες φορές χωρίς λόγο. Μόλις συμβεί αυτό, η καρτέλα επεξεργασίας κειμένου εξαφανίζεται.
Προσθήκη σκιάς στο κείμενο στο Procreate
Αυτός είναι ένας εξαιρετικός τρόπος για να κάνετε το προστιθέμενο κείμενο pop και να προσθέσετε βάθος στο σχέδιό σας. Πριν ξεκινήσετε τη διαδικασία, πρέπει να βεβαιωθείτε ότι έχει εφαρμοστεί η ρύθμιση Alpha Lock. Εδώ είναι τι πρέπει να κάνετε:
το κουμπί έναρξης των Windows 10 δεν θα ανοίξει
- Ανοίξτε τον πίνακα 'Επίπεδα'.
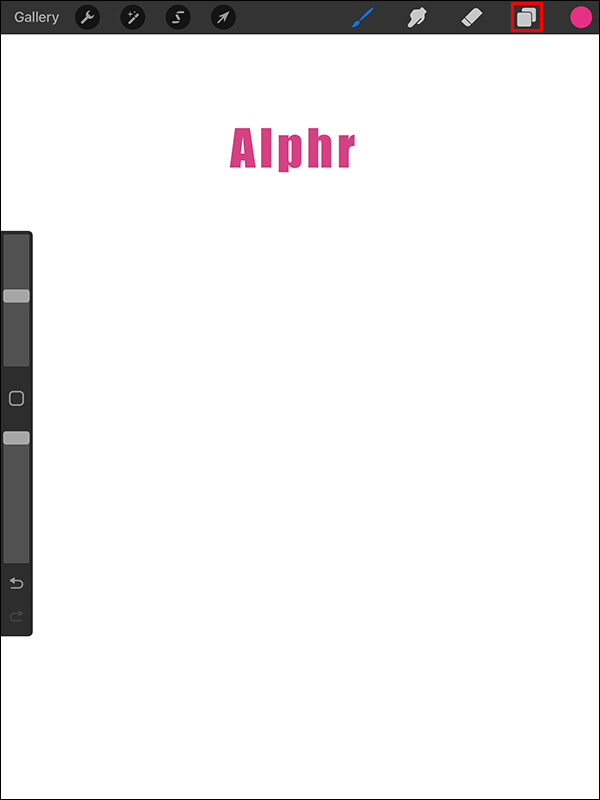
- Μεταβείτε στο επίπεδο κειμένου και σύρετε προς τα αριστερά.
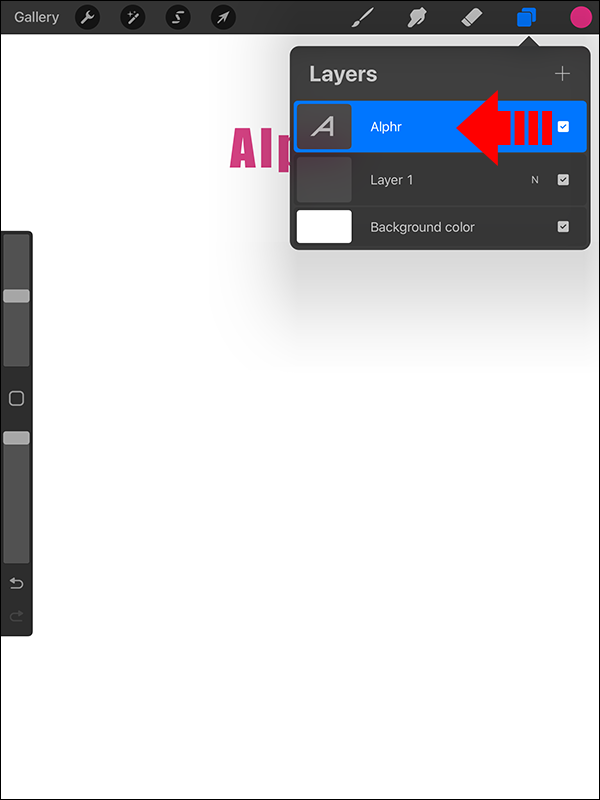
- Επιλέξτε 'Διπλότυπο' για να δημιουργήσετε ένα αντίγραφο του επιπέδου κειμένου.
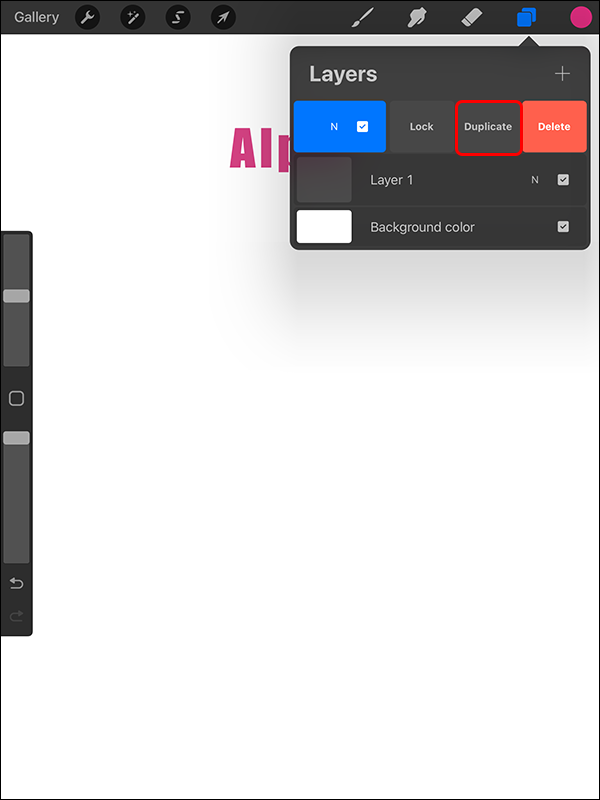
- Επιλέξτε το χρώμα σκιάς που θέλετε να εφαρμόσετε στο κείμενο. Επιλέξτε μια διαφορετική απόχρωση από το αρχικό σας κείμενο και δημιουργήστε ένα εφέ σκιάς.
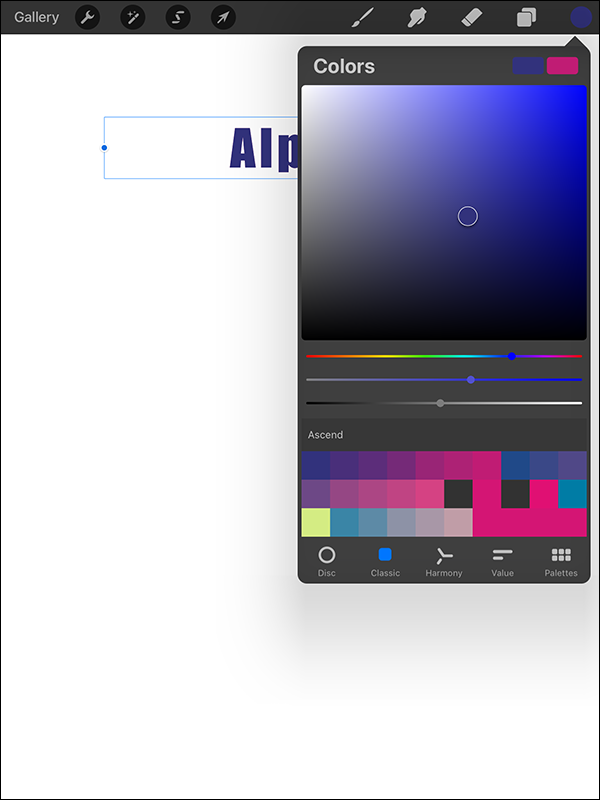
- Το κείμενό σας θα γεμίσει με το χρώμα που επιλέξατε.
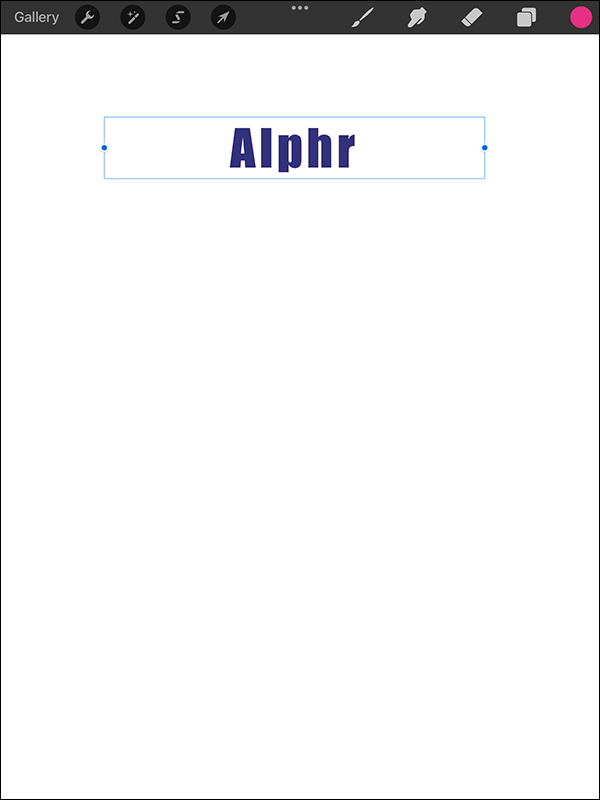
- Προσαρμόστε τη θέση του κειμένου σας μέχρι να αποκτήσετε την επιθυμητή ψευδαίσθηση σκιάς.
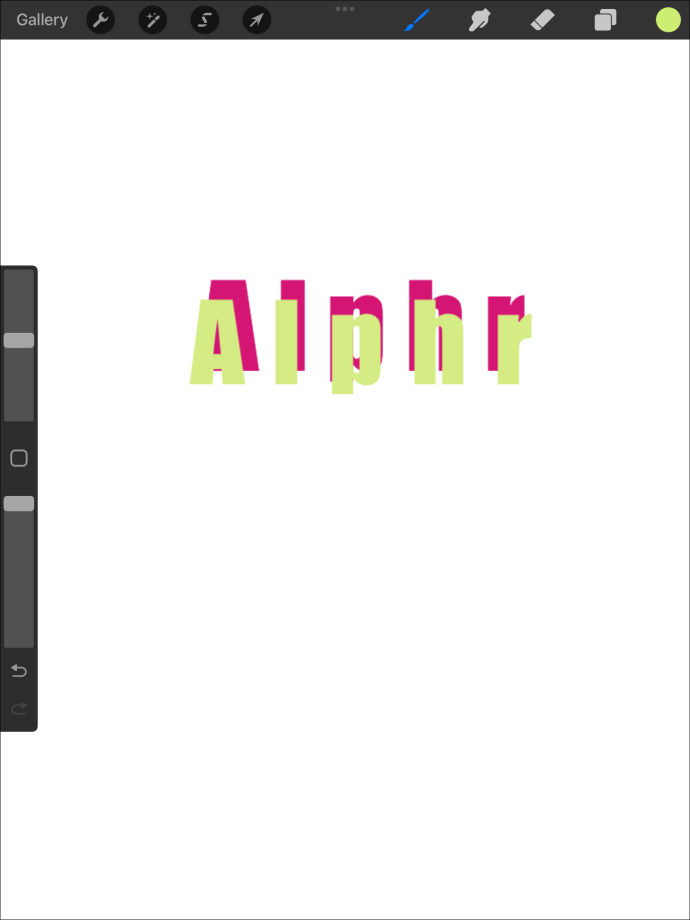
Διαγραφή κειμένου στο Procreate
Οι αλλαγές σχεδίασης ενδέχεται να απαιτήσουν τη διαγραφή κειμένου από το έργο τέχνης σας. Δείτε πώς γίνεται:
- Ανοίξτε το μενού 'Επίπεδα'.

- Βρείτε το επίπεδο που περιέχει το κείμενό σας.

- Σύρετε το στρώμα προς τα αριστερά.
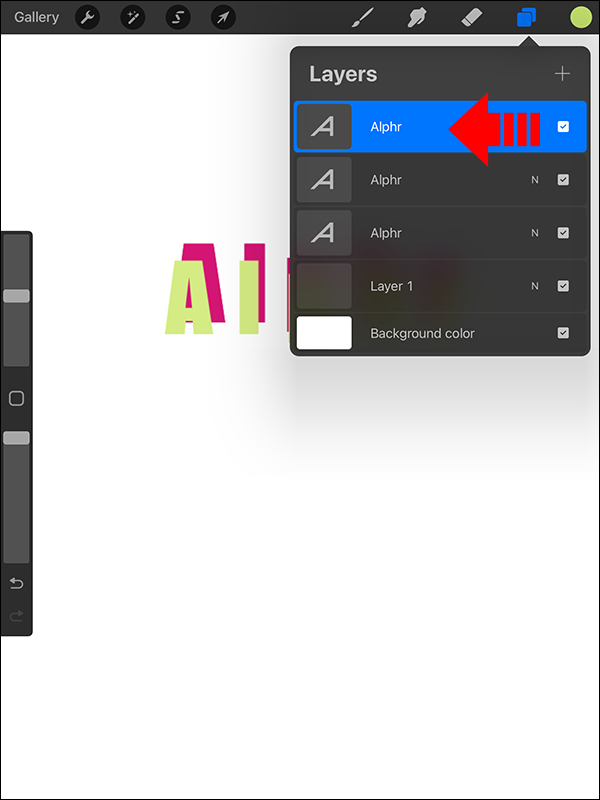
- Θα εμφανιστεί μια επιλογή κλειδώματος, διπλότυπου και διαγραφής. Επιλέξτε «Διαγραφή».
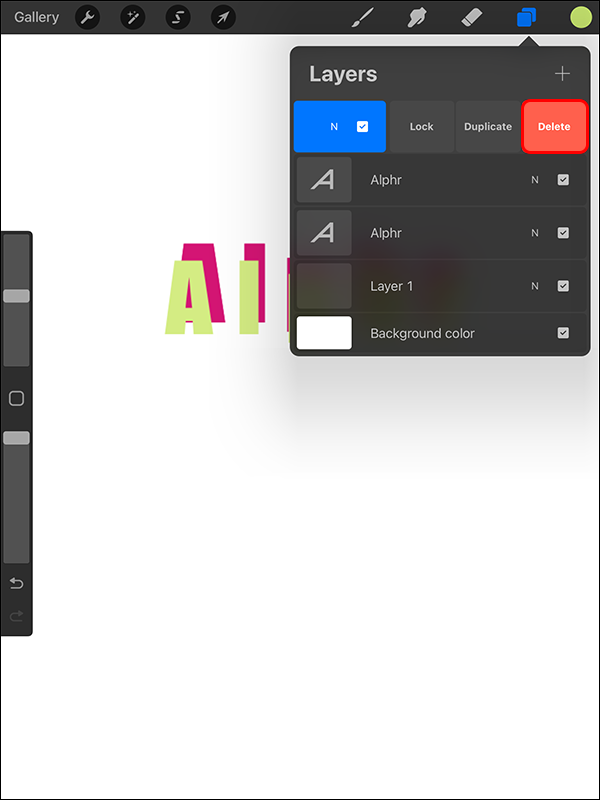
Ραστεροποίηση του κειμένου σας στο Procreate
Σε αντίθεση με άλλες εφαρμογές δημιουργίας και επεξεργασίας σχεδιασμού, όπως το Illustrator, οι οποίες βασίζονται σε διανύσματα, το Procreate λειτουργεί με κείμενο ράστερ. Αυτό σημαίνει ότι θα δείτε αξιοσημείωτες αλλαγές όταν αλλάζετε το μέγεθος του κειμένου σας στην εφαρμογή.
Δείτε πώς μπορείτε να ραστεροποιήσετε το κείμενό σας:
- Ανοίξτε τον πίνακα 'Επίπεδα'.

- Επιλέξτε το επίπεδο κειμένου σας.

- Επιλέξτε 'Rasterize'.
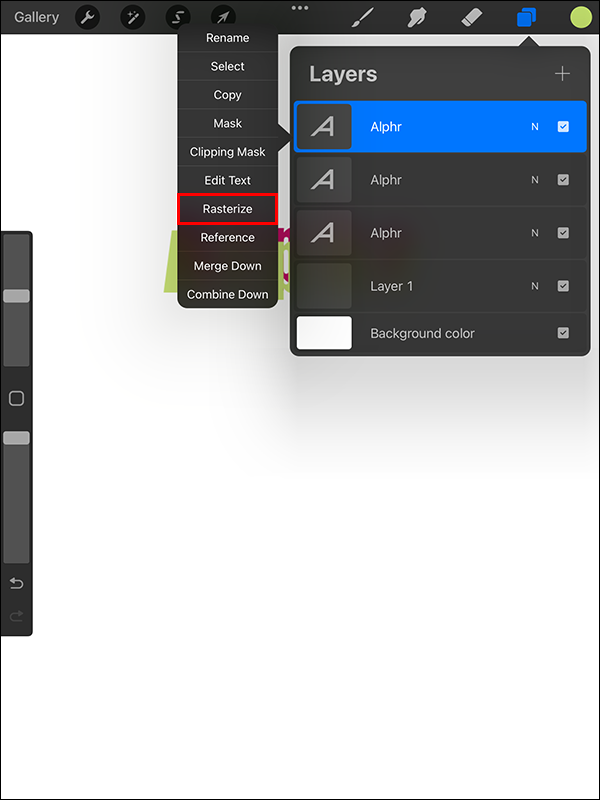
Η ραστεροποίηση του κειμένου σας βοηθά στη μετατροπή του σε επίπεδο μη κειμένου. Αυτό σας επιτρέπει να έχετε πρόσβαση σε περισσότερες επιλογές στον πίνακα του επιπέδου.
Απόκρυψη ραστεροποιημένου κειμένου
Αυτή η μέθοδος είναι ιδανική εάν αναζητάτε έναν τρόπο να επικαλύψετε ένα σχέδιο πάνω από κείμενο που προστέθηκε στο Procreate. Μπορεί να σας βοηθήσει να αλλάξετε χρώματα και να προσθέσετε υφές γρήγορα. Αυτό αυξάνει την παραγωγικότητά σας, καθώς δεν χρειάζεται να συνεχίσετε να δημιουργείτε νέα αρχεία όποτε θέλετε να κάνετε αλλαγές. Μπορείτε να κρύψετε το ραστεροποιημένο κείμενο επιλέγοντας το επίπεδο και επιλέγοντας μια μάσκα αποκοπής.
Εδώ είναι οι προσαρμογές που μπορείτε να κάνετε:
- Μετασχηματισμός: Χρήσιμο για την κλιμάκωση και την παραμόρφωση εικόνων.
- Προσαρμογή: Σας επιτρέπει να εξερευνήσετε εφέ χρώματος και υφής.
- Απενεργοποίηση: Αυτό σας δίνει τη δυνατότητα να προβάλετε προ και μετά ψευδαισθήσεις του σχεδίου κειμένου.
Επιλογές στυλ κειμένου στο Procreate
Ο πίνακας σχεδίασης είναι εύχρηστος για την τροποποίηση της μορφής του κειμένου σας. Μπορείτε να χρησιμοποιήσετε μερικές βασικές ιδιότητες για να αλλάξετε το στυλ του κειμένου σας. Ακολουθούν ορισμένες βασικές επιλογές και οι λειτουργίες τους:
- Kerning: Αυτό βοηθά στην προσαρμογή του διαστήματος μεταξύ δύο γραμμάτων. Βεβαιωθείτε ότι έχετε τοποθετήσει τον κέρσορα ανάμεσα στα επίπεδα που θέλετε να απομακρύνετε ή να σπρώξετε πιο κοντά πριν κάνετε τις αλλαγές.
- Leading: Σε αντίθεση με το kerning, αυτή η ιδιότητα υποδηλώνει την απόσταση μεταξύ δύο γραμμών. Εάν έχετε πολλές γραμμές στο έργο τέχνης σας, αυτή η ρύθμιση είναι ιδανική για τη μείωση ή τη διεύρυνση του χώρου.
- Παρακολούθηση: Αυτή η μέθοδος είναι βολική για τη μείωση ή την αύξηση του διαστήματος μεταξύ όλων των γραμμάτων μέσα στο πλαίσιο κειμένου.
- Γραμμή βάσης: Εμφανίζει τον οριζόντιο άξονα που καταλαμβάνει το κείμενό σας.
- Αδιαφάνεια: Εάν θέλετε να προσαρμόσετε τη διαφάνεια του κειμένου σας, αυτή η ρύθμιση θα σας βοηθήσει. Για να μειώσετε το επίπεδο αδιαφάνειας, μετακινήστε τη διαφάνεια προς τα αριστερά. Η μετατόπισή του προς τα δεξιά θα αυξήσει την αδιαφάνεια.
Μπορείτε να βρείτε όλες αυτές τις επιλογές στο μενού Επεξεργασία στυλ.
Ενισχύστε την τέχνη σας με κείμενο
Η αναπαραγωγή δεν έχει να κάνει μόνο με το σχέδιο. Σας επιτρέπει να δημιουργείτε μοναδικά έργα τέχνης προσθέτοντας κείμενο. Η εκμάθηση του τρόπου προσθήκης κειμένου μπορεί να σας βοηθήσει να μετατρέψετε γρήγορα απλές εικόνες σε λειτουργικά σχέδια. Η δυνατότητα προσφέρει πολλά πλεονεκτήματα. Είτε θέλετε να δημιουργήσετε μια βάση για γράμματα με το χέρι είτε θέλετε να αναβαθμίσετε την τέχνη σας, η αξία της προσθήκης κειμένου δεν μπορεί να αγνοηθεί.
Έχετε προσθέσει ποτέ κείμενο στο Procreate; Εάν ναι, χρησιμοποιήσατε κάποια από τις συμβουλές και τα κόλπα που παρουσιάζονται σε αυτό το άρθρο; Ενημερώστε μας στην παρακάτω ενότητα σχολίων.