Αποποίηση ευθύνης: Ορισμένες σελίδες σε αυτόν τον ιστότοπο ενδέχεται να περιλαμβάνουν σύνδεσμο συνεργατών. Αυτό δεν επηρεάζει το editorial μας με κανέναν τρόπο.
Θέλετε να μάθετε πώς να ρυθμίσετε ένα VPN σε υπολογιστή Windows 10 ή Mac; Όταν θέλετε να ρυθμίσετε ένα εικονικό ιδιωτικό δίκτυο (VPN) για προσωπική ασφάλεια ή για τη ροή των πολύ ανώτερων ταινιών του αμερικανικό Netflix , μπορεί συχνά να είναι δύσκολο να βρείτε έναν αξιόπιστο πάροχο ή να μάθετε πώς να κάνετε τη συσκευή σας Windows 10 ή Mac να αναγνωρίσει το δίκτυο. Ευτυχώς, είμαστε εδώ για να βοηθήσουμε.
πώς να βρω τη διεύθυνση IP μου για το minecraft

Πριν ρυθμίσετε ένα VPN, θα θέλετε να βρείτε ένα ασφαλές VPN . Υπάρχουν πολλοί πάροχοι VPN που είναι διαθέσιμοι σήμερα. για τους σκοπούς αυτού του άρθρου, χρησιμοποιούμε ExpressVPN δεδομένου ότι είναι συμβατό με μια μεγάλη ποικιλία συσκευών, συμπεριλαμβανομένου του Mac και του υπολογιστή σας, αν και οι οδηγίες είναι ίδιες για όποιο VPN έχετε επιλέξει.
Πώς να ρυθμίσετε ένα VPN στα Windows 10
Εάν είστε χρήστης υπολογιστή, αυτή η ενότητα είναι για εσάς. Υπάρχουν πολλές διαφορετικές μέθοδοι εγκατάστασης και ελέγχου ενός VPN στον υπολογιστή σας, επομένως θα τις αναλύσουμε σε ενότητες.
Χρησιμοποιήστε την αποκλειστική εφαρμογή
Οι περισσότερες υπηρεσίες VPN αυτές τις μέρες διαθέτουν μια αποκλειστική εφαρμογή Windows που μπορείτε να εγκαταστήσετε στον υπολογιστή σας. Αυτή είναι ίσως η απλούστερη μέθοδος για τη ρύθμιση ενός VPN στη συσκευή σας Windows 10.
- Μεταβείτε στον ιστότοπο των VPN σας και αναζητήστε την επιλογή λήψης της αποκλειστικής εφαρμογής. Εάν χρησιμοποιείτε το ExpressVPN, θα βρείτε τον σύνδεσμο εδώ . Σημείωση : Ίσως χρειαστεί να συνδεθείτε στον λογαριασμό σας για να μπορέσετε να κατεβάσετε την εφαρμογή.
- Ανοίξτε την εφαρμογή (μπορείτε να χρησιμοποιήσετε τη γραμμή αναζήτησης κάτω αριστερά) και συνδεθείτε στον λογαριασμό σας VPN. Ίσως χρειαστεί να επισκεφτείτε ξανά τον ιστότοπο των VPN για να λάβετε έναν κωδικό ή να ολοκληρώσετε τα βήματα επαλήθευσης.
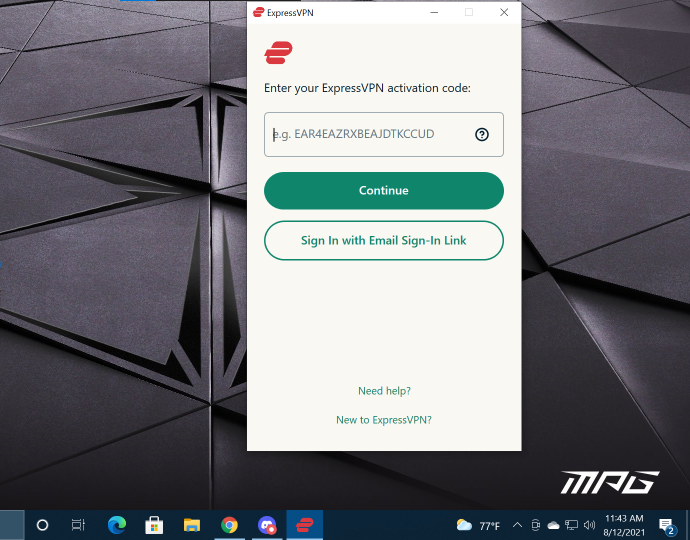
- Κατά τη σύνδεση, μπορείτε να συνδεθείτε και να αποσυνδέσετε το VPN σας καθώς και να αλλάξετε την τοποθεσία σας.
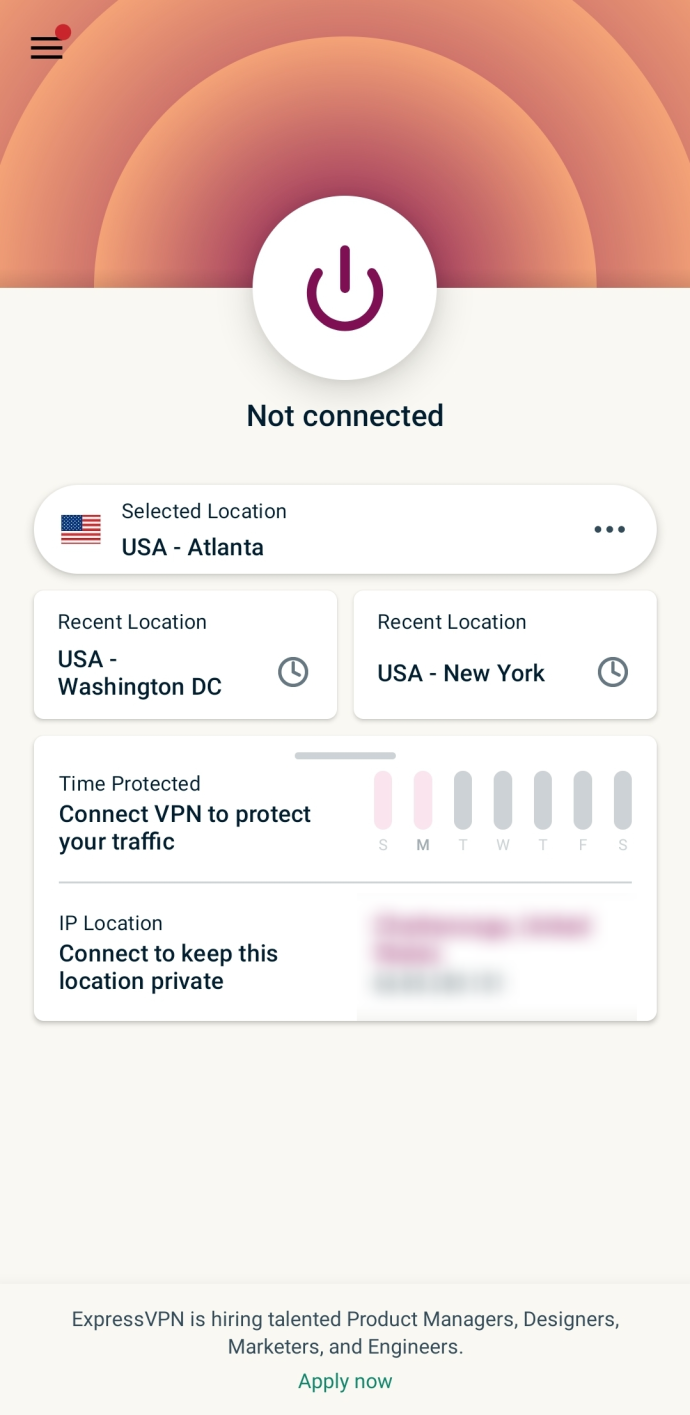
Προσθέστε μια σύνδεση VPN στα Windows 10
Μπορείτε εύκολα να ρυθμίσετε το VPN σας στις ρυθμίσεις της συσκευής σας Windows 10. Δείτε πώς:
Σημείωση: Ίσως χρειαστεί να επικοινωνήσετε με τον διαχειριστή του συστήματος ή τον πάροχο VPN για ορισμένες από τις πληροφορίες που απαιτούνται για την ολοκλήρωση των βημάτων σε αυτήν την ενότητα.
Περιορισμένη προσφορά: 3 μήνες ΔΩΡΕΑΝ! Αποκτήστε ExpressVPN. Ασφαλής και φιλική ροή.- Κάντε κλικ στο εικονίδιο των Windows στην κάτω δεξιά γωνία του υπολογιστή σας και πατήστε στο Ρυθμίσεις σπαρμένος.
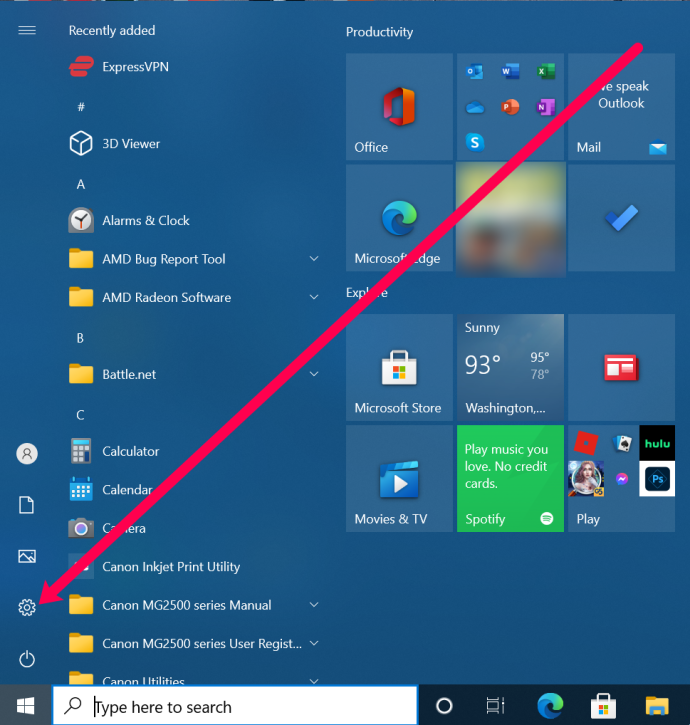
- Κάντε κλικ στο Δίκτυο & Διαδίκτυο .
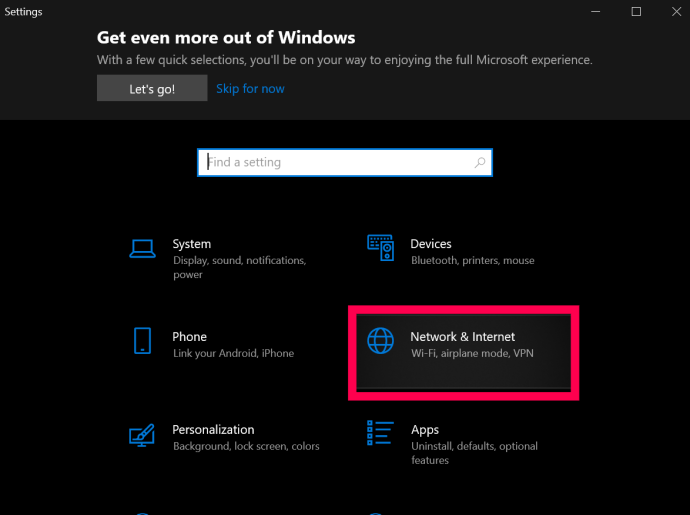
- Κάντε κλικ στο VPN.
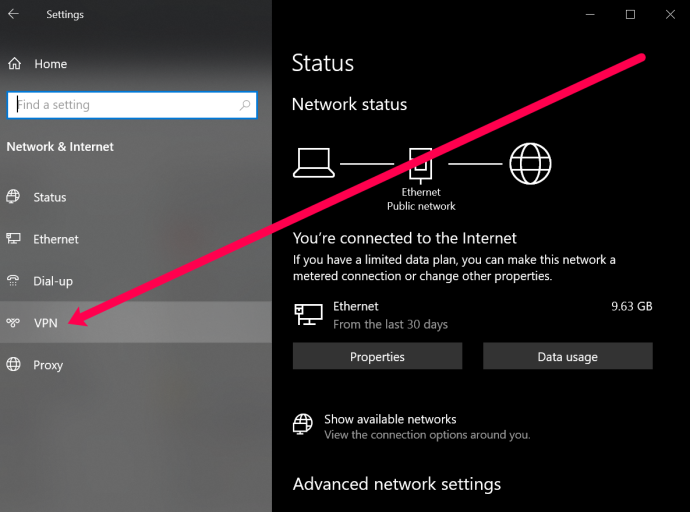
- Κάντε κλικ στο Προσθέστε μια σύνδεση VPN.
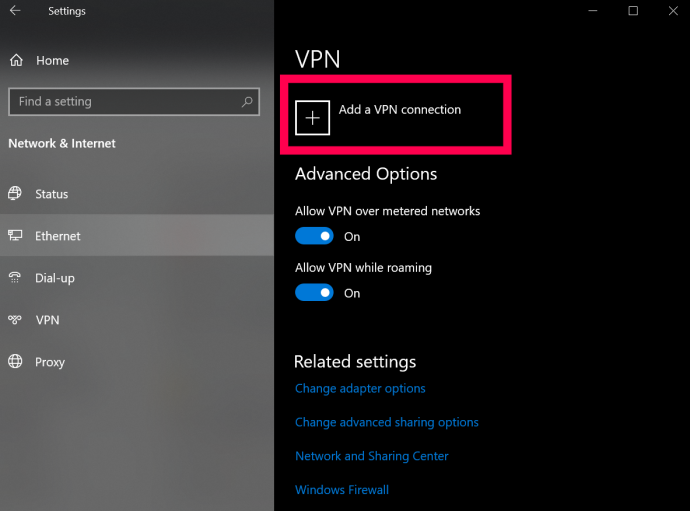
- Τώρα, θα δείτε μια σελίδα με πολλά πεδία για συμπλήρωση. Στο επάνω μέρος, κάντε κλικ στο αναπτυσσόμενο μενού και επιλέξτε Windows (Ενσωματωμένο).
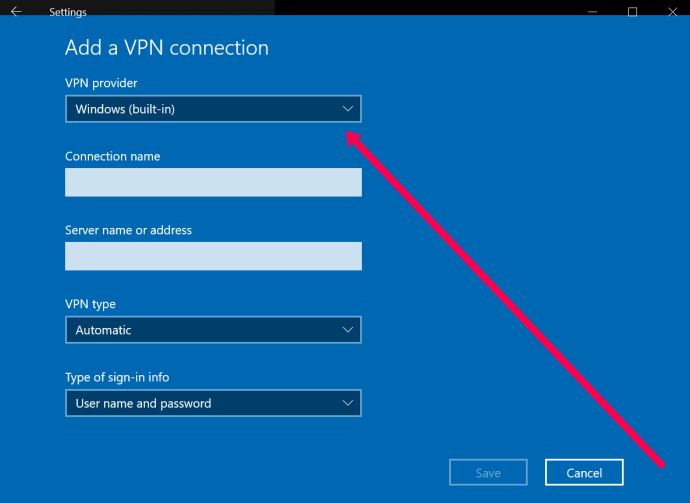
- Στη συνέχεια, ονομάστε το VPN σας. Στη συνέχεια, εισαγάγετε τη διεύθυνση του διακομιστή VPN στο επόμενο πλαίσιο.
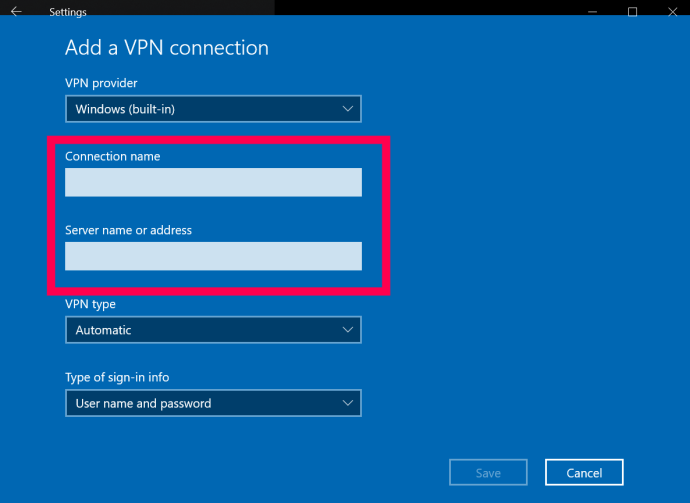
- Το επόμενο πλαίσιο ζητά τον τύπο VPN. Κάντε κλικ στο πλαίσιο για το αναπτυσσόμενο μενού και κάντε κλικ στον τύπο σύνδεσης VPN που πρέπει να χρησιμοποιήσετε.
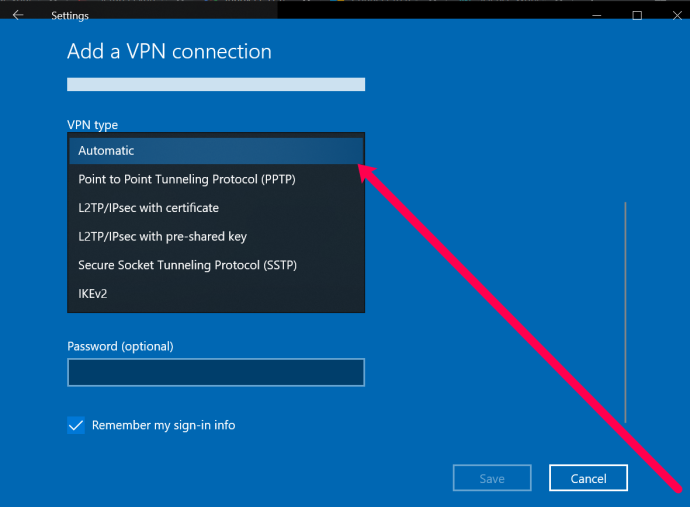
- Τώρα, μπορείτε να εισαγάγετε το όνομα χρήστη και τον κωδικό πρόσβασής σας. Αυτό δεν είναι το όνομα χρήστη και ο κωδικός πρόσβασης που χρησιμοποιείτε για να συνδεθείτε στον πάροχο VPN. Ωστόσο, παρέχεται από την υπηρεσία. Επικοινωνήστε με τον πάροχο VPN ή αναζητήστε αυτές τις πληροφορίες στον ιστότοπο του VPN.
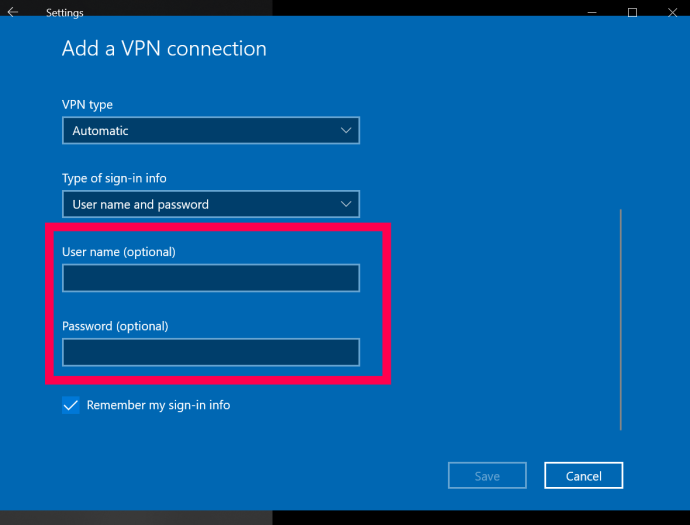
- Τέλος, κάντε κλικ Αποθηκεύσετε στον πάτο.
Αφού ολοκληρώσετε αυτά τα βήματα, μπορείτε να ελέγξετε και να συνδεθείτε στο VPN σας κάνοντας κλικ στο επάνω βέλος στη γραμμή εργασιών και κάνοντας δεξί κλικ στο VPN σας. Στη συνέχεια, μπορείτε να επιλέξετε Σύνδεση/Αποσύνδεση .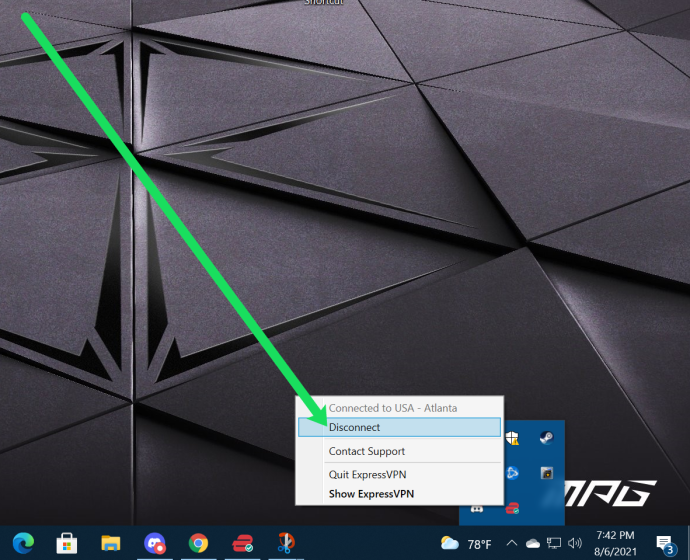
Πώς να ρυθμίσετε ένα VPN σε MacOS
Η ρύθμιση ενός VPN στο Mac σας είναι επίσης σχετικά απλή. Παρόμοια με τις οδηγίες για τον υπολογιστή, μπορείτε να εγκαταστήσετε μια αποκλειστική εφαρμογή (αν ο πάροχος σας προσφέρει μία) από το Ιστότοπος VPN , ή μπορείτε να ρυθμίσετε ένα στις ρυθμίσεις. Δείτε πώς:
- Βρείτε το σωστό μενού επιλέγοντας Apple menu | Προτιμήσεις συστήματος | Δίκτυο.
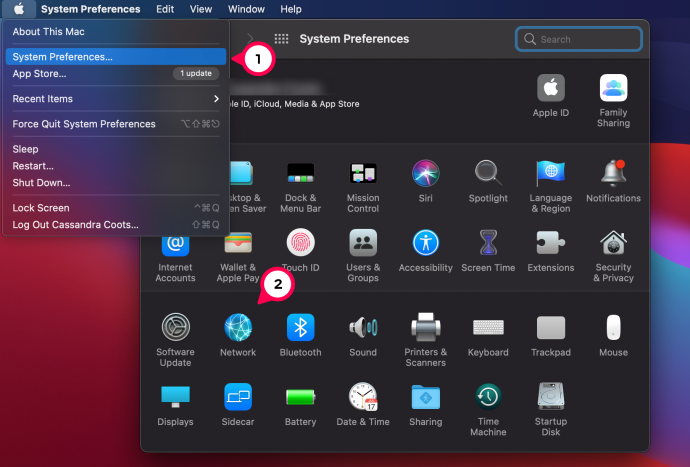
- Στο κάτω αριστερό μέρος της λίστας των συνδέσεων υπάρχει ένα μικρό σύμβολο +. Επιλέξτε το.
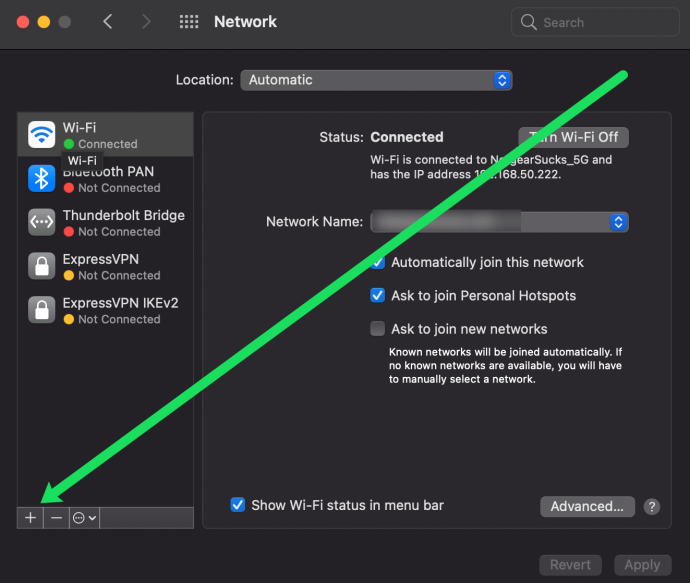
- Στο αναδυόμενο παράθυρο που εμφανίζεται, επιλέξτε το μπλε βέλος στη γραμμή «Διασύνδεση» για να ανοίξετε ένα αναπτυσσόμενο μενού. Επιλέξτε 'VPN'.
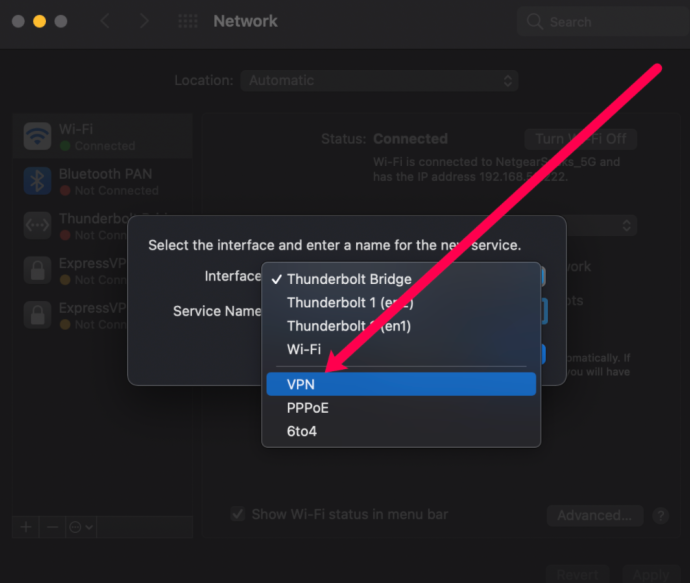
- Στην παρακάτω γραμμή, που ονομάζεται 'Τύπος VPN', επιλέξτε το μπλε βέλος και επιλέξτε τον σωστό τύπο VPN που καθορίζεται από τον πάροχο σας.
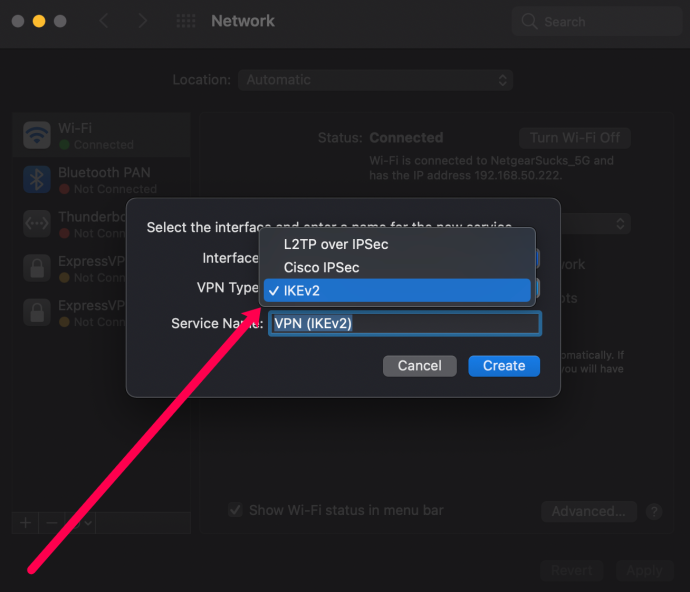
- Επιλέξτε ένα όνομα για το VPN σας, το οποίο είναι μόνο για αναφορά και, στη συνέχεια, κάντε κλικ στο «Δημιουργία».
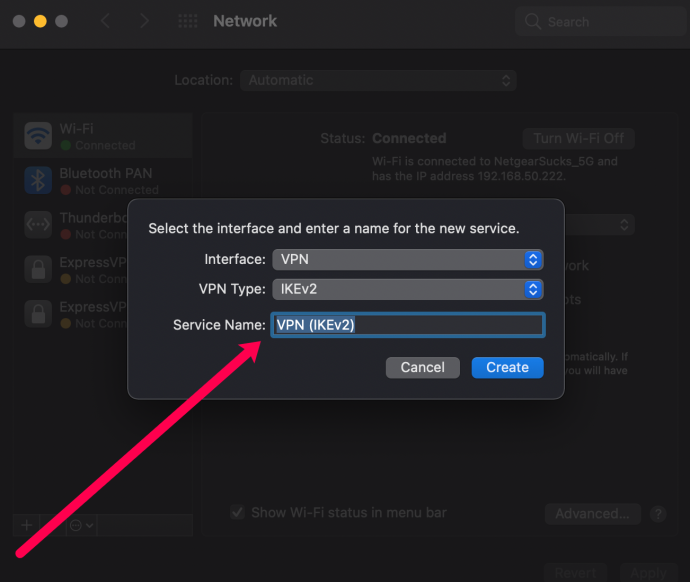
- Συμπληρώστε τις γραμμές Διεύθυνση διακομιστή και Όνομα λογαριασμού ανάλογα με τις πληροφορίες από τον παροχέα σας.
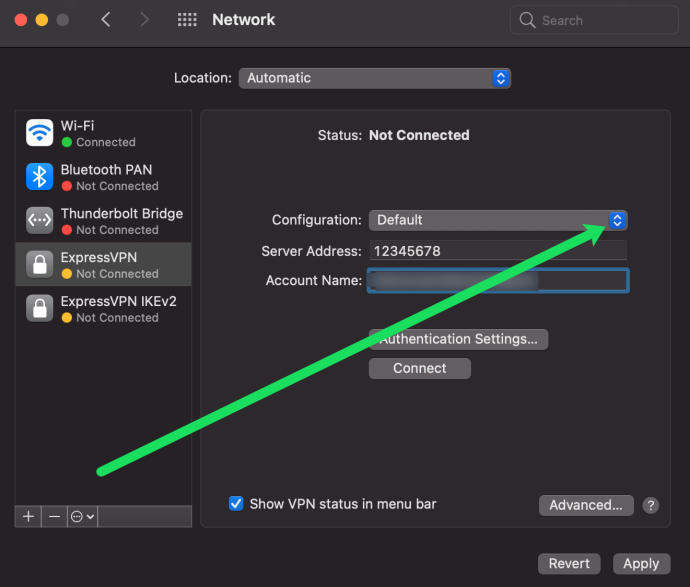
- Κάντε κλικ στη «Μέθοδος ελέγχου ταυτότητας» και επιλέξτε την επιλογή που προτείνει ο παροχέας σας. Επιλέξτε 'OK'.
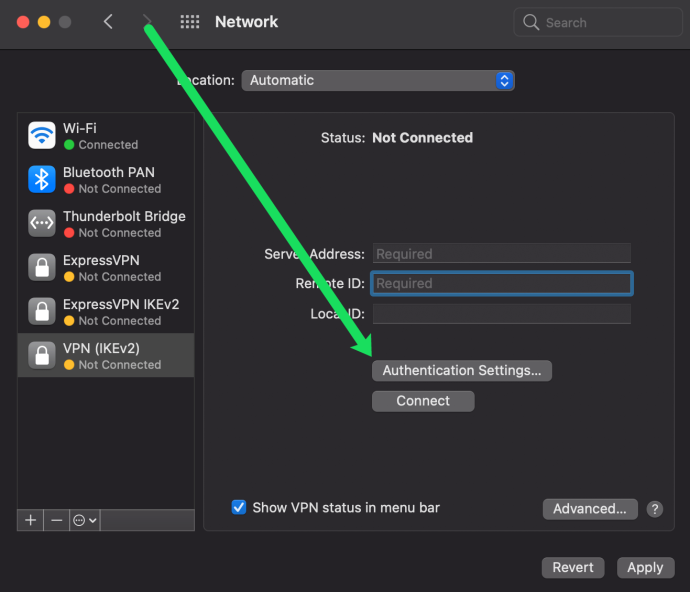
- Κάντε κλικ στο «Για προχωρημένους» και επιλέξτε το πλαίσιο δίπλα στο «Αποστολή όλης της κυκλοφορίας μέσω σύνδεσης VPN. Επιλέξτε 'OK'.
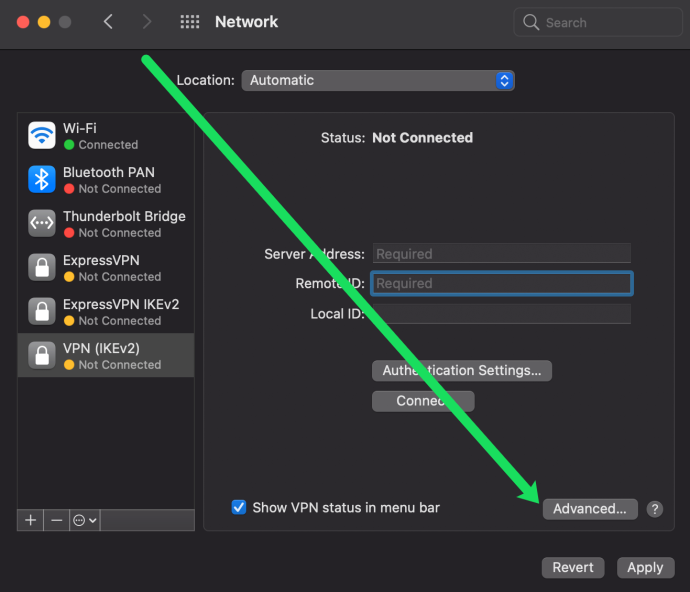
- Επιλέξτε το πλαίσιο δίπλα στο 'Εμφάνιση κατάστασης VPN στη γραμμή μενού' και, στη συνέχεια, επιλέξτε 'Εφαρμογή' κάτω δεξιά.
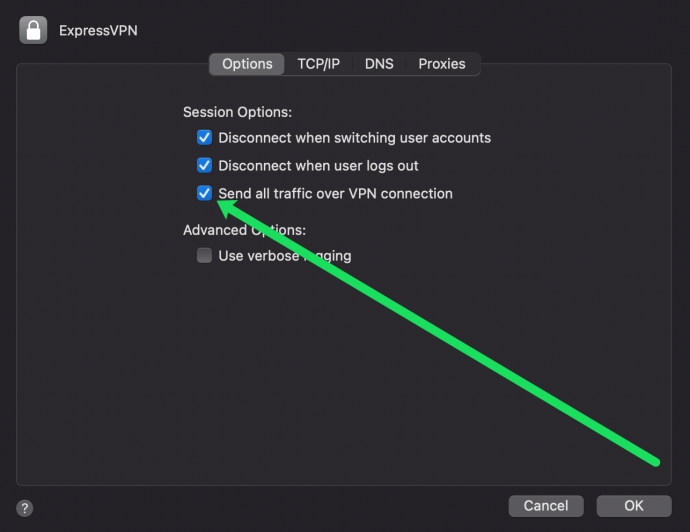
- Κατά μήκος της γραμμής μενού επάνω δεξιά θα υπάρχει ένα νέο εικονίδιο — αυτό είναι το εικονίδιο VPN. Επιλέξτε το και κάντε κλικ στο «Σύνδεση» για να συνδεθείτε στο VPN.
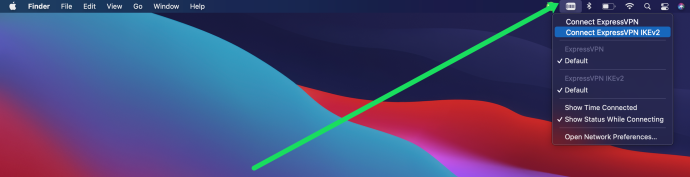
Τώρα, η ρύθμιση του VPN σας ολοκληρώθηκε στη συσκευή σας macOS.









