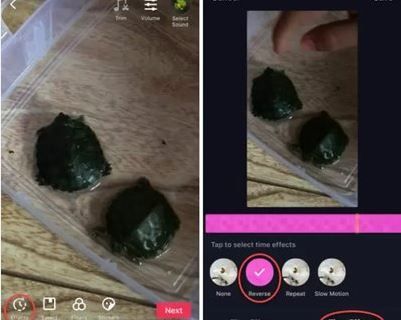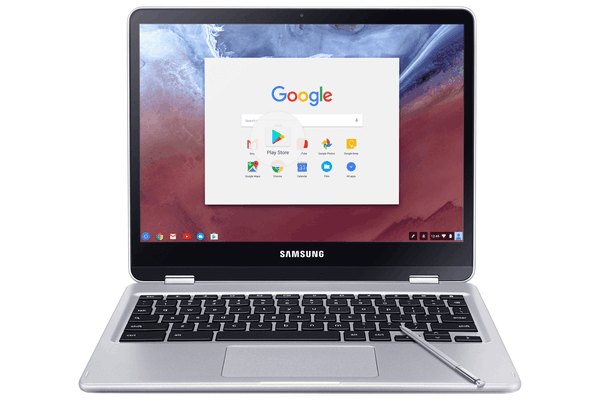Αν θέλετε να ξεκινήσετε το πάρτι ή να δημιουργήσετε μια πιο καθηλωτική εμπειρία ήχου, ένα ηχείο δεν θα το κόψει. Οι περισσότερες νεότερες τεχνολογίες έχουν δυνατότητες Bluetooth 5.0 για σύζευξη πολλαπλών συσκευών, αλλά δεν έχουν όλοι αξεσουάρ με δυνατότητα Bluetooth 5.0.

Είτε έχετε αυτό το εύχρηστο χαρακτηριστικό είτε σας λείπει, ακολουθήστε για να μάθετε πώς μπορείτε να συνδέσετε πολλά ηχεία Bluetooth σε διαφορετικές συσκευές.
Συνδέστε πολλαπλά ηχεία Bluetooth στην τηλεόραση
Υπάρχουν πολλές διαφορετικές μάρκες και μοντέλα smart TV στην αγορά. Δεν μπορούν όλοι να αναπαράγουν διπλό ήχο, επομένως είναι καλύτερο να ελέγξετε το εγχειρίδιο χρήσης ή να επικοινωνήσετε με την υποστήριξη για να μάθετε εάν η τηλεόρασή σας μπορεί. Εάν η έξυπνη τηλεόρασή σας υποστηρίζει διπλό ήχο, η ενεργοποίηση είναι αρκετά απλή:
- Παω σε Ρυθμίσεις .
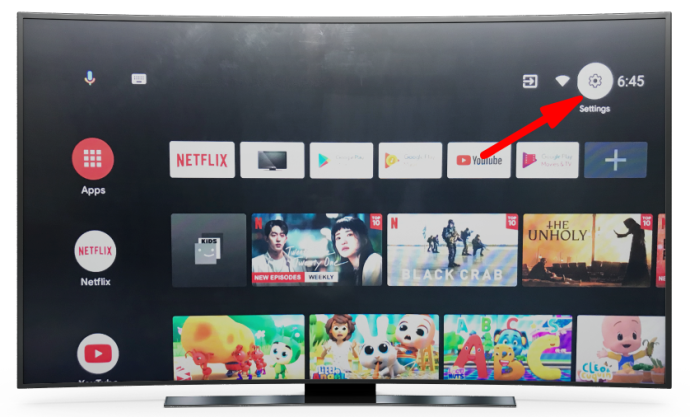
- Πατήστε το Bluetooth Ρυθμίσεις.
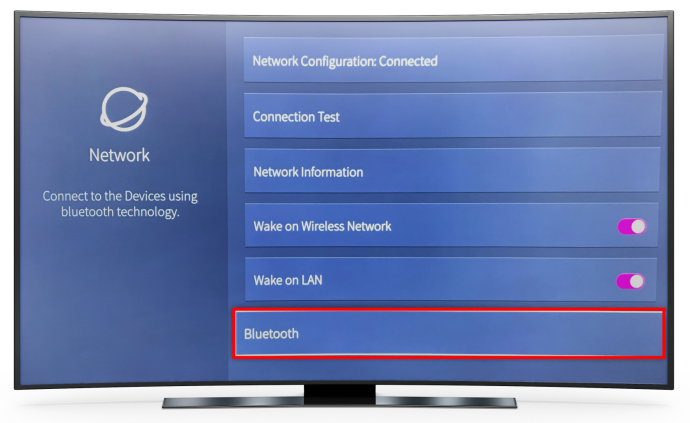
- Επιλέγω Προηγμένες επιλογές Bluetooth .
- Επιλέγω Διπλός ήχος .
Εάν η τηλεόρασή σας δεν υποστηρίζει διπλό ήχο, υπάρχει ακόμα τρόπος να συνδέσετε πολλά ηχεία, αλλά θα χρειαστείτε μια εφαρμογή τρίτου κατασκευαστή.
AmpMe είναι ο καλύτερος τρόπος αν θέλετε να μπορείτε να χρησιμοποιήσετε οποιοδήποτε ηχείο. Αυτή η εφαρμογή δεν είναι αποκλειστική για μία μόνο μάρκα ή μοντέλο ηχείων, επομένως είναι αρκετά ευέλικτη στη χρήση. Στον πυρήνα της, αυτή είναι μια εφαρμογή συγχρονισμού μουσικής που σας επιτρέπει να συνδεθείτε με άλλες συσκευές, συμπεριλαμβανομένων των ηχείων Bluetooth.
Αν θέλετε να μεγαλώσετε, το Ultimate Ears' BLAST & MEGABLAST η εφαρμογή μπορεί να είναι η επιλογή που χρειάζεστε. Σας επιτρέπει να συνδέσετε μεγαλύτερο αριθμό ηχείων και προσφέρει έναν πιο καθηλωτικό ήχο. Το μόνο μειονέκτημα είναι ότι μπορείτε να χρησιμοποιήσετε μόνο ηχεία από τη σειρά Ultimate Ears.
Η τελευταία μας πρόταση, Bose Connect , σας επιτρέπει να συνδέσετε δύο συσκευές και διαθέτει δύο λειτουργίες. Η λειτουργία πάρτι σάς επιτρέπει να συγχρονίζετε τον ήχο που προέρχεται και από τα δύο ηχεία. Για μια πιο καθηλωτική εμπειρία, η Stereo Mode διαχωρίζει τον ήχο σε δεξιά και αριστερά κανάλια.
Συνδέστε πολλά ηχεία Bluetooth στο iPhone
Εάν χρησιμοποιείτε την πιο πρόσφατη έκδοση του iOS, δεν θα πρέπει να έχετε κανένα πρόβλημα με τη σύνδεση πολλών ηχείων Bluetooth. Είναι καλύτερο εάν τα δύο ηχεία έχουν παρόμοιες προδιαγραφές. Εάν ένας ομιλητής τυχαίνει να είναι μεγαλύτερος από τους άλλους, ενδέχεται να μην μπορεί να επικοινωνήσει σωστά μαζί τους.
πώς να κερδίσετε πόντους πρωταθλήματος
Αφού συνδέσετε κάθε ηχείο Bluetooth στο iPhone σας, ακολουθήστε τα εξής βήματα:
- Αναπαραγωγή ήχου ή βίντεο μέσω ενός από τα ηχεία.
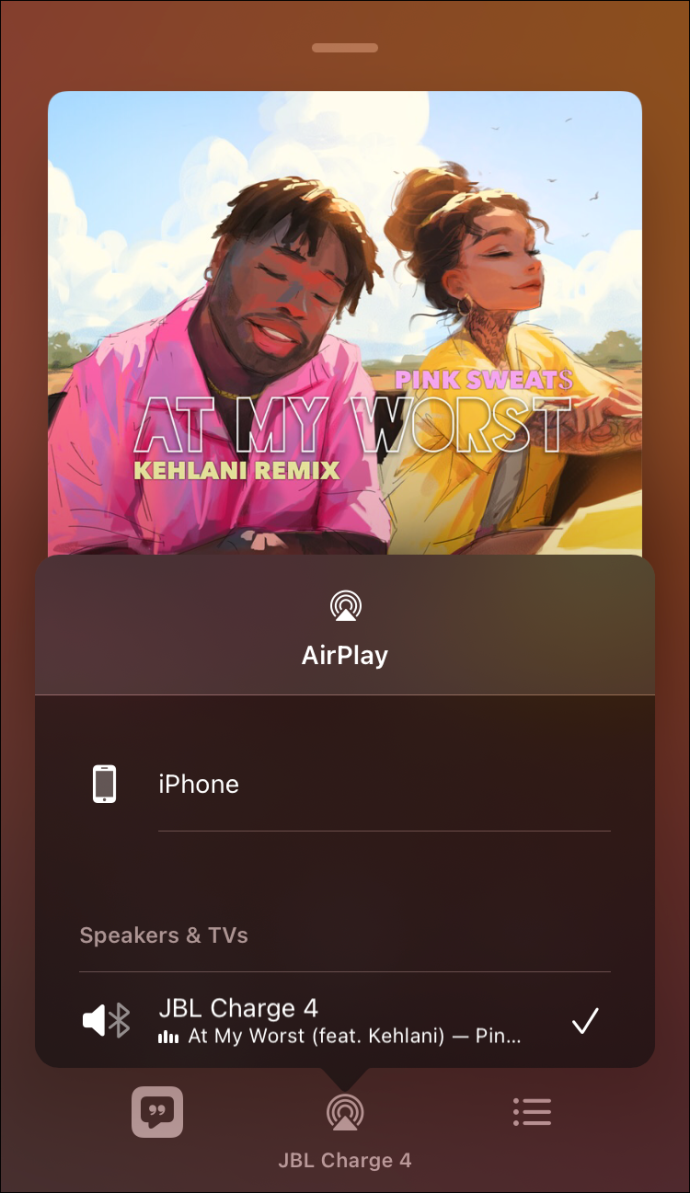
- Παω σε Κέντρο Ελέγχου .
- Πατήστε στο Εικονίδιο Airplay και επιλέξτε το συνδεδεμένο ηχείο.
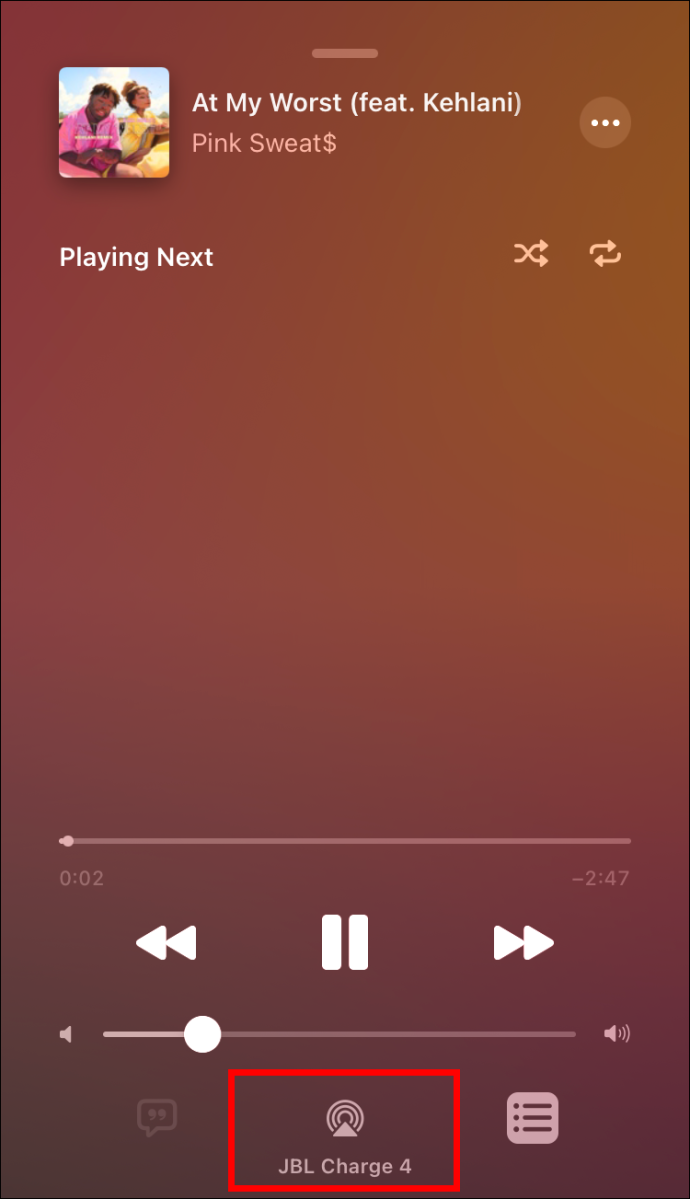
- Επίλεξε το Μουσική εικονίδιο για να δείτε συσκευές που παίζουν μουσική αυτή τη στιγμή.
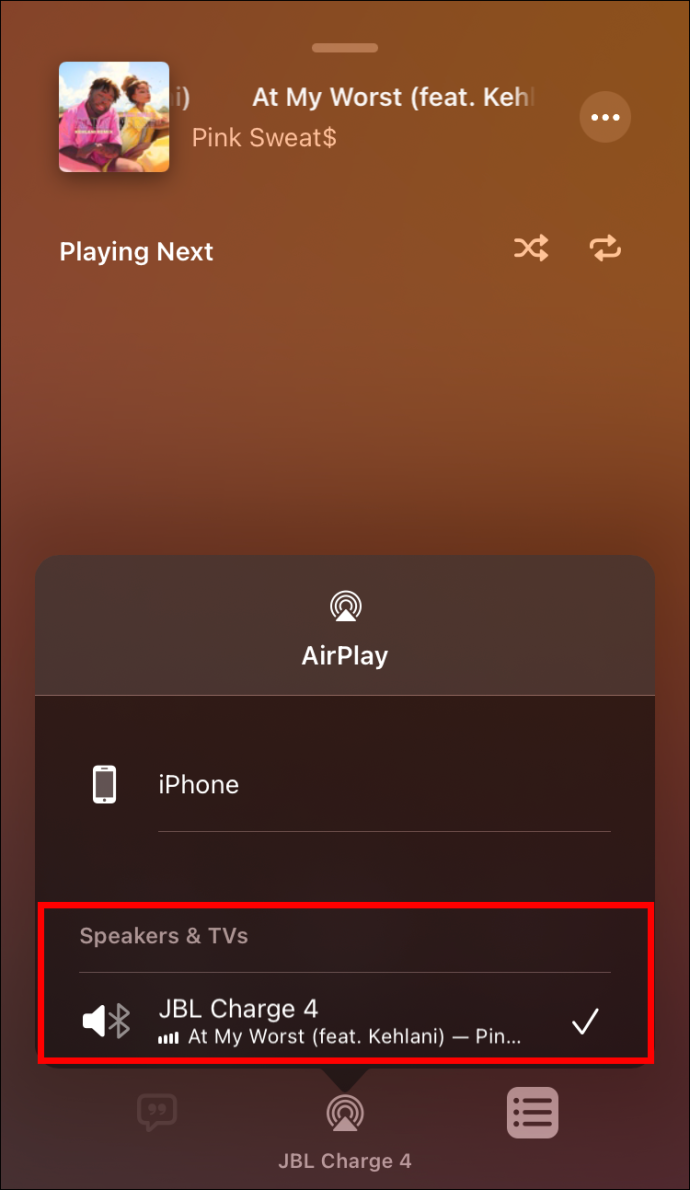
- Κάνε κλικ στο Κοινή χρήση τραγουδιού κουμπί.
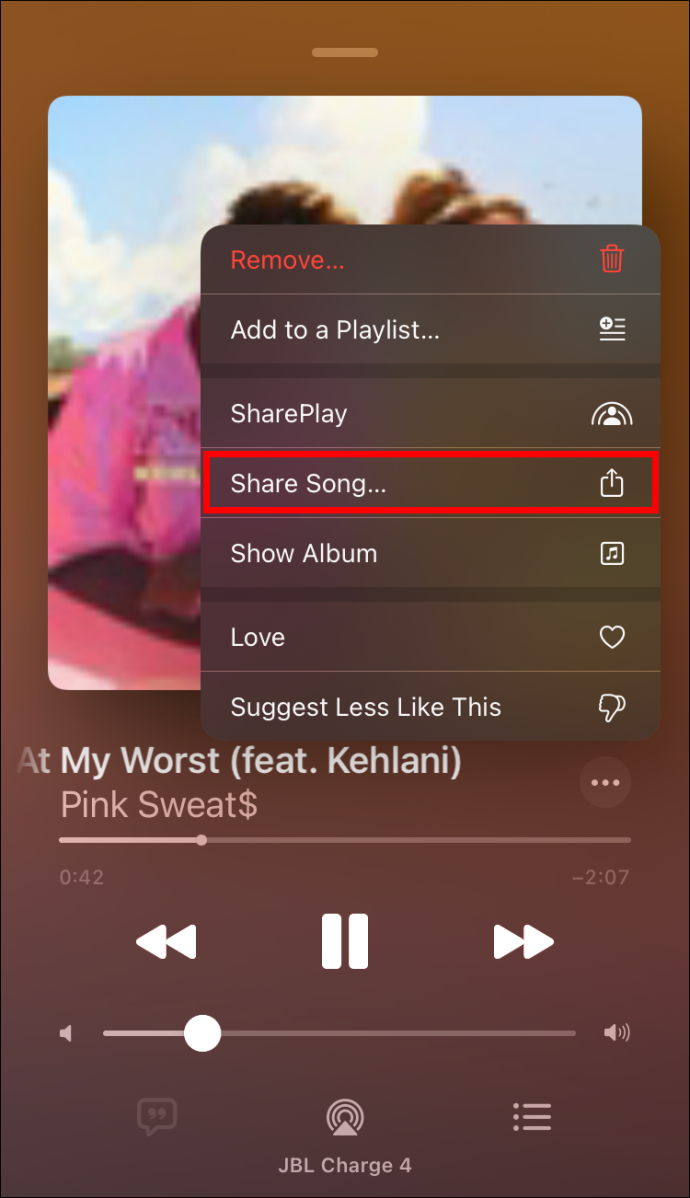
Εάν χρησιμοποιείτε μια παλαιότερη έκδοση του iOS, μην ιδρώνετε. Μπορείτε ακόμα να αντιστοιχίσετε πολλά ηχεία Bluetooth με εφαρμογές τρίτων.
ο AmpMe Η εφαρμογή σάς δίνει τη δυνατότητα να συνδέσετε οποιαδήποτε ηχεία της επιλογής σας και μπορείτε να αντιστοιχίσετε όσες συσκευές θέλετε. Μπορείτε να αναπαράγετε μουσική από διάφορες πλατφόρμες όπως το YouTube και το Spotify ή να την εισάγετε απευθείας από τη βιβλιοθήκη πολυμέσων σας.
Μια άλλη επιλογή που πρέπει να εξετάσετε είναι η Bose Connect εφαρμογή. Σας επιτρέπει να συνδέσετε δύο συσκευές και διαθέτει επίσης δύο λειτουργίες. Η λειτουργία πάρτι σάς επιτρέπει να συγχρονίζετε τον ήχο που προέρχεται και από τα δύο ηχεία. Για τους ηχοφίλους, η στερεοφωνική λειτουργία διαχωρίζει τον ήχο σε δεξιό και αριστερό κανάλι.
πώς να ξέρετε αν κάποιος σας αποκλείει
Εάν, ωστόσο, δύο ηχεία δεν ικανοποιούν πλήρως τις ανάγκες σας, Ultimate Ears σε έχει καλύψει. Σχεδίασαν μια εφαρμογή που σας επιτρέπει να συνδέσετε πολλά ηχεία, αλλά πρέπει να προέρχονται από τη σειρά προϊόντων Ultimate Ears. Κατεβάστε το ΜΠΟΥΜ & ΜΕΓΑΜΠΟΥΜ app, συνδέστε όλα τα ηχεία σας και απολαύστε!
Συνδέστε πολλά ηχεία Bluetooth Android
Εάν το Android σας τυχαίνει να είναι Samsung Galaxy S8 ή μεταγενέστερο, μπορείτε να χρησιμοποιήσετε την ενσωματωμένη λειτουργία Dual Audio της εταιρείας για να συνδέσετε δύο ηχεία στο τηλέφωνό σας:
- Παω σε Bluetooth ρυθμίσεις και αντιστοιχίστε τα ηχεία ένα προς ένα.
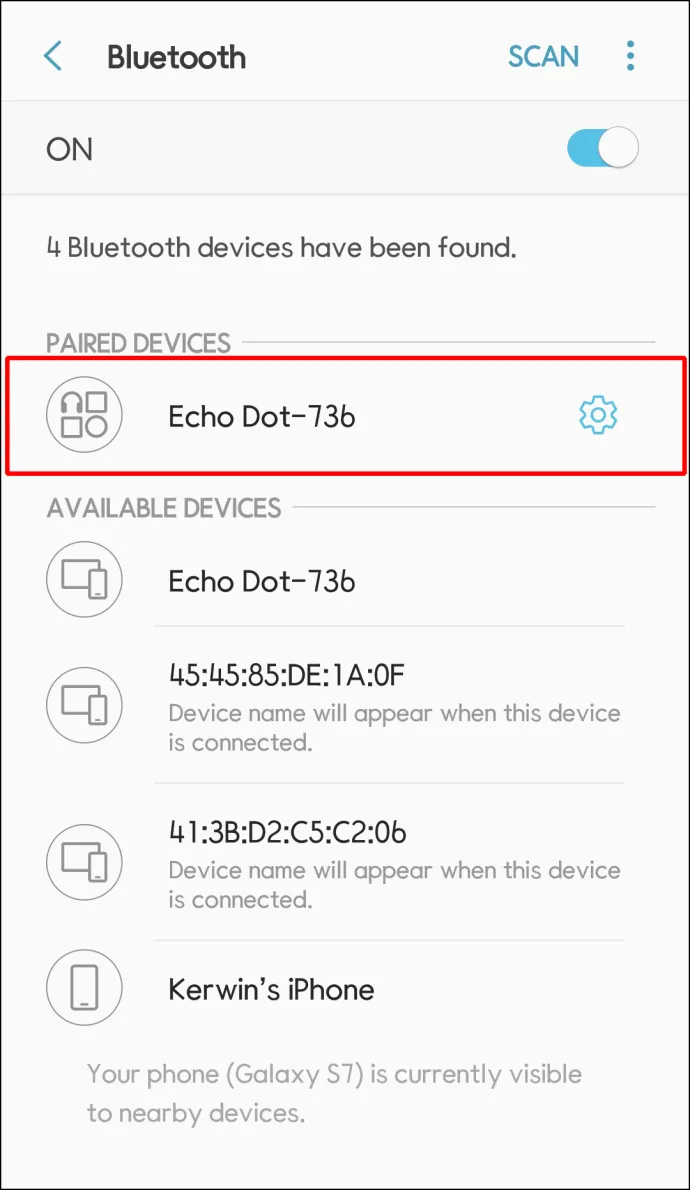
- Παρακέντηση Προχωρημένος ή το μενού με τρεις κουκκίδες στην επάνω δεξιά γωνία.
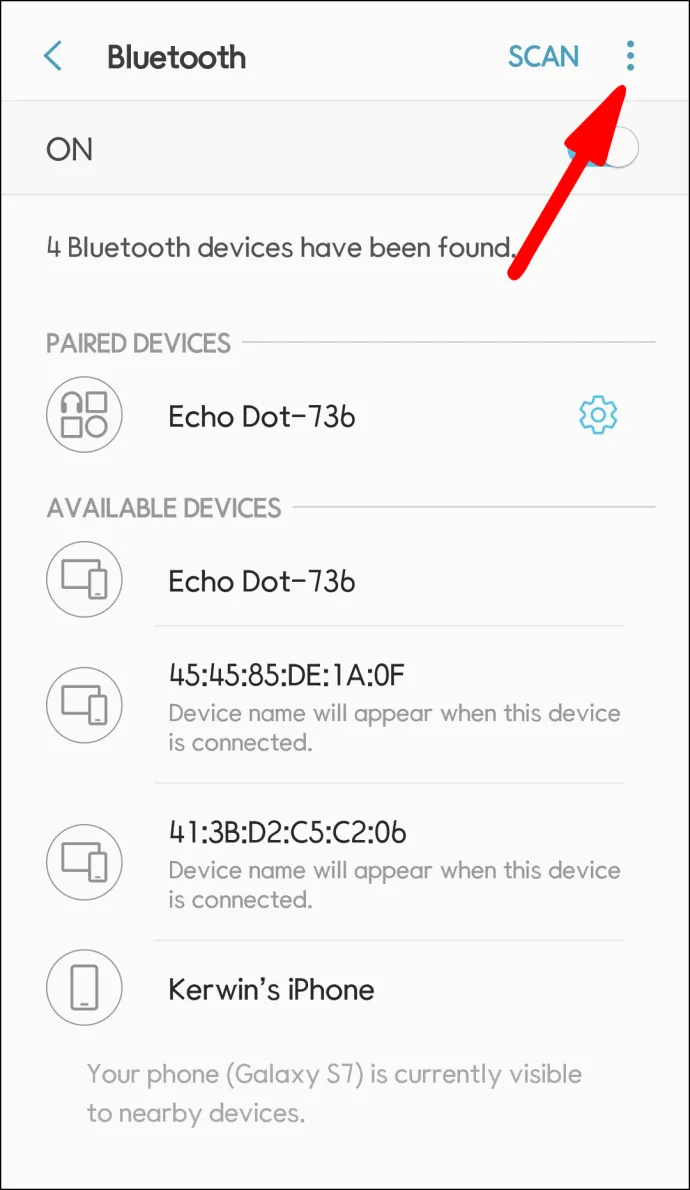
- Αναψε το Διπλός ήχος διακόπτης εναλλαγής.
Εάν, ωστόσο, έχετε άλλο μοντέλο, τότε οι εφαρμογές τρίτων είναι ο καλύτερος τρόπος.
ο AmpMe Η εφαρμογή είναι η καλύτερη επιλογή σας για να συνδέσετε πολλά ηχεία από οποιοδήποτε μοντέλο ή μάρκα. Μπορείτε να χρησιμοποιήσετε αυτήν την εφαρμογή για αναπαραγωγή μουσικής από διάφορες πλατφόρμες όπως το YouTube και το Spotify ή να την εισαγάγετε από τη βιβλιοθήκη πολυμέσων σας.
ο Bose Connect Η εφαρμογή λειτουργεί μόνο με ηχεία Bose και επιτρέπει τη σύζευξη δύο ηχείων το μέγιστο. Ωστόσο, είναι μια ελκυστική επιλογή καθώς διαθέτει δύο τρόπους λειτουργίας. Η λειτουργία Party Mode αναπαράγει τον ήχο και από τα δύο ηχεία μαζί, ενώ η Stereo Mode διαχωρίζει τον ήχο σε αριστερό και δεξί ηχείο.
Η Ultimate Ears είναι μια εταιρεία που δημιουργεί φορητά ηχεία που μπορούν να συγχρονιστούν μέσω τους ΜΠΟΥΜ & ΜΕΓΑΜΠΟΥΜ εφαρμογή. Το μειονέκτημα είναι ότι μπορείτε να χρησιμοποιήσετε μόνο τα ηχεία τους. Αλλά από τη θετική πλευρά, μπορείτε να συνδέσετε όσους θέλετε και να δημιουργήσετε μια εντυπωσιακή εμπειρία ήχου.
Συνδέστε πολλαπλά ηχεία Bluetooth στα Windows
Για να συνδέσετε πολλά ηχεία στο σύστημά σας Windows 10, θα πρέπει πρώτα να βεβαιωθείτε ότι μπορούν να αντιστοιχιστούν μεταξύ τους. Αυτό σημαίνει συνήθως τη χρήση των ίδιων μοντέλων ηχείων, αλλά μπορεί επίσης να είναι δυνατή για διαφορετικά μοντέλα της ίδιας μάρκας.
Αρχικά, πρέπει να αντιστοιχίσετε καθένα από τα ηχεία με τον υπολογιστή σας ακολουθώντας τα εξής βήματα:
- Κάνε κλικ στο Αρχικο ΜΕΝΟΥ και πηγαίνετε στο Ρυθμίσεις .
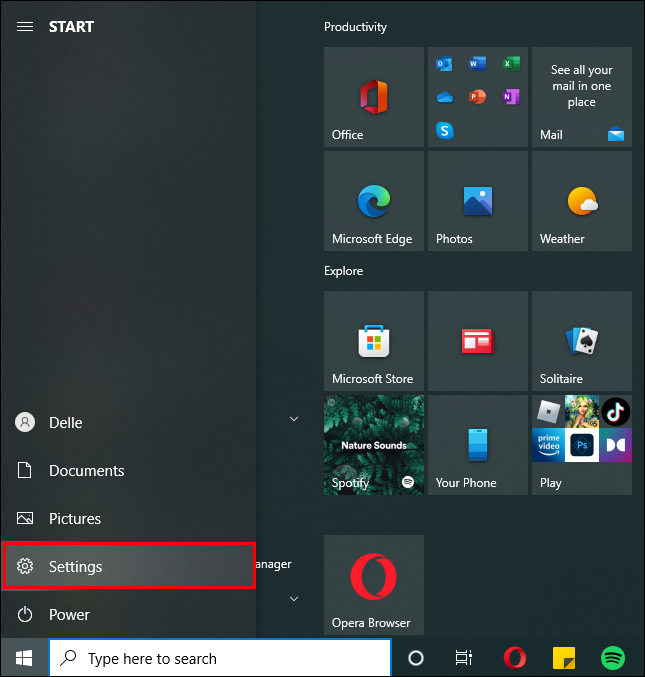
- Επιλέγω συσκευές .
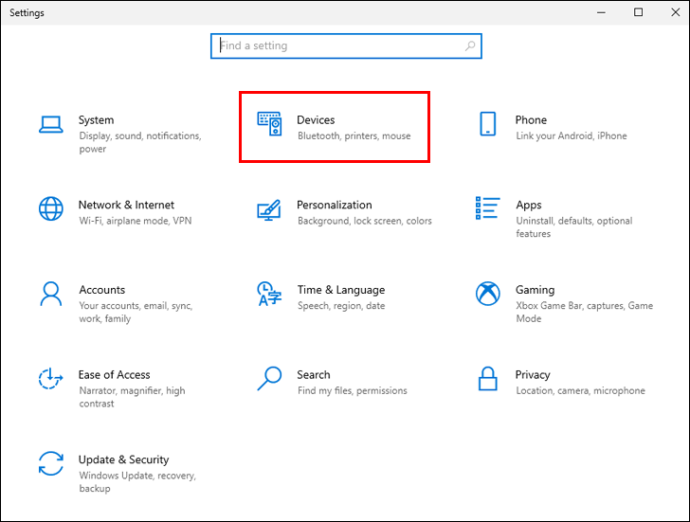
- Κάντε κλικ Bluetooth και άλλες συσκευές .
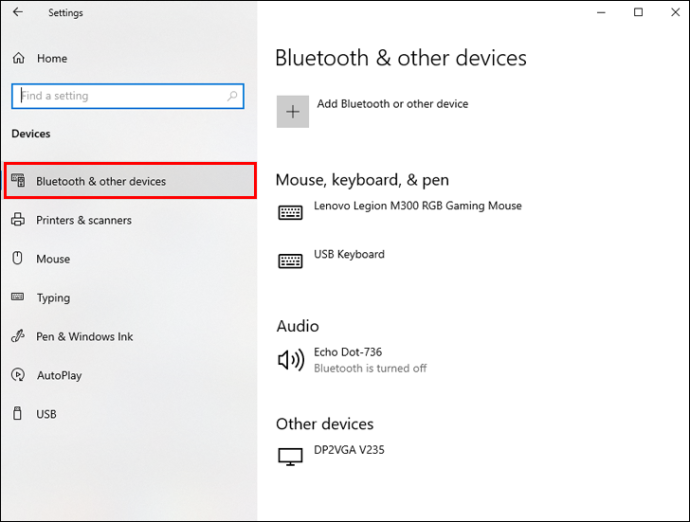
- Σύρετε το διακόπτη Bluetooth στο Επί .
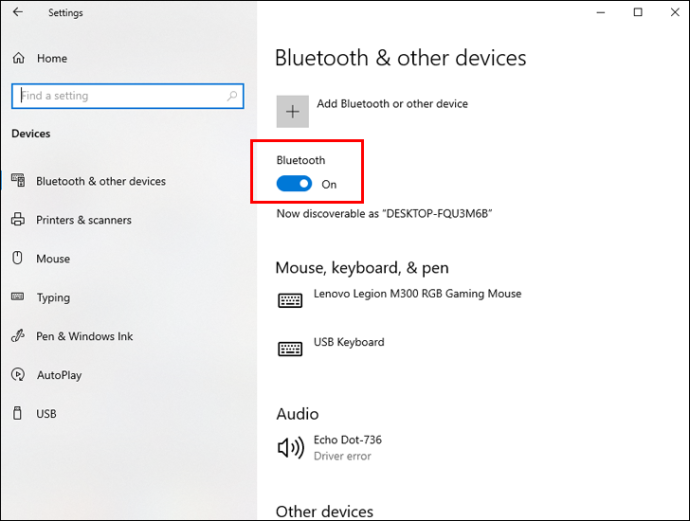
- Κάντε κλικ στο Προσθέστε Bluetooth ή άλλες συσκευές κουμπί και επιλέξτε Bluetooth .
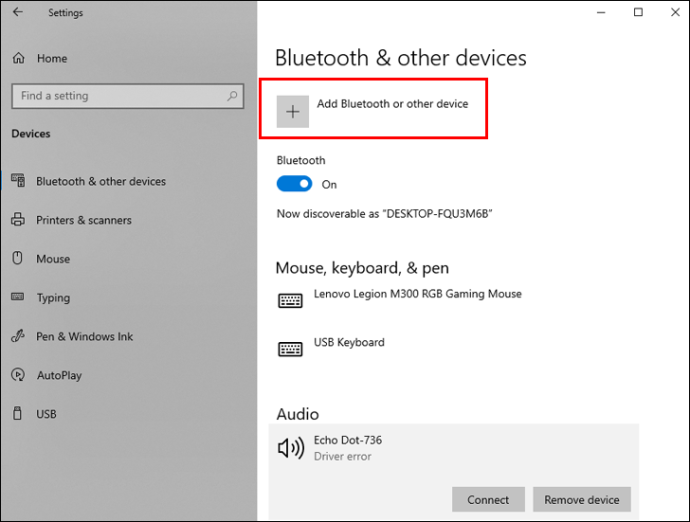
- Ακολουθήστε τις οδηγίες που εμφανίζονται στην οθόνη για να ολοκληρώσετε τη διαδικασία σύζευξης.
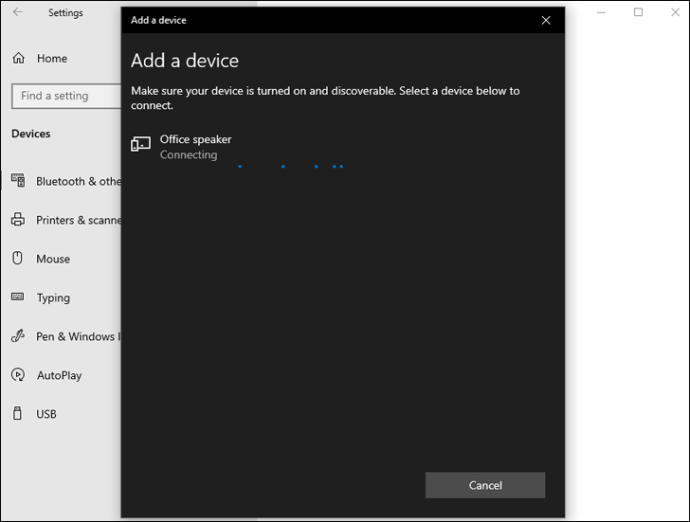
Αφού αντιστοιχίσετε κάθε ηχείο, βεβαιωθείτε ότι μπορείτε να αναπαράγετε ήχο χρησιμοποιώντας όλα αυτά:
- Κάντε δεξί κλικ στο εικονίδιο ηχείου στη γραμμή εργασιών.
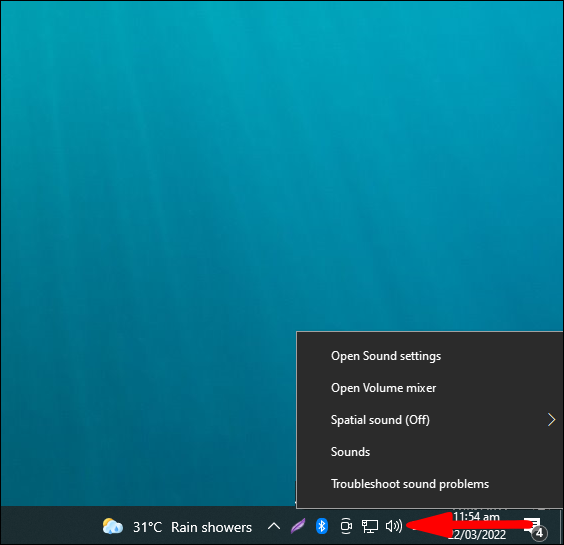
- Επιλέγω Εγγραφή .
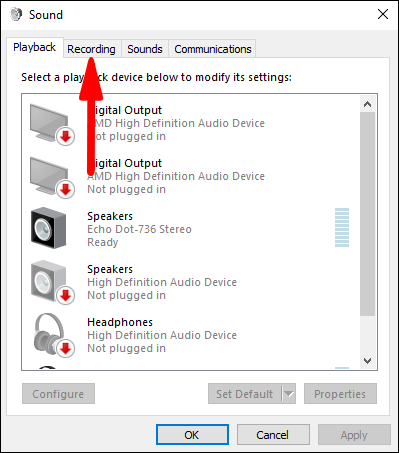
- Σύμφωνα με το Καρτέλα εγγραφής , κάντε δεξί κλικ Stereo Mix .
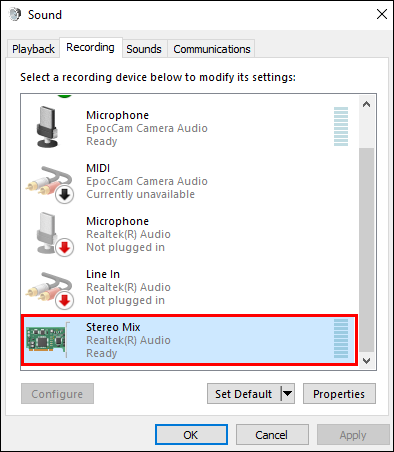
- Κάντε κλικ επιτρέπω .
- Επιλέγω Stereo Mix και κάντε κλικ Ορισμός ως προεπιλεγμένη συσκευή .
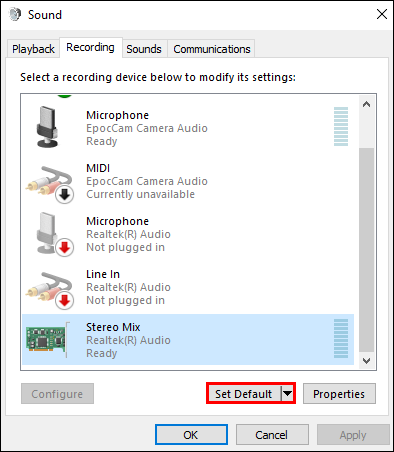
- Παω σε Stereo Mix ξανά και κάντε κλικ Ιδιότητες .
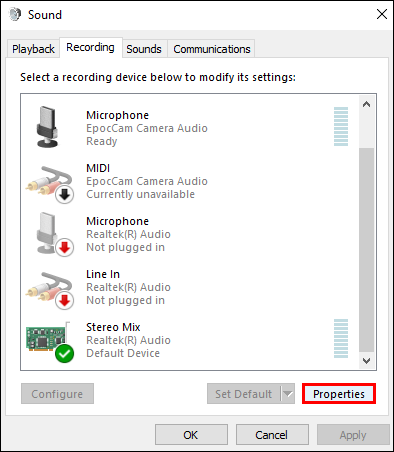
- Σύμφωνα με το Καρτέλα Ακρόαση , έλεγξε το Ακούστε αυτήν τη συσκευή κουτί.
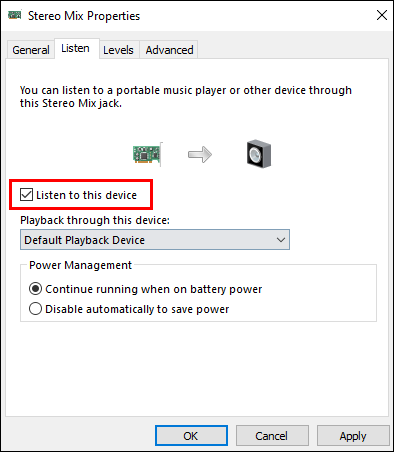
- Επιλέξτε το δεύτερο ηχείο σας από το Αναπαραγωγή μέσω αυτής της συσκευής αναπτυσσόμενο μενού και κάντε κλικ Εντάξει .
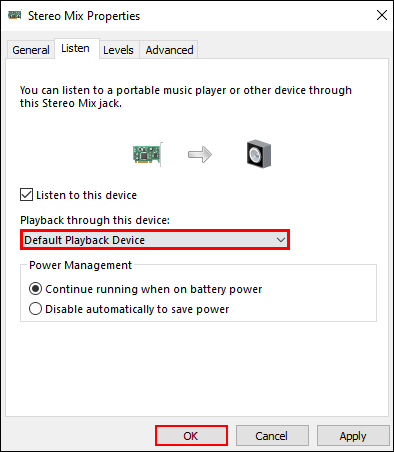
- Κάντε κλικ Εντάξει ξανά για να κλείσετε τις ρυθμίσεις ήχου.
Συνδέστε πολλαπλά ηχεία Bluetooth σε Mac
Το Mac σάς επιτρέπει να συνδέσετε οποιαδήποτε ηχεία Bluetooth, ανεξάρτητα από τον κατασκευαστή τους. Πριν συνδέσετε πολλά ηχεία, πρέπει πρώτα να αντιστοιχίσετε όλα τα ηχεία Bluetooth με το Mac σας:
- Κάντε κλικ στο εικονίδιο της Apple στην επάνω αριστερή γωνία της οθόνης Mac σας.

- Παω σε Επιλογές συστήματος .

- Κάντε κλικ στο εικονίδιο Bluetooth .
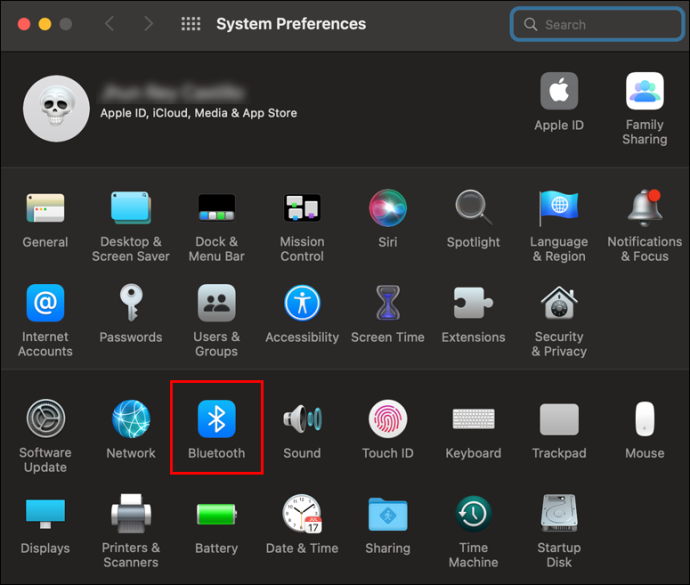
- Κάντε κλικ στο πλαίσιο για να Ενεργοποιήστε το Bluetooth .
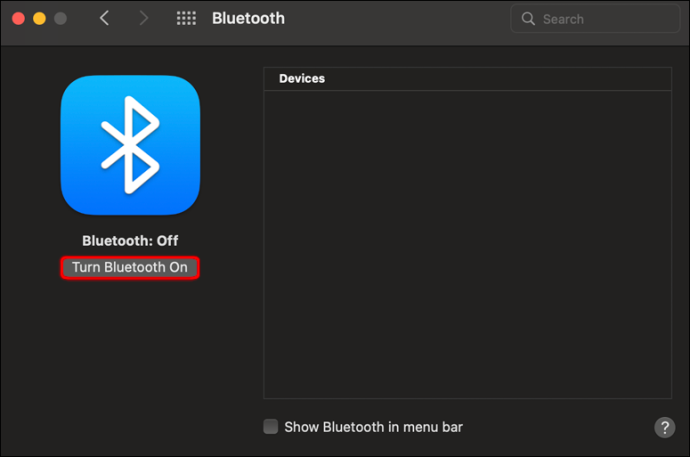
- Πατήστε το κουμπί συν κάτω αριστερά για να ρυθμίσετε μια νέα συσκευή.
- Επιλέξτε το ηχείο σας από τη λίστα και πατήστε το Να συνεχίσει κουμπί.
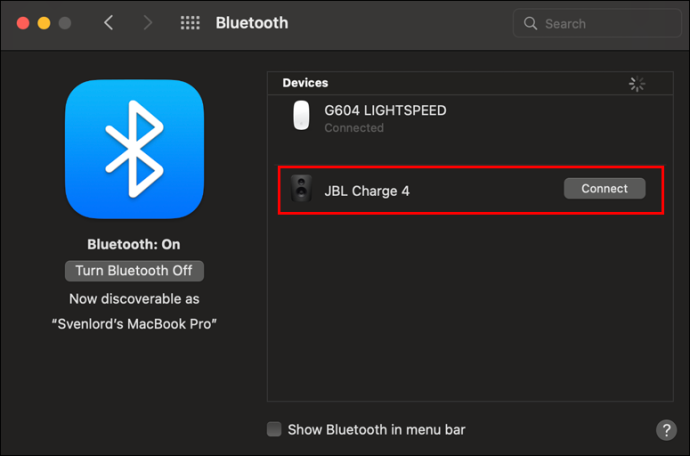
Το επόμενο βήμα είναι να τα συνδέσετε όλα ταυτόχρονα:
- Εκκινήστε το Ευρίσκων εφαρμογή.
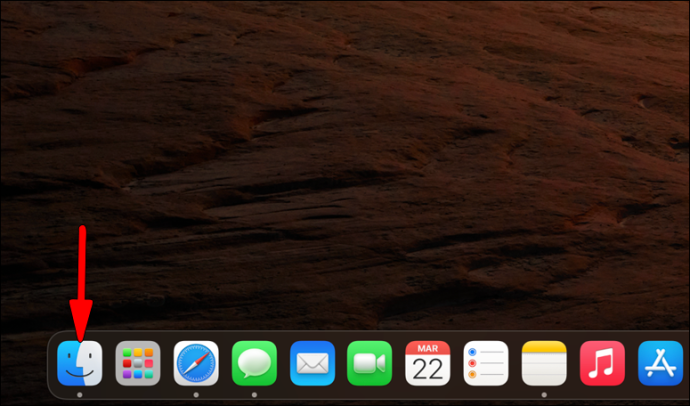
- Κάνε κλικ στο Πηγαίνω μενού και μετακινηθείτε προς τα κάτω στο Βοηθητικά προγράμματα .
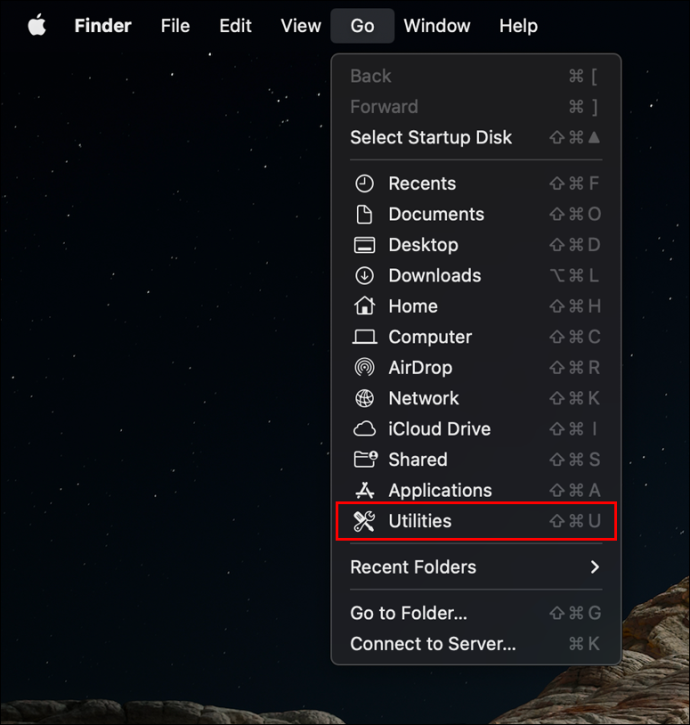
- Διπλό κλικ Ρύθμιση ήχου MIDI .
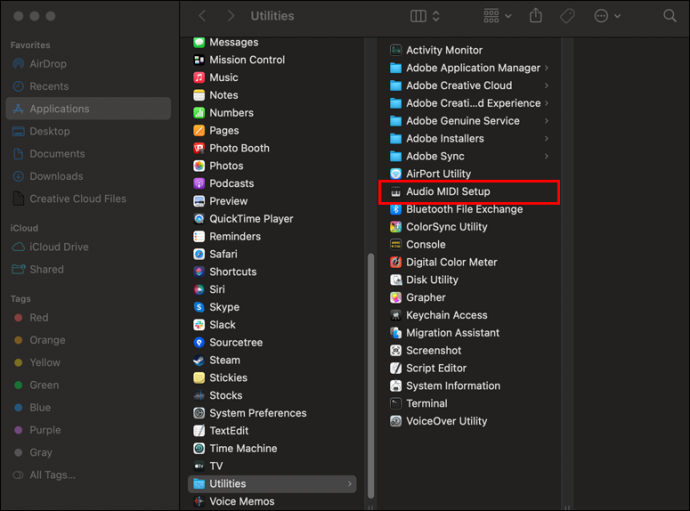
- Πατήστε το κουμπί συν στο κάτω αριστερό μέρος του Συσκευές ήχου παράθυρο.
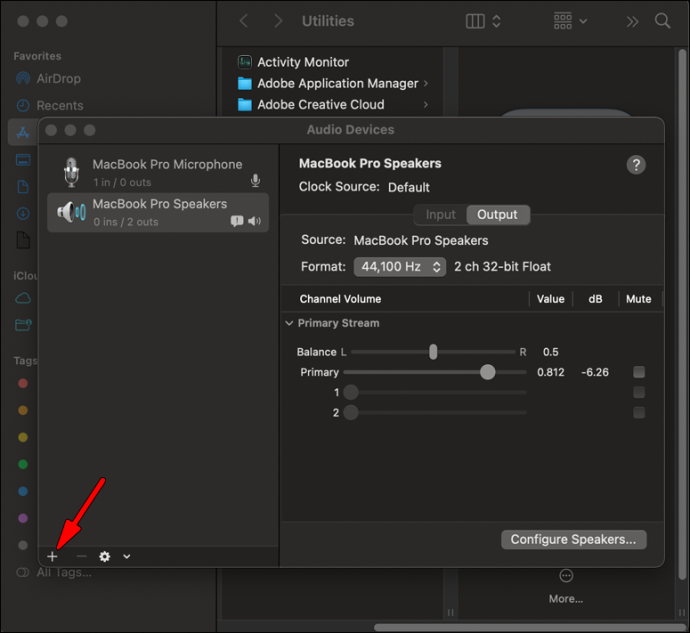
- Πλοηγηθείτε στο Δημιουργία συσκευής πολλαπλών εξόδων .
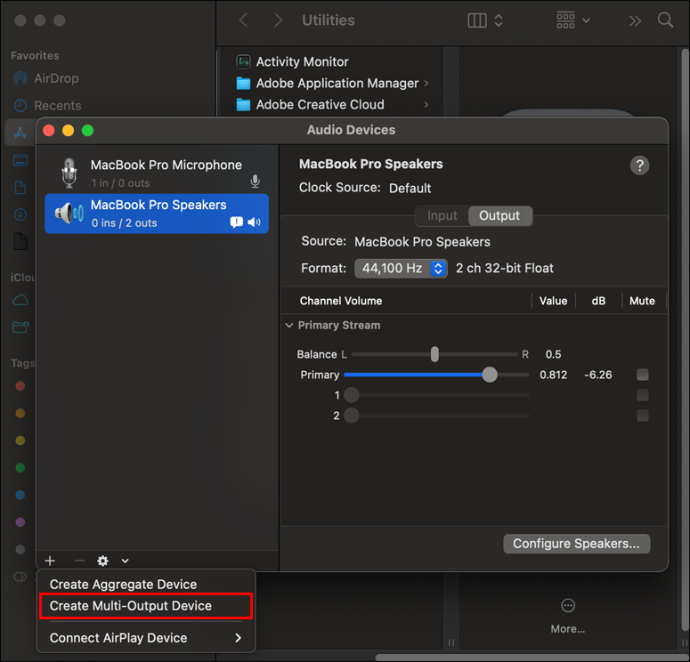
- Επιλέξτε τα πλαίσια ελέγχου δίπλα σε όλα τα ηχεία που θέλετε να αναπαράγετε ταυτόχρονα.
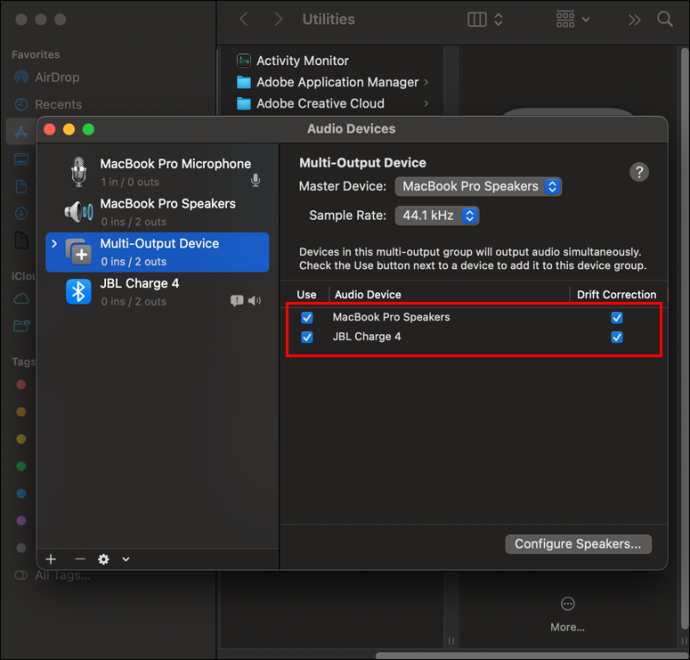
Αφού συνδέσετε τα ηχεία, το τελευταίο βήμα είναι να ορίσετε τη συσκευή πολλαπλών εξόδων ως πηγή εξόδου:
- Κάντε κλικ στο εικονίδιο της Apple .

- Επιλέγω Επιλογές συστήματος .

- Στο Επιλογές συστήματος παράθυρο, μεταβείτε σε Ήχος .
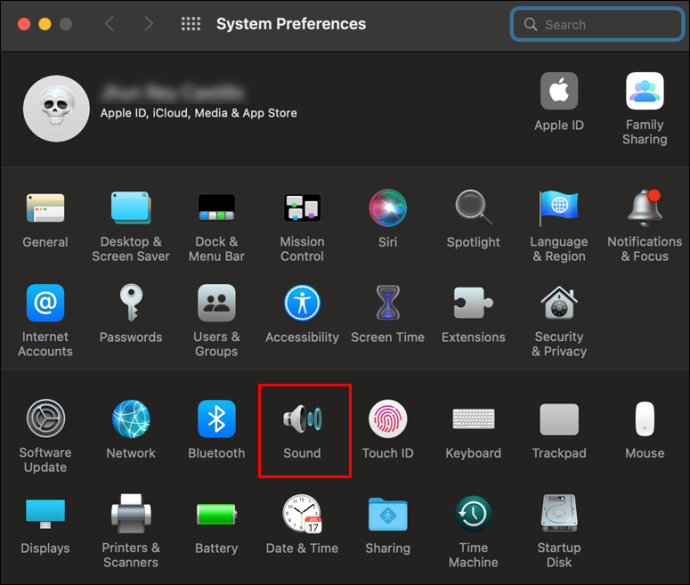
- μεταβείτε στο Καρτέλα εξόδου .
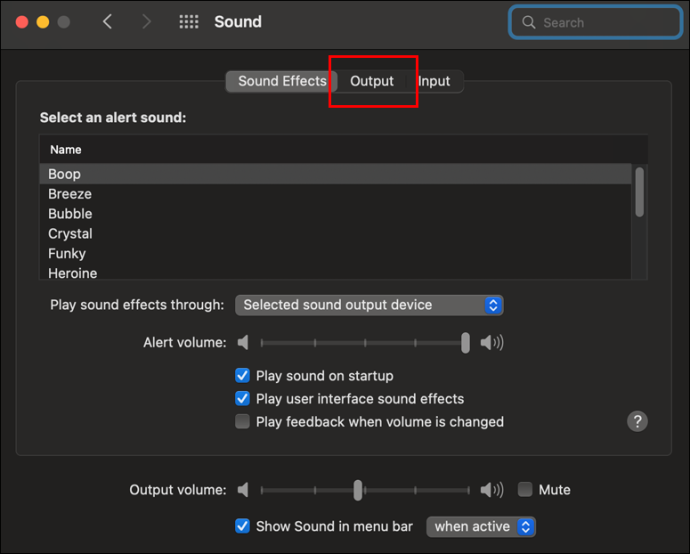
- Επιλέγω Συσκευή πολλαπλών εξόδων .
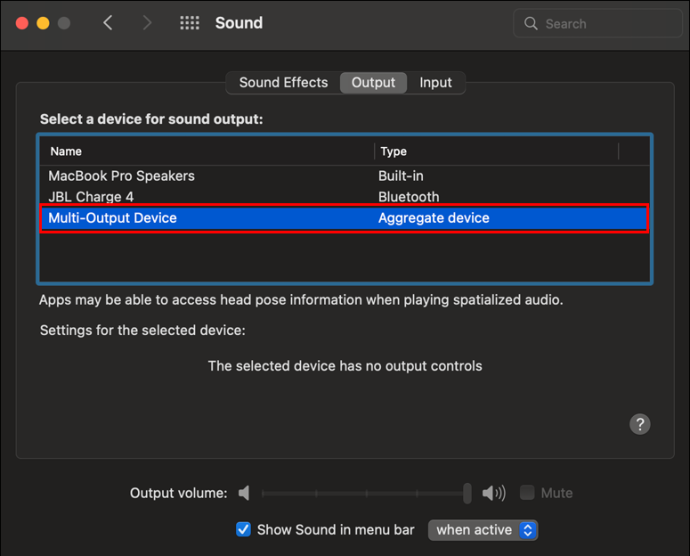
Συνδέστε πολλαπλά ηχεία Bluetooth στο Firestick
Το Firestick σας μπορεί να συνδεθεί σε πολλές συσκευές Bluetooth, συμπεριλαμβανομένων των ηχείων. Ωστόσο, δεν μπορείτε να μεταδώσετε ήχο σε αυτά ταυτόχρονα. Εάν αυτό δεν είναι πρόβλημα, δείτε πώς να τα συνδέσετε:
lol πώς να αλλάξετε το όνομα του καλούντος
- μεταβείτε στο Ρυθμίσεις μενού.
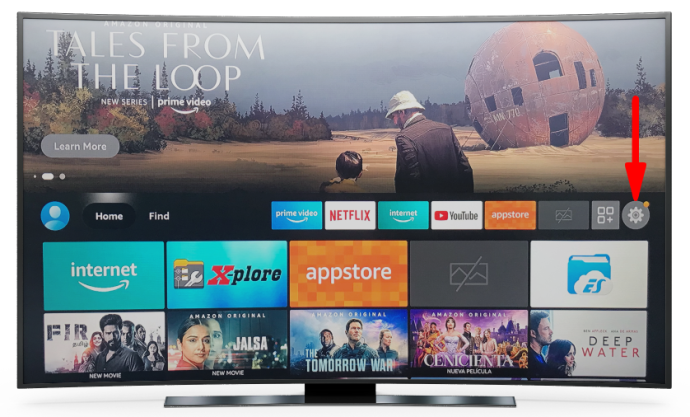
- Επιλέγω Άλλες συσκευές Bluetooth κάτω από Ελεγκτές και συσκευές Bluetooth .
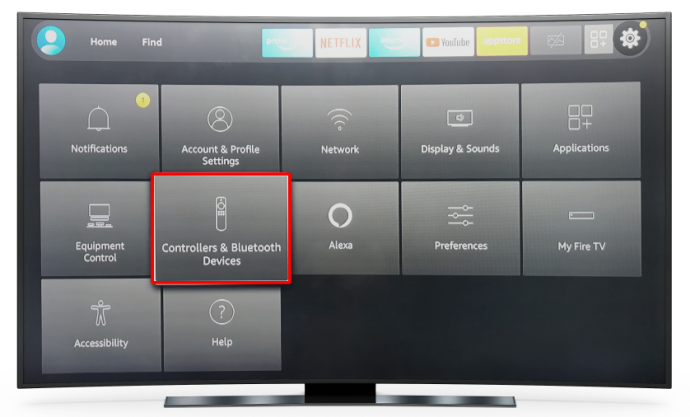
- Κάντε κλικ στο Προσθήκη Συσκευών Bluetooth .
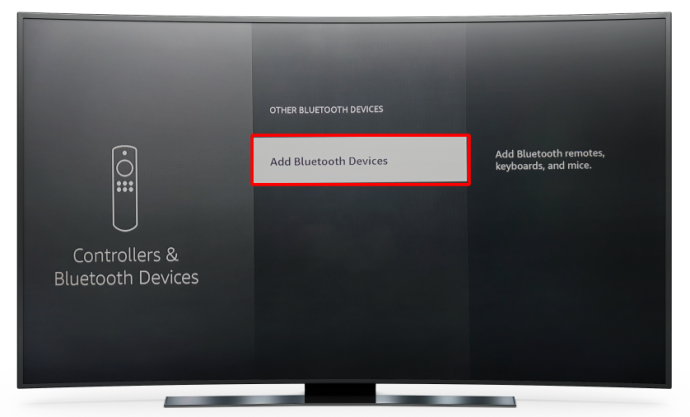
- Επιλέξτε τη συσκευή που θέλετε.
Ακούγεται σαν το τέλος
Πριν από το Bluetooth 5.0, η σύζευξη με πολλές συσκευές ήταν εκτός θέματος. Σήμερα, ακόμα κι αν η συσκευή σας δεν το υποστηρίζει επί του παρόντος, είναι θέμα χρόνου να το υποστηρίζει. Μέχρι τότε, μπορείτε πάντα να χρησιμοποιείτε εφαρμογές τρίτων για να απολαύσετε μια καθηλωτική εμπειρία ήχου.
Έχετε συνδέσει ποτέ πολλά ηχεία Bluetooth; Ποια συσκευή χρησιμοποιήσατε; Πείτε μας στην ενότητα σχολίων παρακάτω.