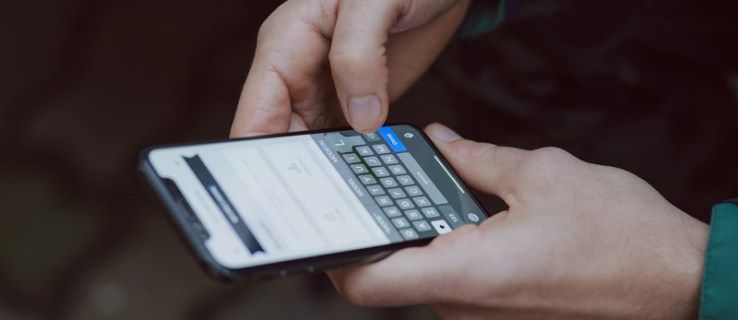Τα Windows 10 έχουν ρυθμιστεί να ελέγχουν αυτόματα τις ενημερώσεις, εκτός κι αν εσείς απενεργοποιήστε αυτήν τη δυνατότητα χειροκίνητα . Υπάρχει η πολιτικήΚαθορίστε την προθεσμία πριν από την αυτόματη επανεκκίνηση για την εγκατάσταση της ενημέρωσηςπου επιτρέπει τον καθορισμό της προθεσμίας σε ημέρες πριν από την αυτόματη επανεκκίνηση του λειτουργικού συστήματος εκτός των ενεργών ωρών. Η προθεσμία μπορεί να οριστεί ξεχωριστά για ενημερώσεις ποιότητας και λειτουργιών.

Τα Windows 10 συνοδεύονται από μια ειδική υπηρεσία που ονομάζεται «Windows Update», η οποία πραγματοποιεί περιοδικά λήψη πακέτων ενημερώσεων από τους διακομιστές της Microsoft και εγκαθιστά αυτές τις ενημερώσεις εκτός από μετρημένες συνδέσεις . Αν δεν είναι απενεργοποιήθηκε στα Windows 10 , ο χρήστης μπορεί ελέγξτε χειροκίνητα για ενημερώσεις ανά πάσα στιγμή.
Διαφήμιση
πώς να εισαγάγετε γραμματοσειρές στη λέξη mac
Η ενημέρωση που προσφέρεται σε μια συσκευή εξαρτάται από διάφορους παράγοντες. Μερικά από τα πιο κοινά χαρακτηριστικά περιλαμβάνουν τα ακόλουθα.
- Δημιουργία λειτουργικού συστήματος
- Υποκατάστημα OS
- Τοπικές λειτουργίες
- Αρχιτεκτονική OS
- Διαμόρφωση διαχείρισης ενημέρωσης συσκευής
Στα Windows 10, υπάρχουν δύο τύποι έκδοσης: ενημερώσεις λειτουργιών που προσθέτουν νέα λειτουργικότητα δύο φορές το χρόνο και ενημερώσεις ποιότητας που παρέχουν διορθώσεις ασφάλειας και αξιοπιστίας τουλάχιστον μία φορά το μήνα.
Η προθεσμία πριν από την αυτόματη επανεκκίνηση για την πολιτική εγκατάστασης ενημέρωσης
Όταν εγκαθίσταται μια νέα ενημέρωση, το λειτουργικό σύστημα εμφανίζει μια ειδοποίηση τοστ που ενημερώνει τον χρήστη ότι η συσκευή του θα επανεκκινηθεί αυτόματα εκτός του Περίοδος ενεργών ωρών (αν διαμορφωμένο ). Ο χρήστης μπορεί να επαναπρογραμματίσει μια επανεκκίνηση χρησιμοποιώντας τις κατάλληλες επιλογές στις Ρυθμίσεις> Ενημέρωση και ανάκτηση> Windows Update.
Όταν η πολιτικήΚαθορίστε την προθεσμία πριν από την αυτόματη επανεκκίνηση για εγκατάσταση της ενημέρωσηςεπιτρέπει τον ορισμό της προθεσμίας πριν από την αυτόματη επανεκκίνηση του υπολογιστή για την εφαρμογή ενημερώσεων. Η προθεσμία μπορεί να οριστεί 2 έως 30 ημέρες μετά την προεπιλεγμένη ημερομηνία επανεκκίνησης. Η επανεκκίνηση μπορεί να πραγματοποιηθεί εντός ενεργών ωρών. Εάν απενεργοποιήσετε ή δεν ρυθμίσετε αυτήν την πολιτική, ο υπολογιστής θα επανεκκινήσει σύμφωνα με το προεπιλεγμένο πρόγραμμα.
Σημείωση: Η ενεργοποίηση μιας από τις ακόλουθες δύο πολιτικές θα αντικαταστήσει την παραπάνω πολιτική:
- Χωρίς αυτόματη επανεκκίνηση με συνδεδεμένους χρήστες για προγραμματισμένες εγκαταστάσεις αυτόματων ενημερώσεων.
- Πάντα αυτόματα επανεκκίνηση στην προγραμματισμένη ώρα.
Εάν ενεργοποιήσετε τοΚαθορίστε την προθεσμία πριν από την αυτόματη επανεκκίνηση για εγκατάσταση της ενημέρωσηςπολιτική, λάβετε υπόψη ότι μπορεί να παρακαμφθεί από την πολιτική Καθορίστε προθεσμίες για αυτόματες ενημερώσεις και επανεκκινήσεις .
Εάν χρησιμοποιείτε Windows 10 Pro, Enterprise ή Education έκδοση , μπορείτε να χρησιμοποιήσετε την εφαρμογή Local Group Policy Editor για να διαμορφώσετε τις επιλογές με GUI, όπως περιγράφεται παρακάτω. Διαφορετικά, μπορείτε να εφαρμόσετε μια τροποποίηση μητρώου.
πώς να χρησιμοποιήσετε το discord στο xbox
Για να ορίσετε την προθεσμία πριν από την αυτόματη επανεκκίνηση για ενημέρωση στα Windows 10,
- Πατήστε τα πλήκτρα Win + R μαζί στο πληκτρολόγιό σας και πληκτρολογήστε:
gpedit.msc
Πατήστε Enter.

- Θα ανοίξει το πρόγραμμα επεξεργασίας πολιτικής ομάδας. Παω σεΔιαμόρφωση υπολογιστή Πρότυπα διαχείρισης Στοιχεία Windows Windows Update.
- Στα δεξιά, κάντε διπλό κλικ στην επιλογή πολιτικήςΚαθορίστε την προθεσμία πριν από την αυτόματη επανεκκίνηση για την εγκατάσταση της ενημέρωσης.

- ΕπιλέγωΕνεργοποιήθηκεγια να ενεργοποιήσετε την πολιτική.

- Επιλέξτε 2 έως 30 ημέρες στην αναπτυσσόμενη λίστα Ενημερώσεις ποιότητας για να ορίσετε τον αριθμό των ημερών που θέλετε για την προθεσμία.
- Επιλέξτε 2 έως 30 ημέρες στην αναπτυσσόμενη λίστα Ενημερώσεις λειτουργιών για να ορίσετε τον αριθμό των ημερών που θέλετε για την προθεσμία.
Τελείωσες.
Εναλλακτικά, μπορείτε να διαμορφώσετε αυτήν την επιλογή με τροποποίηση μητρώου. Εδώ είναι πώς.
Ορίστε τις προθεσμίες με το Registry Tweak
- Ανοιξε Επεξεργαστής μητρώου .
- Μεταβείτε στο ακόλουθο κλειδί μητρώου:
HKEY_LOCAL_MACHINE ΛΟΓΙΣΜΙΚΟ Πολιτικές Microsoft Windows WindowsUpdate
Συμβουλή: Βλέπετε πώς να μεταβείτε στο επιθυμητό κλειδί μητρώου με ένα κλικ . Εάν δεν έχετε τέτοιο κλειδί, τότε δημιουργήστε το.
- Εδώ, τροποποιήστε ή δημιουργήστε μια νέα τιμή DWORD 32-bit SetAutoRestartDeadline .Σημείωση: Ακόμα κι αν είστε εκτελεί Windows 64-bit , πρέπει να χρησιμοποιήσετε ένα DWORD 32-bit ως τύπο τιμής. Ορίστε το σε 1 για να ενεργοποιήσετε την πολιτική.

- Τροποποιήστε ή δημιουργήστε ένα νέο DWORD 32-bit AutoRestartDeadlinePeriodInDays και ορίστε την σε τιμή από 2 έως 30 σε δεκαδικά ψηφία για ημέρες που θέλετε να ορίσετε για μια προθεσμία ενημερώσεων ποιότητας.
- Τροποποιήστε ή δημιουργήστε ένα νέο DWORD 32-bit AutoRestartDeadlinePeriodInDaysForFeatureUpdates και ορίστε την σε τιμή από 2 έως 30 σε δεκαδικά ψηφία για ημέρες που θέλετε να ορίσετε για μια προθεσμία ενημερώσεων λειτουργιών.
- Για να πραγματοποιηθούν οι αλλαγές που πραγματοποιούνται από το Registry tweak, επανεκκινήστε τα Windows 10 .
Τελείωσες.
ο υπολογιστής δεν διαβάζει εξωτερικό σκληρό δίσκο
Σημείωση: Διαγράψτε όλες τις πέντε τιμές που αναφέρονται για να αναιρέσετε την αλλαγή. Επανεκκινήστε το λειτουργικό σύστημα μετά από αυτό.
Για να εξοικονομήσετε χρόνο, μπορείτε να κατεβάσετε τα ακόλουθα έτοιμα προς χρήση αρχεία μητρώου.
Λήψη αρχείων μητρώου
Εφαρμόζοντας την παρεχόμενη τροποποίηση, θα ορίσετε μια προθεσμία 7 ημερών για ενημερώσεις ποιότητας και λειτουργιών. Περιλαμβάνεται η αναίρεση τροποποίησης.
Αυτό είναι.