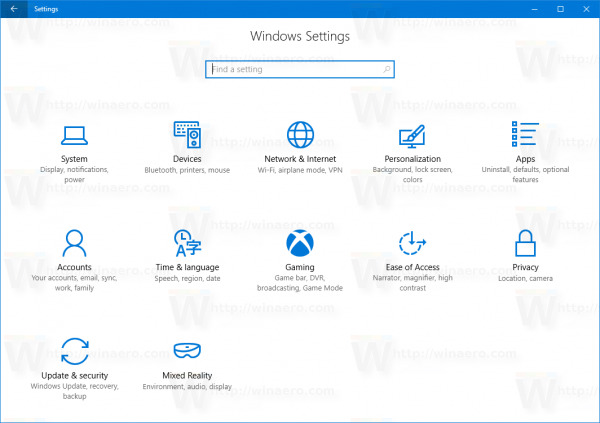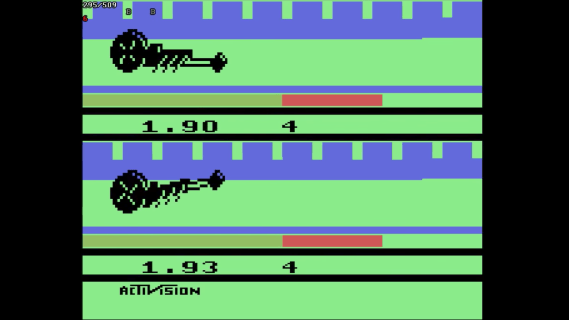Πώς να ξεκλειδώσετε τη σταθερή ή αφαιρούμενη μονάδα δίσκου BitLocker στα Windows 10
Τα Windows 10 επιτρέπουν την ενεργοποίηση του BitLocker για μεταθέσιμος και σταθερές μονάδες δίσκου (χωρίσματα μονάδας δίσκου και εσωτερικές συσκευές αποθήκευσης). Υποστηρίζει προστασία με έξυπνη κάρτα ή κωδικό πρόσβασης. Μπορείτε επίσης να κάνετε τη μονάδα δίσκου ξεκλειδώνει αυτόματα όταν συνδέεστε στον λογαριασμό χρήστη σας.
Διαφήμιση
Το BitLocker κυκλοφόρησε για πρώτη φορά στα Windows Vista και εξακολουθεί να υπάρχει στα Windows 10. Εφαρμόστηκε αποκλειστικά για Windows και δεν έχει επίσημη υποστήριξη σε εναλλακτικά λειτουργικά συστήματα. Το BitLocker μπορεί να χρησιμοποιήσει το Trusted Platform Module (TPM) του υπολογιστή σας για να αποθηκεύσει τα μυστικά του κλειδιού κρυπτογράφησης. Σε σύγχρονες εκδόσεις των Windows, όπως τα Windows 8.1 και Windows 10, το BitLocker υποστηρίζει κρυπτογράφηση με επιτάχυνση υλικού εάν πληρούνται ορισμένες απαιτήσεις (η μονάδα πρέπει να την υποστηρίζει, η ασφαλής εκκίνηση πρέπει να είναι ενεργοποιημένη και πολλές άλλες απαιτήσεις). Χωρίς κρυπτογράφηση υλικού, το BitLocker μεταβαίνει σε κρυπτογράφηση που βασίζεται σε λογισμικό, οπότε υπάρχει μια πτώση στην απόδοση της μονάδας σας. Το BitLocker στα Windows 10 υποστηρίζει ένα αριθμός μεθόδων κρυπτογράφησης , και υποστηρίζει την αλλαγή της ισχύος κρυπτογράφησης

Σημείωση: Στα Windows 10, το BitLocker Drive Encryption είναι διαθέσιμο μόνο στα Pro, Enterprise και Education εκδόσεις . Το BitLocker μπορεί να κρυπτογραφήσει τη μονάδα δίσκου συστήματος (στη μονάδα είναι εγκατεστημένη τα Windows) και σε εσωτερικούς σκληρούς δίσκους. οBitLocker To GoΗ δυνατότητα επιτρέπει την προστασία αρχείων που είναι αποθηκευμένα σε ένα αφαιρούμενες μονάδες δίσκου , όπως μια μονάδα flash USB.
Σημείωση: Στα Windows 10, το BitLocker Drive Encryption είναι διαθέσιμο μόνο στα Pro, Enterprise και Education εκδόσεις . Το BitLocker μπορεί να κρυπτογραφήσει τη μονάδα δίσκου συστήματος (η μονάδα δίσκου είναι εγκατεστημένη στα Windows) και εσωτερικοί σκληροί δίσκοι . οBitLocker To GoΗ δυνατότητα επιτρέπει την προστασία αρχείων που είναι αποθηκευμένα σε ένα αφαιρούμενες μονάδες δίσκου , όπως μια μονάδα flash USB. Ο χρήστης μπορεί να διαμορφώσει το μέθοδος κρυπτογράφησης για το BitLocker .
Στα Windows 10, υπάρχουν διάφοροι τρόποι για να ξεκλειδώσετε μια μονάδα δίσκου. Ενώ ορισμένες είναι προφανείς, οι άλλες μέθοδοι μπορεί να είναι χρήσιμες για αυτοματοποίηση εργασιών.
Για να ξεκλειδώσετε τη σταθερή ή αφαιρούμενη μονάδα BitLocker στα Windows 10,
- Ανοίξτε την Εξερεύνηση αρχείων στο Αυτός ο φάκελος υπολογιστή .
- Κάντε διπλό κλικ στη μονάδα δίσκου που θέλετε να ξεκλειδώσετε.

- Εισαγάγετε τον κωδικό πρόσβασης για να ξεκλειδώσετε αυτήν τη μονάδα δίσκου και κάντε κλικ στοΞεκλείδωμα.

- Η μονάδα δίσκου είναι πλέον ξεκλείδωτη.
- Εάν έχετε ένα κλειδί ανάκτησης, τότε για να ξεκλειδώσετε τη μονάδα δίσκου με ένα κλειδί ανάκτησης BitLocker, κάντε κλικ στοΠερισσότερες επιλογέςστο διάλογο κωδικού πρόσβασης.
- Κάνε κλικ στοΕισαγάγετε το κλειδί ανάκτησηςΣύνδεσμος.

- Εισαγάγετε το 48ψήφιο κλειδί ανάκτησης για αυτήν τη μονάδα δίσκου.

Η μονάδα δίσκου είναι πλέον ξεκλείδωτη. Μπορείς τώρα ελέγξτε την κατάσταση κρυπτογράφησης BitLocker για τη μονάδα δίσκου.
Ξεκλειδώστε τη σταθερή ή αφαιρούμενη μονάδα δίσκου BitLocker στον Πίνακα Ελέγχου
- Ανοιξε Πίνακας Ελέγχου System and Security BitLocker Drive Encryption.
- Στη δεξιά πλευρά τουΟδηγός κρυπτογράφησης, βρείτε τη σταθερή σας μονάδα δίσκου.
- Κάνε κλικ στοΞεκλειδώστε τη μονάδα δίσκουΣύνδεσμος.

- Εισαγάγετε τον κωδικό πρόσβασης για να ξεκλειδώσετε αυτήν τη μονάδα δίσκου και κάντε κλικ στοΞεκλείδωμα.
Τελείωσες. Το BitLocker θα ξεκλειδώσει τη μονάδα δίσκου.
Μπορείς τώρα ελέγξτε την κατάσταση κρυπτογράφησης BitLocker για τη μονάδα δίσκου.
Επίσης, μπορείτε να ξεκλειδώσετε μια κλειδωμένη μονάδα δίσκου από τη γραμμή εντολών ή το PowerShell.
Ξεκλειδώστε τη σταθερή ή αφαιρούμενη μονάδα δίσκου BitLocker στη γραμμή εντολών
- Ανοίξτε ένα νέα γραμμή εντολών ως Διαχειριστής .
- Πληκτρολογήστε και εκτελέστε την ακόλουθη εντολή:
management-bde -unlock:-κωδικός πρόσβασης. - Υποκατάστατο
με το πραγματικό γράμμα της μονάδας δίσκου που θέλετε να αποκρυπτογραφήσετε. Για παράδειγμα:management-bde -unlock E:-κωδικός πρόσβασης.
- Εισαγάγετε τον κωδικό πρόσβασής σας για να ξεκλειδώσετε τη μονάδα δίσκου.
- Για να καθορίσετε έναν κωδικό πρόσβασης ανάκτησης, χρησιμοποιήστε την ακόλουθη εντολή:
management-bde -unlock: -recoverypassword. - Αντικαταστήστε το
τμήμα στην παραπάνω εντολή με το 48ψήφιο κλειδί ανάκτησης που έχετε για τη μονάδα δίσκου. - Για να καθορίσετε ένα αρχείο ανάκτησης, χρησιμοποιήστε την ακόλουθη εντολή:
management-bde -unlock: -recoverykey. - Αντικαταστήστε το
τμήμα στην πλήρη διαδρομή για το αντίγραφο ασφαλείας του κλειδιού ανάκτησης που έχετε αποθηκεύσει νωρίτερα.
Η μονάδα δίσκου είναι πλέον ξεκλείδωτη. Μπορείς τώρα ελέγξτε την κατάσταση κρυπτογράφησης BitLocker για τη μονάδα δίσκου.
πώς να αποκλείσετε τη λήψη δωρεάν εφαρμογών στο Android
Εναλλακτικά, μπορείτε να χρησιμοποιήσετε το PowerShell για την ίδια εργασία.
Ξεκλειδώστε τη σταθερή ή αφαιρούμενη μονάδα δίσκου BitLocker στο PowerShell
- Ανοιξε PowerShell ως διαχειριστής .
- Πληκτρολογήστε και εκτελέστε την ακόλουθη εντολή:
Ξεκλείδωμα-BitLocker -MountPoint ':' -Password (Read-Host 'Enter Password' -AsSecureString). - Υποκατάστατο
με το πραγματικό γράμμα της μονάδας δίσκου που θέλετε να αποκρυπτογραφήσετε. Για παράδειγμα,Ξεκλείδωμα-BitLocker -MountPoint 'E:' -Password (Read-Host 'Enter Password' -AsSecureString).
- Πατήστε το πλήκτρο Enter για να ξεκλειδώσετε τη μονάδα δίσκου.
- Για να καθορίσετε έναν κωδικό πρόσβασης ανάκτησης, χρησιμοποιήστε την ακόλουθη εντολή:
Ξεκλείδωμα-BitLocker -MountPoint ':' -RecoveryPassword. - Αντικαταστήστε το
μέρος στην παραπάνω εντολή με τον 48ψήφιο κωδικό πρόσβασης ανάκτησης που έχετε για τη μονάδα δίσκου.
Αυτό είναι.