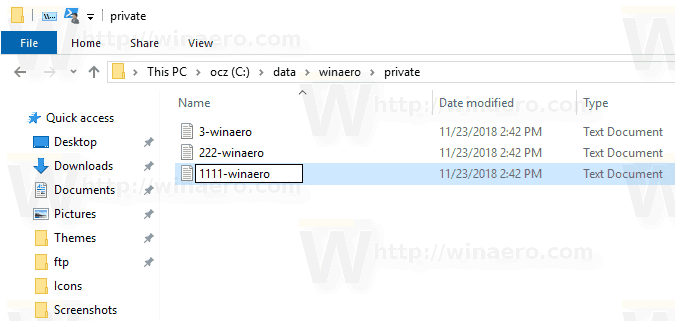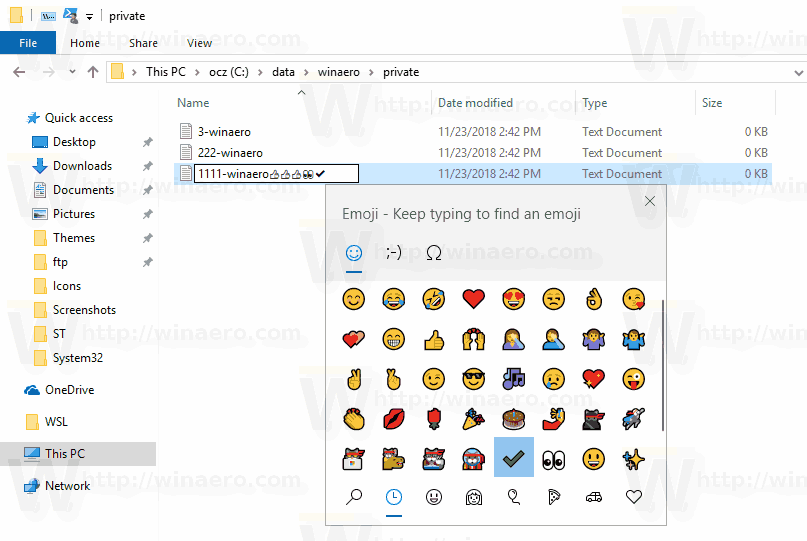Στα Windows 10, μπορείτε να χρησιμοποιήσετε το Emoji στο όνομα ενός αρχείου ή φακέλου. Αυτό μπορεί να γίνει με τη βοήθεια της ενσωματωμένης δυνατότητας Emoji Panel, η οποία επιτρέπει την επιλογή των emoji που θέλετε. Δείτε πώς.
Διαφήμιση
Τα Emoji είναι φατσούλες και ιδεογράμματα που χρησιμοποιούνται σε εφαρμογές, κυρίως σε συνομιλίες και στιγμιαία μηνύματα. Τα ίδια τα Smileys είναι μια πολύ παλιά ιδέα. Αρχικά, υλοποιήθηκαν από στατικές εικόνες και κινούμενα GIF για ιστοσελίδες και εφαρμογές άμεσων μηνυμάτων κυρίως. Τα μοντέρνα φατσούλα, δηλαδή «Emojis», συνήθως εφαρμόζονται σε γραμματοσειρές Unicode και μερικές φορές ως εικόνες. Υποστηρίζονται από τόνους εφαρμογών σε κινητές πλατφόρμες εγγενώς, παρόλο που στις εφαρμογές Windows Desktop, η υποστήριξη έγχρωμων emoji είναι σπάνια, εκτός εάν η εφαρμογή υποστηρίζει DirectWrite. Android, iOS και Windows ξεκινώντας από τα Windows 8 μπορούν να αποδώσουν emoji μέσω γραμματοσειρών Unicode.
Ξεκινώντας με τα Windows 10 build 16215, η Microsoft απλοποίησε τη διαδικασία εισαγωγής και εύρεσης emoji χρησιμοποιώντας ένα φυσικό πληκτρολόγιο συνδεδεμένο στον υπολογιστή σας.

Η διαδικασία καλύπτεται στο άρθρο
Εισαγάγετε το Emoji από το πληκτρολόγιο στα Windows 10 με το Emoji Panel
Πριν προχωρήσετε, λάβετε υπόψη ότι υπάρχουν ορισμένοι ειδικοί χαρακτήρες που δεν μπορείτε να χρησιμοποιήσετε για ονόματα αρχείων ή φακέλων. Πρέπει να αποφύγετε τη χρήση των ακόλουθων ειδικών χαρακτήρων:'~ @ # $% ^ & () = + [] {} | ; :, ''. /;.
Για να χρησιμοποιήσετε το Emoji στο φάκελο και τα ονόματα αρχείων στα Windows 10 , κάντε τα εξής.
πώς να κλωτσήσει κάποιον από τη διαφωνία
- Ανοίξτε την Εξερεύνηση αρχείων .
- Μεταβείτε στο αντικείμενο που θέλετε να μετονομάσετε. Μπορεί να είναι αρχείο, φάκελος ή οδηγώ .
- Πατήστε F2 ή επιλέξτεΜετονομάζωαπό το μενού περιβάλλοντος για να επεξεργαστείτε το όνομα του αντικειμένου.
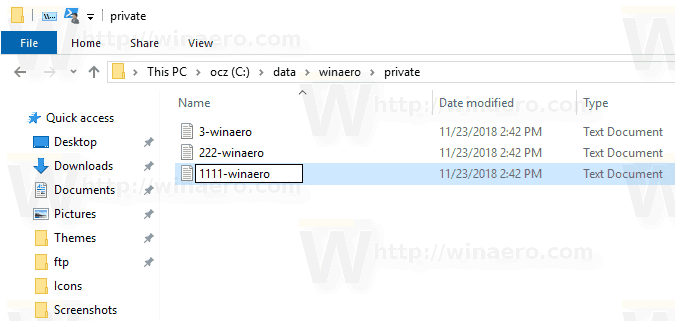
- Κατά τη μετονομασία, πατήστε το Win +. ή Win +; κλειδιά για άνοιγμα το πάνελ Emoji .
- Επιλέξτε τα επιθυμητά emoji. Μπορείτε να εισαγάγετε έναν συνδυασμό αυτών.
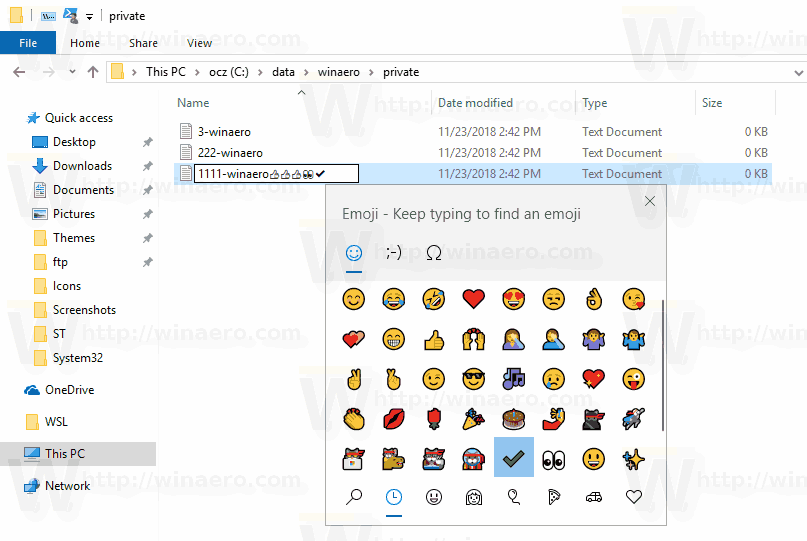
- Πατήστε το πλήκτρο Enter για επιβεβαίωση της αλλαγής και έξοδος από τον επεξεργαστή ονόματος αρχείου.

Σημείωση: Θα είναι δύσκολο να έχετε πρόσβαση σε αρχεία και φάκελους με emoji σε ονόματα μέσω της γραμμής εντολών. Με τις προεπιλεγμένες ρυθμίσεις, η εφαρμογή γραμμής εντολών των Windows 10 δεν μπορεί να αποδώσει σωστά τα emoji. Ωστόσο, εξακολουθεί να είναι δυνατή η πρόσβαση σε αυτά χρησιμοποιώντας τη δυνατότητα αυτόματης συμπλήρωσης ονόματος. Μπορείτε να πατήσετε επανειλημμένα τοΑυτίκλειδί μέχρι να δείτε το όνομα αρχείου που χρειάζεστε.

Συμβουλή: Στην Εξερεύνηση αρχείων, η οποία είναι η προεπιλεγμένη Διαχείριση αρχείων σε όλες τις σύγχρονες εκδόσεις των Windows, δεν θα βρείτε ένα ειδικό κουμπί για να μετονομάσετε αρχεία το ένα μετά το άλλο. Ωστόσο, μπορεί ακόμα να γίνει χρησιμοποιώντας το πληκτρολόγιο. Δείτε τα ακόλουθα άρθρα:
- Πώς να μετονομάσετε πολλά αρχεία ταυτόχρονα στα Windows 10
- Μετονομάστε τα αρχεία διαδοχικά με το πλήκτρο Tab στην Εξερεύνηση αρχείων
Αυτό είναι.