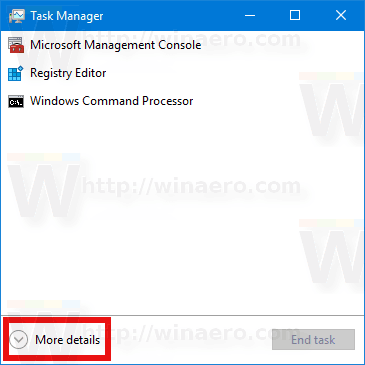Το Discord είναι μια δωρεάν εφαρμογή που συνδυάζει τις πτυχές της φωνητικής συνομιλίας υπηρεσιών όπως το Skype και το Teamspeak με τις πτυχές συνομιλίας κειμένου του Internet Relay Chat (IRC) και των υπηρεσιών άμεσων μηνυμάτων . Δείτε πώς μπορείτε να χρησιμοποιήσετε την εφαρμογή Discord για Windows, macOS, Linux, iOS, Android και προγράμματα περιήγησης ιστού.
Σε τι χρησιμοποιείται το Discord;
Το Discord δημιουργήθηκε για παίκτες στο διαδίκτυο ως μια δωρεάν εναλλακτική για τις υπηρεσίες φωνητικής συνομιλίας όπως το TeamSpeak, το Mumble και το Ventrilo. Αυτές οι υπηρεσίες διευκολύνουν την επικοινωνία Voice over IP (VoIP) μεταξύ μελών φυλών παιχνιδιών, συντεχνιών και άλλων ομάδων. Αντί να χρησιμοποιούν τα εργαλεία φωνητικής επικοινωνίας που είναι ενσωματωμένα σε παιχνίδια, τα οποία είναι συχνά χαμηλότερης ποιότητας και δεν διαθέτουν δυνατότητες, οι παίκτες χρησιμοποιούν αυτές τις υπηρεσίες για να παίξουν μαζί.
Το μειονέκτημα είναι ότι οι περισσότερες υπηρεσίες VoIP απαιτούν διακομιστή, ο οποίος συνήθως δεν είναι δωρεάν. Ορισμένες εταιρείες φιλοξενίας παρέχουν έναν δωρεάν διακομιστή VoIP όταν νοικιάζεται ένας κανονικός διακομιστής παιχνιδιών. Ωστόσο, συνήθως υπάρχει ένα κόστος που σχετίζεται με τη λειτουργία ενός διακομιστή TeamSpeak, Mumble ή Ventrilo.
Η Discord προσφέρει μια παρόμοια υπηρεσία χωρίς κόστος. Η εφαρμογή Discord είναι δωρεάν για λήψη, η εγγραφή για λογαριασμό Discord είναι δωρεάν και ο καθένας μπορεί να δημιουργήσει έναν διακομιστή Discord δωρεάν.
Το Discord προσφέρει μια premium υπηρεσία που ονομάζεται Discord Nitro. Η πληρωμή για αυτήν την premium υπηρεσία συνοδεύεται από προνόμια όπως μεταφορτώσεις μεγαλύτερων εικόνων και τη δυνατότητα επιλογής των αριθμών που προστίθενται στο όνομα χρήστη Discord.
Τι να κάνετε εάν η διαδικασία εγκατάστασης του Discord αποτύχει: Μάθετε περισσότεραΠώς να ξεκινήσετε με το Discord
Για να ξεκινήσετε με το Discord, δημιουργήστε έναν προσωρινό λογαριασμό. Μπορείτε να εγγράψετε αυτόν τον λογαριασμό για να τον κάνετε μόνιμο ή να τον απορρίψετε όταν τελειώσετε. Μπορείς προσθέστε ένα avatar ή μια εικόνα προφίλ στον λογαριασμό σας, αλλά δεν απαιτείται.
-
Ανοίξτε ένα πρόγραμμα περιήγησης ιστού και μεταβείτε στο Ιστότοπος εφαρμογής Discord .
-
Επιλέγω Ανοίξτε το Discord στο πρόγραμμα περιήγησής σας .

-
Εισαγάγετε το όνομα χρήστη που επιθυμείτε και επιλέξτε το βέλος στα δεξιά του πεδίου κειμένου.

Το όνομα χρήστη σας δεν χρειάζεται να είναι μοναδικό. Θα συνδυαστεί με έναν τετραψήφιο αριθμό για να διαφοροποιηθεί από άλλους χρήστες που χρησιμοποιούν το ίδιο όνομα.
-
Επίλεξε το δεν είμαι ρομπότ πλαίσιο ελέγχου και, στη συνέχεια, συμπληρώστε το captcha εάν παρουσιάζεται.

-
Επιλέγω Παραλείπω για να αρχίσετε αμέσως να χρησιμοποιείτε το Discord ή επιλέξτε Ξεκίνα για ένα φροντιστήριο.

-
Εισαγάγετε το email και τον κωδικό πρόσβασής σας και, στη συνέχεια, επιλέξτε Αξίωση λογαριασμού για να καταχωρήσετε τον λογαριασμό σας ή επιλέξτε έξω από το αναδυόμενο παράθυρο για να παραλείψετε αυτό το βήμα.

-
Ξεκινήστε την αναζήτηση κοινοτήτων και διακομιστών για συμμετοχή.
-
Όταν κάποιος σας δίνει έναν σύνδεσμο πρόσκλησης σε έναν διακομιστή, κάντε κλικ στον σύνδεσμο για να εγγραφείτε.
Εάν δεν ολοκληρώσετε τη δημιουργία του λογαριασμού σας, ο λογαριασμός χάνεται όταν κλείσετε το πρόγραμμα περιήγησης. Επιλέγω Αξίωση λογαριασμού , εισαγάγετε τη διεύθυνση email σας και, στη συνέχεια, ακολουθήστε τις οδηγίες στο email για να κάνετε τον λογαριασμό σας μόνιμο.
Έκδοση Ιστού Discord εναντίον Εφαρμογής Επιτραπέζιου υπολογιστή Discord
Discord Web AppΠερισσότερο ή λιγότερο πανομοιότυπο με την εφαρμογή για υπολογιστές.
Το Push-to-talk λειτουργεί μόνο όταν το παράθυρο του προγράμματος περιήγησης είναι εστιασμένο. Δεν είναι διαθέσιμο κατά τη διάρκεια του παιχνιδιού.
Δεν απαιτεί λήψη. Χρησιμοποιήστε το οπουδήποτε, σε οποιονδήποτε υπολογιστή.
Περισσότερο ή λιγότερο πανομοιότυπο με την έκδοση web.
Το push-to-talk και η προβολή παιχνιδιών είναι συνεχώς ενεργοποιημένα.
Το Discord είναι διαθέσιμο ως εφαρμογή Ιστού που εκτελείται στα περισσότερα προγράμματα περιήγησης. Μπορείτε επίσης να κάνετε λήψη μιας έκδοσης για υπολογιστές για Windows, macOS, Linux, iOS και Android. Οι εκδόσεις για επιτραπέζιους υπολογιστές και ιστούς του Discord είναι λειτουργικά πανομοιότυπες σχεδόν από κάθε άποψη και φαίνονται σχεδόν ίδιες.
Υπάρχουν μερικές διαφορές μεταξύ των εκδόσεων του Discord για το πρόγραμμα περιήγησης και για επιτραπέζιους υπολογιστές. Στην εφαρμογή για υπολογιστές, το push-to-talk είναι συνεχώς ενεργοποιημένο. Στην εφαρμογή Ιστού, το push-to-talk λειτουργεί μόνο όταν εστιάζεται το παράθυρο του προγράμματος περιήγησης, επομένως δεν είναι διαθέσιμο κατά την αναπαραγωγή. Η έκδοση για υπολογιστές σάς επιτρέπει να δείχνετε στους φίλους σας ποιο παιχνίδι παίζετε. Το κύριο πλεονέκτημα της έκδοσης web είναι ότι δεν απαιτεί λήψη. Μπορείτε να το χρησιμοποιήσετε οπουδήποτε, σε οποιονδήποτε υπολογιστή, χωρίς να περιμένετε να κατεβάσετε και να εγκαταστήσετε οτιδήποτε.
Εάν χρησιμοποιείτε πολύ το Discord, η εφαρμογή για επιτραπέζιους υπολογιστές είναι μια αξιόλογη λήψη, αλλά η εφαρμογή Ιστού είναι εξαιρετική επειδή χαμηλώνει τη γραμμή εισόδου. για παράδειγμα, όταν παίζετε ένα παιχνίδι με τους φίλους σας και θέλετε να προσκαλέσετε έναν εξωτερικό παίκτη σε φωνητική συνομιλία. Με μια υπηρεσία όπως το TeamSpeak ή το Mumble, πρέπει να κατεβάσουν την εφαρμογή, να δημιουργήσουν έναν λογαριασμό και να εισαγάγουν τα στοιχεία του διακομιστή σας. Με το Discord, το μόνο που κάνουν είναι να κάνουν κλικ στον σύνδεσμο πρόσκλησής σας, να πληκτρολογήσουν ένα προσωρινό όνομα χρήστη εάν δεν έχουν και είναι έτοιμοι να ξεκινήσουν.
πώς να ξέρετε αν είστε αποκλεισμένοι στο Facebook
Discord Mobile App
Εκτός από την επιφάνεια εργασίας και τις εφαρμογές ιστού, το Discord είναι διαθέσιμο ως εφαρμογή για iOS και Android. Η εφαρμογή Discord για κινητά έχει παρόμοια εμφάνιση με την εφαρμογή για υπολογιστές, αλλά έχει τροποποιηθεί για να λειτουργεί σε μικρότερες οθόνες. Όταν βρίσκεστε σε διακομιστή, σύρετε προς τα δεξιά για να δείτε μια λίστα καναλιών φωνής και κειμένου και σύρετε προς τα αριστερά για να δείτε μια λίστα με τα μέλη του διακομιστή.
Η φωνητική συνομιλία στην εφαρμογή Discord για κινητά λειτουργεί όπως η εφαρμογή για υπολογιστές. Μπορείτε να το χρησιμοποιήσετε για να επικοινωνήσετε με τους φίλους ή τους συμπαίκτες σας όταν παίζετε σε μια κονσόλα που δεν υποστηρίζει το Discord.
Έχετε τις ίδιες δυνατότητες να προσαρμόσετε την ένταση των άλλων χρηστών, να κάνετε σίγαση ατόμων, ώστε να μην μπορείτε να τους ακούσετε και να κάνετε σίγαση στον εαυτό σας εάν δεν θέλετε οι φίλοι σας να ακούν τι συμβαίνει στο σπίτι σας.
Λήψη για :
iOS AndroidΠώς να εγγραφείτε σε έναν διακομιστή στο Discord
Αν και το Discord διαθέτει πολλούς διακομιστές στους οποίους μπορεί να εγγραφεί ο καθένας, δεν υπάρχει κεντρική λίστα διαθέσιμων διακομιστών. Για να εγγραφείτε σε έναν διακομιστή Discord, χρειάζεστε συχνά ένα μέλος ή διαχειριστή αυτού του διακομιστή για να σας δώσει έναν σύνδεσμο. Ορισμένοι διακομιστές έχουν μόνιμους συνδέσμους και άλλοι λήγουν εντός μιας ημέρας.
Εάν έχετε έναν σύνδεσμο προς έναν διακομιστή Discord, επιλέξτε τον σύνδεσμο ή εγγραφείτε μέσω της εφαρμογής Discord:
-
Ανοίξτε την εφαρμογή Discord ή ανοίξτε το Discord σε ένα πρόγραμμα περιήγησης.
-
Επιλέξτε το συν ( + ) στο αριστερό παράθυρο.

-
Επιλέγω Εγγραφείτε σε διακομιστή .

-
Εισαγάγετε τον σύνδεσμο πρόσκλησης και, στη συνέχεια, επιλέξτε Συμμετοχή .

-
Για να αποχωρήσετε από έναν διακομιστή Discord, κάντε δεξί κλικ στο όνομα του διακομιστή στο Discord και, στη συνέχεια, επιλέξτε Αποχώρηση από τον διακομιστή .
Πώς να βρείτε διακομιστές για να εγγραφείτε
Εάν έχετε έναν φίλο με διακομιστή Discord στον οποίο θέλετε να εγγραφείτε, ζητήστε μια πρόσκληση. Εάν είστε μέλος μιας κοινότητας που χρησιμοποιεί το Discord, ζητήστε μια πρόσκληση ή κοιτάξτε στον ιστότοπο της κοινότητας, στο subreddit, στο φόρουμ, στο wiki ή όπου αλλού πιστεύετε ότι μπορεί να αποθηκευτεί ένας μόνιμος σύνδεσμος.
Μπορείτε επίσης να αναζητήσετε δημόσιους διακομιστές στους οποίους μπορεί να συμμετάσχει οποιοσδήποτε επιλέγοντας το μεγεθυντικός φακός στο αριστερό παράθυρο της εφαρμογής Discord.

Ένας άλλος τρόπος για να βρείτε κοινότητες Discord είναι να εκτελέσετε ένα ερώτημα στην αγαπημένη σας μηχανή αναζήτησης. Για παράδειγμα, εάν παίζετε Final Fantasy XIV, αναζητήστε διακομιστής final fantasy xiv discord .
Πώς να δημιουργήσετε έναν διακομιστή στο Discord
Η δημιουργία διακομιστών στο Discord είναι δωρεάν, αλλά πρέπει πρώτα να δημιουργήσετε έναν λογαριασμό. Αφού δημιουργήσετε τον λογαριασμό σας, συνδεθείτε στο Discord στην πλατφόρμα της επιλογής σας και, στη συνέχεια:
-
Ανοίξτε το Discord και επιλέξτε το συν ( + ) στην αριστερή πλευρά του παραθύρου.
-
Επιλέγω Δημιουργήστε έναν διακομιστή .
-
Εισαγάγετε ένα όνομα διακομιστή και επιλέξτε μια περιοχή.
-
Επιλέγω Δημιουργώ .

-
Ο διακομιστής σας είναι έτοιμος να ξεκινήσει αμέσως και σας δίνεται ένας σύνδεσμος για να τον μοιραστείτε με άλλους. Επίλεξε το Ρυθμίστε αυτόν τον σύνδεσμο ώστε να μην λήγει ποτέ επιλέξτε το πλαίσιο εάν θέλετε να δημιουργήσετε έναν μόνιμο σύνδεσμο για την κοινότητά σας.

-
Επιλέγω Προσκαλέστε ανθρώπους από τη σελίδα διακομιστή για να δείτε τον σύνδεσμο πρόσκλησης. Για να προσκαλέσετε φίλους και άτομα από άλλους διακομιστές, κάντε δεξί κλικ στο εικονίδιο χρήστη στο Discord και επιλέξτε Πρόσκληση σε διακομιστή > Ο διακομιστής σας .

Πώς να διαγράψετε έναν διακομιστή στο Discord
Για να καταργήσετε τον διακομιστή Discord που δημιουργήσατε:
-
Επιλέξτε τον διακομιστή από τη λίστα στο αριστερό παράθυρο.

-
Επίλεξε το κάτω βελάκι δίπλα στο όνομα διακομιστή.

-
Επιλέγω Ρυθμίσεις διακομιστή από το αναπτυσσόμενο μενού.
πώς να αλλάξετε το όνομα στο overwatch

-
Επιλέγω Διαγραφή διακομιστή .

-
Εισαγάγετε ξανά το όνομα διακομιστή όταν σας ζητηθεί.
-
Επιλέγω Διαγραφή διακομιστή για να επιβεβαιώσετε.

Δεν μπορείτε να αναιρέσετε μια διαγραφή διακομιστή. Πριν καταργήσετε τον διακομιστή Discord, να είστε απολύτως βέβαιοι ότι θέλετε να τον διαγράψετε.
Πώς να προσθέσετε φίλους στο Discord
Δεν υπάρχει τρόπος να αναζητήσετε φίλους με διεύθυνση email ή όνομα χρήστη, επομένως θα χρειαστείτε την πλήρη ετικέτα διαφωνίας κάποιου ή να γίνετε φίλοι μαζί τους σε άλλη πλατφόρμα προτού μπορέσετε να τους προσθέσετε στο Discord.
Όταν εγγραφείτε στο Discord, εισάγετε ένα όνομα χρήστη. Αυτό είναι μόνο μέρος της ετικέτας Discord σας. Εκτός από το όνομα που επιλέγετε, το Discord προσθέτει τέσσερα ψηφία σε αυτήν τη μορφή: Όνομα χρήστη#1234.
Κοιτάξτε στην κάτω αριστερή γωνία της αρχικής οθόνης του Discord για να βρείτε την πλήρη ετικέτα Discord κάτω από το όνομα χρήστη σας.
Εάν έχετε την πλήρη ετικέτα Discord του φίλου σας, συμπεριλαμβανομένων των αριθμών, μπορείτε να στείλετε ένα αίτημα φιλίας:
-
Ανοιξε Διχόνοια .
-
Επίλεξε το Σπίτι εικονίδιο στην επάνω αριστερή γωνία.

-
Επιλέγω Οι φιλοι .

-
Επιλέγω Προσθήκη φίλου και εισαγάγετε την πλήρη ετικέτα Discord του φίλου σας και, στη συνέχεια, επιλέξτε Στείλε αίτημα φιλίας .

-
Ο φίλος σας εμφανίζεται στο εκκρεμής καρτέλα μέχρι να αποδεχτούν το αίτημα.
Πώς να βρείτε φίλους στο Discord από άλλες υπηρεσίες
Η επιτραπέζια έκδοση του Discord σάς επιτρέπει να συνδέσετε τον λογαριασμό σας Discord με άλλες υπηρεσίες όπως το Battle.net, το Steam και το Reddit.
Δεν χρειάζεται να συνδέσετε λογαριασμούς, αλλά με αυτόν τον τρόπο θα είναι πιο εύκολο να βρείτε τους φίλους σας. Η σύνδεση ορισμένων λογαριασμών, όπως το Xbox One, παρέχει επίσης τη δυνατότητα στους φίλους σας να βλέπουν τι παίζετε στην άλλη πλατφόρμα.
Για να συνδέσετε λογαριασμούς στο Discord, επιλέξτε Σύνδεση λογαριασμών στο κάτω μέρος του Προσθήκη φίλου οθόνη.

Αυτό σας δίνει την επιλογή να επιλέξετε τον τύπο λογαριασμού που θέλετε να συνδέσετε. Μπορείτε επίσης να επιλέξετε ποιους συνδεδεμένους λογαριασμούς θέλετε να εμφανίζονται στο προφίλ σας Discord.

Όταν συνδέετε τους λογαριασμούς σας, το Discord τραβά αυτόματα τη λίστα φίλων σας από την άλλη υπηρεσία και ελέγχει εάν κάποιος από τους φίλους σας βρίσκεται στο Discord. Αν βρει κάποιον, μπορείτε να στείλετε αίτημα φιλίας.
Πώς να πραγματοποιήσετε ομαδικές κλήσεις για κοινή χρήση οθόνης
Εκτός από διακομιστές, το Discord υποστηρίζει άμεσα μηνύματα (DM) για ιδιωτική επικοινωνία με φίλους και ομαδικά άμεσα μηνύματα για επικοινωνία με μικρές ομάδες φίλων. Αυτά υπάρχουν χωριστά από τους διακομιστές, επομένως εσείς και οι φίλοι σας δεν χρειάζεται να είστε μέλη του ίδιου διακομιστή για να χρησιμοποιήσετε αυτήν τη δυνατότητα.
Για να δημιουργήσετε ένα ομαδικό DM με τους φίλους σας για ιδιωτική φωνητική συνομιλία, συνομιλία βίντεο και κοινή χρήση οθόνης:
γιατί το κείμενο μου είναι κόκκινο σε αντίθεση
-
Ανοιξε Διχόνοια .
-
Επίλεξε το Σπίτι εικονίδιο στην επάνω αριστερή γωνία.
-
Επιλέγω Οι φιλοι .
-
Επίλεξε το Νέο Group DM εικονίδιο στην επάνω δεξιά γωνία της εφαρμογής.

-
Επιλέξτε φίλους για πρόσκληση και, στη συνέχεια, επιλέξτε Δημιουργία Group DM .

-
Επίλεξε το τηλέφωνο εικονίδιο για να ξεκινήσετε μια φωνητική κλήση. Ή επιλέξτε το βίντεο κάμερα για να ξεκινήσετε μια βιντεοκλήση.

Με μια φωνητική ή βιντεοκλήση σε εξέλιξη, επιλέξτε το ΦΩΤΟΓΡΑΦΙΚΗ ΜΗΧΑΝΗ για να ενεργοποιήσετε την κάμερα web ή επιλέξτε το οθόνη εικονίδιο για κοινή χρήση της οθόνης σας.
-
Επιλέγω Αποχώρηση από την κλήση για να τερματίσετε την κλήση όταν τελειώσετε.
Έως και 10 άτομα μπορούν να συμμετέχουν σε ένα DM ομάδας Discord ταυτόχρονα, επομένως είναι ένας καλός τρόπος για μικρές ομάδες να επικοινωνούν χωρίς να δημιουργήσουν ξεχωριστό διακομιστή. Εάν θέλετε περισσότερα από 10 άτομα σε μια κλήση ταυτόχρονα, δημιουργήστε ένα κανάλι φωνής σε έναν διακομιστή Discord και χρησιμοποιήστε το.
- Πώς λειτουργεί το Discord Overlay;
Η δυνατότητα Overlay του Discord επιτρέπει στους χρήστες να συνομιλούν με φωνή και να στέλνουν μηνύματα σε άλλους παίκτες ενώ παίζουν. Για να χρησιμοποιήσετε αυτήν τη δυνατότητα, επιλέξτε Ρυθμίσεις χρήστη (εικονίδιο με το γρανάζι) δίπλα στο όνομα χρήστη σας. Κάτω από Ρυθμίσεις εφαρμογής , επιλέξτε Επικάλυμμα , στη συνέχεια κάντε κλικ στο ρυθμιστικό για εναλλαγή Ενεργοποιήστε την επικάλυψη εντός του παιχνιδιού .
- Πώς λειτουργεί ο αποκλεισμός στο Discord;
Όταν αποκλείετε κάποιον στο Discord, αυτό το άτομο δεν θα μπορεί να συνομιλήσει μαζί σας. Δεν θα βλέπετε τα μηνύματά τους ούτε θα λαμβάνετε υπενθυμίσεις μηνυμάτων. Το άτομο θα αφαιρεθεί επίσης από τη λίστα φίλων σας. Το αποκλεισμένο άτομο μπορεί, ωστόσο, να διαβάζει τα μηνύματά σας και να βλέπει πότε είστε συνδεδεμένοι. Για να αποκλείσετε κάποιον στην εφαρμογή Discord για υπολογιστές, κάντε δεξί κλικ στο όνομά του και επιλέξτε ΟΙΚΟΔΟΜΙΚΟ ΤΕΤΡΑΓΩΝΟ . Στην εφαρμογή Discord για κινητά, πατήστε την εικόνα προφίλ του ατόμου και μετά πατήστε το τρεις τελείες μενού και επιλέξτε ΟΙΚΟΔΟΜΙΚΟ ΤΕΤΡΑΓΩΝΟ . Εάν αποφασίσετε ότι θέλετε να προβάλετε τα μηνύματα του αποκλεισμένου χρήστη, επιλέξτε Εμφάνιση μηνύματος (επιτραπέζιος υπολογιστής) ή Αποκλεισμένα μηνύματα (εφαρμογή).
- Πώς λειτουργεί το push-to-talk στο Discord;
Όταν ενεργοποιείτε το push-to-talk στο Discord, το μικρόφωνό σας τίθεται σε σίγαση μέχρι να είστε έτοιμοι να μιλήσετε. Αυτό βοηθάει εάν ο θόρυβος του περιβάλλοντος παρεμβαίνει στην επικοινωνία φωνητικής συνομιλίας σας. Για να ενεργοποιήσετε το push-to-talk, επιλέξτε Ρυθμίσεις (εικονίδιο με γρανάζι) > Ρυθμίσεις εφαρμογής > Φωνή & Βίντεο . Κάτω από Λειτουργία εισόδου , έλεγξε το Push to Talk πλαίσιο για να ενεργοποιήσετε τη δυνατότητα.
- Πώς λειτουργεί το Discord streaming;
Η ροή στο Discord σημαίνει ότι μπορείτε να μοιραστείτε την οθόνη σας ή να μεταδώσετε βίντεο μέσω της κάμερας web σε ζωντανή ροή. Για να ξεκινήσετε μια ροή στο Discord, ανοίξτε την εφαρμογή και εγγραφείτε σε ένα φωνητικό κανάλι. Στο κάτω μέρος της εφαρμογής, επιλέξτε βίντεο για ροή από την κάμερα web ή επιλέξτε Οθόνη για κοινή χρήση της οθόνης του υπολογιστή σας. (Η ροή από την οθόνη σας είναι δυνατή μόνο χρησιμοποιώντας την εφαρμογή Discord για υπολογιστές, όχι την εφαρμογή για κινητά ή την έκδοση του προγράμματος περιήγησης.) Όταν επιλέγετε βίντεο , θα ξεκινήσετε τη ροή αμέσως. Εάν επιλέξετε Οθόνη , θα επιλέξετε ποιο παράθυρο θέλετε να μοιραστείτε, μαζί με ανάλυση και ρυθμό καρέ. Εάν χρησιμοποιείτε υπολογιστή, θα έχετε επίσης την επιλογή να ενεργοποιήσετε τον ήχο. Επιλέγω Μεταβείτε ζωντανά για να ξεκινήσει η ροή.