Εάν χρησιμοποιείτε τα Φύλλα Google για να δείτε φύλλα εργασίας που έχουν δημιουργηθεί από άλλα άτομα, υπάρχει πιθανότητα να συναντήσετε μια πράσινη γραμμή στο φύλλο. Εάν αναρωτιέστε τι είναι αυτή η γραμμή και γιατί δεν φαίνεται να τη διαγράφετε, ανεξάρτητα από το τι κάνετε, τότε μην ανησυχείτε.

Σε αυτό το άρθρο, θα εξηγήσουμε ποια είναι η πράσινη γραμμή στα Φύλλα Google και τι μπορεί να γίνει για αυτό.
Τι είναι η πράσινη γραμμή;
Ουσιαστικά, εάν δείτε μια πράσινη γραμμή στα φύλλα εργασίας σας, σημαίνει ότι έχετε φτάσει στο τέλος ενός εύρους φίλτρων. Όταν κάποιος δημιουργεί ένα φίλτρο και επιλέγει ένα συγκεκριμένο εύρος αντί για ολόκληρο το φύλλο εργασίας, θα επισημαίνει το εύρος με πράσινες γραμμές. Τυχόν δεδομένα εντός των γραμμών θα επηρεαστούν από τυχόν φίλτρα που εφαρμόζετε. Όσοι δεν θα το κάνουν.
πώς να πείτε τι ram έχεις

Πώς μπορώ να το καταργήσω;
Εάν θέλετε να αφαιρέσετε την πράσινη γραμμή, τότε απλά πρέπει να αφαιρέσετε το φίλτρο. Για να το κάνετε αυτό, ακολουθήστε τα εξής βήματα:
- Επιλέξτε το εύρος στο οποίο εφαρμόζεται το φίλτρο. Μπορείτε είτε να κάνετε κλικ και να σύρετε για να επιλέξετε το εύρος είτε να επιλέξετε ολόκληρο το φύλλο εργασίας. Για να επιλέξετε ολόκληρο το φύλλο εργασίας, κάντε κλικ στον κενό χώρο πάνω από τη γραμμή 1 και στα αριστερά της στήλης A.
- Κάντε κλικ στο Δεδομένα και, στη συνέχεια, επιλέξτε Απενεργοποίηση φίλτρου. Αυτό θα αφαιρέσει το φίλτρο και όλες τις πράσινες γραμμές.

Τι γίνεται αν θέλω να φιλτράρω στοιχεία εκτός της γραμμής;
Για να το κάνετε αυτό, πρέπει πρώτα να αφαιρέσετε το φίλτρο και μετά να το εφαρμόσετε ξανά σε ολόκληρο το φύλλο εργασίας. Δεν μπορείτε να δημιουργήσετε περισσότερα από ένα φίλτρα ανά φύλλο. Εάν θέλετε να φιλτράρετε δύο σύνολα δεδομένων, θα πρέπει να αντιγράψετε το άλλο σύνολο δεδομένων σε άλλο φύλλο και να εφαρμόσετε ένα ξεχωριστό φίλτρο εκεί.
Για να εφαρμόσετε το φίλτρο σε ολόκληρο το φύλλο εργασίας, χρησιμοποιήστε τις παραπάνω οδηγίες για να καταργήσετε πρώτα το φίλτρο και, στη συνέχεια, επιλέξτε ολόκληρο το φύλλο εργασίας. Στη συνέχεια κάντε κλικ στο Δεδομένα και, στη συνέχεια, κάντε κλικ στο Δημιουργία φίλτρου.
Μπορώ να αφαιρέσω την πράσινη γραμμή χωρίς να αφαιρέσω τα φίλτρα;
Τα φίλτρα μπορούν να εφαρμοστούν ακόμη και χωρίς να έχουν τις πράσινες γραμμές χρησιμοποιώντας αυτό που είναι γνωστό ως Slicer. Αυτή είναι μια νέα επιλογή στα Φύλλα Google που σας επιτρέπει να επιλέξετε μεμονωμένες στήλες για να εφαρμόσετε φίλτρα. Επειδή το εύρος των φίλτρων του Slicer είναι ακριβώς αυτή η στήλη, δεν σημειώνει το φύλλο με πράσινη γραμμή.
Τα Windows 10 απενεργοποιούν το χρονοδιάγραμμα
Το πλεονέκτημα του Slicer είναι ότι μπορείτε να επιλέξετε ποιες στήλες θα έχουν φιλτράρισμα. Οι κενές στήλες δεν θα έχουν το βέλος φιλτραρίσματος ως κανονικό, εκτός αν το θέλετε.
Για να εφαρμόσετε ένα Slicer σε μια στήλη, ακολουθήστε τα εξής βήματα:
- Κάντε κλικ στο Δεδομένα, στη συνέχεια επιλέξτε και κάντε κλικ στο Slicer.
- Θα σας ζητηθεί να εισαγάγετε ένα εύρος δεδομένων. Τα Φύλλα Google συνήθως εντοπίζουν τυχόν υπάρχουσες περιοχές που μπορείτε να χρησιμοποιήσετε. Εάν δεν βρείτε αυτό που θέλετε να χρησιμοποιήσετε, μπορείτε να το εισαγάγετε χειροκίνητα.
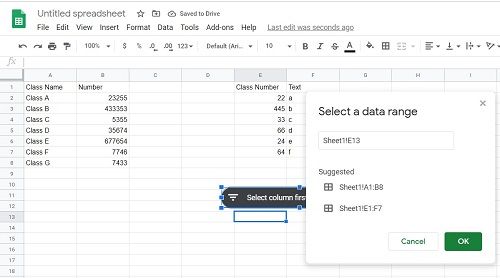
- Μόλις οριστεί το εύρος δεδομένων, μπορείτε να επιλέξετε ποια στήλη στο σύνολο δεδομένων θα φιλτραριστεί. Εάν θέλετε να χρησιμοποιήσετε περισσότερα από ένα Slicer, κάντε ξανά κλικ στο Data and Slicer.
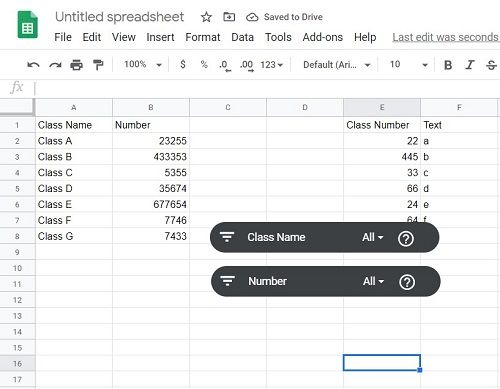
- Μπορείτε να επεξεργαστείτε τυχόν υπάρχοντες Slicers κάνοντας κλικ σε αυτό που θέλετε να επεξεργαστείτε και, στη συνέχεια, κάνοντας κλικ στις τρεις κουκκίδες που θα εμφανιστούν στη δεξιά πλευρά του Slicer. Αυτό θα εμφανίσει ένα μενού που θα σας επιτρέψει να επεξεργαστείτε, να αντιγράψετε ή να διαγράψετε το Slicer.
- Η αφαίρεση ενός υπάρχοντος Slicer μπορεί να γίνει χρησιμοποιώντας το μενού όπως παραπάνω, ή απλά κάνοντας κλικ σε αυτό και χρησιμοποιώντας το backspace.
Όπως μπορείτε να δείτε, τα φίλτρα έχουν εφαρμοστεί στο φύλλο εργασίας χωρίς να χρειάζεται να εφαρμόσετε το εύρος πράσινης γραμμής.
Εξυπηρετώντας έναν χρήσιμο σκοπό
Η πράσινη γραμμή, εάν προκαλεί σύγχυση σε όσους δεν είναι εξοικειωμένοι με αυτήν, εξυπηρετεί έναν χρήσιμο σκοπό στα Φύλλα Google. Γνωρίζοντας τι κάνει και πώς μπορείτε να το αφαιρέσετε ή να το προσαρμόσετε, είναι ένα εύχρηστο κομμάτι πληροφοριών.
Έχετε συναντήσει ποτέ ή αναρωτηθήκατε ποια είναι η πράσινη γραμμή στα Φύλλα Google; Μοιραστείτε τις σκέψεις σας στην παρακάτω ενότητα σχολίων.

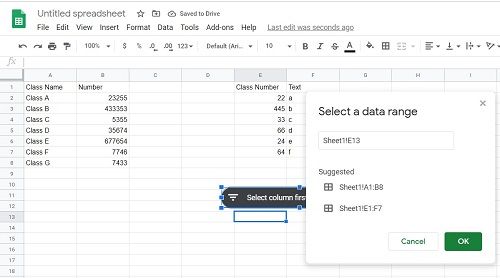
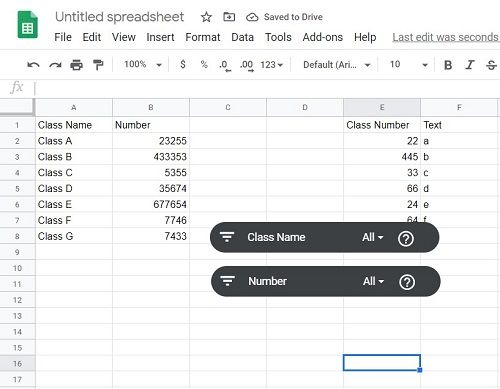




![Γιατί ο υπολογιστής μου καθυστερεί ξαφνικά [13 λόγοι και επιδιόρθωση]](https://www.macspots.com/img/blogs/36/why-is-my-pc-lagging-all-sudden.jpg)



