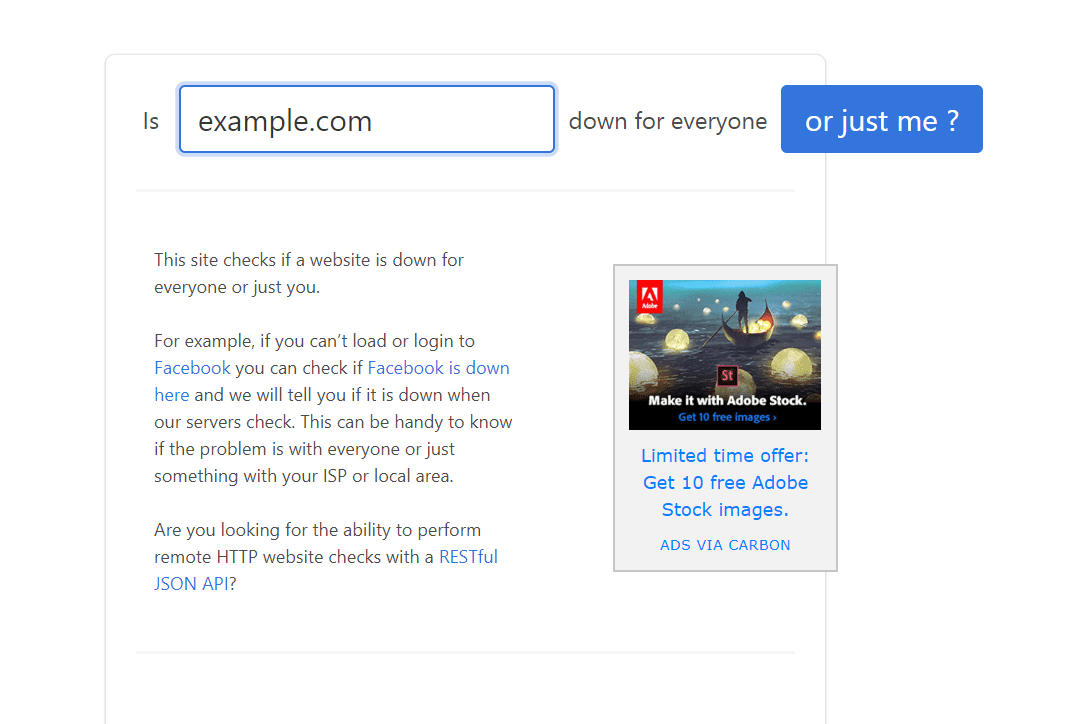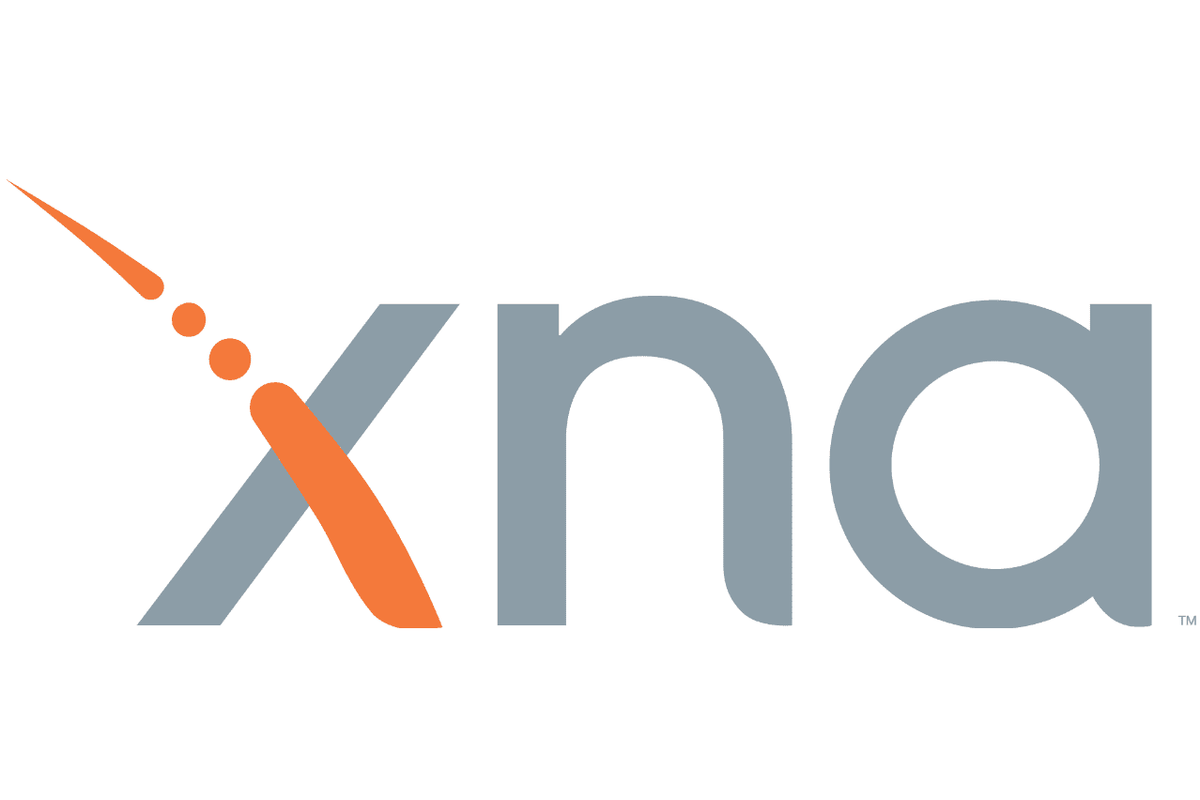Όταν βρίσκεστε στη μέση μιας επαγγελματικής ή προσωπικής κλήσης Zoom, το τελευταίο πράγμα που θέλετε είναι να διακοπεί η εφαρμογή, να καθυστερήσει ή να παγώσει. Όταν συμβαίνει αυτό, μπορεί να είναι απογοητευτικό και να χαλάσει την εμπειρία. Πολλοί χρήστες αναφέρουν ότι το Zoom δυσκολεύεται να χειριστεί συγκεκριμένες εργασίες, ιδιαίτερα την κοινή χρήση οθόνης ή τη συμμετοχή σε συσκέψεις.

Εάν αντιμετωπίζετε το ίδιο, διαβάστε παρακάτω για να βρείτε τρόπους για να διορθώσετε το πρόβλημα χρησιμοποιώντας διάφορες εφαρμογές. Έχουμε παράσχει διαφορετικές επιδιορθώσεις που μπορείτε να δοκιμάσετε για πολλές συσκευές. Εάν οι επιδιορθώσεις που αναφέρονται για τη συγκεκριμένη συσκευή σας δεν έχουν λειτουργήσει, ελέγξτε μερικές από τις επιδιορθώσεις για άλλες συσκευές.
Το ζουμ συνεχίζει να συντρίβεται κατά την κοινή χρήση της οθόνης
Ορισμένοι χρήστες του Zoom έχουν αναφέρει ότι αντιμετωπίζουν προβλήματα απόδοσης κάθε φορά που κοινοποιείται μια οθόνη κατά τη διάρκεια μιας σύσκεψης. Η απενεργοποίηση της επιλογής Ενεργοποίηση επιτάχυνσης υλικού για λήψη βίντεο είναι μία από τις κύριες επιδιορθώσεις. Δείτε πώς μπορείτε να απενεργοποιήσετε τη ρύθμιση:
- Στο Zoom, επιλέξτε zoom.us από τη γραμμή μενού.

- Επιλέξτε Προτιμήσεις και, στη συνέχεια, από την αριστερή πλαϊνή γραμμή, επιλέξτε Βίντεο.

- Κάντε κύλιση προς τα κάτω και, στη συνέχεια, επιλέξτε Για προχωρημένους.

- Βεβαιωθείτε ότι το πλαίσιο ελέγχου Χρήση επιτάχυνσης υλικού για λήψη βίντεο δεν είναι επιλεγμένο.

Τώρα δοκιμάστε ξανά για να δείτε εάν το ζήτημα έχει επιλυθεί.
Το ζουμ συνεχίζει να καταρρέει κατά τη συμμετοχή σε σύσκεψη
Πολλοί χρήστες αντιμετωπίζουν συντριβή ή πάγωμα κάθε φορά που επιχειρούν να ξεκινήσουν ή να συμμετάσχουν σε μια σύσκεψη. Ακολουθούν δύο κοινές επιδιορθώσεις που βρέθηκαν για την επίλυση του προβλήματος.
Αλλάξτε τη ρύθμιση απόδοσης βίντεο
Ακολουθήστε αυτά τα βήματα για να τροποποιήσετε τις ρυθμίσεις απόδοσης βίντεο:
- Ανοίξτε το Ζουμ και κάντε κλικ στο εικονίδιο Ρυθμίσεις στην επάνω δεξιά γωνία.

- Επιλέξτε την καρτέλα Βίντεο και, στη συνέχεια, επιλέξτε Για προχωρημένους.

- Κάτω από τη μέθοδο απόδοσης βίντεο, επιλέξτε Direct3D11 από το αναπτυσσόμενο μενού.

- Επανεκκινήστε το Zoom για να επιτρέψετε την εφαρμογή των αλλαγών.
Εάν η προσαρμογή των ρυθμίσεων βίντεο δεν επιλύσει το πρόβλημα, δοκιμάστε τα εξής:
Πρόγραμμα οδήγησης για επαναφορά κάμερας
Χρησιμοποιώντας το προηγούμενο πρόγραμμα οδήγησης της κάμερας, το πρόβλημα συντριβής διορθώθηκε για ορισμένους χρήστες του Zoom. Ακολουθήστε αυτά τα βήματα για να δείτε εάν το ίδιο λειτουργεί και για εσάς:
- Πατήστε το πλήκτρο Windows και το R μαζί για να ανοίξετε την εντολή Εκτέλεση.

- Εισαγάγετε |_+_| στο πεδίο κειμένου και μετά OK.

- Κάντε διπλό κλικ στην επιλογή Κάμερες ή Συσκευές απεικόνισης για πρόσβαση στη λίστα.

- Κάντε δεξί κλικ στην κάμερά σας και μετά επιλέξτε Ιδιότητες.

- Μεταβείτε στην καρτέλα Driver και, στη συνέχεια, επιλέξτε Roll Back Driver.

- Επιλέξτε έναν λόγο για να επιστρέψετε και μετά Ναι.

- Αφού ολοκληρωθεί η επαναφορά, επανεκκινήστε τον υπολογιστή σας για να τεθούν σε ισχύ οι αλλαγές και, στη συνέχεια, δείτε εάν το πρόβλημα εξακολουθεί να παρουσιάζεται.
Το ζουμ συνεχίζει να καταρρέει το Mac
Εάν αντιμετωπίζετε προβλήματα απόδοσης κατά την εκκίνηση, τη συμμετοχή σε μια σύσκεψη, την ενεργοποίηση της κάμερας/ήχου ή την κοινή χρήση οθόνης, δοκιμάστε αυτές τις διορθώσεις:
πώς να δημιουργήσετε πλαίσια ελέγχου στα έγγραφα Google
Ενημερώστε το πιο πρόσφατο λογισμικό macOS και Zoom
Δείτε πώς μπορείτε να ελέγξετε ή να ενημερώσετε τις ενημερώσεις macOS και Zoom:
macOS
- Κάντε κλικ στο εικονίδιο του μενού Apple στο επάνω αριστερό μέρος της οθόνης σας.

- Επιλέξτε Προτιμήσεις συστήματος και, στη συνέχεια, Ενημέρωση λογισμικού.

- Εάν υπάρχει διαθέσιμη ενημέρωση, ακολουθήστε τις οδηγίες στην οθόνη για να την εγκαταστήσετε.
Ανίπταμαι διαγωνίως
- Πρόσβαση στο Ζουμ.
- Στη γραμμή μενού, κάντε κλικ στο zoom.us.

- Επιλέξτε Έλεγχος για ενημερώσεις…

Τυχόν διαθέσιμες ενημερώσεις θα εφαρμοστούν αυτόματα.
Απενεργοποιήστε την επιτάχυνση υλικού
Ή μπορείτε να δοκιμάσετε να απενεργοποιήσετε την επιλογή Ενεργοποίηση επιτάχυνσης υλικού για λήψη βίντεο. Με αυτόν τον τρόπο επιλύθηκε το πρόβλημα για πολλούς χρήστες: Δείτε πώς μπορείτε να απενεργοποιήσετε τη ρύθμιση:
- Στο Zoom, επιλέξτε zoom.us από τη γραμμή μενού.

- Επιλέξτε Προτιμήσεις και, στη συνέχεια, από την αριστερή πλαϊνή γραμμή, επιλέξτε Βίντεο.

- Κάντε κύλιση προς τα κάτω και, στη συνέχεια, επιλέξτε Για προχωρημένους.

- Βεβαιωθείτε ότι το πλαίσιο ελέγχου Χρήση επιτάχυνσης υλικού για λήψη βίντεο δεν είναι επιλεγμένο.

Το ζουμ συνεχίζει να καταρρέει σε υπολογιστή με Windows
Οι παρακάτω τεχνικές μπορούν να σας βοηθήσουν να διορθώσετε τα προβλήματα συντριβής και παγώματος του υπολογιστή σας όταν χρησιμοποιείτε το Zoom.
Αλλάξτε τη ρύθμιση απόδοσης βίντεο
Ακολουθήστε αυτά τα βήματα για να αλλάξετε τη ρύθμιση:
- Εκκινήστε το Zoom και, στη συνέχεια, στην επάνω δεξιά γωνία, επιλέξτε Ρυθμίσεις.

- Κάντε κλικ στην καρτέλα Βίντεο και, στη συνέχεια, επιλέξτε Για προχωρημένους.

- Στην ενότητα Μέθοδος απόδοσης βίντεο, επιλέξτε Direct3D11 από το αναπτυσσόμενο μενού.

- Επανεκκινήστε το Zoom για να αποθηκεύσετε τις αλλαγές.
Πρόγραμμα οδήγησης για επαναφορά κάμερας
Πολλοί χρήστες διαπίστωσαν ότι η επαναφορά στο προηγούμενο πρόγραμμα οδήγησης κάμερας διόρθωνε το πρόβλημα. Ακολουθήστε αυτά τα βήματα για να επαναφέρετε το πρόγραμμα οδήγησης της κάμερας:
- Πατήστε το πλήκτρο Windows + R μαζί για να ανοίξετε ένα Run.

- Εισαγάγετε |_+_| στο πεδίο, μετά ΟΚ.

- Κάντε διπλό κλικ στην επιλογή Κάμερες ή Συσκευές απεικόνισης για πρόσβαση στη λίστα.

- Κάντε δεξί κλικ στην κάμερά σας και μετά επιλέξτε Ιδιότητες.

- Μεταβείτε στην καρτέλα Driver και, στη συνέχεια, επιλέξτε Roll Back Driver.

- Επιλέξτε έναν λόγο για να επιστρέψετε και μετά Ναι.

- Μόλις ολοκληρωθεί η επαναφορά, επανεκκινήστε τον υπολογιστή σας για να τεθούν σε ισχύ οι αλλαγές και, στη συνέχεια, ελέγξτε εάν το πρόβλημα έχει επιλυθεί.
Ενημερώστε τα προγράμματα οδήγησης της συσκευής σας
Ίσως η επαναφορά του προγράμματος οδήγησης της κάμερας να μην έχει επιλύσει το πρόβλημα. Εάν ναι, η αιτία μπορεί να είναι ελαττωματικά ή παλιά προγράμματα οδήγησης συσκευών. Για να διορθώσετε τα προβλήματα σφαλμάτων και να αποφύγετε τυχόν άλλα πιθανά ζητήματα, βεβαιωθείτε πάντα ότι το πρόγραμμα οδήγησης της συσκευής σας είναι ενημερωμένο στην πιο πρόσφατη έκδοση.
Μπορείτε να ενημερώσετε το πρόγραμμα οδήγησης μη αυτόματα ή αυτόματα. Οι μη αυτόματες ενημερώσεις περιλαμβάνουν την εύρεση του σωστού προγράμματος οδήγησης μέσω του ιστότοπου του κατασκευαστή. Εδώ απαιτείται λίγη υπομονή και γνώσεις υπολογιστή.
Ο αυτόματος τρόπος είναι πολύ πιο εύκολος, αλλά απαιτεί βοήθεια από μια εφαρμογή τρίτου κατασκευαστή, το Driver Easy. Δείτε πώς μπορείτε να ενημερώσετε αυτόματα το πρόγραμμα οδήγησης χρησιμοποιώντας την εφαρμογή:
πώς να κάνω ντουέτο στο tiktok
- Κατεβάστε και εγκαταστήστε το Εφαρμογή Driver Easy .

- Εκκινήστε το Driver Easy και, στη συνέχεια, κάντε κλικ στο κουμπί Σάρωση τώρα. Ο υπολογιστής σας θα σαρωθεί για προβληματικά προγράμματα οδήγησης.

- Κάντε κλικ στην Ενημέρωση όλων για λήψη και εγκατάσταση των σωστών εκδόσεων για προγράμματα οδήγησης που δεν είναι ενημερωμένα ή λείπουν. Θα σας ζητηθεί να κάνετε αναβάθμιση στην έκδοση Pro για να το κάνετε αυτό. Μπορείτε ακόμα να ενημερώσετε δωρεάν. Ωστόσο, ορισμένα εξαρτήματα θα πρέπει να γίνουν χειροκίνητα.

- Μόλις τα προγράμματα οδήγησης είναι ενημερωμένα, επανεκκινήστε τον υπολογιστή σας και, στη συνέχεια, δοκιμάστε ξανά το Zoom.
Το Zoom συνεχίζει να κολλάει στο Chromebook
Δοκιμάστε αυτήν την κοινή επιδιόρθωση για ζητήματα απόδοσης Zoom μέσω του Chromebook σας.
Καταργήστε την εφαρμογή Zoom for Web
Συχνά προκύπτουν προβλήματα σταθερότητας όταν χρησιμοποιείτε το Zoom μέσω της επέκτασης του προγράμματος περιήγησης. Επομένως, οι χρήστες έχουν πρόσβαση στον ιστότοπο του Zoom για μια πιο αξιόπιστη εμπειρία. Όταν εγκαθιστάτε το Zoom στο Chromebook σας, πρέπει να αποκτήσετε το Android και την εφαρμογή Ιστού. Ωστόσο, δεν χρειάζεται να έχετε εγκαταστήσει αυτές τις εφαρμογές.
Δείτε πώς μπορείτε να αποκτήσετε πρόσβαση στον ιστότοπο του Zoom χωρίς παρεμβολές άλλων εφαρμογών Zoom:
- Ανοίξτε ένα νέο παράθυρο προγράμματος περιήγησης και Επεκτάσεις για να καταργήσετε την επέκταση του προγράμματος περιήγησης Zoom.

- Πλοηγηθείτε στο Ζουμ δικτυακός τόπος και συνδεθείτε στον λογαριασμό σας.

- Επιλέξτε Περισσότερα εργαλεία από το μενού του προγράμματος περιήγησης και, στη συνέχεια, επιλέξτε Δημιουργία συντόμευσης. Ονομάστε το Zoom και μετά ρυθμίστε το να ανοίγει ως νέο παράθυρο.

Το Zoom θα συνεχίσει να σας ζητά να κάνετε λήψη της επέκτασης του προγράμματος περιήγησης Zoom, αλλά απλώς αγνοήστε τις ειδοποιήσεις και συνεχίστε να χρησιμοποιείτε τον λογαριασμό σας μέσω του προγράμματος περιήγησης.
Το Zoom συνεχίζει να καταρρέει στο iPad
Μερικές φορές, μια εφαρμογή που εκτελείται στο παρασκήνιο ενώ το iOS ενημερώνεται μπορεί να προκαλέσει δυσλειτουργία της εφαρμογής Zoom. Εάν το Zoom συνεχίζει να κολλάει και να παγώνει, δοκιμάστε να κλείσετε αναγκαστικά την εφαρμογή και οποιεσδήποτε άλλες εφαρμογές εκτελούνται στο παρασκήνιο. Ακολουθήστε αυτά τα βήματα για να το κάνετε αυτό χρησιμοποιώντας το iPad σας:
- Σύρετε προς τα πάνω από το κάτω μέρος για να αποκτήσετε πρόσβαση στο App Switcher.

- Αναζητήστε την εφαρμογή Zoom κάνοντας σάρωση προς τα αριστερά ή προς τα δεξιά.

- Τώρα σύρετε το δάχτυλό σας προς τα πάνω στην εφαρμογή για να την κλείσετε και κάντε το ίδιο για τις άλλες εφαρμογές.
Το ζουμ συνεχίζει να καταρρέει τα Windows 7
Μία από τις αιτίες για προβλήματα καθυστέρησης κατά τη διάρκεια συσκέψεων Zoom που χρησιμοποιούν Windows 7 θα μπορούσε να υποδηλώνει πρόβλημα με τη σύνδεση στο διαδίκτυο και το Zoom απαιτεί μια σταθερή και σταθερή σύνδεση για να λειτουργεί καλά.
Για να διασφαλίσετε ότι η σύνδεσή σας στο Διαδίκτυο είναι όσο το δυνατόν πιο δυνατή, συνεχίστε να χρησιμοποιείτε μια ενσύρματη σύνδεση Ethernet, αν είναι δυνατόν. Διαφορετικά, δοκιμάστε να πλησιάσετε τον υπολογιστή ή τον δρομολογητή σας και χρησιμοποιήστε τη σύνδεση 5 GHz για ταχύτερη και λιγότερο συμφόρηση σύνδεσης.
Επιλύθηκαν ζητήματα απόδοσης συσκέψεων ζουμ
Πολλοί χρήστες του Zoom παραπονιούνται για συντριβή και πάγωμα όταν πρόκειται για οτιδήποτε έχει να κάνει με συσκέψεις. Η εφαρμογή Zoom είναι μια εφαρμογή τηλεδιάσκεψης, επομένως, η εμφάνιση προβλημάτων κατά τη διάρκεια των περιόδων σύνδεσης την καθιστά σχεδόν άχρηστη.
Ευτυχώς, υπάρχουν πολλοί δοκιμασμένοι τρόποι αντιμετώπισης και επίλυσης αυτών των προβλημάτων. Τα πιο συνηθισμένα περιλαμβάνουν την προσαρμογή της ρύθμισης απόδοσης βίντεο, τη διασφάλιση της ενημέρωσης της συσκευής σας με τα πιο πρόσφατα προγράμματα οδήγησης και τη χρήση ισχυρής και σταθερής σύνδεσης στο Διαδίκτυο. Για την καλύτερη σύνδεση, πλησιάστε όσο το δυνατόν πιο κοντά στο δρομολογητή, συνδεθείτε στην υψηλότερη συχνότητα ή συνδέστε τη συσκευή σας στο δρομολογητή σας μέσω καλωδίου ethernet.
πώς αλλάζετε το όνομά σας στο instagram
Τι πιστεύετε για το Zoom συνολικά; Χρησιμοποιείτε άλλες εφαρμογές τηλεδιάσκεψης; Αν ναι, πώς συγκρίνονται; Μοιραστείτε τις απόψεις σας στην παρακάτω ενότητα σχολίων.