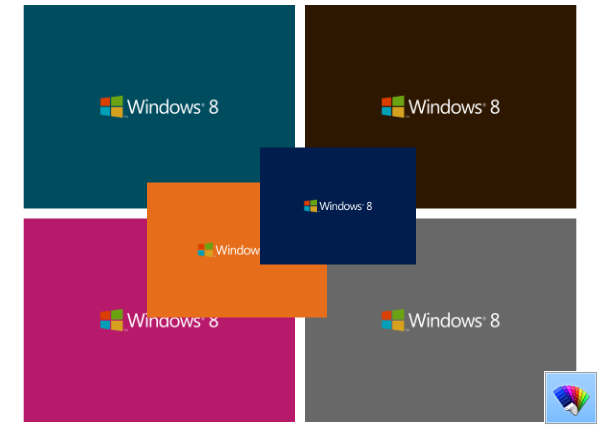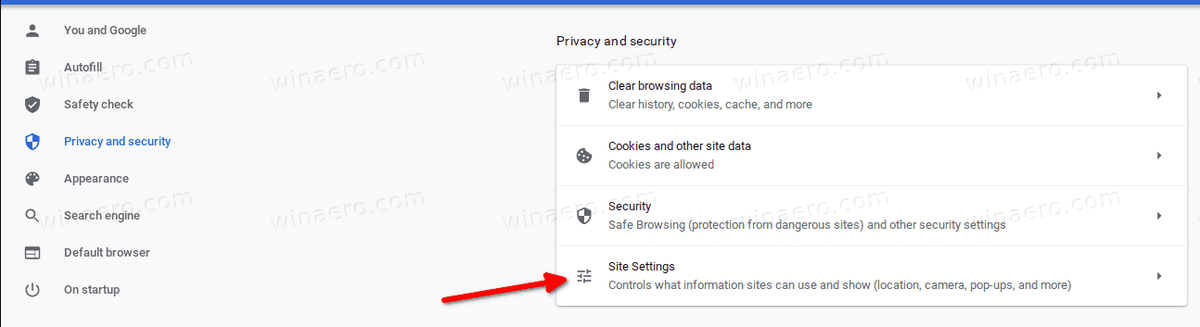Ολοκληρώσατε τη ρύθμιση του ολοκαίνουργιου Amazon Echo και ανυπομονείτε να εκδώσετε την πρώτη φωνητική εντολή στην Alexa, το σύστημα φωνητικού ελέγχου της Amazon. Τι γίνεται όμως αν δεν λειτουργεί; Μιλάτε στο κενό και τίποτα δεν συμβαίνει. Alexa ??
Τι συμβαίνει? Η σύνδεση Wi-Fi είναι κακή ή δεν υπάρχει καμία σύνδεση; Ή ακόμη πιο απογοητευτικό, τι γίνεται αν η συσκευή αποσυνδέεται συνεχώς και επανασυνδέεται; Θα πρέπει να επιλύσετε το πρόβλημα σύνδεσης του Echo προτού μπορέσετε να το χρησιμοποιήσετε αξιόπιστα.
Στο κάτω μέρος του Echo, υπάρχει ένα LED τροφοδοσίας που χρησιμεύει ως ένδειξη Wi-Fi. Εάν το φως είναι λευκό, είστε συνδεδεμένοι και εάν είναι πορτοκαλί, δεν υπάρχει σύνδεση Wi-Fi.
Είναι παρόμοιο για συσκευές Echo με οθόνες: λευκό φως - καλό, πορτοκαλί φως - χωρίς σύνδεση.
Το να βλέπεις πορτοκαλί τακτικά μπορεί να είναι απογοητευτικό και σύντομα όλα τα πορτοκαλί στη ζωή σου αισθάνονται σαν έναυσμα.
Αλλά μην ανησυχείτε, καθώς τα ζητήματα συνδεσιμότητας διαδίδονται με αυτές τις συσκευές. Λόγω της κοινής φύσης αυτών των προβλημάτων υπάρχουν πολλές λύσεις. Ακολουθούν μερικές χρήσιμες συμβουλές για την επίλυση των προβλημάτων συνδεσιμότητας του Echo.
Γιατί η Ηχώ μου συνεχίζει να χάνει τη σύνδεση;

Υπάρχουν μερικοί πιθανοί λόγοι για τους οποίους το Echo θα μπορούσε να χάσει τη σύνδεσή του και το πιο συνηθισμένο πρόβλημα είναι με το Wi-Fi. Αυτό είναι το πιο εύκολο πρόβλημα που πρέπει να διορθωθεί και θα καλυφθεί στην επόμενη παράγραφο. Εάν αυτό δεν λειτουργεί, κατεβείτε στη λίστα έως ότου επιλυθεί το πρόβλημα. Εάν η σύνδεση δεν επανέλθει καθόλου, μπορεί να χρειαστείτε ένα νέο Echo.
Ελέγξτε το Wi-Fi
Προτού η συσκευή Echo φέρει όλη την ευθύνη, θα πρέπει να ελέγξετε άλλες συσκευές (τηλέφωνα, tablet, έξυπνες τηλεοράσεις, υπολογιστές) για να δείτε αν έχουν καλή σύνδεση.
Εάν όχι, ίσως το Wi-Fi σας είναι το πρόβλημα και όχι το Echo, οπότε θα πρέπει να εστιάσετε τις προσπάθειές σας στη διόρθωση της σύνδεσης στο Διαδίκτυο. Συχνά, η απλή ενεργοποίηση του καλωδιακού μόντεμ ή του δρομολογητή σας αρκεί για την επίλυση προβλημάτων συνδεσιμότητας, αλλά μερικές φορές είναι απαραίτητο να επικοινωνήσετε με τον ISP σας.
Power Cycling Your Amazon Echo
Έχετε διαπιστώσει ότι όλα είναι εντάξει με την πρόσβαση στο δίκτυό σας; Εάν συμβαίνει αυτό, πιθανότατα η ηχώ δεν συνδέεται. Σας προτείνουμε να ξεκινήσετε με μια δοκιμαστική και πραγματική επιδιόρθωση για ηλεκτρονικές συσκευές: την επανεκκίνηση.
Απενεργοποιήστε τη συσκευή Echo. Κάντε το ίδιο με το μόντεμ και το δρομολογητή σας και απενεργοποιήστε το Wi-Fi σε όλες τις συνδεδεμένες συσκευές.
Περιμένετε περίπου 30 δευτερόλεπτα και, στη συνέχεια, ενεργοποιήστε ξανά το δρομολογητή. Ενεργοποιήστε τη συσκευή Echo, ώστε να είναι η πρώτη που θα επανασυνδεθεί στο Wi-Fi. Στη συνέχεια, ενεργοποιήστε το Wi-Fi στις άλλες συσκευές.
πώς να χρησιμοποιήσετε το χάρτη στο snapchat
Εάν εξακολουθεί να μην υπάρχει σύνδεση, υπάρχει πιθανότητα να πρέπει να επικοινωνήσετε με τον Πάροχο υπηρεσιών Διαδικτύου για τεχνική υποστήριξη.
Ο δρομολογητής σας μπορεί να χρησιμοποιεί και πρωτόκολλα ασφαλείας, WPA (Wi-Fi Protected Access) και WPA2 (Wi-Fi Protected Access II). Δοκιμάστε να αλλάξετε το πρωτόκολλο ασφαλείας σε ένα μόνο από αυτά.

Επανατοποθέτηση της ηχώ σας
Μετακινήστε τόσο το Echo όσο και το δρομολογητή σας όσο το δυνατόν πιο μακριά από όλες τις ηλεκτρονικές συσκευές στο σπίτι σας που θα μπορούσαν να εμποδίσουν το σήμα.
Είτε το πιστεύετε είτε όχι, οι οθόνες μωρών και οι φούρνοι μικροκυμάτων μπορούν να επηρεάσουν σημαντικά το Wi-Fi σας. Ακόμα και πλυντήρια πιάτων, αεραγωγοί ή στερεοφωνικά μπορούν να προκαλέσουν μικρά προβλήματα.
Λάβετε υπόψη ότι τα σήματα του δρομολογητή εξαπλώνονται οριζόντια και προς τα κάτω από την πηγή, οπότε όσο υψηλότερη μετακινείτε το Echo και το δρομολογητή, τόσο το καλύτερο. Η διατήρησή τους κοντά σε ένα υπερυψωμένο σημείο στο σπίτι σας θα ήταν τέλεια.
Θα έκανε επίσης το Echo πολύ πιο προσιτό από όλα τα μέρη του σπιτιού σας. Επίσης, προσπαθήστε να κρατήσετε το Echo τουλάχιστον 8 ίντσες από τον τοίχο, καθώς αυτό μπορεί να μειώσει το σήμα και να προκαλέσει δυσκολία κατά την προσπάθεια χρήσης δυνατοτήτων φωνητικής ενεργοποίησης.

Παρακολουθήστε τον υπερπληθυσμό Wi-Fi
Εάν υπάρχει πλήθος συσκευών συνδεδεμένων στο δίκτυό σας, το Wi-Fi σας πιθανότατα δεν θα είναι σε θέση να διατηρήσει τον ρυθμό. Διευκολύνετε αυτήν τη συμφόρηση απενεργοποιώντας το Wi-Fi σε συσκευές που δεν χρησιμοποιείτε αυτήν τη στιγμή.
Ελέγξτε τη Συχνότητα Wi-Fi
Το Amazon Echo μπορεί να συνδεθεί μόνο σε δίκτυα Wi-Fi διπλής ζώνης (2,4 GHz / 5 GHz) που χρησιμοποιούν το πρότυπο 802.11a / b / g / n. Τα δίκτυα peer-to-peer ή το hotspotting δεν μπορούν να εκτελέσουν αυτές τις ζώνες και τα πρότυπα.
πώς να πάρει το Fortnite σώστε τον κόσμο για δωρεάν υπολογιστή
Οι έξυπνες συσκευές σας τείνουν να είναι προεπιλεγμένες στο κανάλι 2,4 GHz. Ορισμένα από αυτά δεν υποστηρίζουν καν το κανάλι 5GHz, το οποίο μπορεί να κάνει τα 2,4GHz πολύ απασχολημένα. Αυτό μπορεί να είναι καλό αφού αυτό αφήνει τα 5GHz χωρίς επιβάρυνση.
Μπορείτε να χρησιμοποιήσετε την εφαρμογή Alexa στο τηλέφωνο ή το tablet σας για να συνδέσετε το Echo στα 5GHz. Με αυτόν τον τρόπο, θα μειώσετε τις παρεμβολές από άλλες συσκευές, αυξάνοντας ταυτόχρονα τη σύνδεση και το εύρος.
Ωστόσο, η επιλογή του σωστού καναλιού πρέπει να εξαρτάται από εσάς, καθώς και οι δύο επιλογές έχουν τα πλεονεκτήματά τους. Τα 5GHz εγγυώνται μια ισχυρότερη και πιο σταθερή σύνδεση (εάν το Echo είναι αρκετά κοντά στον δρομολογητή). Ωστόσο, τα 2,4 GHz αποδίδουν καλύτερα για συσκευές που διαχωρίζονται από το δρομολογητή από τοίχους ή άλλα εμπόδια.
Επαναφέρετε την ηχώ σας
Εάν τίποτα άλλο δεν βοηθά, η επαναφορά εργοστασιακών ρυθμίσεων και η εκκίνηση από το μηδέν πιθανότατα θα κάνει το κόλπο.
Για να πραγματοποιήσετε την επαναφορά στις συσκευές Echo και Echo Dot πρώτης γενιάς, θα χρειαστείτε ένα μικρό εργαλείο: ένα συνδετήρα, ένα σκουλαρίκι, μια βελόνα ή ένα πολύ λεπτό ψαλίδι.
Βρείτε τη μικρή τρύπα στη βάση της συσκευής, τοποθετήστε το εργαλείο και πατήστε το κουμπί επαναφοράς. Κρατήστε το μέχρι να ανάψουν και να απενεργοποιηθούν ξανά τα ελατήρια. Όταν ο ελαφρύς δακτύλιος γίνει πορτοκαλί, η συσκευή σας θα εισέλθει στη λειτουργία ρύθμισης. Στη συνέχεια, μπορείτε να ανοίξετε την εφαρμογή Alexa στο τηλέφωνό σας και να ξεκινήσετε ξανά τη διαδικασία εγκατάστασης.
Κατά την επαναφορά της δεύτερης γενιάς του Echo και του Echo Dot, μπορείτε να κάνετε τα εξής: Πατήστε και κρατήστε πατημένο το κουμπί Μικρόφωνο Απενεργοποίηση και Μείωση έντασης ταυτόχρονα για περίπου 20 δευτερόλεπτα έως ότου ο ελαφρύς δακτύλιος γίνει πορτοκαλί και έπειτα μπλε.
Μετά από αυτό, είναι το ίδιο τρυπάνι με τις συσκευές πρώτης γενιάς: ο ελαφρύς δακτύλιος θα σβήσει και θα ενεργοποιηθεί ξανά, στη συνέχεια θα γίνει πορτοκαλί και η συσκευή είναι έτοιμη για εγκατάσταση μέσω της εφαρμογής Alexa.
Επικοινωνήστε με την υποστήριξη πελατών της Amazon

Εάν καμία από αυτές τις συμβουλές δεν φαίνεται να κάνει το τέχνασμα και δεν υπάρχει τίποτα λάθος με τη σύνδεση Wi-Fi, υπάρχει σίγουρα κάποιο πρόβλημα με το υλικό. Μην διστάσετε να επικοινωνήσετε με την εξυπηρέτηση πελατών της Amazon.
Όπως κάθε άλλη εξυπηρέτηση πελατών, πιθανότατα θα δοκιμάσουν την υπομονή σας ζητώντας ευγενικά να σας επαναλάβουν όλα τα βήματα που έχετε ήδη κάνει. Από τη φωτεινή πλευρά, το ταξίδι σας πιθανότατα θα τελειώσει με αυτό το βήμα, καθώς θα είναι σε θέση να σας βοηθήσουν - ακόμα κι αν αυτό σημαίνει ότι σας στέλνουμε άλλη ηχώ.
Εάν διαθέτετε Amazon Echo, θα ανακαλύπτετε συχνά νέες δυνατότητες και ακόμη και μερικά Πασχαλινά αυγά. Δείτε αυτά τα άρθρα TechJunkie:
- Πώς να κάνετε και να απαντήσετε σε κλήσεις με το Amazon Echo
- Πώς να ρυθμίσετε το Amazon Echo Alarm για να σας ξυπνήσει με μουσική
- Πάνω από 200 αυγά και κόλπα του Echo Amazon Echo
Είχατε το Echo προβλήματα συνδεσιμότητας; Πώς επιλύσατε το πρόβλημα; Πείτε μας για αυτό στα παρακάτω σχόλια!