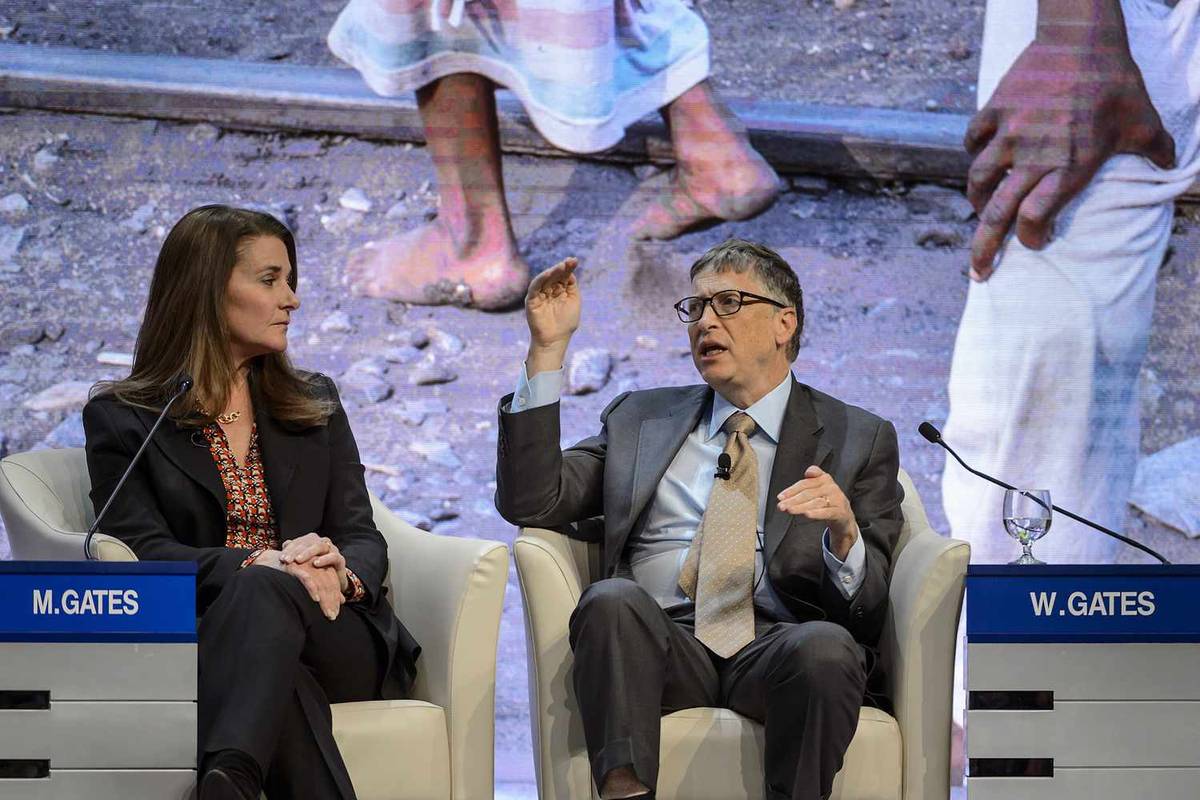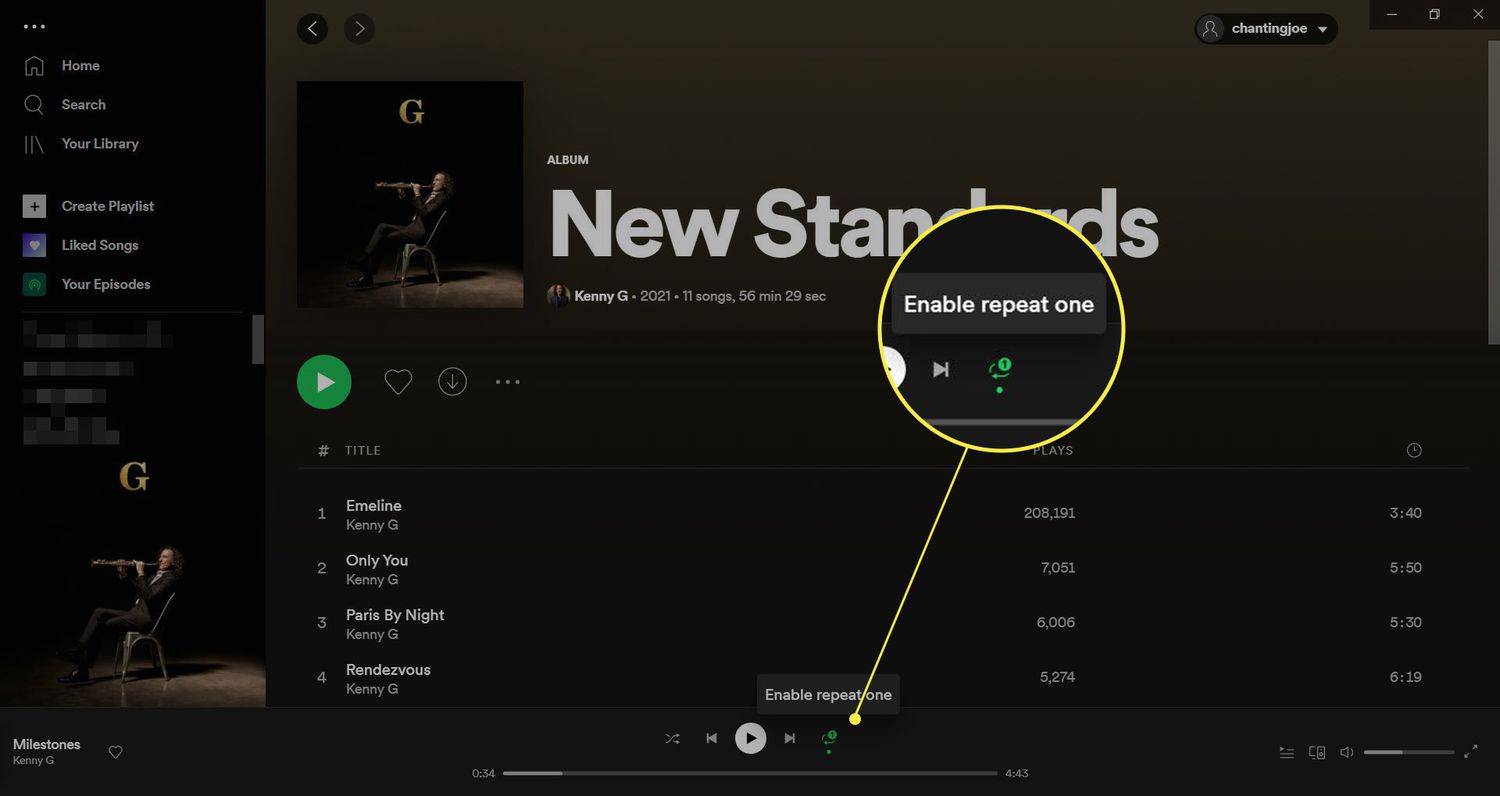Οι νέες τεχνολογίες σάς επιτρέπουν να εκτυπώνετε φωτογραφίες, έγγραφα και ιστοσελίδες, καθώς και να τις σαρώσετε, χρησιμοποιώντας τη σύνδεση στο Διαδίκτυο. Είναι πολύ πιο πρακτικό από τη μεταφορά αρχείων στον εκτυπωτή μέσω καλωδίων.

Η τεχνολογία AirPrint της Apple σάς επιτρέπει να εκτυπώνετε ασύρματα χωρίς να εγκαθιστάτε πρόσθετα προγράμματα οδήγησης ή εφαρμογές. Οι εκτυπωτές Brother είναι συμβατοί με τις περισσότερες συσκευές Apple και μπορείτε να χρησιμοποιήσετε την εφαρμογή iPrint & Scan για να εκτυπώσετε απευθείας από τη συσκευή σας iOS. Αλλά μπορείτε να χρησιμοποιήσετε το AirPrint με έναν εκτυπωτή Brother; Μάθετε εδώ.
Λειτουργεί το AirPrint με τους Brother Printers;
Η σύντομη απάντηση σε αυτήν την ερώτηση είναι: ναι. Η τεχνολογία AirPrint της Apple είναι συμβατή με τα περισσότερα μοντέλα εκτυπωτών Brother. Ωστόσο, πριν αγοράσετε έναν εκτυπωτή Brother, θα πρέπει να ελέγξετε αν φέρει το σήμα Works with Apple AirPrint. Για να ελέγξετε τους συμβατούς εκτυπωτές Brother με το AirPrint, μπορείτε να επισκεφθείτε τον επίσημο ιστότοπο του Brother.
Το AirPrint είναι διαθέσιμο σε iPhone, iPod Touch, iPad, Mac και άλλες συσκευές Apple. Αυτό σημαίνει ότι μπορείτε να χρησιμοποιήσετε οποιοδήποτε από αυτά για να εκτυπώσετε αρχεία σε έναν εκτυπωτή Brother μέσω της τεχνολογίας AirPrint. Η μόνη προϋπόθεση είναι ότι και οι δύο συσκευές βρίσκονται στο ίδιο δίκτυο Wi-Fi.

Πώς να χρησιμοποιήσετε το AirPrint με iPad, iPod Touch και iPhone
Για να ξεκινήσετε την εκτύπωση, πρέπει να συνδέσετε τον εκτυπωτή Brother σας με Wi-Fi. Στον δρομολογητή σας, βρείτε το κουμπί WPS ή AOSS και πατήστε το. Στη συνέχεια, βρείτε το κουμπί Wi-Fi στον εκτυπωτή και πατήστε το για να συνδέσετε τον εκτυπωτή με το δρομολογητή.
Στη συνέχεια, συνδέστε την κινητή συσκευή σας με τον εκτυπωτή κάνοντας τα εξής:
- Ανοίξτε την εφαρμογή Ρυθμίσεις στη συσκευή σας iOS.
- Μεταβείτε στις ρυθμίσεις Wi-Fi και ενεργοποιήστε το Wi-Fi.
- Επιλέξτε τον εκτυπωτή Brother από τη λίστα των διαθέσιμων συσκευών.
Εάν αντιμετωπίζετε προβλήματα με τη σύνδεση των συσκευών σας, βεβαιωθείτε ότι και οι δύο συσκευές βρίσκονται εντός εμβέλειας. Θα ήταν καλύτερο να μετακινήσετε τόσο το τηλέφωνό σας όσο και τον εκτυπωτή κοντά στο δρομολογητή. Στη συνέχεια, μπορείτε να προχωρήσετε στην εκτύπωση ακολουθώντας αυτά τα βήματα:
- Ενεργοποιήστε τον εκτυπωτή.
- Βρείτε τη σελίδα που θέλετε να εκτυπώσετε στην κινητή συσκευή σας. Μπορείτε να εκτυπώσετε από σχεδόν οποιαδήποτε εφαρμογή.
- Πατήστε το εικονίδιο κοινής χρήσης. Είναι συχνά ένα μικρό τετράγωνο και εικονίδιο βέλους.
- Επιλέξτε Εκτύπωση ή πατήστε το εικονίδιο του εκτυπωτή.
- Πατήστε Επιλογή εκτυπωτή.
- Επιλέξτε τον εκτυπωτή σας και προσαρμόστε τις απαραίτητες επιλογές, όπως τον αριθμό των αντιγράφων ή συγκεκριμένες σελίδες που θέλετε να εκτυπώσετε.
- Επιλέξτε Εκτύπωση στην επάνω δεξιά γωνία για να ολοκληρώσετε την ενέργεια.

Εάν κάνετε λάθος, μπορείτε να ακυρώσετε την εργασία εκτύπωσης. Δείτε πώς.
- Ανοίξτε το Εναλλαγή εφαρμογών και πατήστε στο Κέντρο εκτύπωσης.
- Σε αυτήν την οθόνη, μπορείτε να ελέγξετε τις λεπτομέρειες της εργασίας εκτύπωσης.
- Για να σταματήσετε την εκτύπωση των αρχείων, επιλέξτε την κόκκινη επιλογή Ακύρωση εκτύπωσης στο κάτω μέρος.
Τρόπος χρήσης του AirPrint με υπολογιστή Mac
Μπορείτε επίσης να χρησιμοποιήσετε το AirPrint με υπολογιστές Mac. Δεν χρειάζεστε καλώδια ή λογισμικό - απλώς προσθέστε τον εκτυπωτή Brother σας στη λίστα των αναγνωρισμένων συσκευών και είστε έτοιμοι.
- Από το κύριο μενού, κάντε κλικ στο System Preferences.
- Βρείτε την επιλογή Εκτύπωση & σάρωση (ή Εκτυπωτές & σαρωτές, ανάλογα με το μοντέλο).
- Επιλέξτε το εικονίδιο συν στα αριστερά για να προσθέσετε τον εκτυπωτή Brother σας.
- Επιλέξτε Προσθήκη εκτυπωτή ή σαρωτή και περιμένετε να εμφανιστεί η νέα οθόνη.
- Κάντε κλικ στον εκτυπωτή σας και επιλέξτε AirPrint από την αναδυόμενη λίστα.
- Επιλέξτε Προσθήκη για να ολοκληρώσετε τη διαδικασία.
Αφού προσθέσετε τον εκτυπωτή στον υπολογιστή Mac, μπορείτε να συνεχίσετε την εκτύπωση.
πώς να αλλάξετε γλωσσικό πρωτάθλημα θρύλων
- Ενεργοποιήστε τον εκτυπωτή και βεβαιωθείτε ότι το κουμπί Wi-Fi είναι επίσης ενεργοποιημένο.
- Στον υπολογιστή σας, ανοίξτε το αρχείο που θέλετε να εκτυπώσετε.
- Επιλέξτε Αρχείο και επιλέξτε Εκτύπωση από το αναπτυσσόμενο μενού.
- Στην επόμενη οθόνη, επιλέξτε τον σωστό εκτυπωτή.
- Προσαρμόστε τον αριθμό των σελίδων που θέλετε να εκτυπώσετε και άλλες επιλογές.
- Επιλέξτε Εκτύπωση.
Εάν αντιμετωπίζετε προβλήματα
Μερικές φορές όλα θα πάνε ομαλά. Ωστόσο, τις άλλες φορές, ενδέχεται να μην μπορείτε να αντιστοιχίσετε τον εκτυπωτή με τη συσκευή σας. Εναλλακτικά, ενδέχεται να έχετε πρόβλημα κατά τη σύνδεσή του σε Wi-Fi ή να αντιμετωπίσετε κάποιο άλλο πρόβλημα.
Σε αυτήν την περίπτωση, μπορείτε να κάνετε επανεκκίνηση μιας ή και των δύο συσκευών σας, καθώς και του δρομολογητή σας. Μια άλλη λύση είναι να βεβαιωθείτε ότι οι συσκευές σας χρησιμοποιούν το πιο πρόσφατο υλικολογισμικό ενημερώνοντάς το. Επίσης, ενδέχεται να λειτουργήσει η ενημέρωση του λειτουργικού συστήματος στη συσκευή iOS ή Mac. Τέλος, ίσως θέλετε να ελέγξετε τα προγράμματα οδήγησης του εκτυπωτή στον υπολογιστή σας.

Γρήγορη και εύκολη εκτύπωση
Με το AirPrint, θα μπορείτε να εκτυπώνετε ό, τι θέλετε όποτε θέλετε χωρίς μηδενικές επιπλοκές. Η πρώτη φορά μπορεί να απαιτήσει λίγο περισσότερη δουλειά επειδή θα χρειαστεί να αντιστοιχίσετε την κινητή συσκευή σας και τον εκτυπωτή σας, αλλά μετά από αυτό, είναι απλό. Πολλοί εκτυπωτές Brother λειτουργούν τέλεια με το AirPrint, οπότε εναπόκειται σε εσάς να επιλέξετε ένα κατάλληλο μοντέλο και να ξεκινήσετε.
Τι εκτυπωτής Brother θα διαλέξετε; Ενημερώστε μας στην παρακάτω ενότητα σχολίων.