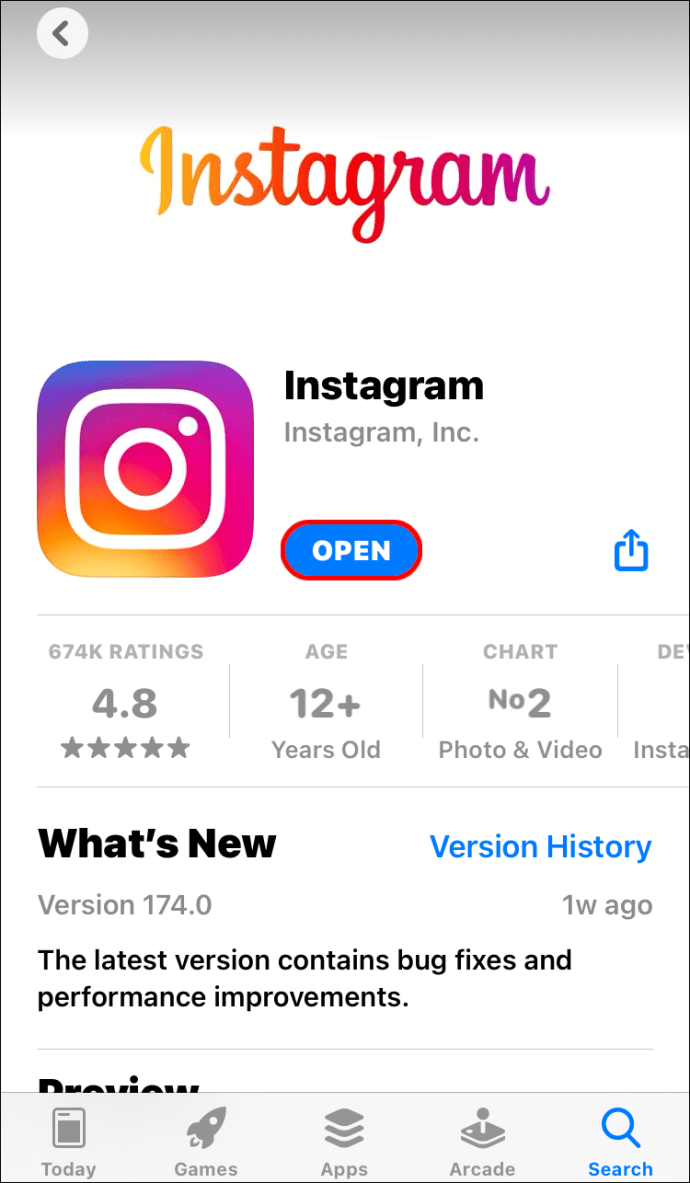Όταν ο ιστότοπός σας εμφανίζει τη 'Λευκή οθόνη του θανάτου' με το τρομακτικό μήνυμα, 'Υπήρξε ένα κρίσιμο σφάλμα σε αυτόν τον ιστότοπο', μπορεί να αισθάνεστε ότι ο ιστότοπός σας το είχε. Ευτυχώς, δεν χάθηκαν όλα και υπάρχουν αρκετές επιλογές για να το διορθώσετε.

Συνεχίστε να διαβάζετε καθώς έχουμε συγκεντρώσει τις καλύτερες μεθόδους για την επίλυση αυτού του σφάλματος και τη δημιουργία αντιγράφων ασφαλείας του ιστότοπού σας και τη λειτουργία του σε ελάχιστο χρόνο.
Τι προκαλεί ένα κρίσιμο σφάλμα στο WordPress;
Ένα σφάλμα που προκαλεί ολόκληρο τον ιστότοπό σας και πιθανώς το πίσω μέρος να εμφανίζεται ως λευκή σελίδα μπορεί να είναι ανησυχητικό. Το WordPress σάς ενημερώνει ότι υπάρχει πρόβλημα με το ακόλουθο μήνυμα: 'Υπήρξε ένα κρίσιμο σφάλμα' και για να ελέγξετε το email του διαχειριστή για περισσότερες οδηγίες. Εκτός από τον ελαφρύ πανικό, αυτό το μήνυμα μπορεί να σας αφήσει να αναρωτιέστε τι θα μπορούσε να το προκαλέσει.
Γενικά, κρίσιμα σφάλματα σε WordPress ενεργοποιούνται από τα ακόλουθα:
τι είδους ram έχω windows 10
- Πρόβλημα με την PHP
- Υπέρβαση ορίου μνήμης
- Κατεστραμμένο πρόσθετο, θέμα ή κώδικας
- Ένα πρόσθετο σε διένεξη με ένα άλλο
- Μια κατεστραμμένη βάση δεδομένων
Ο ιστότοπός σας μπορεί να αντιμετωπίζει πολλά σφάλματα. Η κατανόηση του τι σημαίνουν διευκολύνει την αντιμετώπιση προβλημάτων.
- “:” Πρόβλημα διακομιστή που προκαλείται από υπερφόρτωση επισκεπτών.
- “:” Πρόβλημα διακομιστή.
- ':' Αυτό είναι ένα άλλο κρίσιμο σφάλμα που συνήθως προκαλείται από καταστροφή του αρχείου διακομιστή.
- ':' Αυτό το πρόβλημα μπορεί να προκληθεί από κατεστραμμένη βάση δεδομένων ή διακομιστή βάσης δεδομένων.
- ':' Η προσωρινή μνήμη του ιστότοπού σας ή τα εργαλεία PHP, όπως τα πρόσθετα, πιθανότατα θα προκαλέσουν αυτό το πρόβλημα.
- ':' Το σφάλμα μπορεί να οφείλεται σε υπερφόρτωση ή αργό διακομιστή web.
Εάν λάβετε άλλα περίεργα σφάλματα, μπορείτε να ελέγξετε τη σημασία χρησιμοποιώντας αυτό οδηγός στους κωδικούς σφάλματος HTTP του WordPress.
Πώς να διορθώσετε ένα κρίσιμο σφάλμα WordPress
Ακολουθούν οι πιο συνηθισμένες συμβουλές αντιμετώπισης προβλημάτων για να προσπαθήσετε να ανακτήσετε τον ιστότοπό σας.
Ενεργοποιήστε τη λειτουργία εντοπισμού σφαλμάτων στο WordPress
Ένα από τα πρώτα πράγματα που πρέπει να κάνετε κατά την επίλυση ενός προβλήματος WordPress είναι να ενεργοποιήσετε τη δυνατότητα εντοπισμού σφαλμάτων. Με ενεργοποιημένη τη λειτουργία εντοπισμού σφαλμάτων, θα δείτε τα διάφορα σφάλματα PHP να συμβαίνουν στον ιστότοπό σας. Αυτές οι πληροφορίες μπορούν να χρησιμοποιηθούν για την εύρεση της βασικής αιτίας.
Εάν δεν μπορείτε να αποκτήσετε πρόσβαση στον πίνακα εργαλείων σας, θα πρέπει να ενεργοποιήσετε το αρχείο καταγραφής εντοπισμού σφαλμάτων για να συγκεντρώσετε όλα τα σφάλματα PHP. Ακολουθήστε αυτά τα βήματα για να αποκτήσετε πρόσβαση στο αρχείο καταγραφής εντοπισμού σφαλμάτων και να ενεργοποιήσετε τον εντοπισμό σφαλμάτων.
- Συνδεθείτε στον ιστότοπό σας χρησιμοποιώντας FTP.

- Αναζητήστε το 'wp-config-php' μέσω του ριζικού φακέλου και ανοίξτε το χρησιμοποιώντας IDE ή πρόγραμμα επεξεργασίας κειμένου.

- Αντιγράψτε και επικολλήστε τον παρακάτω κώδικα πριν από το τελευταίο μήνυμα και, στη συνέχεια, αποθηκεύστε και κλείστε το αρχείο.

define(‘WP_DEBUG’, true );
define(‘WP_DEBUG_DISPLAY’, false );
define(‘WP_DEBUG_LOG’, true );
Όλα τα σφάλματα για τον ιστότοπό σας θα εγγραφούν τώρα στο αρχείο 'debug.log', που βρίσκεται στο φάκελο 'wp-content'.
Ανατρέξτε στα σφάλματα για να βρείτε ονόματα των εγκατεστημένων προσθηκών ή θεμάτων ή αναφορές σε συγκεκριμένα αρχεία που υποδεικνύουν ότι υπάρχει πρόβλημα.
Μόλις ολοκληρώσετε τη μετάβαση στο αρχείο καταγραφής, αφαιρέστε τις γραμμές κώδικα από το αρχείο 'wp-config-php'.
Επαναφέρετε τον ιστότοπό σας σε Backup
Η επαναφορά του ιστότοπού σας στο τελευταίο αντίγραφο ασφαλείας θα μπορούσε να είναι ένας γρήγορος και εύκολος τρόπος για να καθαρίσετε τα σφάλματα του WordPress. Αυτή η συμβουλή δεν είναι 100% εγγυημένη για να διορθώσει το πρόβλημα, αλλά αξίζει να δοκιμάσετε. Εάν το πρόβλημα εμφανιστεί ξανά, μπορεί να είναι ευκολότερο να εντοπιστεί η αιτία.
Η επαναφορά του ιστότοπού σας εξαρτάται από τη διαδικασία δημιουργίας αντιγράφων ασφαλείας. Εάν χρησιμοποιείτε πρόσθετο δημιουργίας αντιγράφων ασφαλείας, ακολουθήστε τις τεκμηριωμένες οδηγίες. Εάν ο πάροχος φιλοξενίας Ιστού περιλαμβάνει αντίγραφα ασφαλείας, μπορείτε να κάνετε επαναφορά από τον πίνακα ελέγχου φιλοξενίας.
Απενεργοποίηση όλων των προσθηκών
Τα πρόσθετα συνήθως ευθύνονται για ένα κρίσιμο σφάλμα του WordPress. Η εύρεση της προβληματικής μπορεί να είναι δύσκολη εάν έχετε εγκατεστημένα πολλά πρόσθετα στον ιστότοπό σας. Ένας γρήγορος τρόπος για να ανακαλύψετε εάν το πρόβλημα είναι ένα πρόσθετο είναι να τα απενεργοποιήσετε όλα για να δείτε εάν το πρόβλημα εξαφανίζεται. Εάν συμβαίνει, ενεργοποιήστε τα ένα-ένα μέχρι να βρείτε ξανά αυτό που χαλάει τον ιστότοπο.
Ακολουθήστε αυτά τα βήματα για να απενεργοποιήσετε και, στη συνέχεια, να ενεργοποιήσετε τις προσθήκες σας.
- Συνδεθείτε στο δικό σας WordPress ταμπλό.

- Επιλέξτε «Προσθήκες» και «Εγκατεστημένες προσθήκες».

- Επιλέξτε το πλαίσιο στην κορυφή της λίστας για να επιλέξετε όλες τις προσθήκες.

- Κάντε κλικ στο «Μαζικές ενέργειες» και μετά στο «Απενεργοποίηση». Αυτό θα πρέπει να επιλύσει τυχόν προσθήκες σε διένεξη και να επαναφέρει τον ιστότοπό σας.

Θα μπορούσατε επίσης να διαγράψετε προσθήκες για να αφαιρέσετε τα συσχετισμένα αρχεία τους. Ωστόσο, θα χρειαστεί να τα εγκαταστήσετε ξανά ή να επαναφέρετε ένα αντίγραφο ασφαλείας.
Επιλέξτε την επιλογή Ενεργοποίηση κάτω από κάθε προσθήκη για να την ενεργοποιήσετε. Μετά από κάθε ένα, ελέγξτε εάν το κρίσιμο σφάλμα έχει επιστρέψει. Μόλις βρείτε τον ένοχο, διαγράψτε τον και βρείτε ένα υποκατάστατο ή αναζητήστε πληροφορίες σχετικά με ζητήματα συμβατότητας με την προσθήκη.
Επαναφορά σε ένα προεπιλεγμένο θέμα
Ένα θέμα σε διένεξη μπορεί επίσης να προκαλέσει σημαντικά σφάλματα. Δοκιμάστε για να επιβεβαιώσετε αν συμβαίνει αυτό, αλλάζοντας προσωρινά το θέμα σας σε ένα προεπιλεγμένο θέμα όπως 'Twenty Nineteen', 'Twenty Twenty' ή 'Twenty Twenty-one'. Εάν το πρόβλημα είναι με το θέμα, θα πρέπει να το επιλύσετε αμέσως.
Βεβαιωθείτε ότι έχετε πρώτα ένα αντίγραφο ασφαλείας, ώστε να είναι ευκολότερο να ανακτήσετε όλα τα αρχεία θεμάτων σας. Η επανεγκατάσταση του θέματός σας ενδέχεται να μην περιλαμβάνει το προσαρμοσμένο στυλ σας.
Ακολουθήστε αυτά τα βήματα για να μεταβείτε σε ένα προεπιλεγμένο θέμα.
- Συνδεθείτε στο δικό σας WordPress ταμπλό.

- Μεταβείτε στο 'Εμφάνιση' και μετά στο 'Θέματα'.

- Κάντε κλικ σε ένα τρέχον θέμα για να το επιλέξετε και, στη συνέχεια, στην κάτω δεξιά γωνία του αναδυόμενου παραθύρου, κάντε κλικ στο «Διαγραφή».

- Εάν η επιλογή διαγραφής του θέματος δεν είναι διαθέσιμη, δοκιμάστε να κάνετε λήψη και, στη συνέχεια, να αλλάξετε το θέμα σας σε ένα προεπιλεγμένο θέμα του WordPress.
Αυξήστε το όριο μνήμης PHP
Ακόμα κι αν ένα θέμα ή ένα πρόσθετο προκάλεσε τη διακοπή του ιστότοπού σας, ένα όριο μνήμης PHP είναι συχνά η πραγματική αιτία.
Ο διακομιστής ιστού σας θα έχει συγκεκριμένη ποσότητα μνήμης ή RAM. Το WordPress περιορίζει την ποσότητα μνήμης που μπορεί να χρησιμοποιήσει ένα σενάριο PHP. Η λευκή οθόνη και το μήνυμα κρίσιμου σφάλματος θα εμφανιστούν σε περίπτωση υπέρβασης αυτού του ορίου.
Η ρύθμιση του ορίου μνήμης πολύ υψηλό θα έχει ως αποτέλεσμα τα σενάρια που δεν έχουν ρυθμιστεί σωστά να επιβραδύνουν τον ιστότοπό σας, ωστόσο η τιμή μπορεί να είναι πολύ χαμηλή. Η ελαφρά αύξηση του ορίου PHP θα μπορούσε να το διορθώσει αμέσως.
Ακολουθήστε αυτά τα βήματα για να αυξήσετε το όριο PHP.
- Πρόσβαση στον ιστότοπό σας μέσω FTP.

- Ανοίξτε το αρχείο 'wp-config.php'.

- Αντιγράψτε και επικολλήστε τον παρακάτω κώδικα πριν από την τελική γραμμή και, στη συνέχεια, αποθηκεύστε.
define(‘WP_MEMORY_LIMIT’, ‘128’ );
πώς να αποθηκεύσετε ένα βίντεο από το Facebook messenger στον υπολογιστή
Εάν αυτό δεν διαγράψει το σφάλμα, δοκιμάστε ένα όριο μνήμης '256M'. Οτιδήποτε υψηλότερο από αυτό είναι υπερβολικό, εκτός εάν ζητηθεί ρητά στην τεκμηρίωση της προσθήκης.
Αναβαθμίστε την έκδοση PHP σας
Οι παλαιότερες εκδόσεις PHP μπορούν να προκαλέσουν κρίσιμα σφάλματα. Ο ιστότοπός σας θα πρέπει να είναι στην πιο πρόσφατη έκδοση PHP που υποστηρίζεται από το WordPress.
Ορισμένοι χρήστες του WordPress προτιμούν να παραμείνουν σε παλαιότερες εκδόσεις PHP για όσο το δυνατόν περισσότερο, λόγω προβλημάτων συμβατότητας προσθηκών. Εάν ο ιστότοπός σας χρησιμοποιεί PHP 5.x, η αναβάθμιση το συντομότερο δυνατό είναι απαραίτητη καθώς οι διενέξεις μπορεί να είναι σοβαρές. Οι αναβαθμίσεις της PHP είναι σημαντικές, επομένως φροντίστε να δημιουργήσετε αντίγραφα ασφαλείας πριν την αναβάθμιση.
Όλες οι εταιρείες φιλοξενίας WordPress σάς επιτρέπουν να αναβαθμίζετε εύκολα την έκδοση PHP. Δείτε πώς γίνεται στο Bluehost.
- Συνδεθείτε στο δικό σας Bluehost ταμπλό.

- Επιλέξτε την καρτέλα 'Για προχωρημένους' στα αριστερά.

- Από τη σελίδα εργαλείων για προχωρημένους, κάντε κλικ στο εικονίδιο 'MultiPHP Manager'.

- Στην επόμενη σελίδα, κάντε κλικ στο αναπτυσσόμενο βέλος «Έκδοση PHP» για να επιλέξετε την έκδοση PHP που θέλετε να αναβαθμίσετε.

- Κάντε κλικ στο «Εφαρμογή».

Εκκαθαρίστε την προσωρινή μνήμη του ιστότοπού σας
Αν και η προσωρινή αποθήκευση είναι ο καλύτερος τρόπος για να επιταχύνετε τον ιστότοπό σας, μερικές φορές η προσωρινή μνήμη μπορεί να καταστραφεί. Η απλή εκκαθάριση της προσωρινής μνήμης θα διαγράψει κολλημένα και κατεστραμμένα αρχεία και, στη συνέχεια, ο ιστότοπός σας θα λειτουργεί όπως αναμένεται. Δεν χρειάζεται να ανησυχείτε για τη διαγραφή της κρυφής μνήμης του ιστοτόπου σας, καθώς η προσωρινά αποθηκευμένη έκδοση των σελίδων σας έχει αποκατασταθεί, ώστε ο ιστότοπός σας να μπορεί να συνεχίσει να φορτώνει γρήγορα.
Διαφορετικοί πάροχοι φιλοξενίας θα χρησιμοποιήσουν παρόμοια βήματα για να καθαρίσουν την προσωρινή μνήμη του ιστότοπου μέσω του πίνακα ελέγχου. Το Bluehost το κάνει εύκολο παρέχοντας την επιλογή στην περιοχή διαχειριστή του WordPress. Τα παρακάτω βήματα μπορούν να σας δώσουν μια ιδέα για το πώς γίνεται.
- Συνδεθείτε στο δικό σας WordPress ταμπλό.

- Μεταβείτε στο κουμπί 'Αποθήκευση' από τη γραμμή εργαλείων στην κορυφή.

- Επιλέξτε 'Εκκαθάριση όλων'.

Το Bluehost θα διαγράψει αμέσως τα αρχεία από την προσωρινή μνήμη του ιστότοπού σας.
Ελέγξτε για κακόβουλο λογισμικό
Το κακόβουλο λογισμικό μπορεί επίσης να προκαλέσει κρίσιμα σφάλματα σε ιστότοπους και θα μπορούσε να είναι η αιτία σε αυτό το σενάριο, εάν παρατηρήσετε περίεργα σενάρια PHP που δεν μπορείτε να εντοπίσετε σε ένα θέμα ή πρόσθετο. Εάν έχετε κλειδώσει έξω από τον ιστότοπό σας, δεν θα μπορείτε να εκτελέσετε σάρωση. Επιπλέον, μπορεί να είναι δύσκολο να πούμε εάν ένα αρχείο είναι νόμιμο ή έχει προστεθεί από κακόβουλο λογισμικό. Το κακόβουλο λογισμικό μπορεί επίσης να αλλάξει τα αρχεία PHP, τα οποία μπορεί να αγνοήσετε εκτός εάν είστε προγραμματιστής.
Εάν πιστεύετε ότι το κακόβουλο λογισμικό θα μπορούσε να είναι ο λόγος για το κρίσιμο σφάλμα, σκεφτείτε να ζητήσετε βοήθεια από τον κεντρικό υπολογιστή σας.
Επιστρέψτε την αρχική σας σελίδα
Δεν υπάρχει τίποτα πιο ανησυχητικό από το να βλέπετε ένα μήνυμα 'Υπήρξε ένα κρίσιμο σφάλμα σε αυτόν τον ιστότοπο' αντί για την υπέροχη αρχική σας σελίδα όταν επισκέπτεστε τον ιστότοπό σας. Εάν ο ιστότοπός σας αποφέρει χρήματα, η γρήγορη δημιουργία αντιγράφων ασφαλείας είναι η προτεραιότητα. Αν και ένα κρίσιμο σφάλμα μπορεί να φαίνεται σαν το τέλος του κόσμου, υπάρχουν πολλοί τρόποι επίλυσης του.
Συνήθως ευθύνεται ένα προβληματικό θέμα ή πρόσθετο, το οποίο επιλύεται γρήγορα με την απενεργοποίηση της προσθήκης ή την προσωρινή αλλαγή ενός θέματος. Μια αναβάθμιση στην πιο πρόσφατη έκδοση PHP είναι επίσης γνωστό ότι βοηθά. Φροντίστε να δημιουργήσετε αντίγραφα ασφαλείας του ιστοτόπου σας πριν δοκιμάσετε οποιαδήποτε επιδιόρθωση, ώστε να είναι ευκολότερο να επιστρέψετε στις προσαρμοσμένες ρυθμίσεις σας, εάν είναι απαραίτητο.
Ο ιστότοπός σας λειτουργεί όπως αναμένεται τώρα; Εάν ναι, τι κάνατε για να διαγράψετε το σφάλμα; Πείτε μας τα πάντα για αυτό στην παρακάτω ενότητα σχολίων.