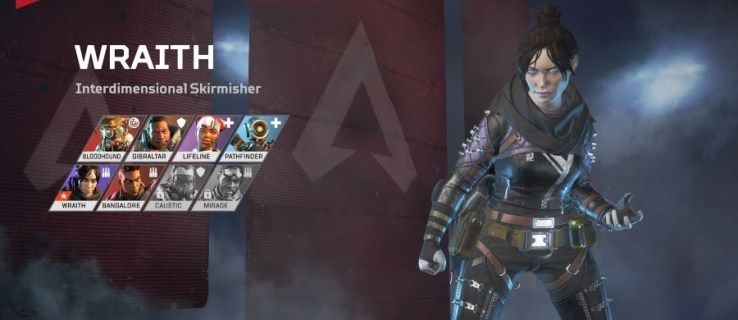Τα εργαλεία συστήματος των Windows 10 δεν διαφέρουν εντελώς από αυτά των παλαιότερων πλατφορμών των Windows. Η μία αξιοσημείωτη εξαίρεση είναι ίσως η Διαχείριση εργασιών, η οποία έχει υποβληθεί σε αξιοσημείωτη αναθεώρηση στα Windows 8 και 10. Αυτά είναι μερικά από τα πιο αξιοσημείωτα εργαλεία συστήματος Win 10 που θα είναι χρήσιμα.

Εργαλεία συστήματος των Windows
Υπάρχουν πολλά εργαλεία συστήματος στη διάθεσή σας στα Windows 10, ας καλύψουμε μερικά από αυτά.
Διαχειριστής εργασιών
Όπως αναφέρθηκε, η Διαχείριση εργασιών είναι το εργαλείο συστήματος που έχει υποστεί τις πιο αξιοσημείωτες αλλαγές σε πιο πρόσφατες πλατφόρμες των Windows. Ο νέος Διαχειριστής εργασιών έχει πλέον περισσότερες καρτέλες, νέα γραφήματα και περιλαμβάνει έναν διαχειριστή εκκίνησης. Ακολουθεί μια γρήγορη περιγραφή του τρόπου έναρξης της χρήσης του.
- Υπάρχουν μερικοί τρόποι για να ανοίξετε το πρόγραμμα, ο καλύτερος τρόπος για να το ανοίξετε είναι πιθανώς να κάνετε δεξί κλικ στο Γραμμή εργασιών στο κάτω μέρος της οθόνης και επιλέξτε Διαχειριστής εργασιών από το μενού που εμφανίζεται.

- Τώρα, θα πρέπει να δείτε κάτι τέτοιο, μια λίστα τρεξίματος Εφαρμογές και Ιστορικές διαδικασίες .

- Τώρα, κάντε κλικ στο Εκτέλεση για να ανοίξετε τα γραφήματα που φαίνονται στην παρακάτω εικόνα. Τα γραφήματα σας δείχνουν CPU, Μνήμη , ΕΜΒΟΛΟ χρήση και άλλα. Κάτω από αυτά έχετε επίσης ορισμένα στατιστικά στοιχεία πόρων συστήματος.

- Ξεκίνα είναι μια άλλη καρτέλα που περιλαμβάνεται στα Windows 10 Διαχειριστής εργασιών . Αυτό σας δείχνει όλο το λογισμικό που ανοίγει κατά την εκκίνηση του υπολογιστή σας. Κάντε κλικ σε ένα στοιχείο εκκίνησης εκεί και πατήστε το Καθιστώ ανίκανο κουμπί για να αφαιρέσετε ένα πρόγραμμα από την εκκίνηση. Η κατάργηση ορισμένων προγραμμάτων που αναφέρονται σε αυτήν την καρτέλα θα επιταχύνει τον χρόνο εκκίνησης των Windows 10.

- Κάντε κλικ στο Λεπτομέριες για περισσότερες πληροφορίες σχετικά με τις τρέχουσες διαδικασίες στον επιτραπέζιο ή φορητό υπολογιστή σας. Αυτοίμπορεί είτε να τρέχει Εφαρμογές ή Ιστορικές διαδικασίες διαχειρίζεται τα Windows. Κάντε δεξί κλικ σε μια διαδικασία εκεί για περαιτέρω επιλογές ή κάντε κλικ Τέλος εργασίας για να το απενεργοποιήσετε.
Εξερευνήστε τις πολλές διαθέσιμες δυνατότητες για επεξεργασία και ανάλυση στα Windows 10 Διαχειριστής εργασιών .
MSconfig
Το MSconfig είναι ένα εργαλείο με το οποίο μπορείτε να διαμορφώσετε περαιτέρω το σύστημά σας.
- Πάτα το Κλειδί + R για να ανοίξω Τρέξιμο και μετά εισάγετεmsconfigεκεί για να ανοίξει το Διαμόρφωση συστήματος παράθυρο στη λήψη ακριβώς παρακάτω. Θα ανοίξει στο γενικός καρτέλα από την οποία μπορείτε να ορίσετε ορισμένες επιλογές εκκίνησης όπως Εκκίνηση διαγνωστικών που θα φορτώνει μόνο τις βασικές συσκευές παραθύρων.

- Κάντε κλικ στο Μπότα για να ανοίξετε περαιτέρω επιλογές. Εκεί μπορείτε να ορίσετε μερικές επιπλέον επιλογές εκκίνησης. Για παράδειγμα, επιλέξτε το Χωρίς εκκίνηση GUI πλαίσιο ελέγχου για να καταργήσετε τη γραφική γραμμή κίνησης κατά την εκκίνηση των Windows 10.
- ο Εργαλεία καρτέλα στο Διαμόρφωση συστήματος ανοίγει μια λίστα με εύχρηστα εργαλεία συστήματος. Ως εκ τούτου, μπορείτε να ανοίξετε τα εργαλεία συστήματος που αναφέρονται εκεί επιλέγοντας τα και πατώντας το Εκτόξευση κουμπί.
Υπάρχουν πολλές ακόμη διαθέσιμες επιλογές για εξερεύνηση μέσα Διαμόρφωση συστήματος , ρίχνω μια ματια τριγυρω.
Παρακολούθηση πόρων
Το Resource Monitor είναι ένα άλλο εργαλείο συστήματος με το οποίο μπορείτε να ελέγξετε την κατανομή πόρων συστήματος.
- Μπορείτε να το ανοίξετε από Εργαλεία του MSconfig καρτέλα ή από Διαχειριστής εργασιών . Συνολικά, είναι ακόμα πιο λεπτομερές από το Task Manager.
- Κάντε κλικ στο Μνήμη για να ανοίξετε μια λίστα διαδικασιών όπως παρακάτω. Αυτή η καρτέλα περιλαμβάνει περαιτέρω γραφήματα που δείχνουν πόση μνήμη RAM χρησιμοποιείται και πόσο είναι διαθέσιμο. Μπορείτε να κλείσετε τις διαδικασίες από εκεί κάνοντας δεξί κλικ και επιλέγοντας Διαδικασία λήξης από το μενού περιβάλλοντος.

Το Resource Monitor δεν σας δείχνει απλώς την κατανομή RAM, αλλά σας δίνει επίσης μια πιο λεπτομερή επισκόπηση της χρήσης των CPU, του δίσκου και των πόρων δικτύου. Κάντε κλικ στις καρτέλες Δίσκος, CPU και Δίκτυο για περισσότερες λεπτομέρειες σχετικά με αυτούς τους πόρους συστήματος.
Ο Επεξεργαστής Μητρώου
Ο Επεξεργαστής Μητρώου δεν είναι ακριβώς ένα εργαλείο συντήρησης συστήματος, αλλά μπορείτε να κάνετε μια ποικιλία διαμορφώσεων με αυτό. Αυτό είναι το εργαλείο με το οποίο μπορείτε να επεξεργαστείτε το μητρώο των Windows 10, το οποίο είναι μια εκτεταμένη βάση δεδομένων για ρυθμίσεις πλατφόρμας και εφαρμογής.
- Ανοίξτε το μενού Έναρξη και πληκτρολογήστετρέξιμοκαι επιλέξτε το ή πατήστε το Κλειδί + R για να ανοίξετε το πρόγραμμα Εκτέλεση.
- Τώρα, πληκτρολογήστεregeditκαι χτύπησε Εισαγω για να ανοίξετε το παρακάτω παράθυρο.

Πώς μπορείτε λοιπόν να προσαρμόσετε τα Windows 10 με τον Επεξεργαστή Μητρώου; Για αρχάριους, μπορείτε να προσθέσετε μια ποικιλία επιλογών συντόμευσης στα μενού περιβάλλοντος του δεξιού κλικ της επιφάνειας εργασίας ή της Εξερεύνησης αρχείων. Μπορείτε επίσης να επιταχύνετε το κλείσιμο των Windows μαζί του.
Πληροφορίες συστήματος
Εάν πρέπει να ελέγξετε τις προδιαγραφές του συστήματός σας, οι Πληροφορίες συστήματος είναι ένα εργαλείο που αξίζει να δείτε.
παραδίδεται μακριά όταν διαβάζεται το μήνυμα
- Μπορείτε επίσης να το ανοίξετε από Εργαλείο του MSconfig καρτέλα επιλέγοντας Πληροφορίες συστήματος από εκεί και πατώντας Εκτόξευση . Αυτό ανοίγει το παρακάτω παράθυρο που σας παρέχει μια λεπτομερή επισκόπηση των προδιαγραφών του συστήματός σας.

- Το παραπάνω παράθυρο σας παρέχει λεπτομέρειες για όλες τις προδιαγραφές του συστήματος που αφορούν πόρους υλικού, λογισμικό και στοιχεία. Κατηγορίες πληροφοριών συστήματοςπαρατίθενται στα αριστερά και περισσότερες λεπτομέρειες για αυτάπεριλαμβάνονται στα δεξιά του παραθύρου. Μπορεί να σας φανεί χρήσιμο για τον έλεγχο των λεπτομερειών υλικού, εάν χρειαστεί να κάνετε κάποιες ενημερώσεις.
Επαναφοράς συστήματος
Η Επαναφορά Συστήματος είναι ένα εργαλείο που επαναφέρει τα Windows 10 σε προηγούμενη κατάσταση. Τα σημεία επαναφοράς θα επαναφέρουν τον φορητό ή επιτραπέζιο υπολογιστή σας σε μια συγκεκριμένη ημερομηνία και θα αναιρέσουν αποτελεσματικά τυχόν αλλαγές συστήματος που έγιναν μετά.
- Μπορείτε να το ανοίξετε πατώντας Κλειδί + X , επιλέγοντας Σύστημα και Επαναφοράς συστήματος .
- Στη συνέχεια, πατήστε το Επαναφοράς συστήματος για να ανοίξετε το παρακάτω παράθυρο.

- Αφού ανοίξετε το παραπάνω παράθυρο, μπορείτε στη συνέχεια να επιλέξετε ένα σημείο επαναφοράς συστήματος (ή ημερομηνία) για να επιστρέψετε από εκεί. Αυτό μπορεί να είναι ένα βολικό εργαλείο για την αποκατάσταση χαμένων εγγράφων ή αρχείων εάν διαγραφούν. Απλώς επιστρέψτε σε σημείο επαναφοράς προτού διαγραφούν.
- Μπορείτε επίσης να διορθώσετε έναν κατεστραμμένο λογαριασμό χρήστη με επαναφορά συστήματος. Απλώς πατήστε το πλήκτρο F8 κατά την εκκίνηση των Windows 10 για να συνδεθείτε Λειτουργία ασφαλείας και μετά ανοίξτε το Επαναφοράς συστήματος εργαλείο από εκεί. Επιλέξτε για επαναφορά σε σημείο επαναφοράς πριν από τον λογαριασμό χρήστηήταν κατεστραμμένο για να το διορθώσετε.
ΕΚΚΑΘΑΡΙΣΗ δισκου
Το εργαλείο Εκκαθάριση Δίσκου είναι επίσης βολικό για τη συντήρηση του συστήματος. Αυτό είναι ένα εργαλείο με το οποίο μπορείτε να διαγράψετε ανεπιθύμητα αρχεία και να ελευθερώσετε λίγο χώρο αποθήκευσης στο δίσκο.
- Ανοιξε το Αρχή μενού και εισάγετεκαθαρισμός δίσκουp στο Μπαρα αναζήτησης , απλώς ξεκινήστε να πληκτρολογείτε. Μπορείτε επίσης να το πληκτρολογήσετε στη γραμμή αναζήτησης της Cortana για να βρείτε και να ανοίξετε το παράθυρο αυτού του εργαλείου όπως φαίνεται παρακάτω.

- Το παραπάνω παράθυρο σας λέει πόσο χώρο μπορείτε να ελευθερώσετε με το εργαλείο. Επιλέξτε τα πλαίσια ελέγχου για να επιλέξετε συγκεκριμένες κατηγορίες αρχείων προς διαγραφή και επιλέξτε Καθάρισε αρχεία συστήματος για να τα σβήσετε. Το εργαλείο θα μπορούσε να ελευθερώσει περισσότερα από 500 megabyte αποθήκευσης δίσκου.
Αυτά είναι λοιπόν μερικά από τα καλύτερα εργαλεία συστήματος στα Windows 10. Με αυτά μπορείτε να διορθώσετε πράγματα, να ελευθερώσετε πόρους συστήματος, να προσαρμόσετε τα μενού περιβάλλοντος στα Windows 10 και να καθαρίσετε τον σκληρό σας δίσκο. Επιπλέον, υπάρχουν μερικά άλλα εργαλεία όπως Πρόγραμμα προβολής συμβάντων , Διαχειριστή της συσκευής και Διαχείριση δίσκου . Χρησιμοποιήστε το λειτουργικό σύστημα Windows 10 και εξοικειωθείτε με τον τεράστιο αριθμό εργαλείων που σας δίνει εντολή.