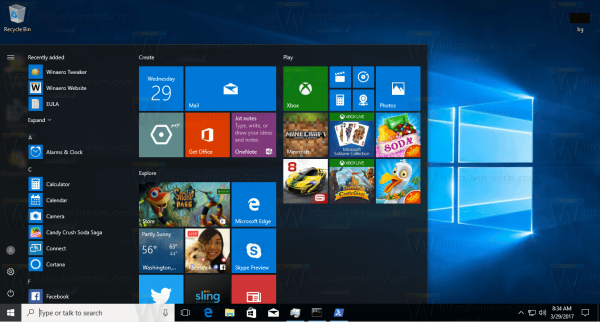Το iPad Dock σάς παρέχει γρήγορη πρόσβαση στις πρόσφατες και συχνά χρησιμοποιούμενες εφαρμογές σας και σας επιτρέπει να κάνετε εύκολη εναλλαγή μεταξύ τους. Σε συνδυασμό, οι πιο πρόσφατες εκδόσεις του iOS για το iPad σάς επιτρέπουν να προσθέτετε περισσότερες εφαρμογές στο Dock σας από ποτέ.

Εάν χρησιμοποιείτε την πιο πρόσφατη έκδοση του iOS, απλώς σύρετε την εφαρμογή που θέλετε να προσθέσετε από την Αρχική οθόνη προς το Dock, τα άλλα εικονίδια θα αφήσουν χώρο για να καθίσει.
Για παλαιότερες εκδόσεις του iOS, πατήστε παρατεταμένα το εικονίδιο της εφαρμογής και, στη συνέχεια, κάντε κλικ στην επιλογή Επεξεργασία αρχικής οθόνης από το μενού που εμφανίζεται. Όλες οι εφαρμογές θα αρχίσουν να κινούνται. Σύρετε την εφαρμογή προς το Dock, όπου, πάλι, θα δημιουργηθεί χώρος για αυτήν.
Πώς να εμφανίσετε το Dock σε ένα iPad
Μπορείτε να εμφανίσετε το Dock σύροντας αργά την οθόνη προς τα πάνω από το κάτω άκρο μέχρι να εμφανιστεί. Σηκώστε το δάχτυλό σας μόλις εμφανιστεί. Προσπαθήστε να μην σύρετε πολύ μακριά προς τα πάνω, διαφορετικά μπορεί να ξεκινήσει το App Switcher. Και αν σαρώσετε πολύ γρήγορα, θα επιστρέψετε στην Αρχική οθόνη.
Πώς να προσθέσετε εφαρμογές στο Dock
Για πρόσφατες εκδόσεις του iOS για iPad:
- Τοποθετήστε το δάχτυλό σας στην εφαρμογή που θέλετε να μετακινήσετε στο Dock σας.

- Σύρετε το προς το Dock. Το Dock θα δημιουργήσει χώρο για την εφαρμογή.

Για παλαιότερες εκδόσεις του iOS για iPad:
mbr ή gpt για δευτερεύον hdd
- Από την αρχική οθόνη, μεταβείτε στη σελίδα των εικονιδίων που περιέχουν την εφαρμογή που θέλετε να προσθέσετε στο Dock σας.
- Πατήστε παρατεταμένα το εικονίδιο οποιασδήποτε εφαρμογής μέχρι να εμφανιστεί ένα μικρό μενού.

- Κάντε κλικ στην Επεξεργασία αρχικής οθόνης.

- Οι εφαρμογές θα αρχίσουν να κινούνται και ορισμένες θα εμφανίζουν ένα Χ στην επάνω αριστερή γωνία. Αυτό επιβεβαιώνει ότι βρίσκεστε σε λειτουργία επεξεργασίας.

- Επιλέξτε την εφαρμογή που θέλετε να προσθέσετε και, στη συνέχεια, σύρετέ την προς το Dock. Το Dock θα δημιουργήσει χώρο για τη νέα εφαρμογή.

Πώς να μετακινήσετε εφαρμογές γύρω από την αποβάθρα
- Από το Dock, πατήστε το εικονίδιο της εφαρμογής που θέλετε να μετακινήσετε.

- Κρατήστε το και σύρετέ το στη νέα θέση στο Dock σας και, στη συνέχεια, αφήστε το.

Διαχείριση της ενότητας εφαρμογών που χρησιμοποιήθηκαν πρόσφατα
Για να απενεργοποιήσετε ή να ενεργοποιήσετε ξανά τις εφαρμογές που χρησιμοποιήσατε πρόσφατα στη βάση σύνδεσης του iPad:
- Εκκινήστε την εφαρμογή Ρυθμίσεις.

- Μεταβείτε στην επιλογή Home Screen & Dock.

- Μεταβείτε στην επιλογή Εμφάνιση προτεινόμενων και πρόσφατων εφαρμογών.

- Στα δεξιά, πατήστε το ρυθμιστικό εναλλαγής για να το απενεργοποιήσετε ή να το ενεργοποιήσετε ξανά.

Όταν η λειτουργία είναι απενεργοποιημένη, οι εφαρμογές που εμφανίζονται στο dock σας θα είναι μόνο αυτές που έχετε τοποθετήσει εκεί.
Πρόσθετες συχνές ερωτήσεις
Πώς μπορώ να αφαιρέσω εφαρμογές από τη βάση του iPad;
Για να αφαιρέσετε μια εφαρμογή από το Dock σας:
• Σύρετε το εικονίδιο που θέλετε να αφαιρέσετε στην αρχική οθόνη. Αφήστε το και θα εξαφανιστεί.


πώς να μοιραστείτε μια ανάρτηση στην ιστορία σας στο instagram
Πώς μπορώ να εμφανίσω το dock ενώ βρίσκομαι σε μια εφαρμογή;
Για να εμφανίσετε το Dock σας ενώ χρησιμοποιείτε μια εφαρμογή:
· Από το κάτω μέρος της οθόνης σας, σύρετε προς τα πάνω μέχρι να εμφανιστεί η βάση σύνδεσης και, στη συνέχεια, αφήστε το.
πώς να δημιουργήσετε ένα δίσκο ανάκτησης των Windows 10

· Εάν χρησιμοποιείτε εξωτερικό πληκτρολόγιο, πατήστε το πλήκτρο Command (⌘) μαζί με το Option και το πλήκτρο D.

Οι αγαπημένες σας εφαρμογές που βρίσκονται στο Dock του iPad σας
Το iPad Dock είναι ένας χώρος για τις εφαρμογές που χρησιμοποιείτε συχνά, που έχει σχεδιαστεί για να σας εξοικονομεί από το να χρειάζεται να ξεφυλλίζετε τις σελίδες στην Αρχική σας οθόνη για να τις βρείτε. Είναι επίσης εξαιρετικό για πολλαπλές εργασίες κατά την εναλλαγή μεταξύ εφαρμογών, μετατρέποντας το iPad σας σε μίνι φορητό υπολογιστή. Η Apple είχε κάνει τη διαδικασία προσθήκης, αφαίρεσης και αναδιάταξης των εφαρμογών Dock γρήγορη και απλή.
Τώρα που σας δείξαμε πώς να προσθέτετε εφαρμογές στο Dock σας και πώς να χρησιμοποιείτε ορισμένες από τις άλλες λειτουργίες πολλαπλών εργασιών, ποιες είναι μερικές από τις εφαρμογές που απολαμβάνετε να χρησιμοποιείτε συχνά; Καταλήξατε να μεταφέρετε πολλές εφαρμογές στο Dock σας; Ενημερώστε μας στην παρακάτω ενότητα σχολίων.