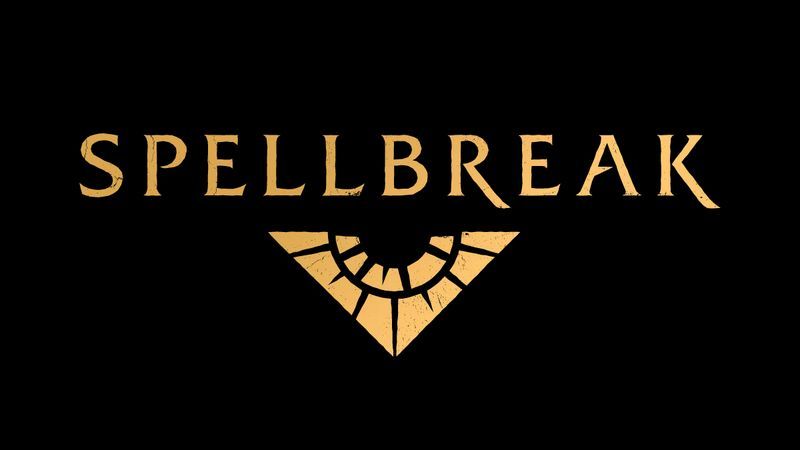Η προσθήκη εφαρμογών στην αρχική οθόνη της τηλεόρασής σας μπορεί να βελτιώσει την εμπειρία χρήστη σας και να επιτρέψει την ευκολότερη περιήγηση.

Με τις τηλεοράσεις Samsung, η διαχείριση εφαρμογών είναι απλή, επομένως δεν θα πρέπει να αντιμετωπίζετε προβλήματα ακόμα κι αν δεν το έχετε ξανακάνει.
Σημειώστε ότι η αρχική οθόνη είναι σαν ένας κεντρικός πίνακας εργαλείων για τις εφαρμογές σας. Μπορείτε να αποκτήσετε πρόσβαση σε αυτό με πλοήγηση στο εικονίδιο της τηλεόρασης στο αναδυόμενο μενού όταν ενεργοποιείτε την τηλεόραση. Η μετακίνηση αριστερά και δεξιά στο μενού κορδέλας της αρχικής οθόνης σας μεταφέρει στις εφαρμογές.
Αυτό το άρθρο θα σας πει πώς να προσθέσετε τις εφαρμογές στην αρχική οθόνη και θα περιλαμβάνει χρήσιμες συμβουλές για την εγκατάσταση και τη διαχείριση εφαρμογών.
Πώς να προσθέσετε εφαρμογές στην αρχική οθόνη σε μια Samsung Smart TV
Η προσθήκη εφαρμογών στην αρχική οθόνη απαιτεί μόνο μερικά βήματα. Το παρακάτω σεμινάριο προϋποθέτει ότι έχετε ήδη εγκαταστήσει τις εφαρμογές και ισχύει για όλες τις Smart TV της Samsung.
- Πατήστε το κουμπί αρχικής οθόνης στο τηλεχειριστήριο για πρόσβαση στο smart hub.

- Πλοηγηθείτε προς τα αριστερά χρησιμοποιώντας τα μικρά βέλη και επισημάνετε το μενού Εφαρμογές.

- Μεταβείτε στο επάνω μέρος της οθόνης και επιλέξτε Ρυθμίσεις (το εικονίδιο με το μικρό γρανάζι).

- Μετακινηθείτε στο μενού της κορδέλας και επισημάνετε μια εφαρμογή που θέλετε να προσθέσετε.

- Επιλέξτε Προσθήκη στην αρχική σελίδα από το αναπτυσσόμενο μενού.

- Η εφαρμογή προστίθεται αυτόματα στο μενού της αρχικής κορδέλας. Χρησιμοποιήστε τα βέλη πλοήγησης για να το μετακινήσετε μπροστά ή πίσω.
Σημείωση: Εάν μια εφαρμογή βρίσκεται ήδη στην αρχική οθόνη σας, δεν θα εμφανίζεται η Προσθήκη στην αρχική οθόνη. Ωστόσο, μπορείτε ακόμα να μετακινήσετε την εφαρμογή.
πώς να πει εάν η κάρτα γραφικών σας πεθαίνει
Πώς να μετακινήσετε εφαρμογές στην αρχική οθόνη;
Οποιεσδήποτε εφαρμογές στην αρχική οθόνη μπορούν να μετακινηθούν σε τρία μόλις βήματα.
- Αποκτήστε πρόσβαση στο μενού κορδέλας της αρχικής οθόνης και επισημάνετε την εφαρμογή.
- Πατήστε το κάτω βέλος στο τηλεχειριστήριο και επιλέξτε Μετακίνηση από το αναπτυσσόμενο μενού.
- Χρησιμοποιήστε τα βέλη πλοήγησης για να τοποθετήσετε την εφαρμογή.
Εγκατάσταση εφαρμογών σε Samsung Smart TV
Δείτε πώς μπορείτε να εγκαταστήσετε εφαρμογές από το Samsung App Store.
- Μεταβείτε στην αρχική οθόνη και πλοηγηθείτε αριστερά για να επιλέξετε το μενού Εφαρμογές.

- Μεταβείτε στην επάνω δεξιά γωνία της οθόνης και επιλέξτε Αναζήτηση (εικονίδιο μικρού μεγεθυντικού φακού).

- Στη γραμμή αναζήτησης, πληκτρολογήστε το όνομα της εφαρμογής και επιλέξτε την.
- Επιλέξτε λήψη από το μενού της εφαρμογής και, στη συνέχεια, επιλέξτε Εγκατάσταση.

Λάβετε υπόψη ότι ορισμένες εφαρμογές ενδέχεται να σας ζητήσουν να συνδεθείτε ή να εγγραφείτε.
Σημείωση: Εάν η εφαρμογή δεν είναι διαθέσιμη στο Samsung App Store, δεν θα μπορείτε να την εγκαταστήσετε.
Τύπος μπόνους: Η χρήση του τηλεχειριστηρίου μπορεί να είναι δύσκολη. Για να κάνετε τα πράγματα πιο εύκολα, σκεφτείτε ένα πληκτρολόγιο Smart TV τρίτου μέρους και μια επιφάνεια αφής που είναι συμβατά με τη Samsung. Ορισμένα έχουν το ίδιο μέγεθος και σχεδιασμό με το τηλεχειριστήριό σας, αλλά με πλήρες πληκτρολόγιο QWERTY.
Κλείδωμα των Εφαρμογών
Ορισμένες εφαρμογές ενδέχεται να απαιτούν ένα επιπλέον επίπεδο προστασίας, επομένως η Samsung διευκόλυνε το κλείδωμά τους.
- Πλοηγηθείτε προς τα αριστερά από την αρχική οθόνη και επιλέξτε Εφαρμογές.

- Μεταβείτε στο επάνω μέρος της οθόνης, επιλέξτε Ρυθμίσεις και επισημάνετε την εφαρμογή που θέλετε να κλειδώσετε.

- Επιλέξτε Κλείδωμα/Ξεκλείδωμα από το αναπτυσσόμενο μενού.

Γρήγορο σεμινάριο
Το 0000 είναι το προεπιλεγμένο PIN για τηλεοράσεις Samsung που μπορείτε να χρησιμοποιήσετε για να κλειδώσετε ή να ξεκλειδώσετε εφαρμογές. Αλλά αν θέλετε να το αλλάξετε, ορίστε τι πρέπει να κάνετε.
- Μεταβείτε στις Ρυθμίσεις, επιλέξτε Γενικά και αποκτήστε πρόσβαση στη Διαχείριση συστήματος.
- Επιλέξτε Αλλαγή PIN και πληκτρολογήστε το παλιό PIN για να υποκινήσετε την αλλαγή.
- Πληκτρολογήστε ένα νέο PIN, επιβεβαιώστε το και είστε έτοιμοι.
Το νέο PIN θα ισχύει σε όλες τις κλειδωμένες εφαρμογές στην τηλεόρασή σας.
Πώς να αφαιρέσετε εφαρμογές;
Μπορείτε να αφαιρέσετε εφαρμογές από την αρχική οθόνη ή να τις διαγράψετε εντελώς.
Αρχική οθόνη
- Στο μενού κορδέλας της αρχικής οθόνης, επισημάνετε την εφαρμογή.

- Πατήστε το κάτω βέλος για πρόσβαση σε περισσότερες επιλογές και επιλέξτε Κατάργηση.

- Επιλέξτε ξανά κατάργηση για επιβεβαίωση και αυτό είναι όλο.

Αυτό αφαιρεί την εφαρμογή μόνο από την αρχική οθόνη, ώστε να μπορείτε να έχετε πρόσβαση σε αυτήν από το μενού Εφαρμογές.
Διαγραφή
- Πατήστε το κουμπί Αρχική σελίδα στο τηλεχειριστήριο και πλοηγηθείτε αριστερά για πρόσβαση στις Εφαρμογές.

- Επιλέξτε Ρυθμίσεις στην επάνω δεξιά γωνία της οθόνης και επισημάνετε την εφαρμογή που θέλετε να διαγράψετε.

- Επιλέξτε Διαγραφή από το αναπτυσσόμενο μενού και επιβεβαιώστε την επιλογή σας.

Σημείωση: Υπάρχουν ορισμένες εφαρμογές που δεν μπορείτε να διαγράψετε από το μενού εφαρμογών. Ωστόσο, μπορείτε να κρατήσετε αυτές τις εφαρμογές μακριά από την αρχική οθόνη.
Πώς να εγκαταστήσετε ξανά μια εφαρμογή;
Αυτό γίνεται μέσω του μενού Εφαρμογών – δείτε τα απαραίτητα βήματα παρακάτω.
- Αποκτήστε πρόσβαση στο μενού της εφαρμογής πλοηγώντας αριστερά από την αρχική οθόνη.
- Επιλέξτε Ρυθμίσεις στην επάνω δεξιά γωνία της οθόνης και επιλέξτε μια εφαρμογή για επανεγκατάσταση.
- Κάντε κλικ στην επιλογή Επανεγκατάσταση από το αναπτυσσόμενο μενού και περιμένετε μέχρι να ολοκληρωθεί.
Τι να κάνετε εάν μια εφαρμογή δεν λειτουργεί;
Υπάρχουν τέσσερις επιλογές για να ενεργοποιήσετε ξανά μια εφαρμογή.
πώς να δημιουργήσετε έναν νέο ρόλο στη διαφωνία
Επιλογή 1 – Ψυχρή μπότα
- Πατήστε και κρατήστε πατημένο το κουμπί τροφοδοσίας στο τηλεχειριστήριο μέχρι να απενεργοποιηθεί η Smart TV και να εκκινηθεί ξανά.
- Εναλλακτικά: Αποσυνδέστε την τηλεόραση από τον τοίχο, περιμένετε 30 δευτερόλεπτα και μετά συνδέστε την ξανά.
Επιλογή 2 – Ενημέρωση λογισμικού
- Επιλέξτε Ρυθμίσεις από το κύριο μενού της τηλεόρασης και, στη συνέχεια, επιλέξτε Υποστήριξη.
- Μεταβείτε στην Ενημέρωση λογισμικού και επιλέξτε Ενημέρωση τώρα.
Υπόδειξη: Όταν σας ζητηθεί να εγκαταστήσετε μια νέα έκδοση, είναι καλύτερο να το κάνετε αμέσως. Η αναβολή ενημερώσεων λογισμικού μπορεί να προκαλέσει καθυστερήσεις και σφάλματα στις εφαρμογές.
Επιλογή 3 – Διαγραφή και επανεγκατάσταση
Η διαγραφή και η επανεγκατάσταση μιας εφαρμογής βοηθά στην εξάλειψη ορισμένων σφαλμάτων. Αυτό περιγράφηκε προηγουμένως παραπάνω.
Επιλογή 4 – Επαναφορά Smart Hub
- Μεταβείτε στις Ρυθμίσεις από το κύριο μενού της τηλεόρασης και επιλέξτε Υποστήριξη.

- Στο μενού Υποστήριξη, επιλέξτε Αυτοδιάγνωση ή Φροντίδα συσκευής.

- Επιλέξτε Επαναφορά Smart Hub και εισαγάγετε το PIN σας για να ξεκινήσει η διαδικασία.

Σημαντικές σημειώσεις: Μετά την επαναφορά, μπορεί να χρειαστεί να εγκαταστήσετε ξανά την εφαρμογή απατεώνων. Εάν εξακολουθούν να υπάρχουν προβλήματα, ίσως χρειαστεί να επικοινωνήσετε με τον προγραμματιστή.
Η καθαρή σας αρχική οθόνη
Η διαχείριση εφαρμογών στο μενού Smart TV της Samsung είναι παιχνιδάκι. Όλη η πλοήγηση γίνεται μέσω του τηλεχειριστηρίου, επομένως δεν χρειάζεται να κάνετε πάρα πολλά βήματα.
Αυτό το άρθρο σάς παρέχει πολλές επιλογές για να βελτιστοποιήσετε την επιλογή εφαρμογών της τηλεόρασης.
Αντιμετώπισες όμως προβλήματα με τις εφαρμογές; Υπάρχει κάτι που θα θέλατε να έχετε στο μενού της τηλεόρασης;
Μοιραστείτε τις σκέψεις σας με την υπόλοιπη κοινότητα του Alphr στα παρακάτω σχόλια.