Για να συμβαδίσετε με το Microsoft PowerPoint και το Apple Keynote, το Google Slides πρόσθεσε μια δυνατότητα ήχου για να σας βοηθήσει να σχεδιάσετε πιο διαδραστικές παρουσιάσεις. Μπορείτε να προσθέσετε ήχο από βίντεο YouTube, υπηρεσίες ροής όπως το SoundCloud ή το δικό σας αρχείο. Για τα δικά σας αρχεία, το Slides υποστηρίζει διαφορετικές μορφές, οπότε δεν χρειάζεται να μετατρέψετε τα αρχεία πριν τα εισαγάγετε στην παρουσίαση.
Όποια πηγή ήχου προτιμάτε, αυτό το άρθρο θα παρέχει έναν ολοκληρωμένο οδηγό για κάθε μέθοδο. Ωστόσο, υπάρχει μια προειδοποίηση εάν θέλετε να χρησιμοποιήσετε ήχο SoundCloud ή YouTube. Ορισμένα από τα κομμάτια προστατεύονται από πνευματικά δικαιώματα, επομένως είναι καλύτερο να αναζητήσετε ήχο που ανήκει είτε στην κατηγορία Creative Commons είτε βρίσκεται σε δημόσιο τομέα.
Σημείωση: Οι ακόλουθες εξηγήσεις υποθέτουν ότι έχετε ήδη μια παρουσίαση. Χρησιμοποιήσαμε το πρότυπο Πρότασης συμβούλων ως παράδειγμα.
πώς να βάλετε το εικονίδιο του facebook στα παράθυρα της επιφάνειας εργασίας 10
Προσθήκη του δικού σας ήχου
Βήμα 1
Όπως υποδεικνύεται, δεν χρειάζεται να μετατρέψετε τον ήχο σε MP3 ή άλλες μορφές, κάτι που ήταν απαραίτητο πριν από την πιο πρόσφατη ενημέρωση του Google Productivity Suite. Απλώς προσθέστε το αρχείο στο Google Drive σας και βεβαιωθείτε ότι το επισημαίνετε για ευκολότερη πλοήγηση, αν και θα πρέπει να εμφανίζεται στην ενότητα Πρόσφατα.

Βήμα 2
Για να προσθέσετε ένα αρχείο, κάντε κλικ στο Εισαγωγή στη γραμμή μενού των διαφανειών και επιλέξτε Ήχος. Αυτό σας μεταφέρει αμέσως σε όλα τα διαθέσιμα αρχεία ήχου στη μονάδα δίσκου σας. Κάντε κύλιση στη λίστα, επιλέξτε αυτήν που θέλετε να χρησιμοποιήσετε και κάντε κλικ στο κουμπί Επιλογή κάτω αριστερά για επιβεβαίωση.

Βήμα 3
Από προεπιλογή, το εικονίδιο ήχου εμφανίζεται στην επάνω αριστερή γωνία, αλλά αυτό μπορεί να μην είναι η ιδανική θέση για όλους. Για να επανατοποθετήσετε το εικονίδιο, σύρετε και αποθέστε το στον επιθυμητό προορισμό μέσα σε μια διαφάνεια.

Υπάρχει επίσης μια επιλογή να κάνετε το εικονίδιο μεγαλύτερο ή μικρότερο σύροντας μέσα και έξω από ένα από τα μικρά μπλε τετράγωνα γύρω από αυτό. Καθώς επανατοποθετείτε το εικονίδιο, εμφανίζεται ένα πλέγμα πλοήγησης που διευκολύνει τον προσδιορισμό της θέσης του εικονιδίου σε σχέση με άλλα στοιχεία διαφάνειας.
Βήμα 4
Το Google Slides σάς επιτρέπει να αλλάξετε τις ρυθμίσεις αναπαραγωγής που είναι προεπιλεγμένες. Επιλέξτε το εικονίδιο ήχου, κάντε κλικ στην επιλογή Μορφοποίηση (στη γραμμή μενού) και επιλέξτε Επιλογές μορφής. Ανοίξτε την ενότητα Αναπαραγωγή ήχου και επιλέξτε Αυτόματη, μετακινήστε το ρυθμιστικό για να μειώσετε / αυξήσετε την ένταση και βεβαιωθείτε ότι έχει ελεγχθεί η διακοπή της αλλαγής διαφανειών.
πώς να αλλάξετε βασίζεται στο kodi

Υπόδειξη: Για να βεβαιωθείτε ότι όλα λειτουργούν καλά, ανοίξτε αυτήν τη διαφάνεια στη λειτουργία Present.
Προσθήκη ήχου YouTube
Βήμα 1
Για να λειτουργήσει αυτό, πρέπει να μετατρέψετε το βίντεο YouTube σε μορφή ήχου. Πιάστε τον σύνδεσμο βίντεο YouTube κάνοντας κλικ στο Κοινή χρήση, μετά Αντιγράψτε το σύνδεσμο και επικολλήστε τον σε έναν μετατροπέα στο διαδίκτυο Για τους σκοπούς αυτού του άρθρου, έχουμε χρησιμοποιήσει https://ytmp3.cc/ , αλλά οποιοσδήποτε άλλος μετατροπέας πρέπει να λειτουργεί καλά.

Σημείωση: Μερικά άτομα θέλουν να κόψουν αυτό το βήμα και να προσθέσουν το βίντεο YouTube αντί για ήχο. Ωστόσο, το βίντεο αναπαράγεται σε μια μικρή μικρογραφία στη διαφάνεια, η οποία μπορεί να εκτρέψει την προσοχή του θεατή από την παρουσίαση.
Βήμα 2
Αυτό το βήμα είναι το ίδιο όπως περιγράφηκε προηγουμένως. Προσθέτετε το αρχείο ήχου στο Google Drive, μεταβείτε στο Εισαγωγή, επιλέξτε Ήχος και επιλέγετε το MP3 που περιέχει μόνο τον ήχο του YouTube. Και πάλι, ισχύουν οι ίδιοι κανόνες μορφοποίησης - σύρετε και αποθέστε το εικονίδιο για να το επανατοποθετήσετε και χρησιμοποιήστε τις Επιλογές μορφοποίησης για να τροποποιήσετε την αναπαραγωγή.
Μπορείτε να αποκρύψετε το εικονίδιο ήχου;
Φυσικά μπορείτε, και αυτό μπορεί να σας φανεί χρήσιμο ειδικά με την επιλογή αυτόματης αναπαραγωγής ενεργοποιημένη. Επιλέξτε το εικονίδιο, επιλέξτε Arrange από τη γραμμή μενού και κάντε κλικ στο Order.

Επιλέξτε Αποστολή προς τα πίσω ή Αποστολή προς τα πίσω για να αποκρύψετε το εικονίδιο πίσω από ένα άλλο στοιχείο. Σε γενικές γραμμές, είναι καλύτερο να το κρύψετε πίσω από το λογότυπο ή την εικόνα / το στοιχείο της εταιρείας σας παρά το κείμενο.
προσθήκη ηχείου bluetooth στην αρχική ομάδα του google
Χρήση υπηρεσιών ροής
Υπάρχουν δύο τρόποι για να προσθέσετε ήχο στις Παρουσιάσεις Google από υπηρεσίες ροής. Μπορείτε να πάρετε έναν σύνδεσμο κάνοντας κλικ στην επιλογή Κοινή χρήση κάτω από μια μελωδία ή podcast και να προσθέσετε τον ήχο ως σύνδεσμο. Αυτό όμως απαιτεί σύνδεση στο διαδίκτυο ενώ κάνετε την παρουσίαση και πρέπει να βγείτε από την παρουσίαση για αναπαραγωγή του ήχου.
Περιττό να πούμε, είναι καλύτερο να κατεβάσετε τον ήχο και να τον ενσωματώσετε σε μια διαφάνεια όπως περιγράφηκε προηγουμένως. Απλώς μια γρήγορη υπενθύμιση: μεταφορτώστε στο Drive, κάντε κλικ στο Εισαγωγή, επιλέξτε Ήχος και επιλέξτε τη μελωδία σας. Ωστόσο, θυμηθείτε ότι ορισμένα κομμάτια υπόκεινται σε πνευματικά δικαιώματα ή ίσως χρειαστεί να πληρώσετε για να τα κατεβάσετε, οπότε προσέξτε με αυτό που αποφασίσετε να χρησιμοποιήσετε.
Κάντε τις διαφάνειες σας να μιλούν για τους εαυτούς τους
Η προσθήκη ήχου σε διαφάνειες μπορεί να έχει τόσους πολλούς σκοπούς. Μπορεί να χρησιμοποιηθεί ως άμεση αναφορά σε ένα άτομο / διάλεξη που ίσως θέλετε να παραθέσετε ή απλά για να προσθέσετε κάποια μουσική υπόκρουση για δραματικό αποτέλεσμα.
Σας αρέσει να χρησιμοποιείτε ήχο στις παρουσιάσεις σας; Εάν ναι, τι το χρησιμοποιείτε περισσότερο; Μοιραστείτε τις συμβουλές και τα κόλπα σας με την υπόλοιπη κοινότητα στην παρακάτω ενότητα σχολίων.


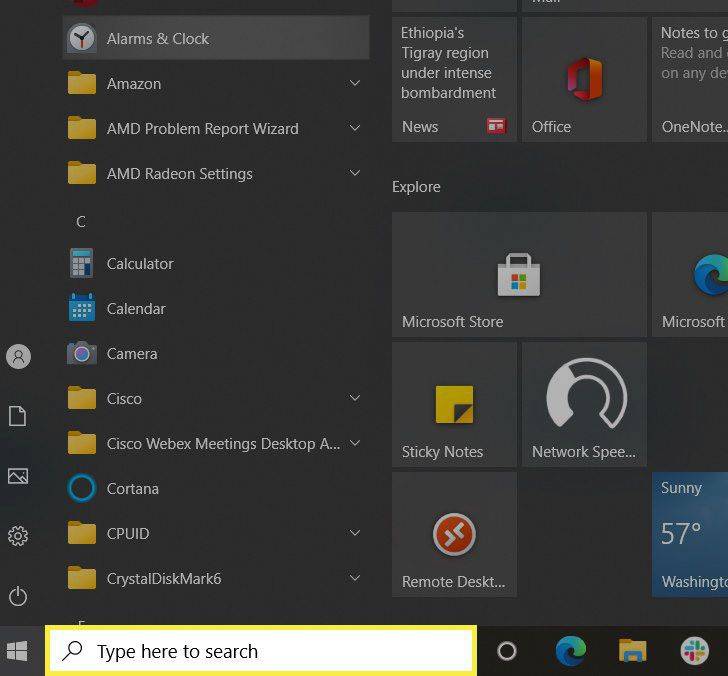






![Πώς να προσθέσετε το Amazon Fire Stick σε τηλεόραση Samsung [Οκτώβριος 2020]](https://www.macspots.com/img/firestick/44/how-add-your-amazon-fire-stick-samsung-tv.jpg)