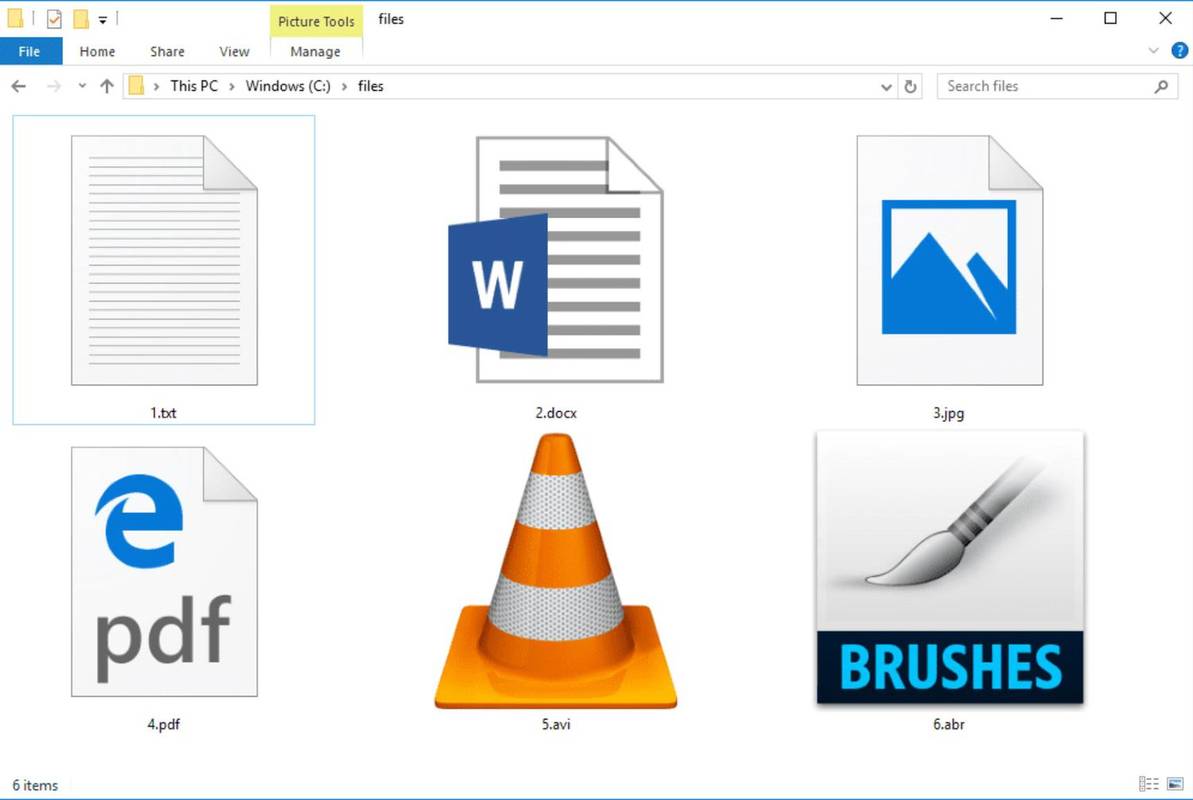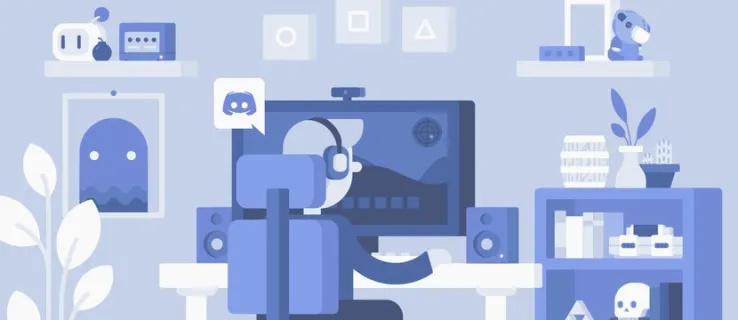Εάν είστε νέοι στο Chromebook, μπορεί να το θεωρείτε πιο περιορισμένο από τα Windows ή το Mac, αλλά θα κάνετε λάθος. Σίγουρα έξω από το κουτί δεν συμβαίνουν πολλά, αλλά με ορισμένες προσαρμογές και μερικές καλά επιλεγμένες εφαρμογές μπορείτε να μετατρέψετε το Chromebook σας σε κάτι που διαπερνά πολύ το βάρος του. Σήμερα εξετάζουμε την προσθήκη συντομεύσεων και ορισμένων γενικών προσαρμογών για να βελτιώσουμε την εμπειρία σας στο Chromebook.

Η γραμμή εργασιών στο Chrome OS ονομάζεται ράφι. Είναι ένα γρήγορο πρόγραμμα εκκίνησης σαν αυτό στο MacOS που σας επιτρέπει να ξεκινήσετε γρήγορα τα αγαπημένα σας προγράμματα με ένα μόνο κλικ. Όπως σε Mac, μπορείτε να προσθέσετε ή να αφαιρέσετε συντομεύσεις σε αυτόν τον εκκινητή, έτσι ώστε να λειτουργεί όπως θέλετε. Αυτή είναι μια από τις πρώτες προσαρμογές που κάνει ένας νέος χρήστης του Chromebook. Μόλις φορτώσετε ορισμένες εφαρμογές στο μηχάνημά σας, μπορείτε στη συνέχεια να προσθέσετε συντομεύσεις σε αυτές τις εφαρμογές στο ράφι σας.

Προσθέστε συντομεύσεις γραμμής εργασιών στο Chromebook σας
Εάν θέλετε να προσθέσετε συντομεύσεις ραφιών στο Chromebook σας, είναι τόσο εύκολο όσο μπορεί. Θα καλύψω την προσθήκη εφαρμογών σε ένα λεπτό, αλλά καθώς ο τίτλος αυτού του σεμιναρίου προσθέτει συντομεύσεις, θα το καλύψω πρώτα. Εάν ρυθμίζετε το Chromebook για πρώτη φορά, οποιαδήποτε εφαρμογή που εγκαθιστάτε θα προστεθεί αυτόματα στο ράφι σας. Διαφορετικά, κάντε το:
- Βρείτε την εφαρμογή που θέλετε να προσθέσετε στο ράφι σας.
- Κάντε δεξί κλικ στην εφαρμογή και επιλέξτε Καρφίτσωμα στο ράφι.
- Επαναλάβετε για κάθε εφαρμογή που θέλετε να προσθέσετε.
Μόλις ολοκληρωθεί, μια συντόμευση σε αυτήν την εφαρμογή θα εμφανιστεί όπου κι αν έχετε το ράφι σας. Μπορείτε τώρα να κάνετε ένα κλικ στο εικονίδιο για να ξεκινήσετε αυτό το πρόγραμμα.
Μπορείτε επίσης να προσθέσετε προσαρμοσμένες συντομεύσεις στο ράφι, όπως σελιδοδείκτες ιστού. Αυτό μπορεί να είναι χρήσιμο εάν θέλετε να ελέγξετε τις βαθμολογίες ή να παρακολουθήσετε μια ροή συστροφής με ένα μόνο κλικ.
το εικονίδιο windows δεν ανοίγει τα windows 10
- Ανοίξτε το Chrome και μεταβείτε στην ιστοσελίδα που θέλετε να χρησιμοποιήσετε ως συντόμευση.
- Επιλέξτε το εικονίδιο μενού με τις τρεις κουκκίδες και μετά Περισσότερα εργαλεία.
- Επιλέξτε Προσθήκη στο ράφι…
Μια συντόμευση σε αυτήν τη σελίδα θα εμφανιστεί τώρα στο ράφι σας.
Επανατοποθετήστε το ράφι στο Chrome OS
Από προεπιλογή, το ράφι σας θα εμφανίζεται στο κάτω μέρος της οθόνης και αυτό πιθανότατα θα είναι καλό για τους περισσότερους χρήστες του Chromebook. Ωστόσο, εάν θέλετε να το αλλάξετε έτσι ώστε να εμφανίζεται στο πλάι, μπορείτε.
- Κάντε δεξί κλικ στην επιφάνεια εργασίας του Chromebook και επιλέξτε Θέση ραφιού.
- Επιλέξτε Αριστερά, Κάτω ή Δεξιά από την επιλογή.
Μόλις επιλεγεί, το ράφι θα μετακινηθεί αμέσως στη θέση που έχετε επιλέξει. Εάν θέλετε να το αλλάξετε ξανά, απλώς επαναλάβετε τα παραπάνω για να το επανατοποθετήσετε ξανά.
Προσθέστε εφαρμογές στο Chromebook σας
Το Chromebook είναι αρκετά barebones κατά την πρώτη αποσυμπίεση του, αλλά μπορείτε να προσθέσετε γρήγορα εφαρμογές. Μόλις συνδεθείτε στο Διαδίκτυο, είναι απλώς θέμα λήψης και εγκατάστασης. Υπάρχει όμως μια πρόκληση. Τα παλαιότερα Chromebook δεν είναι πλήρως συμβατά με το τρέχον εύρος εφαρμογών Google. Μόνο τα νεότερα Chromebook λειτουργούν χωρίς λίγα προβλήματα.
Εάν έχετε νέο Chromebook, κάντε το για να προσθέσετε νέες εφαρμογές:
- Επιλέξτε τη φωτογραφία του λογαριασμού σας στο δίσκο κατάστασης του Chromebook σας.
- Επιλέξτε Ρυθμίσεις και Google Play Store.
- Επιλέξτε Ενεργοποίηση Google Play Store στο Chromebook σας εάν δείτε την επιλογή. Ίσως χρειαστεί να εγκαταστήσετε το Store. Δεν θα πρέπει να το κάνουν όλα τα Chromebook.
- Επιλέξτε μια εφαρμογή από το Google Play Store όπως θα κάνατε σε ένα τηλέφωνο και εγκαταστήστε την.
Εάν διαθέτετε παλαιότερο Chromebook, όλα δεν θα χαθούν. Μπορείτε να αποκτήσετε πρόσβαση στο κανάλι Beta για το Google Play Store. Δεν είναι τόσο σταθερό όσο σε νεότερες συσκευές, αλλά λειτουργεί. Το Google είναι ο φίλος σας εκεί, καθώς δεν έχω εμπειρία με το κανάλι Beta.

Αλλάξτε την ταπετσαρία της επιφάνειας εργασίας σε ένα Chromebook
Μόλις έχετε μερικές εφαρμογές και διαμορφώσετε το ράφι σας, τι γίνεται με την αλλαγή της προεπιλεγμένης ταπετσαρίας; Η προεπιλογή είναι μια χαρά, αλλά τίποτα δεν κάνει τον υπολογιστή σας σαν μια προσωπική επιλογή ταπετσαρίας. Αποκτήστε μερικές καλής ποιότητας εικόνες HD και στη συνέχεια:
- Κάντε δεξί κλικ στην επιφάνεια εργασίας και επιλέξτε Ορισμός ταπετσαρίας.
- Πλοηγηθείτε στο νέο παράθυρο και επιλέξτε μια συμπεριλαμβανόμενη ταπετσαρία ή Προσαρμογή στη δική σας εικόνα.
- Επιλέξτε την εικόνα σας και ορίστε την ως ταπετσαρία.
Το Chrome OS διαθέτει πρόγραμμα επεξεργασίας εικόνων για να σας βοηθήσει να αλλάξετε το μέγεθος της εικόνας σας εάν είναι απαραίτητο, διαφορετικά η εικόνα που θα επιλέξετε θα προσαρμοστεί στο μέγεθος της οθόνης.
πώς να επισημάνετε έναν θρύλο στα φύλλα Google
Αλλάξτε το θέμα της επιφάνειας εργασίας σε ένα Chromebook
Τέλος, τώρα έχετε μια ταπετσαρία επιτραπέζιου υπολογιστή, τι γίνεται με την αλλαγή του θέματος; Δεν υπάρχουν πολλά καλά, αλλά υπάρχουν μερικά. Αλλάζετε το θέμα όπως θα κάνατε στο Chrome σε οποιαδήποτε συσκευή.
- Επιλέξτε τη φωτογραφία του λογαριασμού σας στο δίσκο κατάστασης του Chromebook σας.
- Επιλέξτε Θέματα ρυθμίσεων και προγράμματος περιήγησης.
- Χρησιμοποιήστε το Chrome Web Store για να βρείτε ένα θέμα που σας αρέσει. Θα εμφανίζει μόνο αυτά που είναι συμβατά με τη συσκευή σας.
- Επιλέξτε Προσθήκη στο Chrome όταν βλέπετε αυτό που σας αρέσει. Θα εφαρμοστεί αμέσως.
Η προσθήκη συντομεύσεων και γενικών προσαρμογών είναι πολύ απλή σε ένα Chromebook. Έχετε άλλες συμβουλές προσαρμογής για κοινή χρήση; Πείτε μας για αυτά παρακάτω αν το κάνετε!