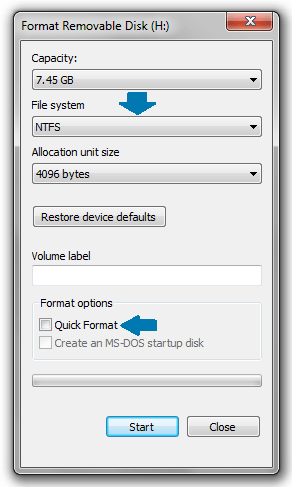Τα δημιουργικά εργαλεία της Canva σάς επιτρέπουν να βελτιστοποιήσετε τα σχέδιά σας στο μέγιστο. Όχι μόνο μπορείτε να προσθέσετε το δικό σας κείμενο στα έργα σας στο Canva, αλλά μπορείτε επίσης να προσαρμόσετε οποιοδήποτε στοιχείο μέσα στο πλαίσιο κειμένου. Με αυτόν τον τρόπο θα κάνετε τα σχέδιά σας πιο επαγγελματικά και μοναδικά. Τα καλά νέα είναι ότι δεν χρειάζεται να είστε συνδρομητής στο Canva Pro για να χρησιμοποιήσετε αυτές τις δυνατότητες.

Σε αυτόν τον οδηγό, θα σας δείξουμε πώς να προσθέσετε ένα πλαίσιο κειμένου στο Canva σε διαφορετικές συσκευές. Θα προχωρήσουμε επίσης στη διαδικασία προσθήκης περιγραμμάτων και άλλων στοιχείων στο πλαίσιο κειμένου σας.
Πώς να προσθέσετε ένα πλαίσιο κειμένου στο Canva;
Η προσθήκη κειμένου σε σχέδιο Canva είναι ένα αναπόσπαστο βήμα στη διαδικασία δημιουργίας ποιοτικού οπτικού περιεχομένου. Επιπλέον, απαιτεί μόνο μερικά γρήγορα βήματα τόσο στην έκδοση για κινητά όσο και για υπολογιστές. Θα σας δείξουμε πώς να το κάνετε σε διαφορετικές συσκευές.
Μακ
Εάν ενδιαφέρεστε για το πώς να προσθέσετε ένα πλαίσιο κειμένου στο Canva στο Mac σας, ρίξτε μια ματιά σε αυτές τις οδηγίες:
- Τρέξιμο Canva στο πρόγραμμα περιήγησής σας και συνδεθείτε στον λογαριασμό σας.

- Ξεκινήστε ένα νέο έργο ή ανοίξτε ένα υπάρχον σχέδιο.

- Κάντε κλικ στο Κείμενο στην αριστερή πλαϊνή γραμμή.

- Επιλέξτε τον τύπο κειμένου που θέλετε να προσθέσετε.

Σημείωση : Μπορείτε να προσθέσετε μια επικεφαλίδα, έναν υπότιτλο ή κανονικό κείμενο. - Πληκτρολογήστε το κείμενο στο πλαίσιο κειμένου.

- Κάντε κλικ οπουδήποτε έξω από το πλαίσιο κειμένου για να το αποθηκεύσετε.
Για να αλλάξετε τη θέση του πλαισίου κειμένου σας, κάντε κλικ σε αυτό και σύρετέ το κατά μήκος του σχεδίου μέχρι να αποφασίσετε πού φαίνεται καλύτερα. Μπορείτε επίσης να περιστρέψετε και να αλλάξετε το μέγεθος του πλαισίου κειμένου ανά πάσα στιγμή.
Σημείωση : Εάν προσθέσετε emoji στο πλαίσιο κειμένου σας, δεν θα είναι ορατά όταν κάνετε λήψη του σχεδίου σας.
Windows 10
Για να προσθέσετε ένα πλαίσιο κειμένου στο Canva στα Windows 10, ακολουθήστε τα παρακάτω βήματα:
- Ανοιξε Canva στο πρόγραμμα περιήγησής σας.
- Συνδεθείτε στον λογαριασμό σας εάν δεν το έχετε κάνει ήδη.

- Ανοίξτε το σχέδιο στο οποίο θέλετε να προσθέσετε ένα πλαίσιο κειμένου.

- Μεταβείτε στην επιλογή Κείμενο στο αριστερό πλαίσιο.

- Επιλέξτε τον τύπο κειμένου που θέλετε να προσθέσετε στο σχέδιό σας.

- Πληκτρολογήστε το κείμενο στο πλαίσιο κειμένου.

- Κάντε κλικ οπουδήποτε έξω από το πλαίσιο κειμένου για να το αποθηκεύσετε.
Εάν θέλετε να επεξεργαστείτε το πλαίσιο κειμένου αφού το αποθηκεύσετε, το μόνο που χρειάζεται να κάνετε είναι να κάνετε διπλό κλικ στο κείμενο στο πλαίσιο και να επιλέξετε ποιο μέρος του κειμένου θέλετε να αντικαταστήσετε. Με αυτόν τον τρόπο, μπορείτε επίσης να αλλάξετε τη γραμματοσειρά, το χρώμα και το μέγεθος του κειμένου σας.
Android
Η διαδικασία προσθήκης κειμένου στην εφαρμογή Canva για κινητά δεν είναι πιο δύσκολη από τις εκδόσεις για υπολογιστές. Δείτε πώς μπορείτε να το κάνετε στο Android σας:
- Εκκινήστε την εφαρμογή στο τηλέφωνό σας.

- Δημιουργήστε ένα νέο σχέδιο στην αρχική σας σελίδα ή αποκτήστε πρόσβαση σε προηγούμενα στην ενότητα Σχέδια.
- Πατήστε στο + στην κάτω αριστερή γωνία της οθόνης σας.

- Επιλέξτε Κείμενο στο αναδυόμενο μενού.

- Αποφασίστε τον τύπο κειμένου που θέλετε να προσθέσετε.

- Πληκτρολογήστε το κείμενο στο πλαίσιο κειμένου.

- Πατήστε οπουδήποτε έξω από το πλαίσιο κειμένου όταν τελειώσετε.
- Πατήστε το πλαίσιο κειμένου και σύρετέ το στην οθόνη για να προσαρμόσετε τη θέση του.

Για να επεξεργαστείτε το πλαίσιο κειμένου, απλώς πατήστε το ξανά και πληκτρολογήστε ό,τι θέλετε.
iPhone
Έτσι μπορείτε να προσθέσετε ένα πλαίσιο κειμένου στο Canva στο iPhone σας:
- Ανοίξτε το Canva.

- Μεταβείτε στο σχέδιο όπου θέλετε να προσθέσετε κείμενο.
- Πατήστε στο + στην κάτω αριστερή γωνία της οθόνης σας.

- Πλοηγηθείτε στο Κείμενο.

- Επιλέξτε εάν θέλετε το κείμενό σας να είναι επικεφαλίδα, υπότιτλος ή κανονικό κομμάτι κειμένου.

- Πληκτρολογήστε ό,τι θέλετε στο πλαίσιο κειμένου.

- Πατήστε οπουδήποτε έξω από το πλαίσιο κειμένου για να το αποθηκεύσετε.

Από αυτό το σημείο και μετά, μπορείτε να μετακινήσετε το πλαίσιο κειμένου, να αλλάξετε το μέγεθος, τη γραμματοσειρά, το χρώμα και πολλά άλλα.
Πώς να προσθέσετε ένα περίγραμμα στο πλαίσιο κειμένου στο Canva;
Όταν προσθέτετε ένα πλαίσιο κειμένου στο Canva, το περίγραμμα θα εξαφανιστεί μόλις κάνετε κλικ έξω από το πλαίσιο κειμένου. Ωστόσο, μπορείτε να προσθέσετε ένα μόνιμο περίγραμμα που θα παραμείνει γύρω από το κείμενο, ακόμη και μετά τη λήψη του αρχείου. Δείτε πώς γίνεται σε διαφορετικές συσκευές.
Μακ
Εάν θέλετε να προσθέσετε ένα περίγραμμα σε ένα πλαίσιο κειμένου στο Canva στο Mac σας, ακολουθήστε τα παρακάτω βήματα:
- Ανοιξε Canva στο πρόγραμμα περιήγησής σας.

- Ανοίξτε το σχέδιο όπου θέλετε να προσθέσετε το περίγραμμα.
- Μεταβείτε στα Στοιχεία στην αριστερή πλαϊνή γραμμή.

- Κάντε κλικ στην Αναζήτηση εικονιδίων και σχημάτων και πληκτρολογήστε Περιθώρια. Μπορείτε επίσης να κάνετε αναζήτηση για Frames.

- Επιλέξτε το περίγραμμα που ταιριάζει καλύτερα στο σχέδιό σας και σύρετέ το προς το πλαίσιο κειμένου.

Λάβετε υπόψη ότι δεν είναι όλα τα σύνορα ελεύθερα. μερικά από αυτά είναι διαθέσιμα μόνο στα μέλη του Canva Pro. Τα περιγράμματα του καμβά έχουν τη μορφή ορθογωνίων, τετραγώνων, κύκλων και διαφόρων άλλων σχημάτων.
Μπορείτε να αλλάξετε το μέγεθος, να περιστρέψετε και να μετακινηθείτε γύρω από τα περιγράμματα για να τα κάνετε να ταιριάζουν τέλεια γύρω από το πλαίσιο κειμένου σας. Εάν θέλετε να αντιγράψετε το περίγραμμά σας, πατήστε CMD + D στο πληκτρολόγιό σας.
Windows 10
Για να προσθέσετε ένα περίγραμμα σε ένα πλαίσιο κειμένου στο Canva, ακολουθήστε αυτές τις οδηγίες.
- Ανοιξε ντο anva και μεταβείτε στο σχέδιο που θέλετε να επεξεργαστείτε.
- Κάντε κλικ στα Στοιχεία στην αριστερή πλαϊνή γραμμή.

- Πληκτρολογήστε Περιγράμματα στη γραμμή αναζήτησης.

- Επιλέξτε ένα περίγραμμα από την εκτενή συλλογή στοιχείων.

- Κάντε κλικ σε αυτό και σύρετέ το κατά μήκος του σχεδίου.
- Κάντε κλικ έξω από το περίγραμμα όταν τελειώσετε.

Για να δημιουργήσετε αντίγραφα των περιγραμμάτων σας, πατήστε Ctrl + D στο πληκτρολόγιό σας. Εκτός από το καδράρισμα πλαισίων κειμένου, μπορείτε επίσης να χρησιμοποιήσετε περιγράμματα για εικόνες, βίντεο και άλλα στοιχεία.
Android
Για να προσθέσετε ένα περίγραμμα σε ένα πλαίσιο κειμένου στο Canva στο Android σας, κάντε τα εξής:
- Εκκινήστε την εφαρμογή.

- Δημιουργήστε ένα νέο σχέδιο ή ανοίξτε ένα παλιό.
- Πατήστε στο + στην κάτω αριστερή γωνία της οθόνης σας.

- Μεταβείτε στα Στοιχεία.

- Πληκτρολογήστε Περιγράμματα στη γραμμή αναζήτησης.

- Επιλέξτε το περίγραμμα που θέλετε για το πλαίσιο κειμένου σας.
- Σύρετε το περίγραμμα κατά μήκος της οθόνης για να ταιριάζει στο πλαίσιο κειμένου.
- Πατήστε οπουδήποτε έξω από τα σύνορα για να το αποθηκεύσετε.

iPhone
Η προσθήκη περιγράμματος σε ένα πλαίσιο κειμένου στο Canva σε ένα iPhone απαιτεί μόνο μερικά γρήγορα βήματα. Δείτε πώς γίνεται:
πώς να καταργήσετε τον αποκλεισμό λήψεων στο chrome
- Ανοίξτε την εφαρμογή και μεταβείτε στο σχέδιο που θέλετε να επεξεργαστείτε.

- Πατήστε στο + στην κάτω αριστερή γωνία της οθόνης σας.

- Μεταβείτε στα Στοιχεία.

- Στη γραμμή αναζήτησης, πληκτρολογήστε Περιγράμματα.

- Επιλέξτε ένα περίγραμμα.
- Σύρετε το στο σχέδιό σας μέχρι να χωρέσει τέλεια γύρω από το πλαίσιο κειμένου.

- Πατήστε οπουδήποτε έξω από τα σύνορα για να το αποθηκεύσετε.

Χρήση στοιχείων φόντου με πλαίσια κειμένου
Εκτός από τα περιγράμματα, υπάρχουν διάφορα άλλα στοιχεία που μπορείτε να εισαγάγετε για να κάνετε το πλαίσιο κειμένου σας να φαίνεται καλύτερο. Για παράδειγμα, μπορείτε να προσθέσετε αυτοκόλλητα, φόντο, σχήματα, γραφήματα, σχέδια, πλέγματα, εικονογραφήσεις και πολλά άλλα στοιχεία. Δείτε πώς γίνεται σε διαφορετικές συσκευές:
Μακ
Για να προσθέσετε στοιχεία φόντου σε ένα πλαίσιο κειμένου στο Canva στο Mac σας, κάντε τα εξής:
- Τρέξιμο Canva στο πρόγραμμα περιήγησής σας.
- Ανοίξτε το σχέδιο όπου θέλετε να προσθέσετε ένα στοιχείο φόντου.

- Μεταβείτε στα Στοιχεία στην αριστερή πλαϊνή γραμμή.

- Πληκτρολογήστε Φόντο στο πλαίσιο αναζήτησης.

- Επιλέξτε ένα φόντο για το πλαίσιο κειμένου σας.
- Κάντε κλικ σε αυτό και σύρετέ το προς το πλαίσιο κειμένου.

- Αλλάξτε το μέγεθος και τη θέση του για να ταιριάζει στο πλαίσιο κειμένου.

- Κάντε κλικ οπουδήποτε έξω από το πλαίσιο κειμένου για να το αποθηκεύσετε.

Windows 10
Για να προσθέσετε ένα φόντο στο πλαίσιο κειμένου σας στο Canva στα Windows 10, ακολουθήστε τα εξής βήματα:
- Ανοιξε Canva και επιλέξτε ένα σχέδιο.
- Επιλέξτε Στοιχεία στο αριστερό παράθυρο.

- Πληκτρολογήστε Φόντο στη γραμμή αναζήτησης.

- Επιλέξτε ένα φόντο που σας αρέσει.

- Κάντε κλικ σε αυτό και σύρετέ το προς το πλαίσιο κειμένου.
- Αλλάξτε το μέγεθος και τη θέση του για να ταιριάζει στο πλαίσιο κειμένου.
- Κάντε κλικ οπουδήποτε έξω από το πλαίσιο κειμένου για να το αποθηκεύσετε.

Android
Για να προσθέσετε ένα στοιχείο φόντου στο πλαίσιο κειμένου σας στο Canva σε Android, κάντε τα εξής:
- Ανοίξτε την εφαρμογή και επιλέξτε ένα σχέδιο.
- Πατήστε στο + στην κάτω αριστερή γωνία της οθόνης σας.

- Επιλέξτε Στοιχεία στο αναδυόμενο μενού.

- Στη γραμμή αναζήτησης, πληκτρολογήστε Φόντο.

- Επιλέξτε ένα φόντο για το πλαίσιο κειμένου σας.
- Σύρετε το στο σχέδιό σας μέχρι να ταιριάζει απόλυτα στο πλαίσιο κειμένου.

- Πατήστε οπουδήποτε έξω από το φόντο όταν τελειώσετε.

iPhone
Επαναλάβετε αυτά τα βήματα για να το κάνετε στο iPhone σας:
- Εκκινήστε την εφαρμογή και μεταβείτε στο σχέδιο που θέλετε να επεξεργαστείτε.
- Πατήστε στο + στην κάτω αριστερή γωνία της οθόνης σας.

- Μεταβείτε στα Στοιχεία.

- Πληκτρολογήστε Φόντο στη γραμμή αναζήτησης.

- Επιλέξτε ένα φόντο.
- Σύρετε το προς το πλαίσιο κειμένου.
- Προσαρμόστε το μέγεθος και τη θέση του για να ταιριάζει στο πλαίσιο κειμένου.

- Πατήστε οπουδήποτε έξω από τα σύνορα για να το αποθηκεύσετε.

Πρόσθετες συχνές ερωτήσεις
Πώς να αλλάξετε το χρώμα του κειμένου στο Canva;
Η αλλαγή του χρώματος του κειμένου στο Canva μπορεί να γίνει με μερικά γρήγορα βήματα. Δείτε πώς μπορείτε να το κάνετε στον υπολογιστή σας:
1. Ανοίξτε το σχέδιο που θέλετε να επεξεργαστείτε.
2. Κάντε διπλό κλικ στο κείμενο.
3. Κάντε κλικ στο Χρώμα κειμένου στην επάνω γραμμή εργαλείων.
4. Επιλέξτε το χρώμα που θέλετε για το κείμενό σας.
5. Κάντε κλικ οπουδήποτε έξω από το πλαίσιο κειμένου για να το αποθηκεύσετε.
Δείτε πώς μπορείτε να αλλάξετε το χρώμα του κειμένου στο Canva στο τηλέφωνό σας:
1. Ανοίξτε το σχέδιο που θέλετε να επεξεργαστείτε.
2. Πατήστε στο κείμενο.
3. Βρείτε το χρώμα στην κάτω γραμμή εργαλείων.
4. Επιλέξτε το χρώμα που θέλετε για το κείμενό σας.
5. Επιλέξτε Τέλος.
Πώς να καμπυλώσετε το κείμενο στο Canva;
Δυστυχώς, δεν υπάρχει ενσωματωμένο εργαλείο στο Canva που να μπορεί να καμπυλώσει το κείμενό σας. Θα πρέπει να καμπυλώσετε κάθε γράμμα χειροκίνητα περιστρέφοντάς το και αλλάξτε το μέγεθός του.
Κάντε τα σχέδια καμβά σας να ξεχωρίζουν
Τώρα ξέρετε πώς να προσθέσετε ένα πλαίσιο κειμένου, ένα περίγραμμα και ένα φόντο στο Canva σε διαφορετικές συσκευές. Ξέρετε επίσης πώς να επεξεργαστείτε το πλαίσιο κειμένου αλλάζοντας το μέγεθος, τη γραμματοσειρά, το χρώμα και την τοποθέτησή του. Γνωρίζοντας πώς να χρησιμοποιείτε τα δωρεάν εργαλεία της Canva, μπορείτε να κάνετε τη διαφορά στα σχέδιά σας.
Έχετε προσθέσει ποτέ ένα πλαίσιο κειμένου στο Canva στο παρελθόν; Χρησιμοποιήσατε κάποια από τις μεθόδους που περιγράφονται σε αυτό το άρθρο; Ενημερώστε μας στην παρακάτω ενότητα σχολίων.