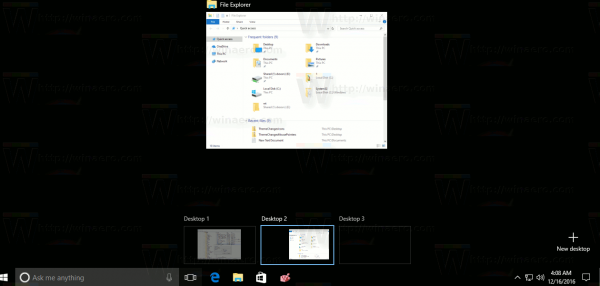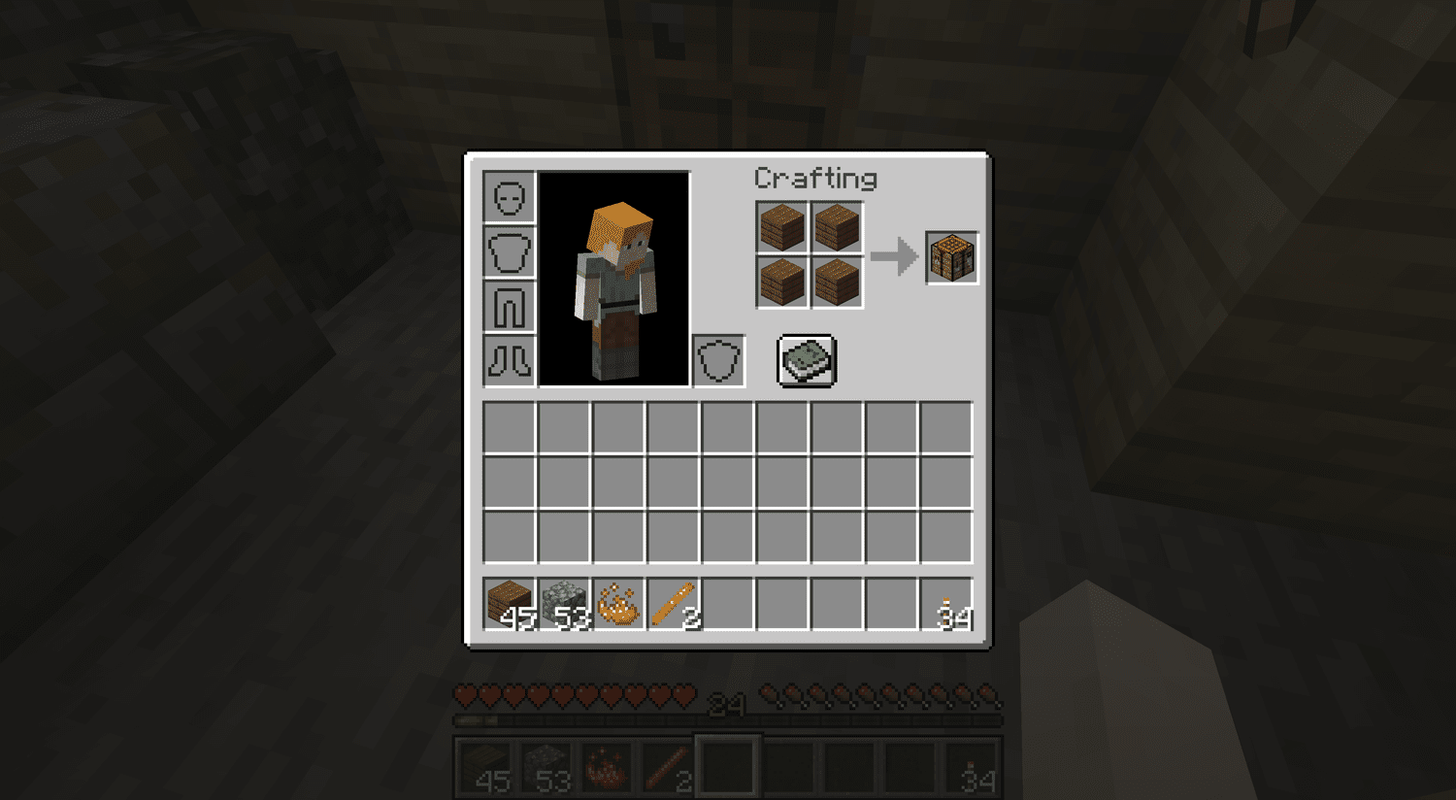Σύνδεσμοι συσκευών
πώς να κοιτάξετε τη λίστα επιθυμιών φίλων στο ατμό
Με τη συνεχιζόμενη τεχνολογική πρόοδο, τα smartphones έχουν γίνει πραγματικές δυνάμεις παραγωγικότητας. Έχει περάσει αρκετός καιρός από τότε που η πρώτη ταινία μεγάλου μήκους ηχογραφήθηκε εξ ολοκλήρου σε τηλέφωνο, αλλά η τεχνολογία δεν σταμάτησε στις εξαιρετικές κάμερες τηλεφώνου.

Εφαρμογές όπως το Kinemaster επιτρέπουν στους χρήστες να επεξεργάζονται υλικό βίντεο στα smartphone τους, δημιουργώντας ένα τελικό προϊόν επαγγελματικού επιπέδου. Εάν χρησιμοποιείτε το Kinemaster για να επεξεργαστείτε τα βιντεολόγια, το YouTube ή άλλα βίντεό σας, ίσως θέλετε επίσης να προσθέσετε κείμενο στις εικόνες.
Ευτυχώς, η προσθήκη κειμένου στο Kinemaster είναι σχετικά απλή. Σε αυτό το άρθρο, θα σας δείξουμε πώς να βάζετε λέξεις στις εικόνες σας.
Πώς να προσθέσετε κείμενο σε βίντεο στην εφαρμογή Kinemaster iPhone
Η μέθοδος για την προσθήκη κειμένου σε βίντεο χρησιμοποιώντας την εφαρμογή Kinemaster στο iPhone είναι αρκετά εύκολη. Θα χρειαστεί να ακολουθήσετε αυτά τα βήματα:
- Εισαγάγετε την εγγραφή στην εφαρμογή.

- Το εικονίδιο Layer θα είναι διαθέσιμο στον τροχό μενού στη δεξιά πλευρά. Κάντε κλικ σε αυτό και επιλέξτε Κείμενο.

- Η εφαρμογή θα σας μεταφέρει στην οθόνη επεξεργασίας κειμένου. Εκεί, μπορείτε να εισαγάγετε το κείμενο που θέλετε να εμφανίζεται στο βίντεο. Πατήστε OK για επιβεβαίωση.

- Όταν επιστρέψετε στην κύρια οθόνη του έργου, θα δείτε το κείμενό σας στο κέντρο μπροστά από το βίντεο. Μπορείτε να μετακινήσετε το πλαίσιο κειμένου σύροντάς το στη νέα θέση.

- Εάν θέλετε να αλλάξετε το μέγεθος ή να περιστρέψετε το κείμενο, πατήστε και σύρετε ένα από τα δύο εικονίδια βέλους που εμφανίζονται στην άκρη του πλαισίου. Το εικονίδιο ευθύγραμμου βέλους χρησιμοποιείται για αλλαγή μεγέθους, ενώ το κυρτό περιστρέφει το πλαίσιο κειμένου.

- Ενώ είναι επιλεγμένο το πλαίσιο κειμένου, το μενού κειμένου θα βρίσκεται στη δεξιά πλευρά της οθόνης. Χρησιμοποιήστε τις επιλογές του μενού για να προσαρμόσετε το κείμενο.

Είναι δυνατό να αλλάξετε την εμφάνιση του κειμένου σας στο Kinemaster. Μπορείτε να προσαρμόσετε το μέγεθος, τη γραμματοσειρά, το χρώμα και το φόντο. Επιπλέον, μπορείτε να προσθέσετε διάφορα εφέ στο κείμενο και να επιλέξετε κινούμενα σχέδια για αυτό. Αυτά τα κινούμενα σχέδια περιλαμβάνουν περιστροφή, ολίσθηση, πτώση και άλλα. Ακολουθεί μια λεπτομερής περιγραφή του μενού από πάνω προς τα κάτω και από αριστερά προς τα δεξιά:
- Η πρώτη σειρά περιέχει δύο εικονίδια και ένα κουμπί. Το πρώτο εικονίδιο είναι για την εισαγωγή κειμένου, που αντιπροσωπεύεται από μια απλοποιημένη εικόνα πληκτρολογίου. Το δεύτερο είναι το μενού κειμένου, που εμφανίζεται ως ελαφρώς τροποποιημένο εικονίδιο χάμπουργκερ. Τέλος, πατώντας το κουμπί - ένα σημάδι επιλογής σε έναν κύκλο - αποδέχονται όλες τις αλλαγές που έχετε κάνει στο κείμενο.

- Η δεύτερη σειρά έχει τρία εικονίδια: επιλογή γραμματοσειράς (εικονίδιο Aa), κοπή (που αντιπροσωπεύεται από ένα ψαλίδι) και χρώμα (ένα λευκό τετράγωνο). Πατώντας σε αυτά τα εικονίδια μπορείτε να αλλάξετε τη γραμματοσειρά και το μέγεθος, να κόψετε το κείμενο και να αλλάξετε το χρώμα του, αντίστοιχα.

- Η τρίτη, η τέταρτη και η πέμπτη σειρά σχετίζονται με κινούμενα σχέδια κειμένου. Μπορείτε να επιλέξετε πώς θα κινείται το κείμενο κατά την είσοδο στο πλαίσιο, ενώ βρίσκεται στο βίντεο και πότε βγαίνει από το πλαίσιο. Πατήστε σε οποιοδήποτε πεδίο για προβολή και επιλέξτε τις αντίστοιχες επιλογές.

- Τέλος, η πέμπτη σειρά ονομάζεται Alpha (Αδιαφάνεια). Από εκεί, μπορείτε να ελέγξετε τη φωτεινότητα και τη διαφάνεια του κειμένου.

Κάτω από το μενού, θα δείτε τη γραμμή χρόνου του βίντεο και τη γραμμή χρόνου κειμένου κάτω από αυτό. Πατήστε και σύρετε τις άκρες του πλαισίου γραμμής χρόνου κειμένου για να προσαρμόσετε πότε το κείμενο εμφανίζεται και σβήνει. Μπορείτε επίσης να σύρετε ολόκληρο το πλαίσιο για να το τοποθετήσετε σε διαφορετική ενότητα του βίντεο.
Πώς να προσθέσετε κείμενο σε βίντεο στην εφαρμογή Kinemaster Android
Η εφαρμογή Kinemaster λειτουργεί σχεδόν το ίδιο σε τηλέφωνα Android όπως και στο iOS. Δείτε τι πρέπει να κάνετε για να προσθέσετε κείμενο σε βίντεο σε μια συσκευή Android:
πώς να αλλάξετε το όνομα λογαριασμού ατμού
- Εισαγάγετε την εγγραφή για να ενεργοποιήσετε την επιλογή Layer στον τροχό μενού.

- Κάντε κλικ στο Layer και μετά στο Text.

- Θα δείτε την οθόνη επεξεργασίας κειμένου. Γράψτε το κείμενο που θέλετε στο βίντεο και επιβεβαιώστε πατώντας OK. Θα επιστρέψετε στην κύρια οθόνη.

- Το κείμενό σας θα βρίσκεται τώρα στο κέντρο της προεπισκόπησης του βίντεο. Πατήστε και σύρετε για να επανατοποθετήσετε το πλαίσιο κειμένου.

- Θα υπάρχουν δύο εικονίδια βέλους στη δεξιά άκρη του πλαισίου. Μπορείτε να αλλάξετε το μέγεθος του κειμένου σύροντας το εικονίδιο ευθύγραμμου βέλους ή σύρετε το κυρτό για να το περιστρέψετε.

- Εάν το πλαίσιο είναι επιλεγμένο, θα δείτε το μενού κειμένου στη δεξιά πλευρά. Αυτό το μενού περιέχει διάφορες επιλογές για προσαρμογή κειμένου.

Το Kinemaster στο Android σάς επιτρέπει να αλλάξετε το κείμενό σας με πολλούς τρόπους. Το μέγεθος, η γραμματοσειρά, το χρώμα και το φόντο του κειμένου είναι πλήρως προσαρμόσιμα και υπάρχουν διάφορα εφέ που μπορείτε να προσθέσετε. Τέλος, μπορείτε να επιλέξετε εάν το κείμενο θα περιστρέφεται, θα σύρεται, θα πέφτει ή θα κινείται με άλλο τρόπο.
Ωστόσο, για να ρυθμίσετε το κείμενό σας όπως ακριβώς το θέλετε, θα πρέπει να γνωρίζετε τον τρόπο που περνάτε από το μενού. Ακολουθούν όλες οι επιλογές μενού που περιγράφονται ανά σειρές και όπως εμφανίζονται από αριστερά προς τα δεξιά στην εφαρμογή Android:
- Η πρώτη σειρά έχει δύο εικονίδια που ακολουθούνται από ένα κουμπί. Υπάρχει μια επιλογή εισαγωγής κειμένου, που αντιπροσωπεύεται από μια απλοποιημένη εικόνα πληκτρολογίου και το μενού κειμένου, που εμφανίζεται ως εικονίδιο χάμπουργκερ. Το κουμπί είναι ένα κυκλικό σημάδι επιλογής και χρησιμεύει για την αποδοχή αλλαγών.

- Η δεύτερη σειρά διαθέτει τρία εικονίδια: το εικονίδιο Aa για επιλογή γραμματοσειράς, ένα ψαλίδι που σας επιτρέπει να διαγράψετε κείμενο και ένα λευκό τετράγωνο για την επιλογή του χρώματος του κειμένου.

- Οι επόμενες τρεις σειρές ονομάζονται In Animation, Overall Animation και Out Animation. Αυτές οι επιλογές ελέγχουν τον τύπο κινούμενης εικόνας για το κείμενο ενώ εμφανίζεται στο βίντεο. Πατώντας σε κάθε πεδίο θα εμφανιστούν επιλογές που σχετίζονται με αυτό.

- Η τελευταία σειρά είναι Alpha (Αδιαφάνεια). Σας επιτρέπει να προσαρμόσετε τη φωτεινότητα και τη διαφάνεια του κειμένου.

Κάτω από το μενού κειμένου υπάρχει η γραμμή χρόνου του βίντεο με το κείμενο που επισημαίνεται παρακάτω. Μπορείτε να σύρετε τις άκρες του πλαισίου της γραμμής χρόνου κειμένου για να παρατείνετε τη διάρκεια της παραμονής του κειμένου στην οθόνη ή να σύρετε ολόκληρο το πλαίσιο για να το τοποθετήσετε σε διαφορετικό σημείο του βίντεο.
Πώς να προσθέσετε κείμενο σε βίντεο στην εφαρμογή Kinemaster iPad
Η εργασία στο Kinemaster σε ένα iPad είναι η ίδια με τη χρήση της εφαρμογής σε ένα iPhone. Για μια πιο λεπτομερή εξήγηση του τρόπου προσθήκης και προσαρμογής κειμένου στο βίντεό σας, ανατρέξτε στην ενότητα Τρόπος προσθήκης κειμένου σε βίντεο στην ενότητα Kinemaster iPhone App αυτού του άρθρου.
Ακολουθεί μια σύντομη επισκόπηση της μεθόδου:
- Εισαγάγετε το βίντεό σας στην εφαρμογή.
- Επιλέξτε Επίπεδο στο μενού και, στη συνέχεια, πατήστε Κείμενο.
- Εισαγάγετε το κείμενο που θέλετε και πατήστε OK για επιβεβαίωση.
- Στην κύρια οθόνη του έργου, σύρετε το πλαίσιο κειμένου για να το τοποθετήσετε στο σημείο που θέλετε.
- Χρησιμοποιήστε τα ίσια και καμπύλα βέλη στην άκρη του πλαισίου για να αλλάξετε το μέγεθος ή να περιστρέψετε το κείμενο.
- Το μενού κειμένου θα είναι διαθέσιμο κάθε φορά που επιλέγεται το πλαίσιο κειμένου. Χρησιμοποιήστε αυτό το μενού για περαιτέρω προσαρμογή.
Πώς να προσθέσετε κείμενο σε βίντεο στο Kinemaster σε ένα Chromebook
Εφόσον τα Chromebook εκτελούν εφαρμογές Android, δεν θα υπάρχει διαφορά μεταξύ της προσθήκης κειμένου στο Chromebook σας και της μεθόδου που περιγράφεται στην ενότητα Τρόπος προσθήκης κειμένου σε βίντεο στην ενότητα Εφαρμογή Kinemaster iPhone αυτού του άρθρου.
πώς να προσθέσετε περιθώρια στα έγγραφα Google
Εάν δεν θέλετε να διαβάσετε τη λεπτομερή εξήγηση, ακολουθούν οι βασικές οδηγίες:
- Εισαγάγετε το βίντεο στην εφαρμογή Kinemaster.
- Κάτω από την επιλογή μενού Επίπεδο, επιλέξτε Κείμενο.
- Γράψτε το κείμενο που θέλετε να εμφανίζεται στο βίντεο και, στη συνέχεια, επιβεβαιώστε πατώντας OK.
- Επανατοποθετήστε το πλαίσιο κειμένου σύροντάς το στην οθόνη προεπισκόπησης.
- Χρησιμοποιώντας τα δύο βέλη στην άκρη του κουτιού (το ίσιο και το κυρτό), αλλάξτε το μέγεθος και περιστρέψτε το κείμενο σύμφωνα με τις προτιμήσεις σας.
- Προσαρμόστε περαιτέρω το κείμενο μέσω του μενού κειμένου, το οποίο θα είναι διαθέσιμο ενώ είναι επιλεγμένο το πλαίσιο κειμένου.
Απελευθερώνοντας τη δημιουργικότητά σας
Η προσθήκη κειμένου στα βίντεό σας θα κάνει το περιεχόμενό σας πιο συναρπαστικό και θα σας επιτρέψει να επισημάνετε συγκεκριμένα μέρη της ηχογράφησης. Τώρα που ξέρετε πώς να προσθέτετε κείμενο σε βίντεο στο Kinemaster σε όλες τις μεγάλες πλατφόρμες, θα μπορείτε να παράγετε κάθε τύπο βίντεο που φαντάζεστε.
Καταφέρατε να προσθέσετε κείμενο στα βίντεό σας στο Kinemaster; Τι είδους βίντεο κάνατε; Πείτε μας στην παρακάτω ενότητα σχολίων.