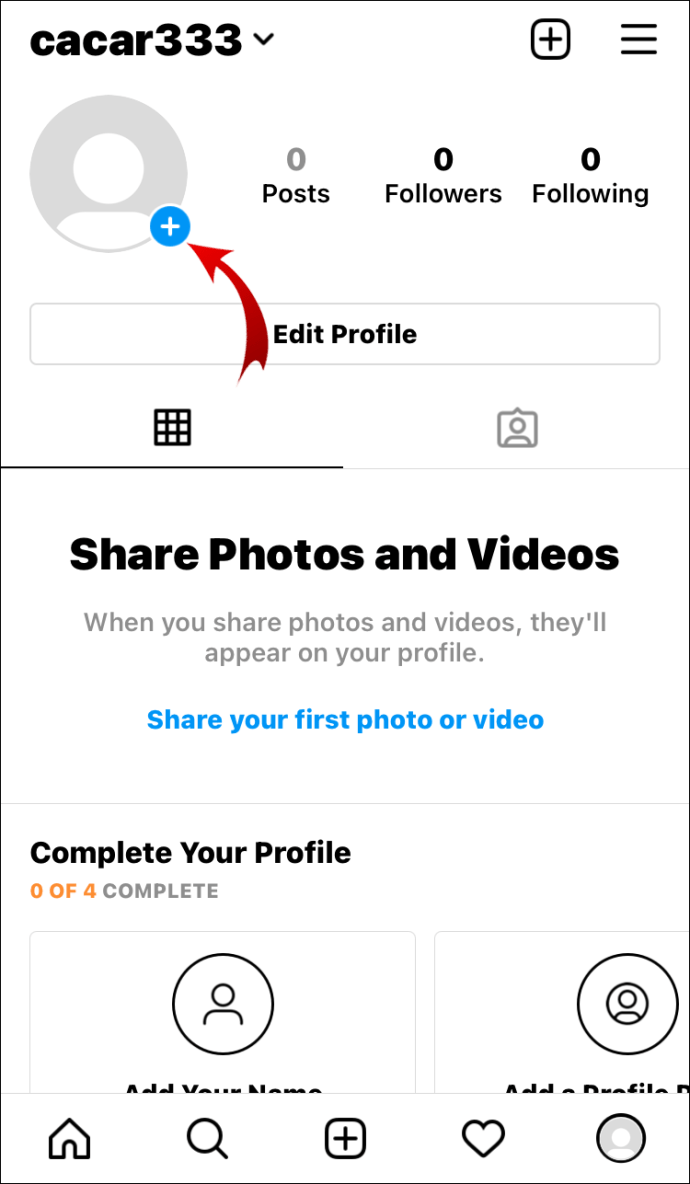Παρόλο που υπάρχουν σήμερα πολλοί διαφορετικοί πελάτες email, το Outlook εξακολουθεί να είναι μία από τις πιο δημοφιλείς επιλογές. Είναι αξιόπιστο και διαφανές και είναι συμβατό με τις περισσότερες διευθύνσεις ηλεκτρονικού ταχυδρομείου. Όμως, μερικές φορές είναι δύσκολο να παρακολουθείτε όλα τα μηνύματα. Αυτό ισχύει ιδιαίτερα εάν επιλέξετε να χρησιμοποιήσετε το Outlook για πρόσβαση σε όλους τους λογαριασμούς email σας.

Με την πάροδο του χρόνου, ο αριθμός των μηνυμάτων ηλεκτρονικού ταχυδρομείου που λαμβάνετε μπορεί πραγματικά να γεμίσει τα εισερχόμενά σας καθιστώντας σχεδόν αδύνατο να δείτε αυτά που είναι πραγματικά σημαντικά. Ευτυχώς, υπάρχει μια λύση. Μπορείτε να μετακινήσετε μηνύματα ηλεκτρονικού ταχυδρομείου σε φακέλους στο Outlook και να τα διατηρήσετε τακτοποιημένα και οργανωμένα.
Το καλύτερο μέρος είναι ότι μπορείτε να αυτοματοποιήσετε αυτήν τη διαδικασία και αυτό το άρθρο θα σας διδάξει πώς να το κάνετε.
πώς να κάνετε αναζήτηση σελιδοδεικτών στο chrome

Μετακίνηση μηνυμάτων ηλεκτρονικού ταχυδρομείου σε φάκελο στο Outlook με ένα μόνο κλικ
Είτε το πιστεύετε είτε όχι, μπορείτε να οργανώσετε τα email σας στο Outlook με το πάτημα ενός κουμπιού. Το μόνο που χρειάζεται να κάνετε είναι να ακολουθήσετε αυτές τις οδηγίες για να ρυθμίσετε κανόνες στο Outlook:
πώς να βρείτε λίστες στο amazon

- Ανοίξτε το Outlook.
- Κάντε κλικ στο Σπίτι στην επάνω αριστερή γωνία της οθόνης. Επιλέγω να Δημιουργήστε κανόνα στο Κανόνες πτυσώμενο μενού.

- Αυτό θα εμφανίσει το παράθυρο Επεξεργασία γρήγορου βήματος. Επιλέξτε ποιες προϋποθέσεις θέλετε να ακολουθήσει αυτό το γρήγορο βήμα, είτε αυτό λαμβάνετε ένα email από ένα συγκεκριμένο άτομο ή κάτι άλλο.

- Τώρα, στην ενότητα με τίτλο, Κάντε τα εξής: , ελέγξτε για να βεβαιωθείτε ότι το αναπτυσσόμενο μενού έχει επιλέξει Μετακίνηση σε φάκελο.

- Κάντε κλικ στο πεδίο Επιλογή φακέλου δίπλα του και επιλέξτε έναν προτιμώμενο φάκελο.

- Στη συνέχεια, προσθέστε μια ενέργεια κάνοντας κλικ στο + στα δεξιά του μενού.

- Κάντε κλικ στο μενού Επιλογή δράσης και επιλέξτε Σημείωσε ως διαβασμένο .

- Κάντε κλικ στο Εντάξει για να αποθηκεύσετε τις αλλαγές.
Τρόπος μετακίνησης μηνυμάτων ηλεκτρονικού ταχυδρομείου από έναν αποστολέα σε φάκελο στο Outlook
Υπάρχει μια εναλλακτική μέθοδος για τη μεταφορά email σε φακέλους στο Outlook. Αυτό επιτυγχάνεται με κανόνες εντός του Outlook που είναι εύκολο να ρυθμιστούν. Πρώτα απ 'όλα, χρειάζεστε έναν καθορισμένο φάκελο. Ανοίξτε το Outlook, κάντε δεξί κλικ στο φάκελο εισερχομένων και επιλέξτε Νέος φάκελος.
Μετακίνηση μηνυμάτων ηλεκτρονικού ταχυδρομείου σε φάκελο στο Outlook 2013
Για το Outlook 2013, τα βήματα για την αυτόματη μετακίνηση μηνυμάτων ηλεκτρονικού ταχυδρομείου σε έναν καθορισμένο φάκελο είναι σχεδόν τα ίδια με τη νεότερη έκδοση. Εδώ είναι:
- Ανοίξτε το Outlook και εισαγάγετε το email από τον αποστολέα του οποίου τα email θέλετε να μετακινήσετε.
- Κάντε κλικ στο κουμπί Αρχική σελίδα.
- Επιλέξτε Κανόνες και, στη συνέχεια, Μετακίνηση πάντα μηνυμάτων από [Αποστολέας]

- Επιλέξτε το φάκελο προορισμού.

- Αποθηκεύστε τις αλλαγές με OK. Τώρα όλα τα μηνύματα από τον καθορισμένο αποστολέα θα μετακινηθούν αυτόματα στον καθορισμένο φάκελο.

Μετακίνηση μηνυμάτων ηλεκτρονικού ταχυδρομείου σε φάκελο στο Outlook για Mac
Η Apple καθιστά πολύ απλό να ρυθμίσετε μηνύματα ηλεκτρονικού ταχυδρομείου από έναν συγκεκριμένο αποστολέα για να μεταβείτε σε έναν φάκελο της επιλογής σας. Για να πραγματοποιήσετε αυτήν την κύλιση στα email σας, εντοπίστε τον αποστολέα και ακολουθήστε αυτές τις οδηγίες:
- Κάντε κλικ Σπίτι στο επάνω μέρος της οθόνης σας.
- Κάντε κλικ Κανόνες

- Κάντε κλικ στο Δημιουργήστε κανόνα στο κάτω μέρος του αναδυόμενου παραθύρου για να προσθέσετε τον κανόνα σας όπως κάναμε παραπάνω.


Κάντε κλικ στο 'OK' όταν τελειώσετε για να αποθηκεύσετε τον κανόνα σας. Ανάλογα με την έκδοση του Outlook που χρησιμοποιείτε στο Mac σας, η επιλογή 'Κανόνες' ενδέχεται να εμφανιστεί στο αρχικό banner ακριβώς δίπλα στο εικονίδιο 'Μετακίνηση'.

Μετακίνηση μηνυμάτων ηλεκτρονικού ταχυδρομείου σε φάκελο στην έκδοση προγράμματος περιήγησης του Outlook
Εάν χρησιμοποιείτε το Outlook για το Office 365, μπορείτε να μεταφέρετε μηνύματα ηλεκτρονικού ταχυδρομείου από έναν αποστολέα σε ένα φάκελο της επιλογής σας:
πώς να μετακινήσετε εικόνες σε ένα φάκελο windows 10
- Συνδεθείτε στο Outlook ιστοσελίδα .
- Κάντε κλικ στο εικονίδιο με το γρανάζι στην επάνω δεξιά γωνία της οθόνης σας για να ανοίξετε τις Ρυθμίσεις.
- Τώρα επιλέξτε Προβολή όλων των ρυθμίσεων του Outlook.
- Κάντε κλικ στο Mail από το παράθυρο διαλόγου Ρυθμίσεις και επιλέξτε Κανόνες. Τέλος, επιλέξτε Προσθήκη νέου κανόνα.
- Ονομάστε τον κανόνα σας.
- Κάντε κλικ στο μενού Προσθήκη συνθήκης και κάντε κλικ στο Από και, στη συνέχεια, πληκτρολογήστε τη διεύθυνση email του επιθυμητού αποστολέα.
- Τώρα κάντε κλικ στο μενού Προσθήκη ενέργειας, επιλέξτε Μετακίνηση σε και επιλέξτε το φάκελο προορισμού.
- Τέλος, μπορείτε να αποθηκεύσετε τις αλλαγές και όλα τα μηνύματα ηλεκτρονικού ταχυδρομείου από αυτόν τον αποστολέα θα μεταφερθούν αυτόματα στο φάκελο προορισμού.

Έναρξη πρωτοκόλλου αυτοματισμού
Αυτό δεν ήταν τόσο δύσκολο, έτσι; Τώρα που ξέρετε πώς να αυτοματοποιήσετε τη μεταφορά email, η ζωή σας θα είναι πολύ πιο εύκολη (ελπίζουμε). Μπορείτε να εξοικονομήσετε πολύ χρόνο που θα έχετε ξοδέψει αναζητώντας πολλά email.
Σας άρεσε αυτό το σεμινάριο; Εάν έχετε άλλες ερωτήσεις σχετικά με το Outlook, μην διστάσετε να μας ενημερώσετε στα παρακάτω σχόλια.